Een van de handigere innovaties van Android als besturingssysteem is de mogelijkheid om app-widgets aan het startscherm toe te voegen. Van Google Agenda tot de laatste krantenkoppen, u kunt belangrijke informatie direct op uw startscherm laten weergeven. Widgets werden zelfs zo alomtegenwoordig dat Apple ze uiteindelijk ook aan iOS moest toevoegen. Verrassend genoeg is dezelfde trend van widgets niet doorgeslagen in desktopbesturingssystemen. Als u een Chromebook gebruikt,er is misschien een manier om dat te veranderen.
Nu zijn er twee manieren waarop we widgets voor een Chromebook kunnen instellen. Een daarvan is om widgets rechtstreeks vanuit de Chrome Web Store te installeren. Dit zijn geen Android-widgets, maar zijn speciaal ontwikkeld voor Chrome. De tweede manier is om Android-widgets te laten werken op Chrome OS. Daarvoor moet u er echter voor zorgen dat uw Chromebook compatibel is met Android-apps. Hier is de lijst met compatibele Chromebooks. En de methode werkt ook alleen op Android Pie, dus zorg ervoor dat je Pie gebruikt.
Als uw Chromebook niet op de lijst staat, of als u niet de nieuwste versie van Android kunt gebruiken, zullen we eerst de installatie van eenvoudige Chrome-widgets op de Chromebook doorlopen. Als je een Chromebook met Android Pie hebt, kun je direct naar de tweede helft van het artikel gaan.
Chrome-widgets voor Chromebooks zonder Android Pie
Voor Chromebooks zonder Android Pie kunnen nog steeds basiswidgets zoals de klok, het weer, de agenda en plaknotities worden geïnstalleerd. Dit komt doordat ontwikkelaars widgets-apps voor Chromebooks beschikbaar hebben gesteld in de Chrome Store. Hier is een voorbeeld van hoe uw desktop eruit zou kunnen zien als deze apps eenmaal zijn ingesteld:

Chrome OS Dekstop met kalender en plaknotities
Eerst installeren we de afzonderlijke apps voor deze widgets vanuit de Chrome Web Store. Merk op dat dit geen exclusieve lijst is, maar het zijn de widgets die ik gebruik en die ik betrouwbaar vind.
- Kalender klok - De widget Klok en Kalender
- Plakbriefjes - Voor het maken van aantekeningen op uw bureaublad
- Rift Weer - De weerwidget
Nadat u deze apps uit de Chrome Web Store heeft gedownload, moet u ze openen vanuit het menu Apps. U kunt ernaar zoeken met de zoekknop op het toetsenbord van uw Chromebook of door de app-lade op het bureaublad bladeren.
Als deze apps zijn geopend, worden de widgets op het bureaublad weergegeven en blijven ze daar. Ze overlappen niet automatisch andere apps, zoals de Chrome-browser, maar als je ze wilt, kun je gewoon op Alt + Tab drukken om ze op de voorgrond te krijgen.
Android-widgets voor Chromebooks met Android Pie
Voor Chromebooks met Android Pie neemt het potentieel voor widgets aanzienlijk toe. Er is geen eenvoudige manier om Android-widgets in Chrome OS te krijgen, maar er is een oplossing. Hier zijn de te volgen stappen -
Installeer de taakbalk
Download en installeer de Taskbar-app vanuit de Play Store op uw Chromebook. Open de app en ga naar Geavanceerde functies onder Instellingen. Zorg er hier voor dat de vakjes ‘Startscherm vervangen’ en ‘Widgetondersteuning inschakelen’ zijn aangevinkt.
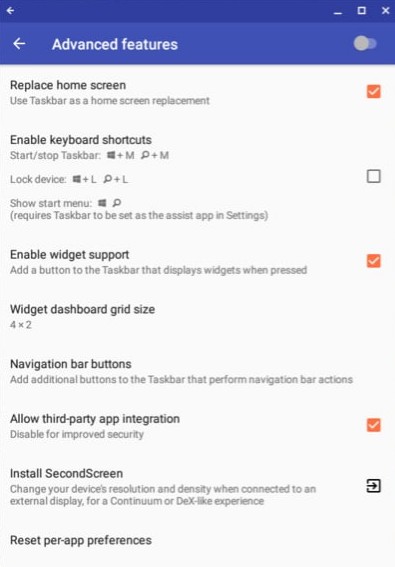
De pagina met geavanceerde functies van de taakbalk
Als u ‘Startscherm vervangen’ aanvinkt, wordt u in een pop-upvenster gevraagd de taakbalk toestemming te geven om over andere apps te tekenen. Zorg ervoor dat u deze toestemming geeft, want het is essentieel dat de widgets worden weergegeven.
Vervolgens verschijnt er een extra taakbalk op het bureaublad. Op de taakbalk ziet u een widgets-knop. Klik op die knop en klik vervolgens ergens op uw scherm. Er verschijnt een pop-up met een lijst met app-widgets waaruit u kunt kiezen. Zolang de app op uw Chromebook is geïnstalleerd, zou de bijbehorende widget in de lijst moeten staan. U kunt dan widgets instellen zoals Google Agenda, de Android-klok, Spotify, vanuit nieuws-apps, enz.
Als u niet wilt dat de taakbalk onder aan het scherm wordt weergegeven (waar de Chrome OS-taakbalk zich al bevindt), kunt u deze ook naar de bovenkant van het scherm verplaatsen.
Dat is alles wat er is. U kunt nu experimenteren met allerlei soorten widgets en uw Chromebook-desktop het uiterlijk en de functionaliteit geven die u wilt.
3 minuten gelezen












![[FIX] Windows-activeringsfout 0XC004F213 op Windows 10](https://jf-balio.pt/img/how-tos/50/windows-activation-error-0xc004f213-windows-10.jpg)






![[FIX] Microsoft Office-activeringsfout 0X4004F00C](https://jf-balio.pt/img/how-tos/96/microsoft-office-activation-error-0x4004f00c.png)


