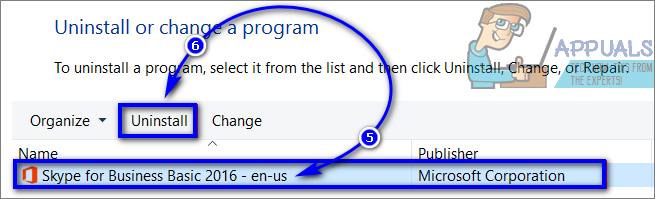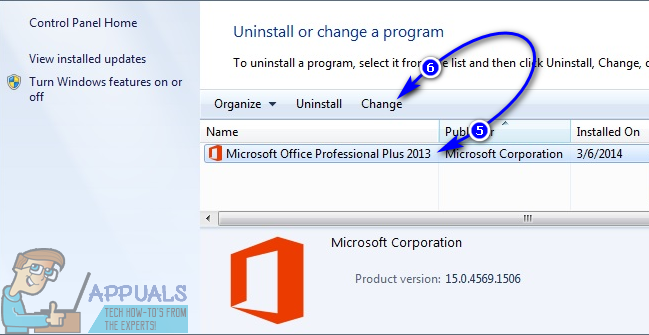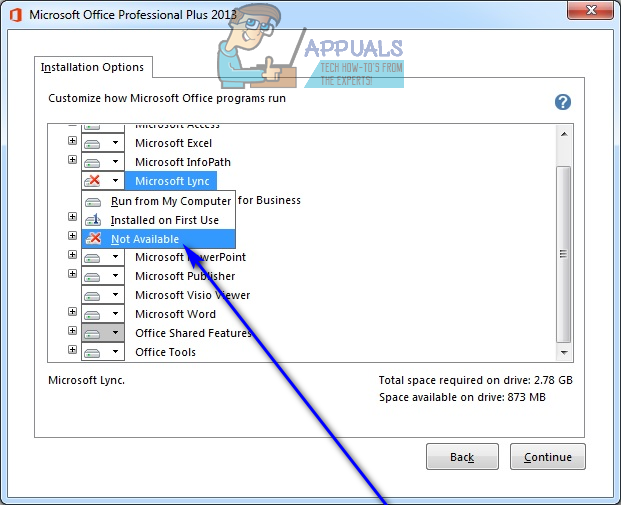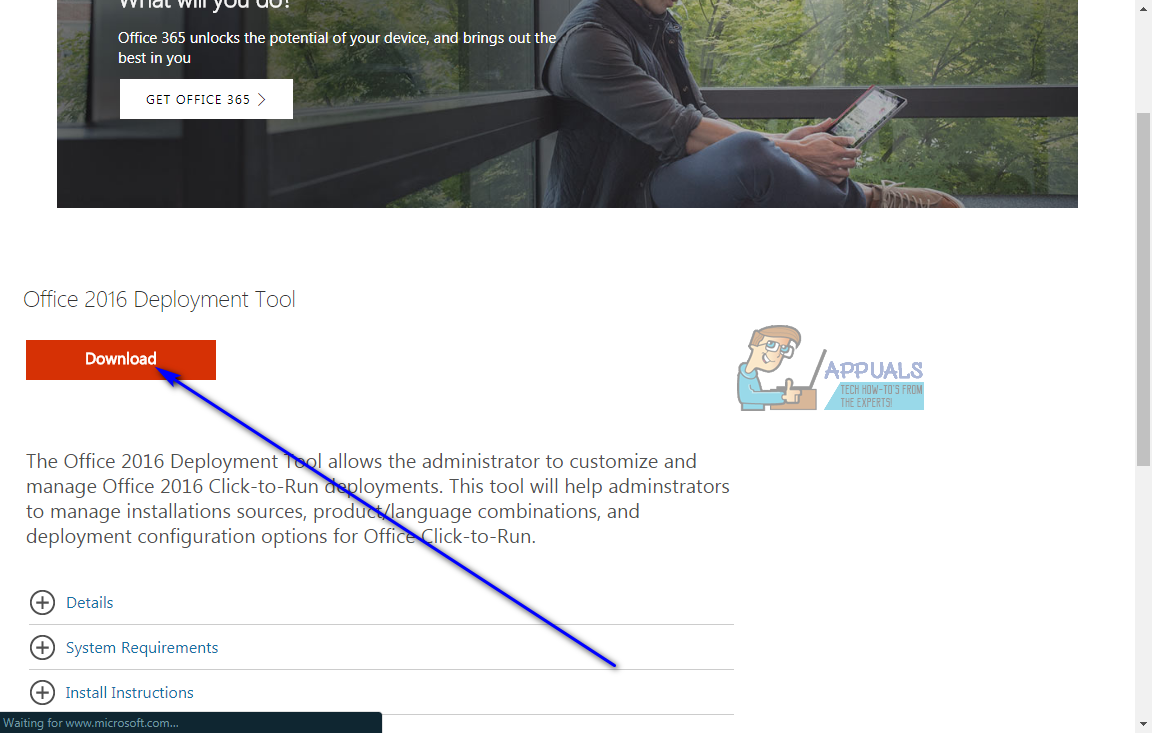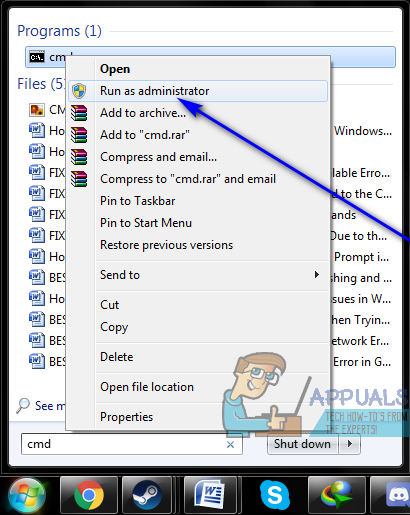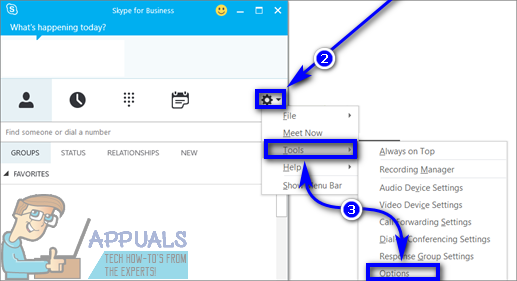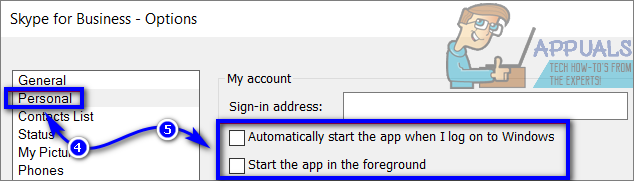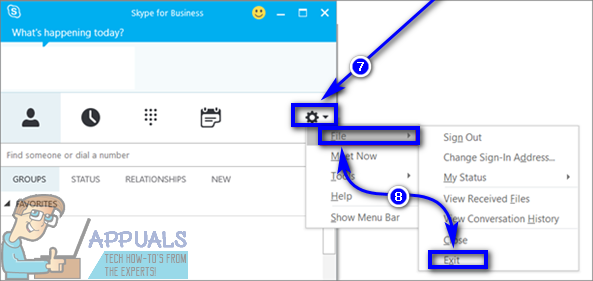De mensen bij Microsoft ontdekten het feit dat Skype werd gebruikt als een manier van interne communicatie door bedrijven over de hele wereld, en daarbij ontwikkelden en brachten ze een Skype-variant uit die speciaal was ontworpen om door grote bedrijven en bedrijven te worden gebruikt. Deze Skype-variant is algemeen bekend als Skype for Business. Skype voor Bedrijven voegt een dampende stapel geweldige functies toe, functies die speciaal zijn ontworpen om bedrijven ten goede te komen, aan het toch al geweldige communicatieplatform dat we kenden als Skype. Normale Skype heeft alle functies die een klein bedrijf van bijvoorbeeld 25 mensen nodig zou kunnen hebben. Vroeger vonden grote bedrijven Skype echter een beetje beperkend en gebrekkig.
Skype voor Bedrijven heeft alles wat een groot bedrijf nodig heeft - van de mogelijkheid om communicatiesessies te houden met maximaal 250 mensen tegelijk en beveiliging en versleuteling op bedrijfsniveau tot de mogelijkheid om werknemersaccounts aan te maken en te beheren. Skype for Business integreert zichzelf ook naadloos met alle andere Office-apps. Deze Skype-variant voor bedrijven en bedrijven kost wel $ 2 per maand, per gebruiker, maar is het meer dan waard.
Skype voor Bedrijven aanschaffen is vrij eenvoudig: u verwijdert Skype voor Bedrijven van een computer die de meeste gebruikers vrij complex en geavanceerd vinden. Bovendien zijn er tal van verschillende manieren om Skype voor Bedrijven aan te schaffen - u kunt het krijgen als een zelfstandige toepassing of als onderdeel van een versie van Microsoft Office.Daarom is niet elk proces ontworpen om Skype voor Bedrijven van een computer te verwijderen. geldt in elk geval. Hieronder volgen de absoluut meest effectieve methoden die kunnen worden gebruikt om Skype voor Bedrijven van een computer te verwijderen:
Methode 1: verwijder Skype voor Bedrijven via het Configuratiescherm
De eenvoudigste manier om Skype voor Bedrijven te verwijderen, is natuurlijk door het te verwijderen uit het Controlepaneel zoals elk ander programma dat op uw computer is geïnstalleerd. Er zit echter een addertje onder het gras: deze methode kan alleen worden gebruikt om Skype voor Bedrijven te verwijderen als u een zelfstandige versie van het programma heeft. Als de Skype voor Bedrijven die je hebt een onderdeel is van Microsoft Office of Office 365 Skype voor Bedrijven is, wordt Skype voor Bedrijven niet eens weergegeven als een programma dat je kunt verwijderen in de Controlepaneel omdat het is geïntegreerd in al uw andere Office-toepassingen. Als u echter een zelfstandige versie van Skype voor Bedrijven heeft, kunt u deze eenvoudig verwijderen door:
- Klik met de rechtermuisknop op het Start menu knop of druk op de Windows-logo toets + X om het WinX-menu .
- Klik op Controlepaneel in de WinX-menu .

- Met de Controlepaneel in Categorie bekijken, klik op Een programma verwijderen onder de Programma's sectie.

- Wacht tot de lijst met programma's die op uw computer zijn geïnstalleerd, is gevuld.
- Zoek en klik op de lijst voor Skype voor bedrijven om het te selecteren.
- Klik op Verwijderen .
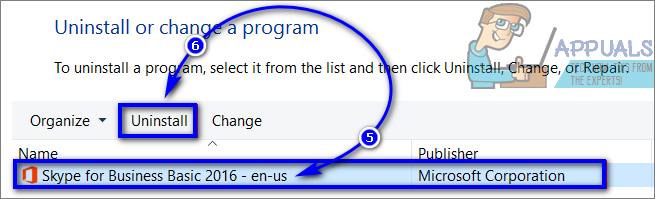
- Bevestig de actie indien nodig en volg de instructies en aanwijzingen op het scherm om de verwijderingswizard te doorlopen en het programma te verwijderen.
- Zodra het verwijderen is voltooid, klikt u op Dichtbij .
Methode 2: Verwijder Skype voor Bedrijven uit uw installatie van Office
Als u Skype voor Bedrijven hebt aangeschaft als onderdeel van een Microsoft Office-suite met toepassingen (bijvoorbeeld Microsoft Office Professional Plus 2013), kunt u Skype voor Bedrijven van uw computer verwijderen door de toepassing gewoon uit de Office-installatie te verwijderen. Er zit echter ook een addertje onder het gras: deze methode werkt alleen als u een MSI-gebaseerde installatie van Office heeft, geen Click-to-Run-versie. Op MSI gebaseerde Office-installaties zijn de installaties die feitelijk op computers zijn geïnstalleerd met behulp van een Microsoft Installer voor de respectieve versie van Office. Als je een MSI-gebaseerde Office-installatie hebt, kun je Skype voor Bedrijven eruit verwijderen - het enige wat je hoeft te doen is:
- Klik met de rechtermuisknop op het Start menu knop of druk op de Windows-logo toets + X om het WinX-menu .
- Klik op Controlepaneel in de WinX-menu .

- Met de Controlepaneel in Categorie bekijken, klik op Een programma verwijderen onder de Programma's sectie.

- Wacht tot de lijst met programma's die op uw computer zijn geïnstalleerd, is gevuld.
- Zoek en klik op de lijst voor Microsoft Office om het te selecteren.
- Klik op Verandering .
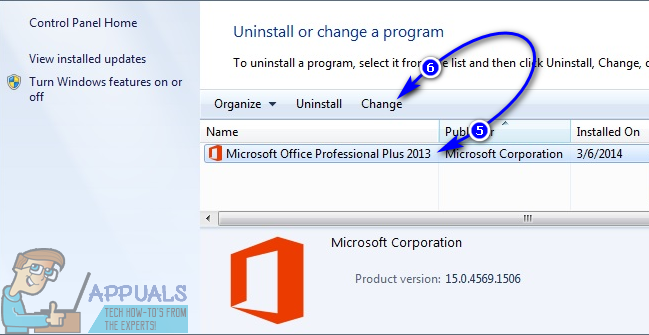
- In de Installatie-opties venster, scrol omlaag naar de lijst voor Skype voor zaken (of Microsoft Lync , zoals bekend in sommige versies van Microsoft Office), opent u het vervolgkeuzemenu dat er direct naast staat en klikt u op Niet beschikbaar om het te selecteren.
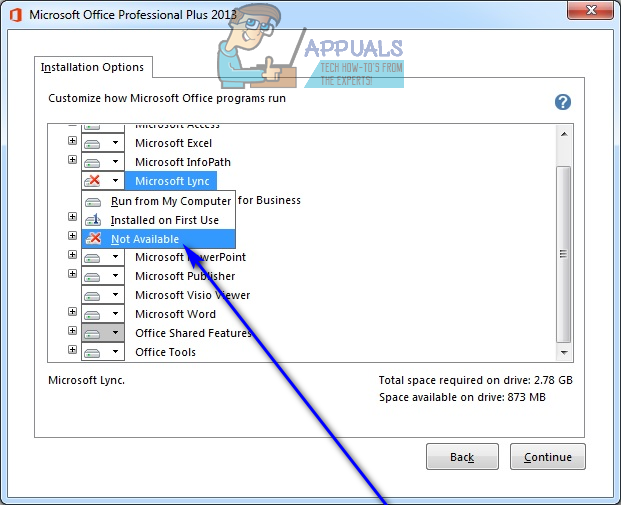
- Klik op Doorgaan met en doorloop de rest van de tovenaar.
- Als u klaar bent, sluit u het Controlepaneel en controleer of Skype voor Bedrijven daadwerkelijk is verwijderd.
Methode 3: Skype voor Bedrijven uitsluiten van uw Office 2016-installatie
Als u een klik-en-klaar-versie van Microsoft Office 2016 hebt en Skype voor Bedrijven er een onderdeel van is, kunt u Skype voor Bedrijven eenvoudig uitsluiten van Microsoft Office met behulp van de Office 2016 Deployment Tool. Het is begrijpelijk dat deze optie alleen uitvoerbaar is voor gebruikers met klik-en-klaar-versies van Microsoft Office 2016. Als u deze optie wilt gebruiken om Skype voor Bedrijven te verwijderen, moet u:
- Gaan hier en klik op Downloaden om te beginnen met het downloaden van het Office 2016-implementatieprogramma .
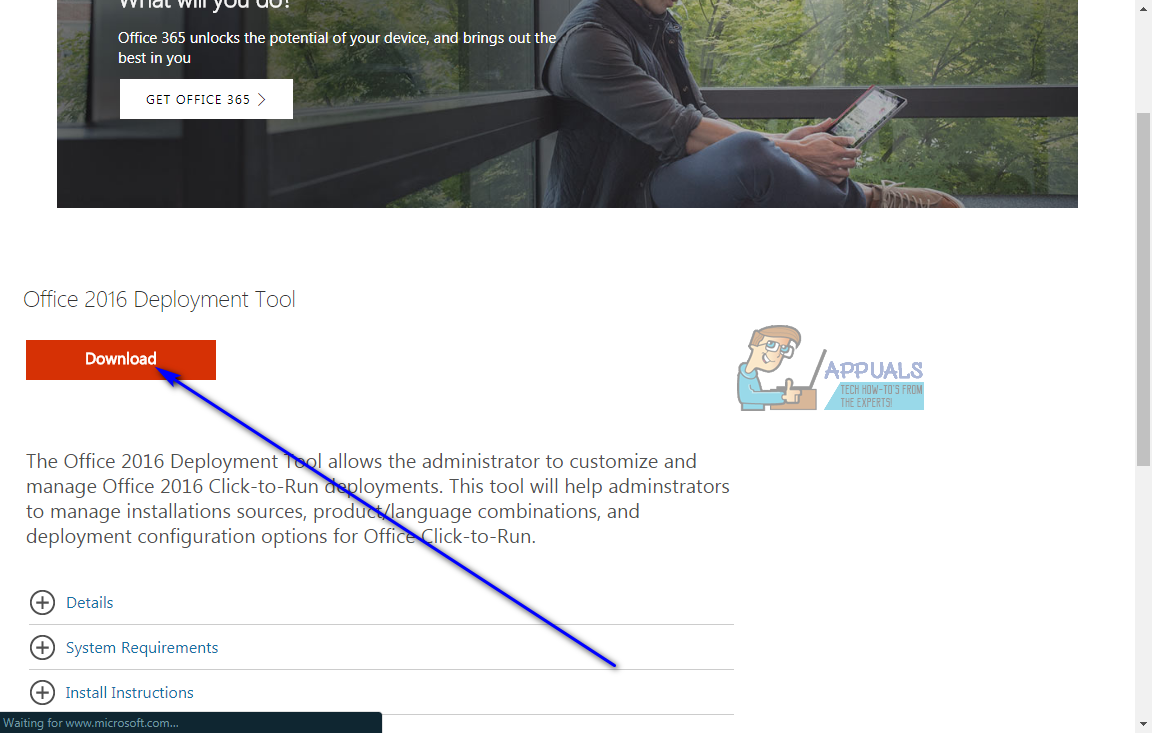
- Voer het uitvoerbare bestand uit voor het Office 2016-implementatieprogramma zodra het is gedownload, navigeert u naar en selecteert u een map op uw computer waarvan u de Office 2016-implementatieprogramma ‘S bestanden uitgepakt naar. U kunt een geheel nieuwe map op uw computer aanmaken ( C: ODT2016 ) bijvoorbeeld, en twee bestanden met de naam setup.exe en configuration.xml wordt uitgepakt naar de map die u selecteert.
- Navigeer naar de map die u heeft geselecteerd, zoek het configuration.xml bestand en Open het in een teksteditor (Kladblok werkt prima).
- Vervang de inhoud van het configuration.xml bestand met de volgende tekst:
- Als u een 64-bits versie van Windows gebruikt, vervangt u OfficeClientEdition = ”32 ″ in de hierboven gespecificeerde tekst met OfficeClientEdition = ”64 ″ . druk op Ctrl + S naar sparen de wijzigingen die u in het bestand hebt aangebracht.
- Lanceer een verhoogde Opdrachtprompt die beheerdersrechten heeft. Als u Windows 7 gebruikt, opent u het Start menu , zoeken naar ' cmd “, Klik met de rechtermuisknop op het zoekresultaat met de titel cmd en klik op Als administrator uitvoeren . Als u Windows 8. 8.1 of 10 gebruikt, klikt u met de rechtermuisknop op het Start menu om het WinX-menu en klik op Opdrachtprompt (Beheerder ) .
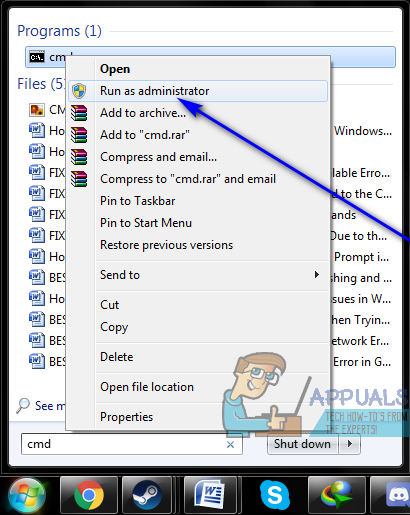
- Typ het volgende in het verhoogde Opdrachtprompt en druk op Enter , vervangen X: XXXX XXXX met de exacte map op uw computer de setup.exe en configuration.xml bestanden zijn uitgepakt naar:
cd X: XXXX XXXX - Typ het volgende in het verhoogde Opdrachtprompt en druk op Enter :
setup.exe / download configuration.xml - Wacht tot het vorige commando succesvol is uitgevoerd. Nadat de laatste opdracht is uitgevoerd, typt u het volgende in het verhoogde Opdrachtprompt en druk op Enter :
setup.exe / configure configuration.xml - Bevestig de actie als u wordt gevraagd of u Skype voor Bedrijven wilt sluiten.
- Wacht tot de installatie is voltooid en sluit het verhoogde Opdrachtprompt zodra de installatie is voltooid.
- U bent op dit moment vrij om het setup.exe en configuration.exe bestanden, evenals de map waarin ze zich bevonden als u die map speciaal voor deze bestanden hebt gemaakt. Herstarten uw computer en controleer of het u echt is gelukt om Skype voor Bedrijven te verwijderen wanneer het opstart.
Methode 4: Voorkom dat Skype voor Bedrijven automatisch wordt gestart
De meeste gebruikers willen Skype voor Bedrijven verwijderen omdat ze het als hinderlijk ervaren en het stoort hen gewoon als ze het zien omdat ze het niet nodig hebben. U hoeft daarvoor niet per se Skype voor Bedrijven te verwijderen, u moet er alleen voor zorgen dat u het niet ziet. U kunt voorkomen dat Skype voor Bedrijven automatisch wordt gestart als u het om wat voor reden dan ook niet kunt verwijderen. Als u dit doet, wordt de toepassing niet van uw computer verwijderd, maar ziet u deze niet meer. Om te voorkomen dat Skype voor Bedrijven automatisch start, doet u het volgende:
- Lancering Skype voor bedrijven .
- Klik op de Hulpmiddelen knop (vertegenwoordigd door een versnelling).
- Beweeg over Hulpmiddelen en klik op Opties .
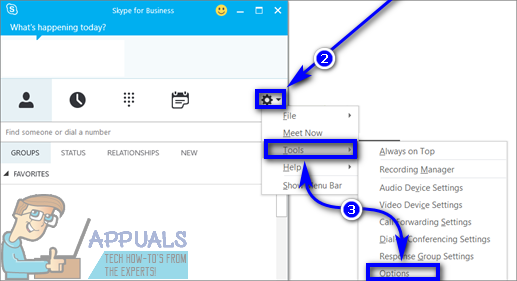
- Klik in het linkerdeelvenster van het venster op Persoonlijk .
- Schakel in het rechterdeelvenster van het venster de selectievakjes naast het Start de app automatisch wanneer ik me aanmeld bij Windows en Start de app op de voorgrond opties voor uitschakelen hen.
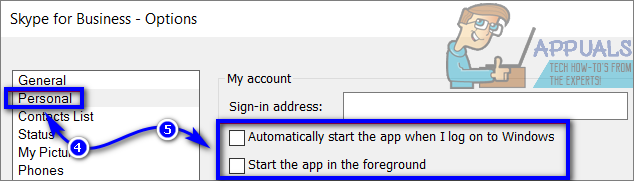
- Klik op OK .
- Klik op de Hulpmiddelen knop (vertegenwoordigd door een versnelling).
- Beweeg over het dossier en klik op Uitgang sluiten Skype voor bedrijven .
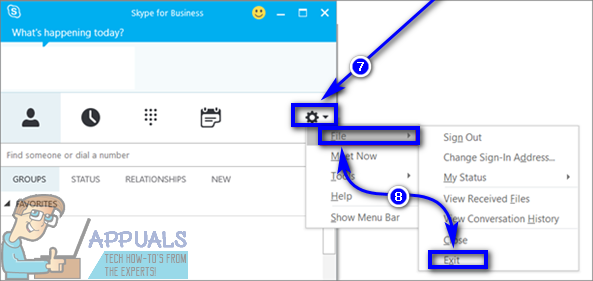
U heeft geen last meer van Skype for Business op uw computer, ook al staat deze er nog.
Methode 5: verwijder Microsoft Office
Als u vastbesloten bent om Skype voor Bedrijven van uw computer te verwijderen, maakt Skype voor Bedrijven op uw computer deel uit van uw installatie van Microsoft Office en is het geen zelfstandige versie, uw installatie van Office is een klik-en-klaar installatie en niet een op MSI gebaseerde installatie en Methode 3 werkte niet of is ook niet op u van toepassing, er is maar één manier waarop u Skype voor Bedrijven van uw computer kunt verwijderen: verwijder Microsoft Office.
Als alle eerder beschreven voorwaarden aanwezig zijn, is uw installatie van Skype voor Bedrijven gekoppeld aan uw installatie van Microsoft Office - de eerste kan niet worden verwijderd tenzij u de laatste verwijdert. Als u vrede kunt sluiten met het verwijderen van Microsoft Office om Skype voor Bedrijven te verwijderen, opent u gewoon het Controlepaneel , Klik op Een programma verwijderen onder Programma's (met de Controlepaneel in Categorie view), zoek en klik op de lijst voor Microsoft Office , Klik op Verwijderen en volg de instructies en aanwijzingen op het scherm om de verwijderingswizard te doorlopen en Microsoft Office te verwijderen. Nadat Microsoft Office met succes is verwijderd, bestaat Skype voor Bedrijven ook niet op uw computer.
7 minuten gelezen