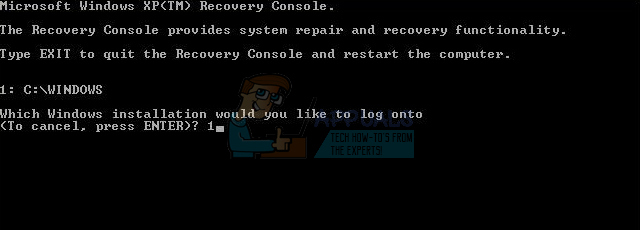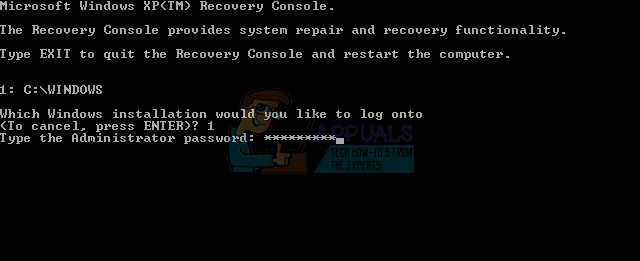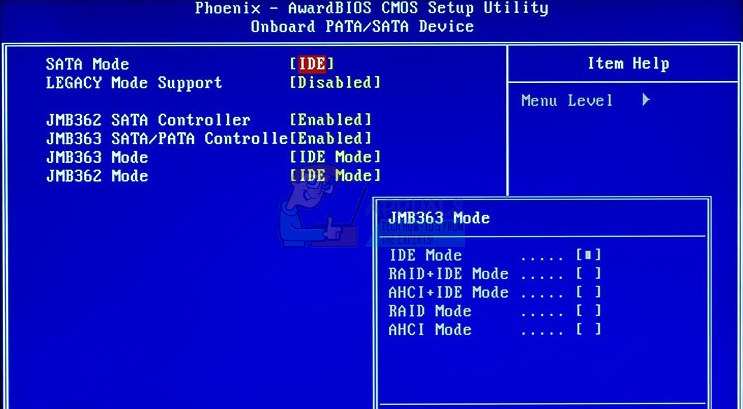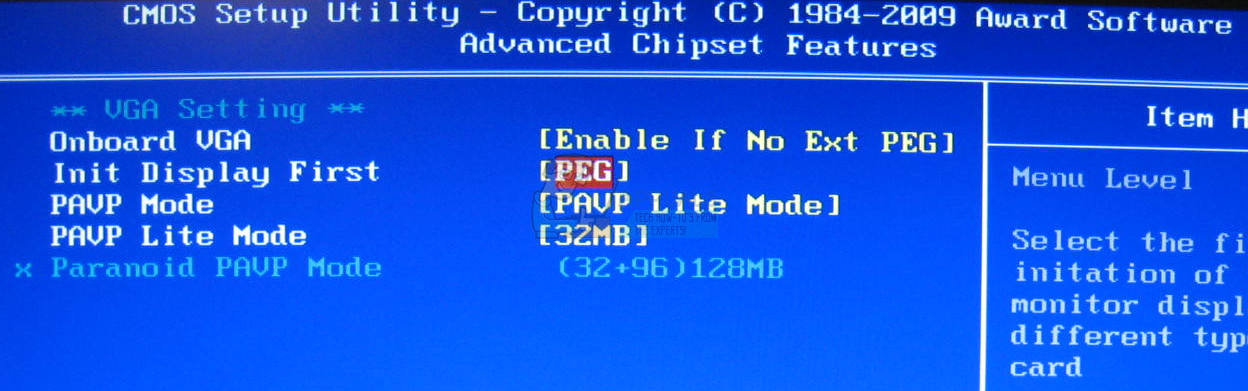Als systeembestanden of applicaties beschadigd zijn, kan uw besturingssysteem niet correct opstarten en kan uw applicatie niet werken totdat de fout is verholpen. PCI.sys is een bestand dat kan worden beschadigd of beschadigd, en uw besturingssysteem zal dan niet correct kunnen werken. Als u uw Windows aanzet en u ziet de volgende foutmelding: ' Windows kan niet starten omdat het volgende bestand ontbreekt of system32 DRIVERS pci.sys beschadigd is ”, dat betekent pci.sys bestand is beschadigd en moet door u worden hersteld.
Wat is pci.sys? PCI.SYS is een systeembestand dat zich op de volgende locatie bevindt C: Windows System32 Drivers . Windows is standaard geïnstalleerd op C: partitie met de naam systeempartitie.
Deze fout treedt op in het besturingssysteem Windows 2000 en Windows XP. Dus waarom treedt dit probleem op? Er zijn meer redenen, waaronder malware-infecties, defecte hardwarecomponenten, gedwongen afsluiten van uw computer en andere.
We laten u zien hoe u problemen oplost met Windows XP SP3. Alle methoden zijn compatibel met zowel het besturingssysteem, Windows 2000 als Windows XP.
Methode 1: repareer pci.sys met behulp van de herstelconsole
Wanneer systeembestanden beschadigd zijn en uw Windows niet kan opstarten, is de eerste optie om de herstelconsole uit te voeren en beschadigde bestanden te repareren. Voor deze methode hebt u een opstartbare cd, dvd of USB nodig met een gebrande installatie van Windows 2000 of Windows XP. Omdat we weten welk systeembestand beschadigd is (pci.sys), zullen we alleen dat bestand repareren.
Zoals u weet, stopte Microsoft met de uitgebreide en reguliere ondersteuning voor Windows 2000 en Windows XP, en er zijn veel beveiligingsproblemen die door hackers kunnen worden ontdekt. Als u Windows 2000 of Windows XP gebruikt, moet u uw besturingssysteem upgraden naar minimaal Windows 7. Als u een aantal toepassingen gebruikt die alleen compatibel zijn met Windows XP, hoeft u zich geen zorgen te maken omdat u de legacy kunt gebruiken. applicatie op een nieuwste besturingssysteem met behulp van aanvullende tools. U kunt Windows 2000 installeren op Windows 7, Windows 8, Windows 8.1 en Windows 10 met behulp van virtualisatiesoftware. Als u Windows 7 gebruikt, kunt u Windows XP uitvoeren met Virtual PC en Windows XP-modus. Als u Windows 8, Windows 8.1 en Windows 10 gebruikt, kunt u Windows XP uitvoeren met virtualisatietechnologie genaamd Hyper-V Client.
- Invoegen opstartbare cd- of dvd-schijf van Windows XP of opstartbare USB-flashdisk
- Herstarten jouw computer
- Laars uw computer vanaf het cd- of dvd-station of USB-flashstation
- druk op een willekeurige toets om op te starten vanaf cd. De installatie zal uw hardwareconfiguratie inspecteren.
- druk op R naar voer de herstelconsole in

- Selecteer de installatie waartoe u toegang wilt hebben (standaard is dit C: Windows)
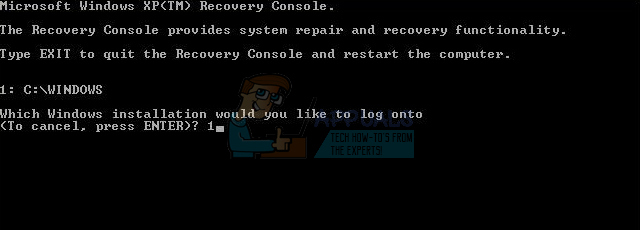
- Enter het beheerderswachtwoord. In sommige gevallen is het beheerderswachtwoord ingesteld op een blanco wachtwoord. Druk in dat geval op ENTER .
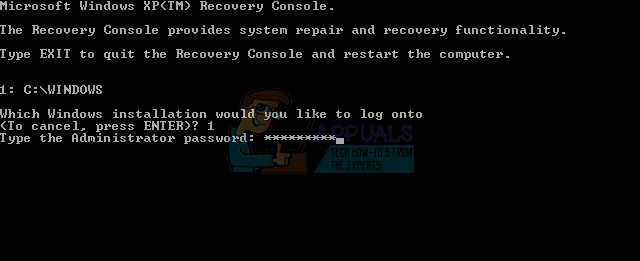
- Type kaart om de beschikbare partities en volumes te zien. Zoals u ziet, is Windows XP geïnstalleerd op een NTFS-partitie C: en cd-rom gebruikt letter D:

- Type het volgende op de Opdrachtprompt en druk op Enter
vouw D: i386 pci.sy_ c: Windows system32 drivers / y uit, waar D: is de stationsletter van uw cd- of dvd-rom-station, C: is het station waarop Windows XP is geïnstalleerd, en waar ramen is de map waarin Windows XP is geïnstalleerd.
Als u Windows 2000 gebruikt, in plaats daarvan C: Windows system32 drivers je moet typen C: winnt system32 drivers

- Type Uitgang en druk op Enter om de herstelconsole af te sluiten. Windows XP wordt opnieuw opgestart.
- Genieten uw Windows XP
-

Methode 2: BIOS-configuratie wijzigen
Als je je computer of notebook hebt geüpgraded met nieuwe hardwarecomponenten en je hebt geprobeerd je Windows te installeren, maar dat lukte niet vanwege de PCI.sys-fout, dan raden we je aan de huidige BIOS-configuratie te wijzigen. De procedure voor het wijzigen van de BIOS-configuratie is afhankelijk van de leverancier, dus u moet de technische documentatie van uw moederbord lezen. U moet de SATA- en VGA-configuratie wijzigen.
- Herstarten of beurt Aan uw computer of notebook
- druk op F2 of Dell om toegang te krijgen BIOS
- Navigeren naar SATA-configuratie en verander de SATA-configuratie in Combinatiemodus (AHCI, SATA)
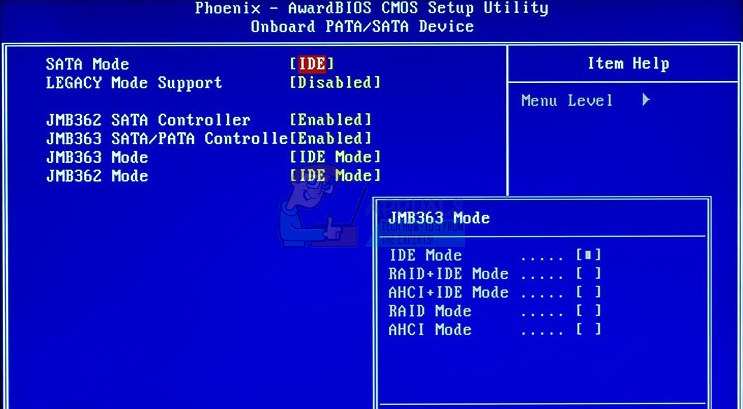
- Navigeren naar VGA-instellingen en verander video-instellingen van PIN naar PCI
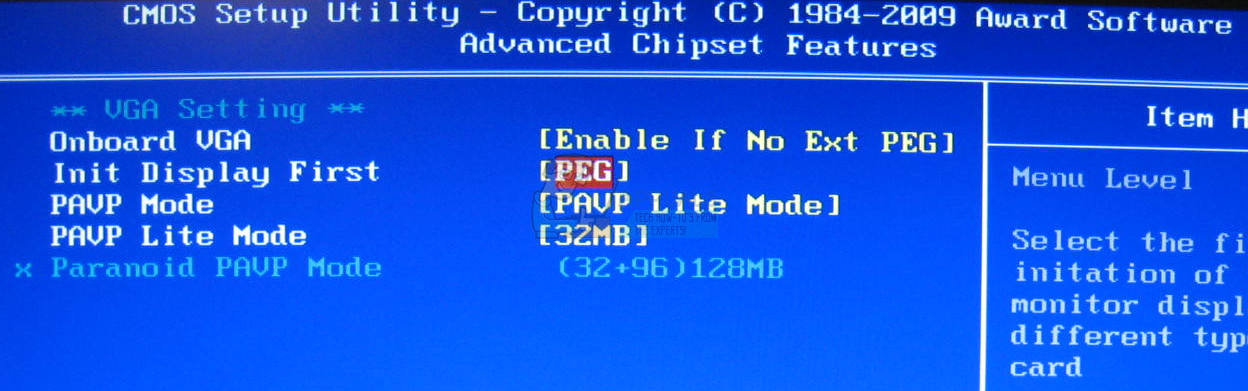
- Sparen uw instellingen
- Herstarten jouw computer
- Installeren Windows, applicaties en stuurprogramma's
- Verandering Videoweergave-instellingen terug naar PIN
- Herstarten jouw computer
- Genieten uw Windows

Methode 3: Wis het besturingssysteem en installeer het opnieuw
Dit is de laatste softwaremethode die u kunt proberen om problemen op te lossen. Als deze methode u niet heeft geholpen, zullen de volgende methoden hardwarecomponenten bevatten. Als u uw gegevens, Windows-instellingen of applicatieconfiguratie niet heeft of niet zo belangrijk vindt, formatteer dan uw harde schijf en installeer Windows en de applicatie opnieuw. Als je belangrijke gegevens hebt, raden we je aan om Linux Live CD op je computer op te starten en een back-up te maken van alle belangrijke gegevens. Daarna kunt u uw Windows opnieuw installeren.
Houd er rekening mee dat alle toepassingen, instellingen en gegevens van de systeempartitie worden verwijderd.
Methode 4: RAM-module wijzigen
Soms kunnen vanwege defecte RAM, systeem- of applicatie-instructies niet in RAM worden geadresseerd. De beste oplossing is om uw RAM te wijzigen. Hoe ga je dat doen? Als u meer RAM-modules gebruikt, moet u proberen de stekker een voor een uit het stopcontact te halen en te testen of er een probleem is met de RAM-module. Als u van plan bent een andere RAM-module aan te schaffen, moet u ook controleren welke generatie RAM-geheugen uw moederbord gebruikt. Zoals altijd raden we u aan om de technische documentatie van uw moederbord te raadplegen en op basis daarvan de juiste RAM-module voor uw computer of notebook aan te schaffen. We veronderstellen dat u een oude computer met DDR- of DDR2-geheugen gebruikt. We laten u zien hoe u kunt bepalen welk RAM-geheugen u nodig heeft. We hebben moederbord P5Q vervaardigd door ASUS company. Dit moederbord gebruikt DDR2 RAM.
- Open internetbrowser (Google Chrome, Mozilla Firefox, Internet Explorer of andere)
- Open hierop de ASUS-website KOPPELING . We openen de ASUS-ondersteuningssite omdat we het ASUS-moederbord gebruiken
- Navigeer naar het Geheugen Het moederbord P5Q heeft vier slots en ondersteunt max. 16 GB DDR2 RAM.

- Aankoop RAM-geheugen
- Installeren RAM-geheugen
- Genieten uw Windows

Methode 5: Wijzig uw harde schijf
Een ander hardwarecomponent dat defect kan zijn, is een harde schijf (HDD). HDD slaat besturingssysteem, applicaties en onze gegevens op. Soms kunnen bestanden niet van de harde schijf worden gelezen vanwege slechte sectoren of een ander probleem. De beste oplossing hiervoor is om een compatibele harde schijf te kopen. Zoals altijd raden we u aan om de technische documentatie van uw computer of notebook te lezen. Er zijn twee soorten harde schijven, ATA harde schijven en SATA harde schijven. Wees voorzichtig bij het kopen van een HDD, want ATA HDD kan niet op de SATA-poort worden aangesloten en vice versa. We zullen u laten zien welke HDD het moederbord ASUS P5Q gebruikt.
- Open Internetbrowser (Google Chrome, Mozilla Firefox, Internet Explorer of andere)
- Open ASUS-website hierover KOPPELING . We openen de ASUS-ondersteuningssite omdat we het ASUS-moederbord gebruiken
- Navigeren naar Opslag Het moederbord P5Q heeft zes SATA-connectoren en ondersteunt overdrachtssnelheden tot 3 Gb / s.

- Aankoop HDD
- Installeren RAM-geheugen
- Installeren We raden u aan om minimaal Windows 7 te installeren.
- Genieten uw Windows