Sommige Xbox One-gebruikers komen plotseling de ‘ Xbox One-systeemfout E102 ‘Fout tijdens het opstarten of tijdens de installatie van een OS-update. Deze specifieke foutcode signaleert een onderliggend probleem met het updateproces.

Xbox One-systeemfout E102
In de meeste gevallen wordt dit probleem vergemakkelijkt door een soort van beschadigde gegevens die de opstartvolgorde verstoren. Als dit scenario van toepassing is, zou u het probleem moeten kunnen oplossen door een offline reset uit te voeren vanuit het menu Startup Troubleshooter.
Als uw ingebouwde consoleflitser echter een nieuwere versie bevat dan degene die u momenteel op uw harde schijf of SSD , zou u het probleem moeten kunnen oplossen door een flashdrive te maken door de nieuwste OSU1-versie te downloaden en deze vervolgens op uw console te installeren.
De console opnieuw instellen via de probleemoplosser voor opstarten
Het blijkt dat Xbox One al is uitgerust om met de E101 Systeemfout omdat Microsoft een reparatiestrategie in hun opstartprobleemoplosser heeft opgenomen die veel gebruikers met succes hebben gebruikt om het probleem op te lossen.
In de overgrote meerderheid van de gevallen wordt dit probleem vergemakkelijkt door een soort van beschadigde gegevens die zijn verbroken tijdens een update-onderbreking veroorzaakt door een stroompiek of door een andere factor die heeft geleid tot een onverwachte uitschakeling van de machine.
Het is zeer waarschijnlijk dat dit bijzonder E102 systeemfout treedt op als gevolg van een type beschadigde OS-bestanden die op de een of andere manier de opstartvolgorde verstoren. Sommige gebruikers die met hetzelfde probleem worden geconfronteerd, hebben bevestigd dat het enige dat voor hen werkte, een fabrieksreset was.
Voordat u hiermee doorgaat, moet u er rekening mee houden dat deze bewerking uiteindelijk alle geïnstalleerde games en applicaties, verbonden accounts en bijbehorende gegevens, opgeslagen games en al het andere zal wissen. Als u echter al bent gesynchroniseerd met Xbox Live , uw belangrijke gegevens zijn veilig.
Als je de gevolgen begrijpt en klaar bent om aan de slag te gaan met een offline fabrieksreset op je Xbox One, volg dan de onderstaande instructies:
- Als uw console is ingeschakeld, schakelt u deze volledig uit en koppelt u de voedingskabel los om ervoor te zorgen dat de stroomcondensatoren leeglopen.
- Wacht minstens 30 seconden voordat u de stekker weer in het stopcontact steekt.
- In plaats van de console normaal te starten, houdt u de Binden en de Uitwerpen knop tegelijkertijd in en druk vervolgens kort op de Xbox-knop op de console.

De probleemoplosser voor Xbox One openen
Notitie: Als je het probleem tegenkomt op de Xbox One S All-Digital-editie, is deze methode niet van toepassing omdat je geen Uitwerpen knop. Als dit scenario van toepassing is, kun je de Xbox Startup Troubleshooter openen door de Bind-knop ingedrukt te houden en op de Xbox-knop op je console te drukken.
- Blijf de BIND- en de Eject-knop minstens 15 seconden ingedrukt houden of totdat je de twee opstarttonen hoort (de twee zitten een paar seconden uit elkaar). Zodra u beide tonen hoort, kunt u de BIND- en EJECT-knop veilig loslaten.
- Als het proces is gelukt, brengt uw console u rechtstreeks naar de Xbox Startup Troubleshooter.
- Selecteer eenmaal binnen Reset deze Xbox en selecteer vervolgens Alles verwijderen zodra u wordt gevraagd door het bevestigingsvenster.
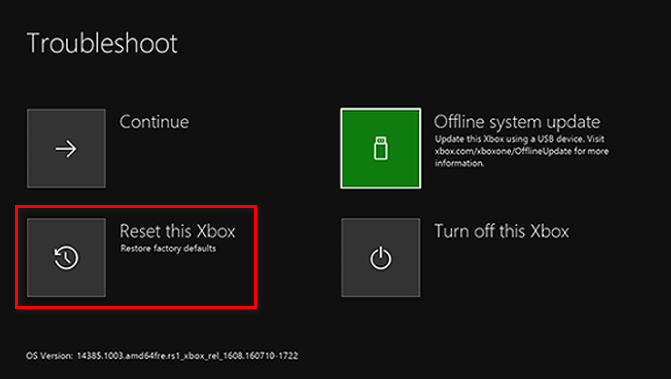
De Xbox One opnieuw instellen via de probleemoplosser voor opstarten
Notitie: Houd er rekening mee dat deze procedure elk stukje gebruikersgegevens zal verwijderen - dit omvat elke geïnstalleerde applicatie en game, maar uw opgeslagen items blijven intact.
- Wacht geduldig tot dit proces is voltooid. Aan het einde van dit proces, als alles goed gaat, keert u terug naar het startscherm.
Als u echter nog steeds het E101 Systeemfout ga bij de volgende keer opstarten naar de volgende mogelijke oplossing.
Een offline update uitvoeren
als de eerste mogelijke oplossing niet heeft geholpen, is het zeer waarschijnlijk dat u dit probleem tegenkomt vanwege het feit dat de ingebouwde consoleflitser is bijgewerkt naar een OS-versie die nieuwer is dan wat u momenteel op uw harde schijf of SSD en / of de herstel-flashstation. Houd er rekening mee dat als de flash-versie zelfs maar een dag nieuwer is dan de versie op de schijf, het systeem deze foutmelding zal geven en u een eindeloze E101 Systeemfout lus zonder duidelijke middelen om het te vermijden.
Er is echter één oplossing voor dit specifieke scenario: u moet de Xbox Support-website bezoeken en de nieuwste OSU1-bestanden downloaden en deze gebruiken om uw harde schijf opnieuw te formatteren. Maar om dit te laten werken, moet u de nieuwe map $ SystemUpdate op uw herstel-flashdrive plaatsen, zodat het besturingssysteem er vanaf kan opstarten. Nadat u dit heeft gedaan, zou u een offline systeemupdate moeten kunnen uitvoeren en dat zou het probleem moeten oplossen.
Als u op zoek bent naar stapsgewijze instructies om dit te doen, vindt u hier een gids die u door het hele proces leidt:
- Eerst moet u de flashdrive voorbereiden die u gaat gebruiken om de offline update uit te voeren. Om dit te doen, plaatst u een USB-stick met een capaciteit van minimaal 7 GB in uw pc en zorgt u ervoor dat deze is geformatteerd NTFS . Om er zeker van te zijn dat het de juiste indeling heeft, klikt u met de rechtermuisknop op het station in Verkenner en klikt u op Formaat… vanuit het contextmenu. Stel vervolgens het bestandssysteem in op NTFS en vink het bijbehorende vakje aan Snel formaat voordat u op klikt Begin .
src = ”https://appuals.com/wp-content/uploads/2020/03/quick1.png” alt = ”” width = ”253 ″ height =” 458 ″ /> Het snelle formaat gebruiken
- Nadat u de flashdrive correct heeft geconfigureerd, gaat u naar deze link ( hier ) om de nieuwste versie van het besturingssysteem van je Xbox One-console te downloaden.
- Wacht tot het downloaden is voltooid, extraheer vervolgens de inhoud van het archief op de flashdrive die u eerder hebt voorbereid en zorg ervoor dat het $ SystemUpdate bevindt zich in de hoofdmap van de flashdrive.
- Ga naar uw console en zorg ervoor dat deze volledig is uitgeschakeld. Houd vervolgens de Binden en de Uitwerpen knop tegelijkertijd in en druk vervolgens kort op de Xbox-knop op de console.

De probleemoplosser voor het opstarten van Xbox One openen
- Nadat u de twee opeenvolgende opstarttonen hebt bereikt, laat u de knoppen Binden en Eject los en wacht u tot het scherm Startup Troubleshooter verschijnt.
- Plaats de flashdrive die u eerder in stap 1 hebt gemaakt en wacht op het Offline systeemupdate box om beschikbaar te komen. Zodra het toegankelijk wordt, selecteert u het met uw controller en drukt u op X om er toegang toe te krijgen.
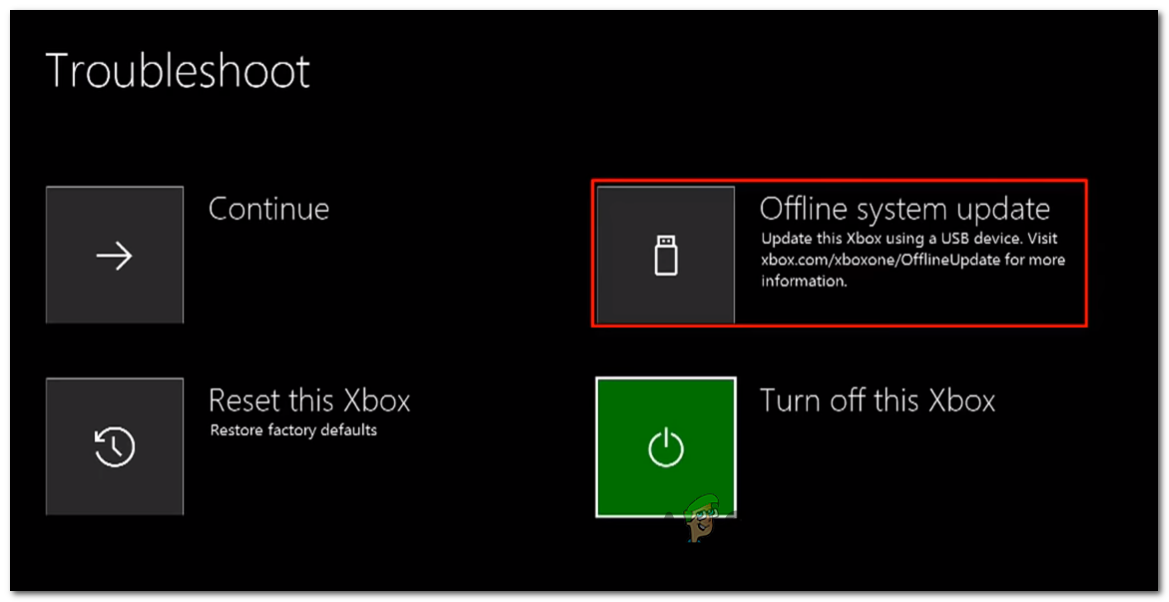
Toegang tot de optie Offline systeemupdate
- Wacht tot het proces is voltooid. Afhankelijk van de lees- / schrijfsnelheid op uw flashdrive kan dit meer dan 20 minuten duren.
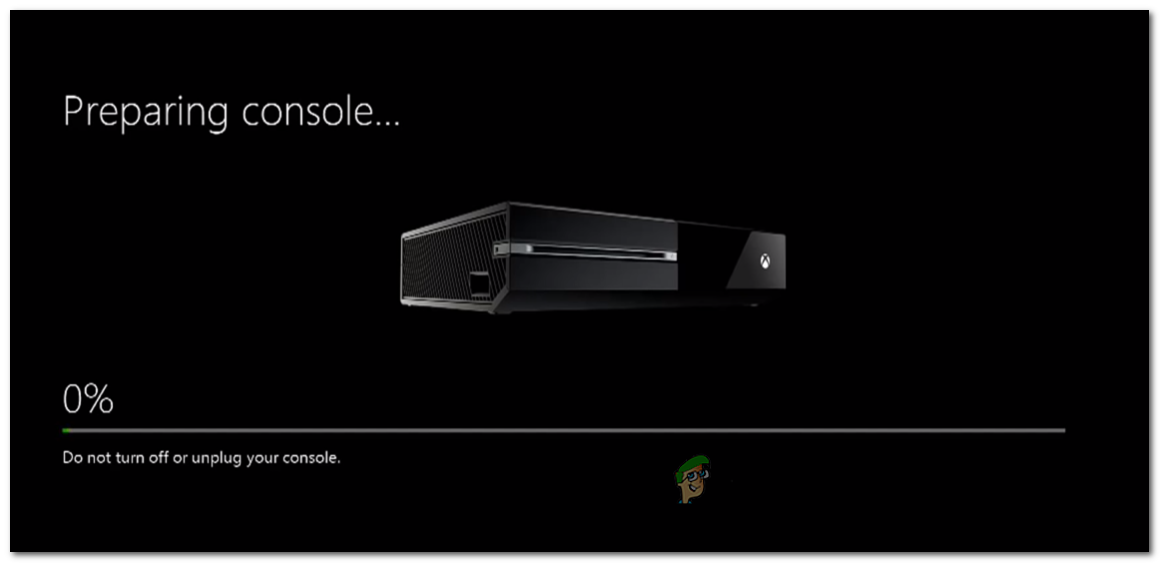
Handmatig de nieuwste OS-versie van Xbox One installeren
- Zodra de bewerking is voltooid, wordt uw console automatisch opnieuw opgestart en probeert het systeem normaal op te starten.

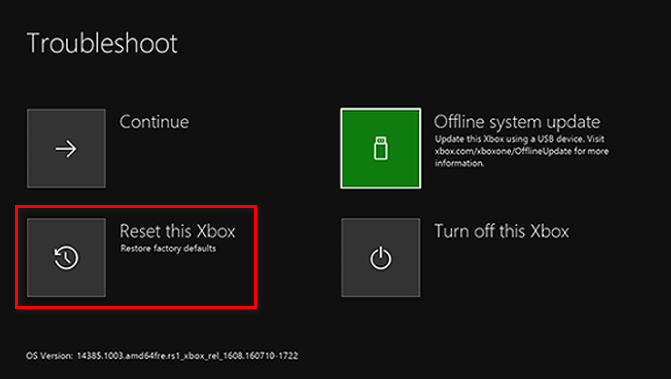

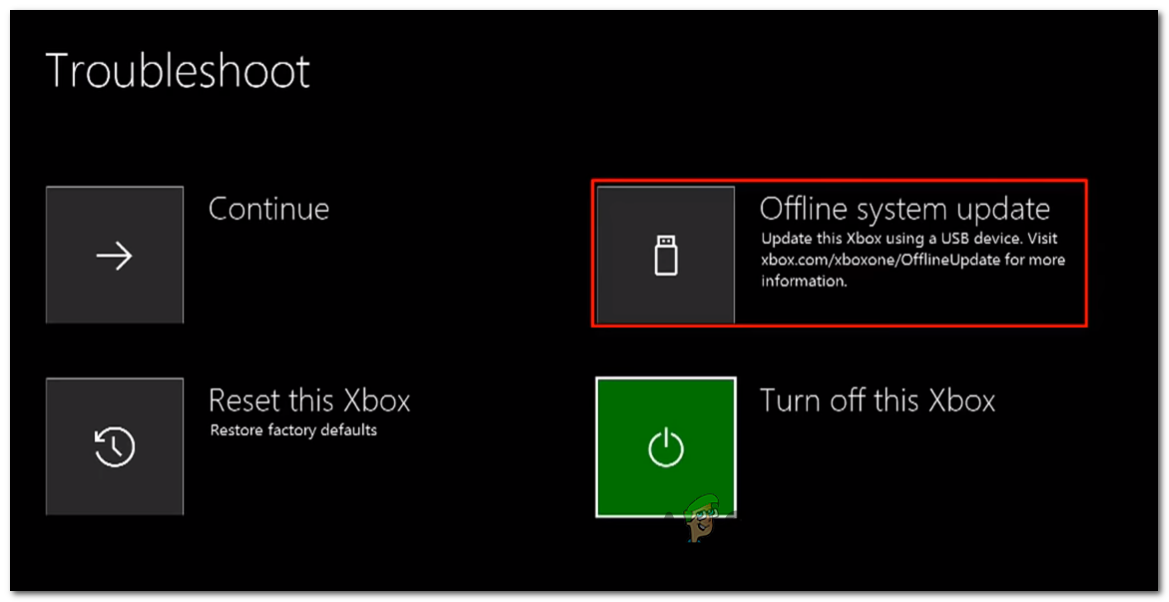
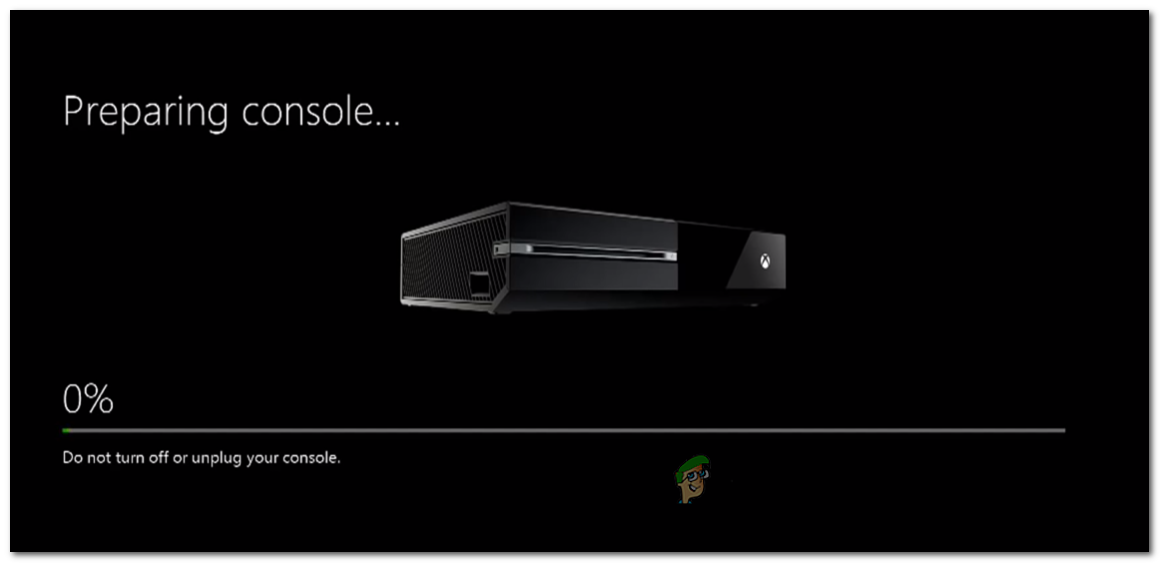
![Koppelen mislukt: uw Apple Watch kan niet worden gekoppeld met uw iPhone [FIX]](https://jf-balio.pt/img/how-tos/72/pairing-failed-your-apple-watch-couldn-t-pair-with-your-iphone.png)






















