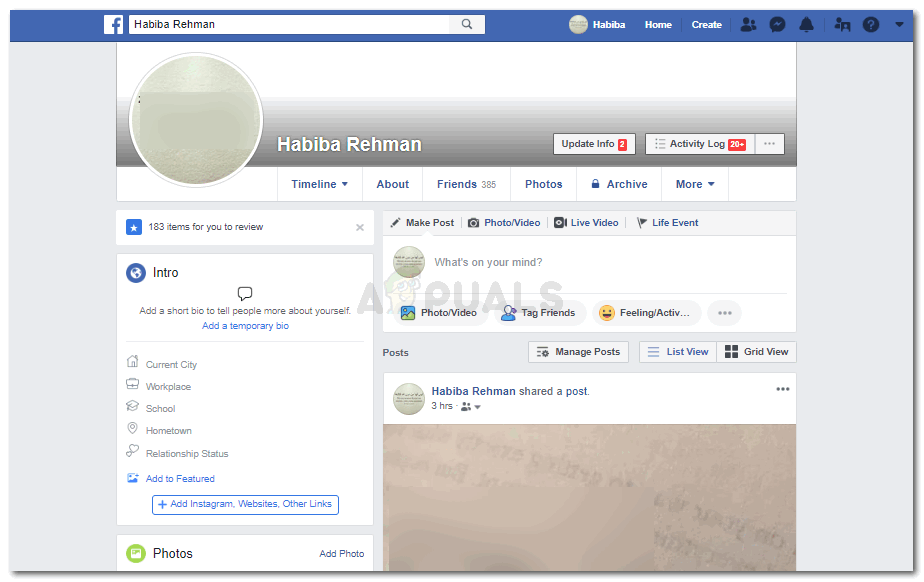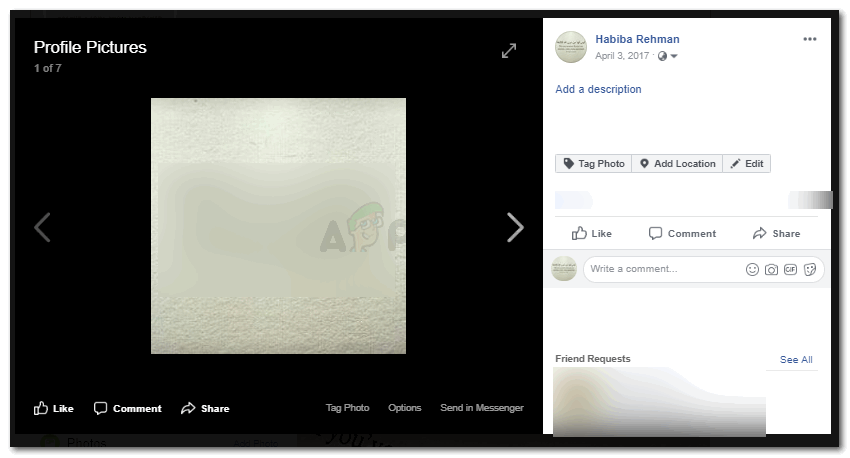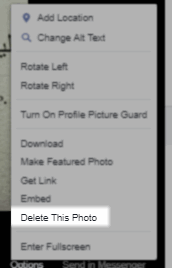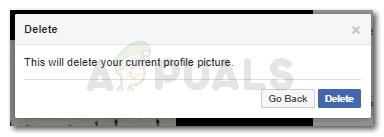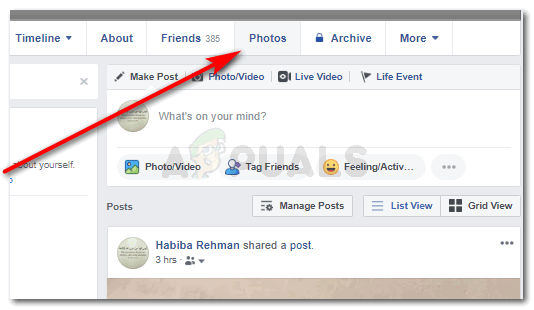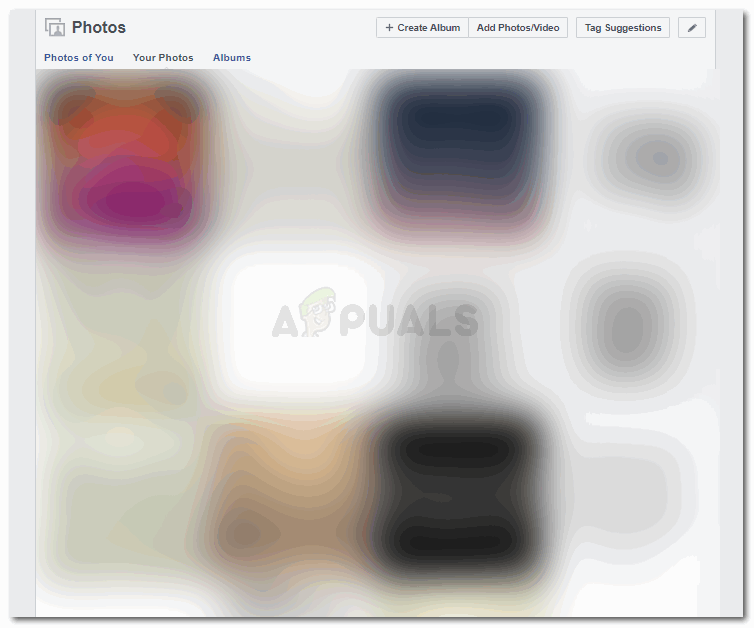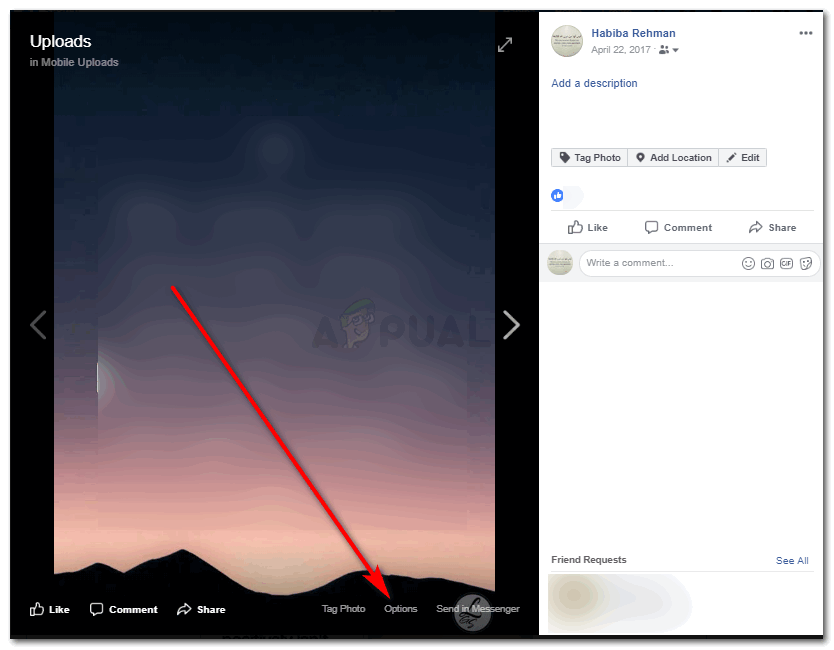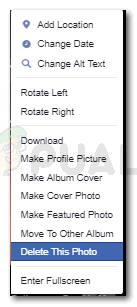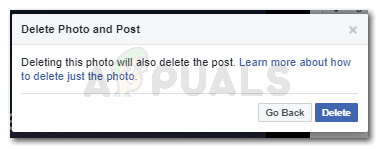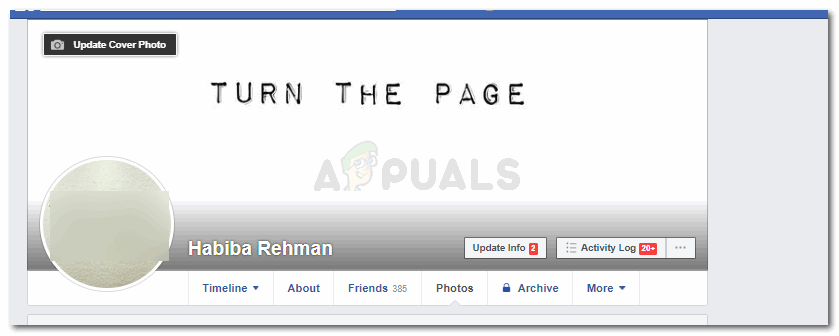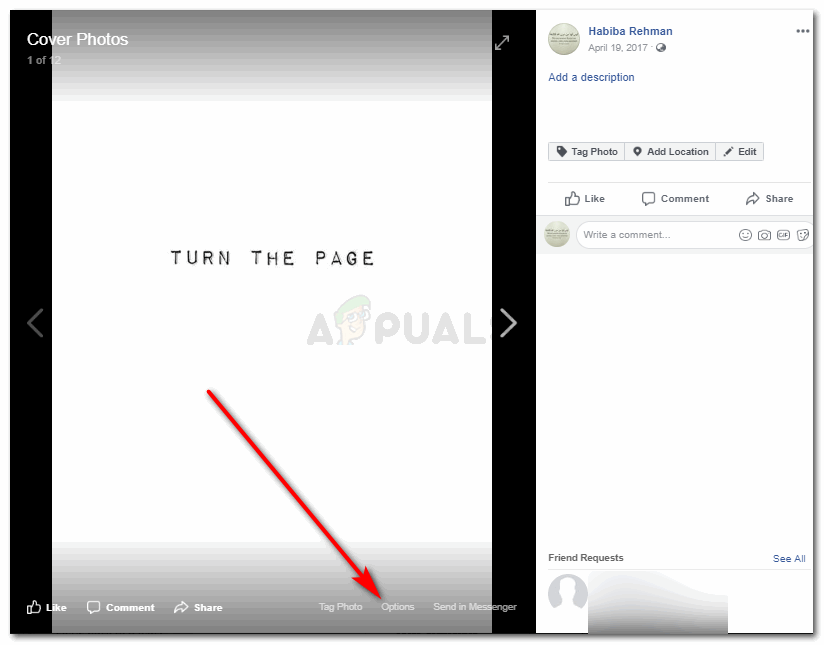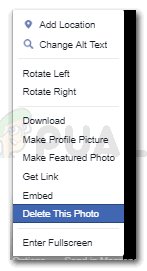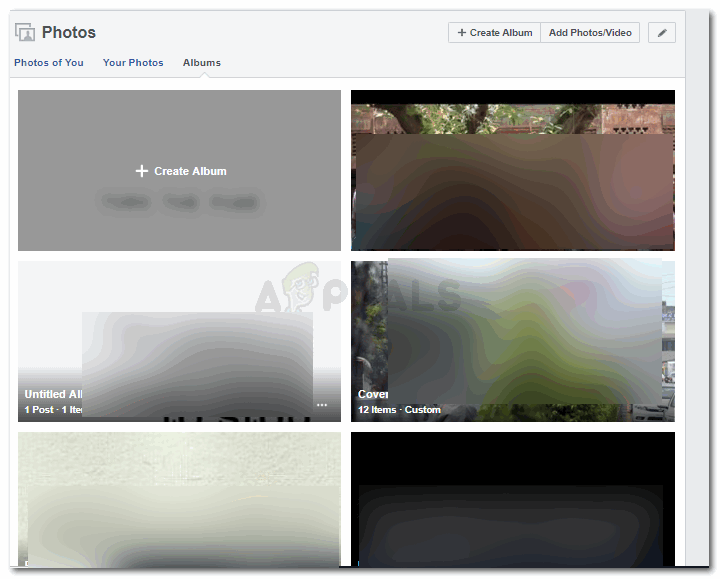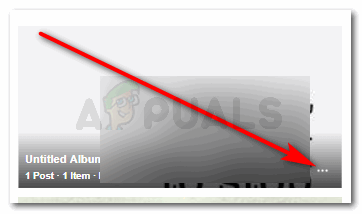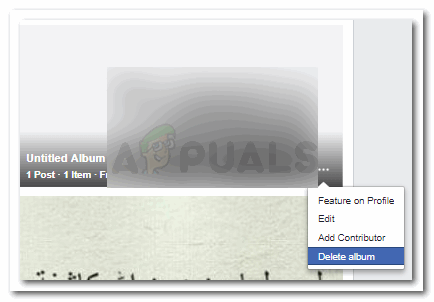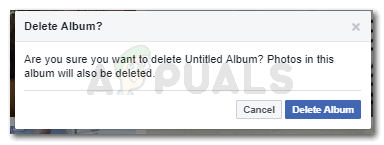Verwijder ongewenste afbeeldingen van uw Facebook-account
Met Facebook kunt u afzonderlijke foto's, video's of albums in één keer uploaden en verwijderen. Als je iets op Facebook hebt toegevoegd en niet wilt dat het er meer is, heb je twee opties als jij degene bent die ze in de eerste plaats heeft toegevoegd.
- Verberg de albums, afbeeldingen of video's uit uw vriendenlijst.
- Verwijder ze.
Als u albums, afbeeldingen of video's van Facebook verwijdert, raakt u alle opmerkingen, vind-ik-leuks en gedeelde items van die afbeeldingen kwijt. En als je ze niet hebt gedownload om ze te bewaren, verlies je heel veel herinneringen van Facebook.
Hier is wat u kunt doen om de foto's, video's of albums van Facebook te verwijderen. Opmerking: u kunt alleen video's en afbeeldingen verwijderen als u degene bent die ze heeft geüpload. U kunt geen foto's verwijderen die door uw vrienden zijn geüpload. Als u in dat geval bent getagd in een foto van een vriend, kunt u uzelf van die foto verwijderen of uw getagde foto verbergen in een aangepaste lijst. Volg de onderstaande stappen om afbeeldingen, video's en albums te verwijderen.
- Log in op uw Facebook-account en open uw profiel, dit is uw muur op Facebook. U ziet alle tabbladen voor afbeeldingen, vrienden, archief en nog veel meer. Om een afbeelding te verwijderen, moet u op het tabblad met foto's klikken. Het kan het tabblad naast het tabblad Vrienden zijn dat zich direct onder de omslagfoto bevindt, of het tabblad aan de linkerkant van de pagina.
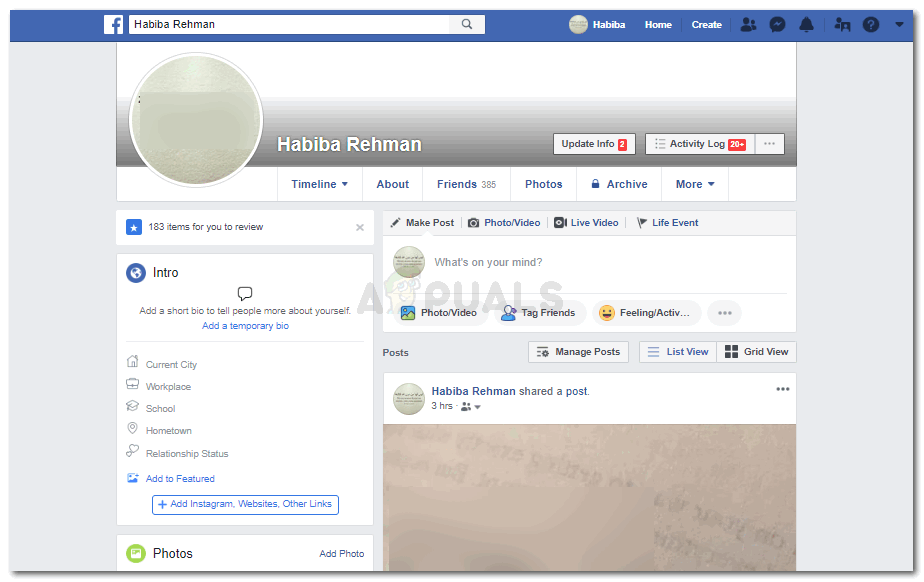
Open je Facebook-profiel
Een profielfoto verwijderen
- Als u nu een bepaalde profielfoto wilt verwijderen, is het niet belangrijk om de eerder genoemde stap te volgen. U kunt direct op uw profielfoto klikken in plaats van naar uw foto's te gaan.
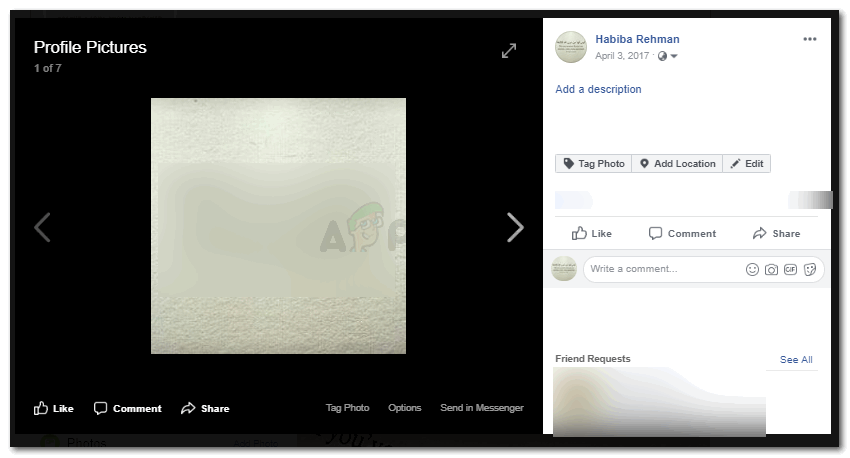
Open je profielfoto. Als de huidige niet degene is die u wilt verwijderen, ga dan naar degene die u wilt door op de pijl te drukken.
- Zie het tabblad ‘opties’ wanneer u de cursor op de afbeelding plaatst? Klik daarop.
- Dit toont je meer opties voor je profielfoto. U kunt de afbeelding bewerken, een locatie toevoegen, downloaden en verwijderen. Als je deze afbeelding wilt, moet je op de optie klikken die zegt ‘Deze foto verwijderen’.
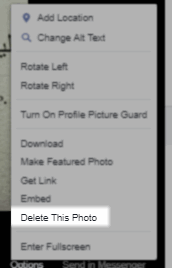
klik op ‘Deze foto verwijderen’
Er verschijnt een dialoogvenster om deze actie te bevestigen. Dus als je echt hebt besloten dat je deze profielfoto wilt verwijderen, klik dan op de blauwe knop met de tekst ‘verwijderen’ en de profielfoto wordt verwijderd.
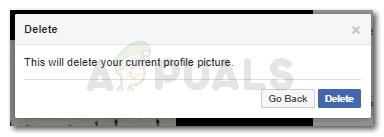
Bevestig uw actie
Een foto verwijderen die u heeft geüpload
- Klik op je prikbordpagina op het tabblad voor ‘Foto's’. Het maakt niet echt uit op welk tabblad 'Foto's' u klikt, of het nu het tabblad bovenaan of links is. Als u op een van beide klikt, gaat u naar dezelfde pagina.
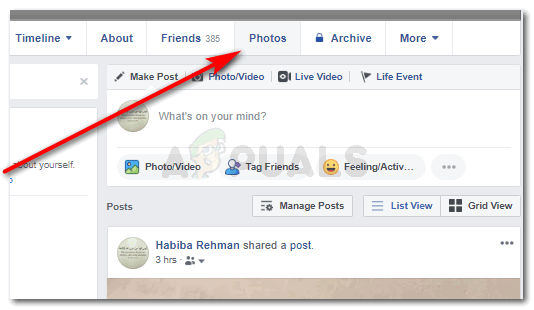
Klik op Foto's om foto's te verwijderen die u heeft geüpload.
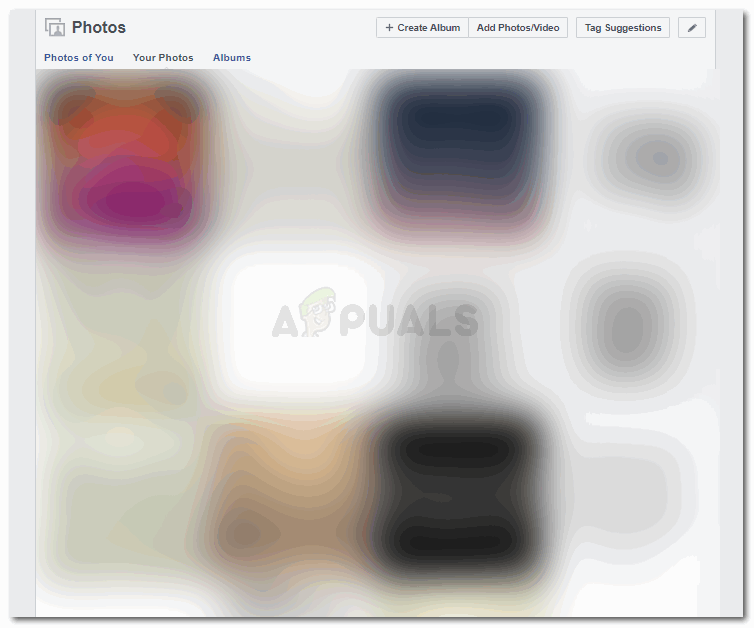
Je vindt hier al je foto's. Met inbegrip van degenen, u bent getagd.
- Klik nu op de afbeelding die u wilt verwijderen. Maar zorg ervoor dat het een foto is die u heeft geüpload en niet door iemand anders is geüpload. ‘Jouw foto's’ is de optie voor alle foto's die je hebt geüpload.
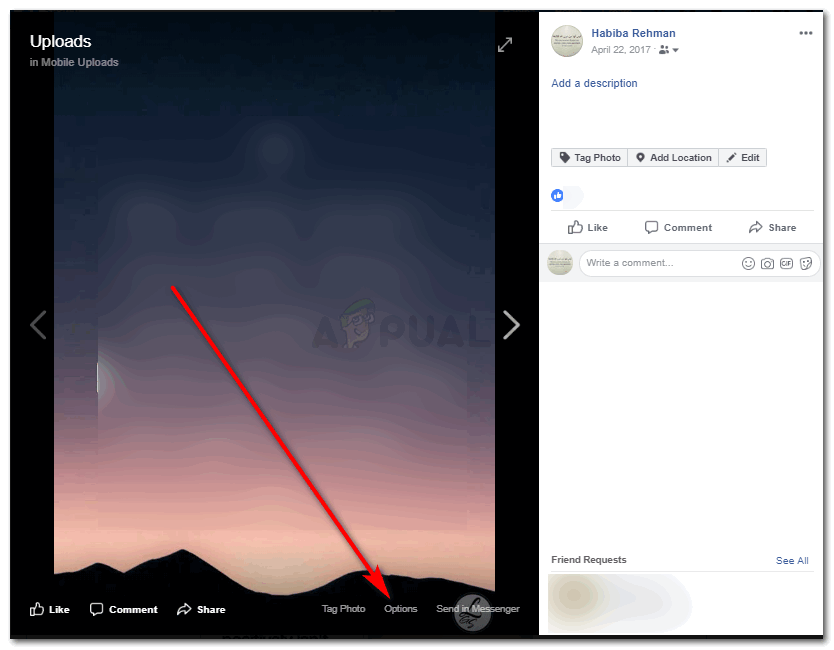
Open de afbeelding die u wilt verwijderen en klik op het tabblad voor opties op die afbeelding.
- Zoek het tabblad voor ‘opties’, zoals we eerder deden voor de profielfoto. Als u hierop klikt, gaat u naar meer opties, waar u de optie ‘Deze foto verwijderen’ vindt om de afbeelding te verwijderen.
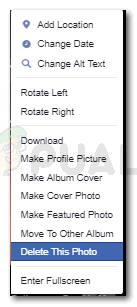
Deze foto verwijderen, moet u nogmaals klikken.
Klik op ‘Verwijderen’ wanneer een dialoogvenster verschijnt nadat u op ‘Deze foto verwijderen’ heeft geklikt.
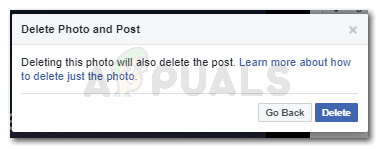
Bevestig deze actie door op Verwijderen te klikken
Een omslagfoto verwijderen
- Omslagfoto's zijn toegankelijk via het tabblad Foto's en ook rechtstreeks door op uw omslagfoto te klikken die zich in uw profiel bevindt.
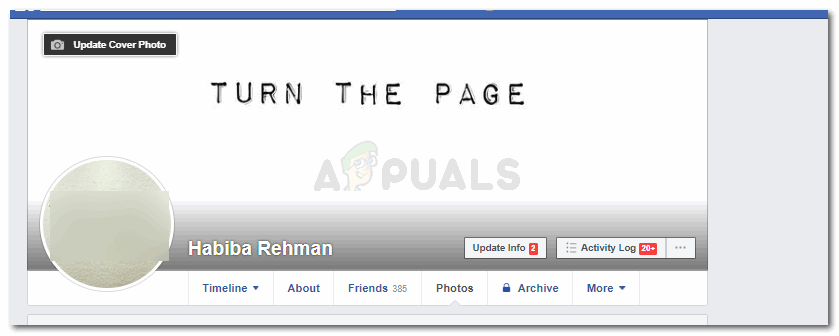
Klik op je omslagfoto, waar deze op je profiel verschijnt.
- Als u op de omslagfoto klikt, net zoals we de andere foto's hebben verwijderd, vindt u een tabblad voor ‘opties’ en vervolgens ‘Deze foto verwijderen’. Dit zal u naar het dialoogvenster leiden waarin u wordt gevraagd of u de omslagfoto wilt verwijderen of niet.
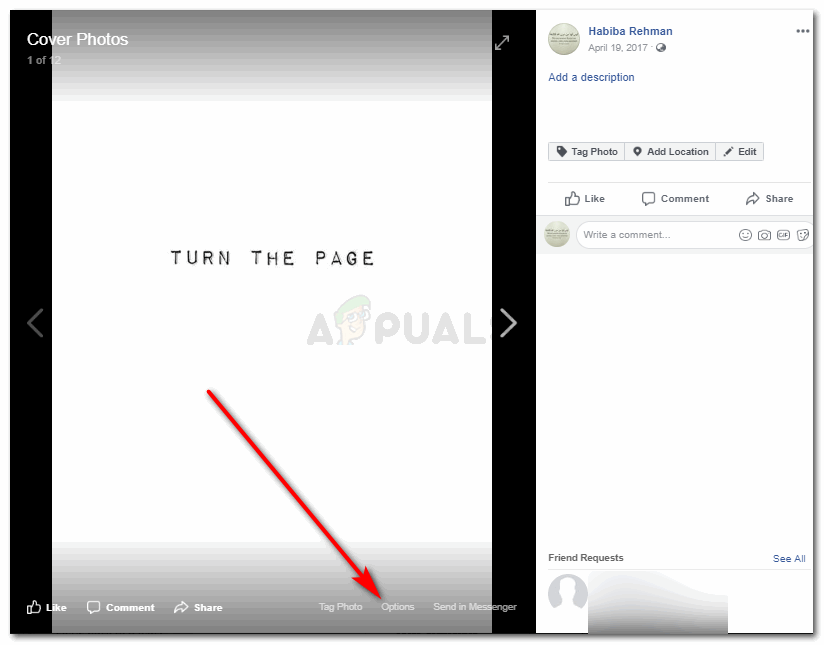
Klik op Opties voor meer opties
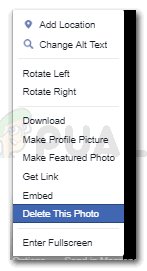
Om deze specifieke omslagfoto te verwijderen, klikt u hierop.
Een heel album verwijderen
- Wanneer u op uw profiel op ‘Foto's’ klikt, vindt u een tabblad voor albums en klikt u erop.
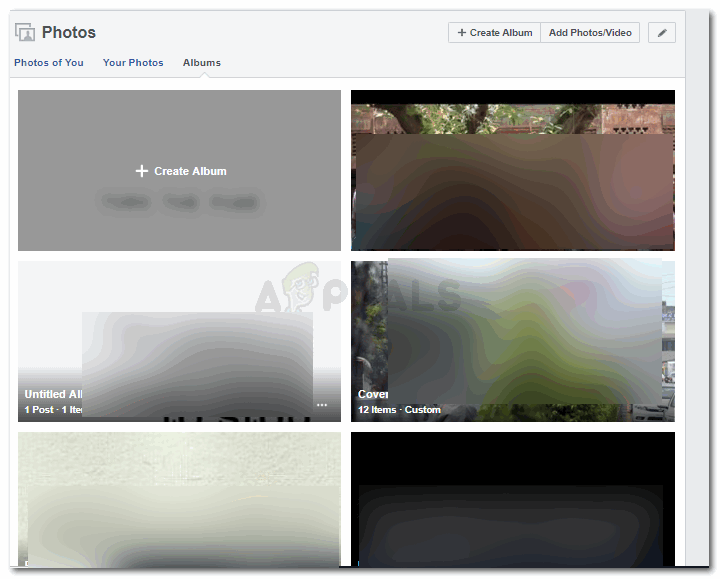
Al je albums verschijnen hier.
- Op elk album vindt u deze stippen, klik op de stippen voor het album dat u wilt verwijderen.
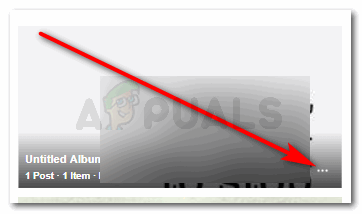
De drie puntjes op elk album zijn waar u meer opties vindt om het hele album te verwijderen.
En klik op ‘Album verwijderen’,
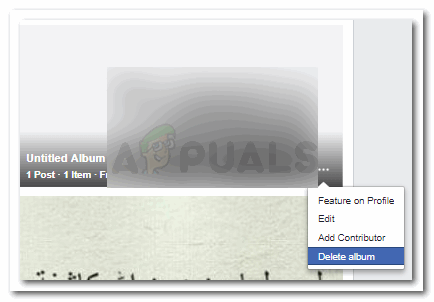
Klik op Album verwijderen om het hele album te verwijderen. Door dit te doen, verwijdert u alle afbeeldingen in dit album. Wees er zeker van voordat u op Album verwijderen klikt
Alweer.
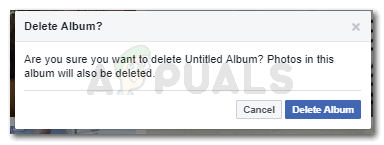
Album verwijderen