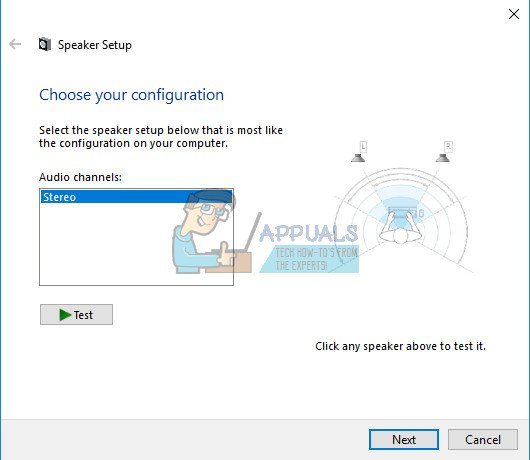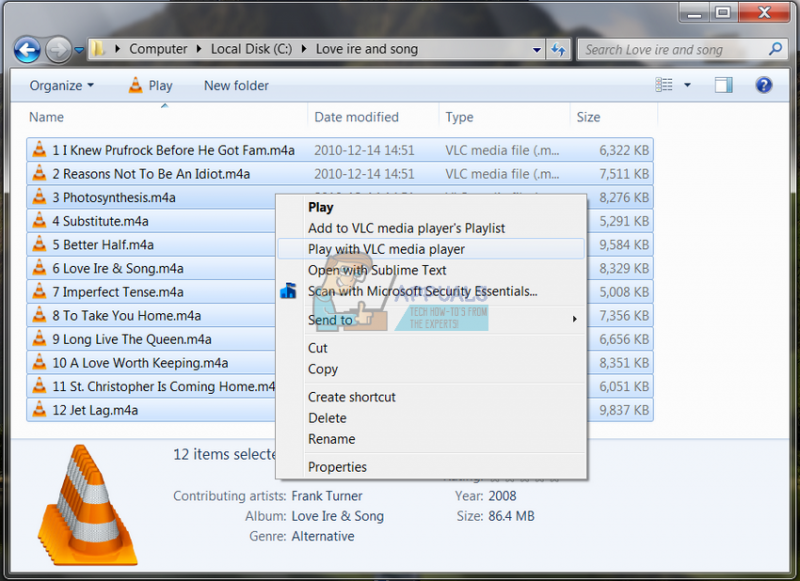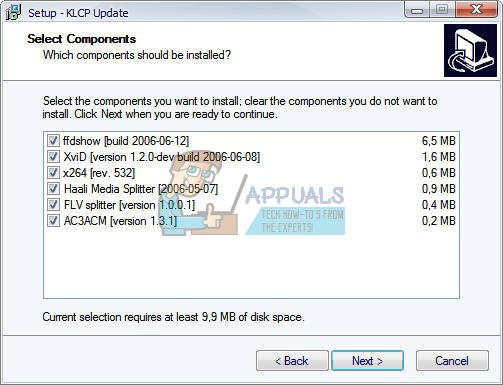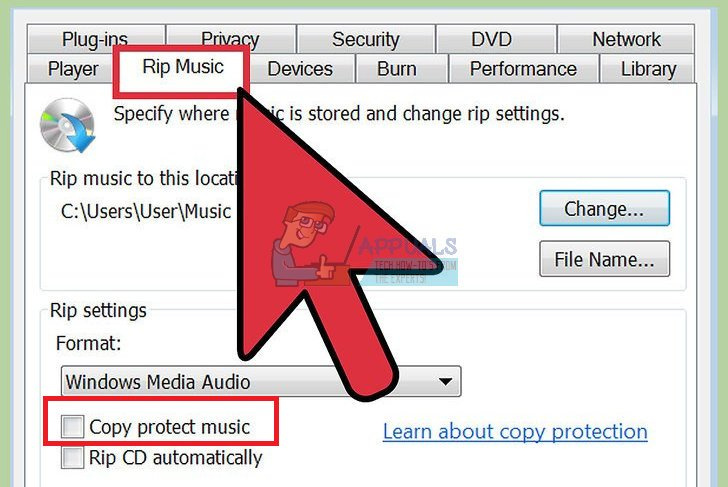In de meeste gevallen treden nieuwe fouten op zodra u een nieuw besturingssysteem installeert of nadat u uw huidige besturingssysteem al geruime tijd hebt gebruikt. Elk onderdeel in uw computerprestaties wordt in de loop van de tijd geleidelijk slechter en uw computer, hoe sterk deze ook is, zal u nooit lang van dienst kunnen zijn voordat u tekenen van slijtage begint te vertonen.
Om eerlijk te zijn, zullen de meeste fabrikanten niet willen dat je je computer zo nu en dan updatet met nieuwe componenten en je zult dat waarschijnlijk moeten doen, vooral als je een gamer bent of als je zware taken op je computer moet uitvoeren. computer.
Muziek wordt niet afgespeeld - 0xc00d36c4-foutcode
Dit is een probleem dat meestal optreedt zodra u een nieuw besturingssysteem installeert of na een grote update voor uw oude. Er zijn verschillende redenen waarom uw muziekbestanden niet worden geopend, zoals het formaat, de audiocodec of het feit dat het apparaat waarvan u de muziek niet wilt streamen, zoals uw smartphone, niet regelmatig met uw computer communiceert. Deze problemen kunnen echter eenvoudig worden opgelost door alle onderstaande oplossingen te volgen en uit te proberen.
Oplossing 1: probeer uw muziekbestanden te verplaatsen
Het lijkt erop dat dit probleem zich meestal voordoet wanneer uw muziekbestanden zich ergens anders bevinden dan uw interne harde schijf of SSD-station. Dit betekent dat uw pc geen ondersteuning biedt voor het afspelen van bestanden die zich niet onder zijn eigen opslag bevinden.
- Probeer een paar muziekbestanden van uw externe opslag naar uw interne opslag te vervangen.
- Controleer of een van de bestanden kan worden afgespeeld.
- Als je muziek al op je interne opslagapparaat staat, probeer het dan naar je standaard Windows-muziekbibliotheek te verplaatsen en controleer of het werkt.
- Het standaardpad naar de Windows Music-bibliotheek gaat als C:\Users\
\Music
Als je bestanden nu kunnen worden afgespeeld, heb je je probleem gevonden, dus houd ons in de gaten om erachter te komen hoe je het kunt oplossen. Als de bestanden nog steeds niet kunnen worden afgespeeld, volgt u ook andere oplossingen.
Oplossing 2: gebruik VLC Media Player
Om te bepalen wat het echte probleem is, zullen we moeten analyseren of er iets mis is met je muziekbestanden. Als het uw muziekbestanden zijn die beschadigd zijn, is er geen manier om het probleem op te lossen, behalve om ze op de een of andere manier te repareren. U kunt VLC Media Player gebruiken, die de reputatie heeft vrijwel elk mediabestand te kunnen openen.
- Download de VLC Media Player voor hun officiële site .
- Installeer het door de instructies op het scherm te volgen.
- Klik met de rechtermuisknop op enkele van uw muziekbestanden en vouw Openen met uit. Selecteer VLC-mediaspeler in de lijst.
- Kijk of het opent.
Als VLC uw muziekbestanden kon openen, betekent dit dat er niets mis mee is en dat u met VLC naar muziek kunt blijven luisteren terwijl we proberen het probleem op andere manieren op te lossen.
Oplossing 3: Ontbrekende codecs
Codec is een programma dat voornamelijk wordt gebruikt voor het coderen of decoderen van een digitale datastroom of signaal. De meeste audio- en videobestanden kunnen niet op uw computer worden geopend en beschikken niet over de benodigde codec om deze te decoderen. Gelukkig kun je ze eenvoudig installeren.
- Download het K-Lite Codec Pack van deze handige en handige website .
- Volg de instructies op het scherm en zorg ervoor dat u enkele instellingen onderzoekt waarvan u de betekenis niet kent. Gebruik het standaardprofiel.
- Start uw computer opnieuw op en probeer nu enkele van uw muziekbestanden te openen.
Oplossing 4: Kopieerbeveiliging uitschakelen in Windows Media Player
Windows Media Player heeft de mogelijkheid om beveiligde bestanden te kopiëren die het ript of brandt, waardoor deze bestanden onmogelijk kunnen worden geopend op andere muziek- of mediaspelers. U kunt deze optie eenvoudig uitschakelen.
- Open Windows Media Player door ernaar te zoeken in uw zoekbalk of door het te zoeken in het menu Start.
- Klik op 'Organiseren in de linkerbovenhoek van het scherm en open Opties.
- Navigeer naar het tabblad Muziek rippen en schakel het selectievakje naast 'Muziek kopiëren' uit.
- Misschien werken je vorige muziekbestanden niet, maar probeer nieuwe te branden en je zult het verschil merken.
Oplossing 5: verkeerde configuratie van afspeelinstellingen
Deze specifieke oplossing zal geweldig werken voor mensen van wie de afspeelinstellingen verkeerd zijn geconfigureerd door iemand of door een kwaadaardig programma. Niet veel mensen denken dat het probleem te maken heeft met hun hardware in plaats van met de mediaspelers die op hun computer zijn geïnstalleerd.
- Zoek het volumepictogram aan de rechterkant van uw taakbalk.
- Klik er met de rechtermuisknop op en open Afspeelapparaten.
- Navigeer naar het tabblad Luidsprekers en klik op de optie Configureren.
- Er verschijnen vensters met audiokanalen en u moet ervoor zorgen dat u de juiste voor uw computer selecteert.
- Klik op test op de standaard (degene die er was toen je de vensters opende). Er kan een foutmelding verschijnen met de melding 'Kan testtoon niet afspelen'.
- Probeer verschillende audiokanalen uit en controleer of het testgeluid voor een van hen wordt afgespeeld.
- Klik op volgende en deselecteer de luidsprekers die geen geluid kunnen afspelen.
- Sluit af en controleer of uw muziekbestanden worden afgespeeld.