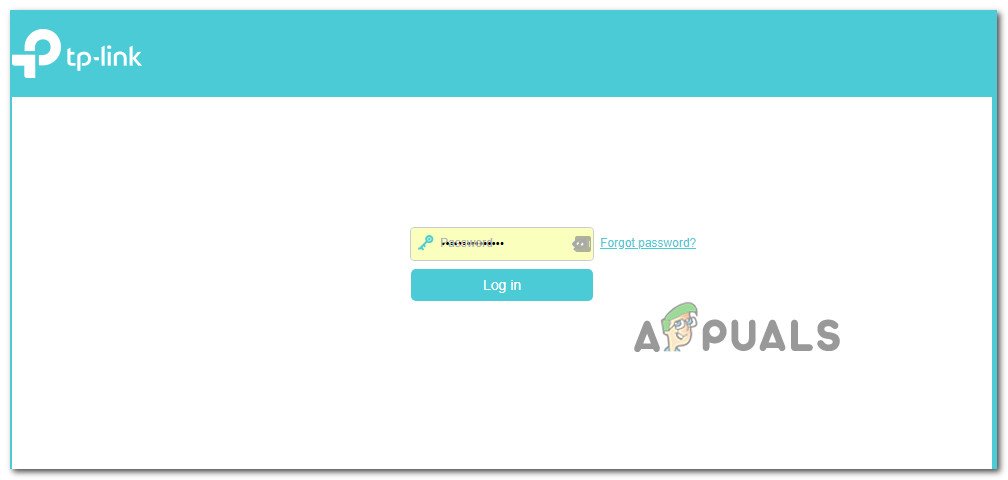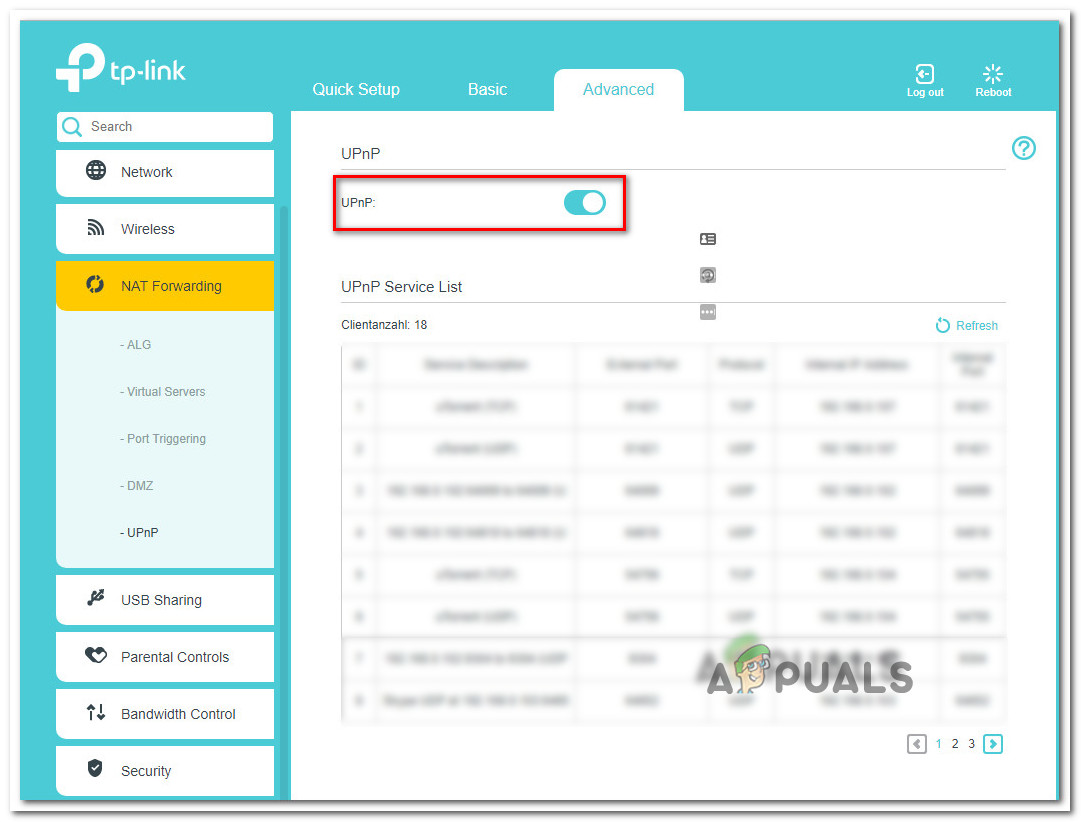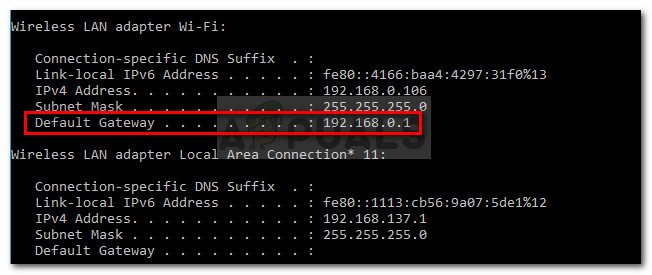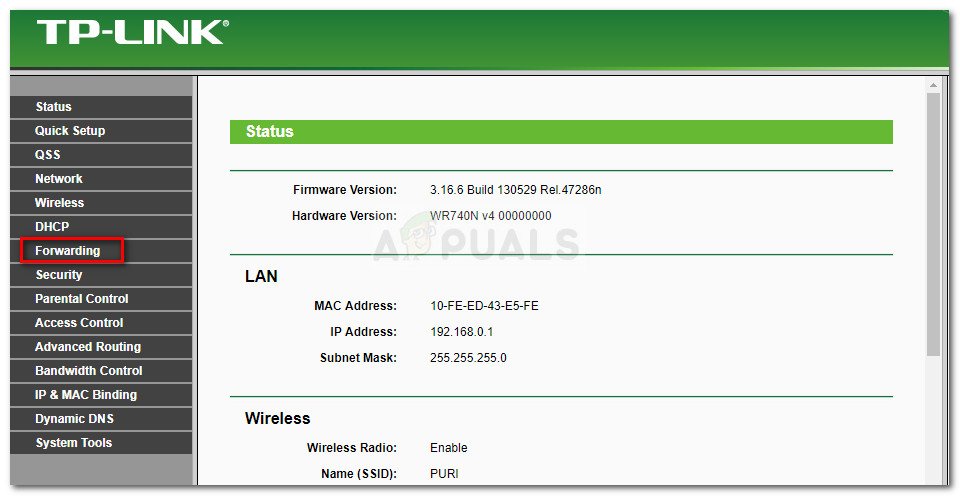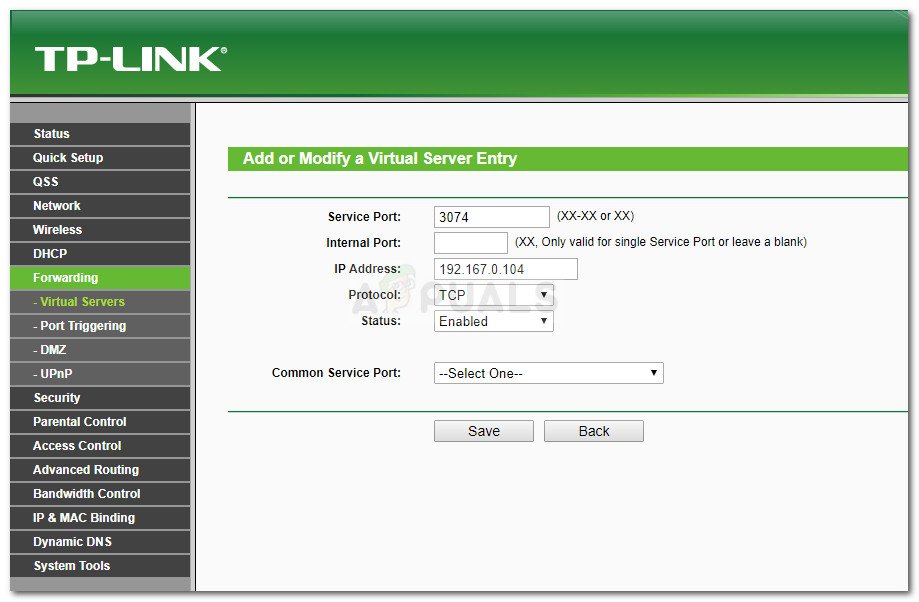Er is een vervelende Fallout 76-bug die voorkomt dat getroffen gebruikers vrienden aan hun sessies toevoegen. Dit heeft de potentie om voor sommigen super game-breaking te zijn, gezien het feit dat de game op de markt werd gebracht rond de mogelijkheid om het van begin tot einde coöp te spelen. Het blijkt dat spelers die aan dit probleem lijden, offline in de game verschijnen wanneer hun vrienden hen een uitnodiging proberen te sturen.

Vriendenlijst werkt niet in Fallout 76
Wat zorgt ervoor dat de Fallout 76-vriendenlijst niet werkt?
Bethesda had in de eerste maand na de lancering te maken met veel game-breaking glitches, dus je kunt je voorstellen waarom deze eigenlijk geen prioriteit was.
We hebben dit specifieke probleem onderzocht door te kijken naar verschillende gebruikersrapporten en de reparatiestrategieën die ze hebben gebruikt om het probleem op te lossen. Het blijkt dat er meerdere veelvoorkomende scenario's zijn die dit specifieke probleem kunnen veroorzaken (sommige zijn problemen die u goed onder controle hebt):
- De deelname aan het spelmenu is verbroken - Er zijn veel meldingen waarin dit probleem zich voordoet over een consistente kwestie wanneer een speler een andere speler probeert uit te nodigen vanuit het in-game menu. Een succesvolle oplossing om dit probleem te voorkomen, is door uit te nodigen vanuit het hoofdmenu (voordat de spelsessie wordt gemaakt).
- De verbinding met je vriend is verstoord - Als u hetzelfde probleem ondervindt, zelfs wanneer u probeert uit te nodigen of deel te nemen aan een bestaande sessie vanuit het Hoofdmenu scherm, is het waarschijnlijk dat je hulp van derden nodig hebt om met je vriend te spelen.
- Glitched gamertag / PSN-ID - Een aantal gebruikers is erin geslaagd dit probleem op te lossen door hun console uit en weer aan te zetten. Sommigen speculeren dat deze methode effectief is omdat alle gegevens in de cache met betrekking tot uw PSN / Xbox Live-account tijdens dit proces worden gewist.
- Je vriend is niet toegevoegd aan de favorieten / aangepaste lijst - Hoewel dit geen vereiste zou moeten zijn, hebben verschillende gebruikers gemeld dat het probleem niet langer optrad nadat ze hun coöppartner hadden toegevoegd aan de favorietenlijst (Xbox One) of aan een aangepaste lijst (PlayStation 4).
- NAT is niet geopend - Een andere vrij veel voorkomende reden die dit specifieke probleem veroorzaakt, is een instantie terwijl een (of beide) van de betrokken partijen een gesloten NAT hebben. In dit geval is de oplossing om de vereiste poorten handmatig te openen of om gewoon UPnP in te schakelen.
- Jij / je vriend is geblokkeerd in de vriendenlijst - Dit kan per ongeluk gebeuren of je zou het slachtoffer kunnen worden van nog een andere beruchte Fallout 76-bug die uiteindelijk mensen in je vriendenlijst blokkeert. Als je de blokkering van Fallout 76 niet kunt opheffen, moet je een andere game op Steam installeren (met multiplayercomponenten) en hem van de blokkeerlijst verwijderen.
Als je Fallout 76 niet met je vrienden kunt spelen, geeft dit artikel je een aantal methoden die je zullen helpen om dit grote ongemak te omzeilen. Hieronder vindt u verschillende tijdelijke oplossingen die andere gebruikers in een vergelijkbare situatie hebben gebruikt om het probleem op te lossen.
Voor de beste resultaten volgt u de onderstaande methoden in de volgorde waarin ze worden gepresenteerd, zoals we ze hebben gerangschikt op efficiëntie en ernst. U zou uiteindelijk een oplossing moeten tegenkomen die het probleem in uw specifieke scenario oplost.
Methode 1: Deelnemen / uitnodigen vanuit het hoofdmenu
Als je op zoek bent naar een snelle oplossing waarmee je in de games van je vriend kunt springen, zou een oplossing zijn om te proberen deel te nemen aan de sessie vanaf het tabblad Sociaal in het hoofdmenu van de game. Deze aanpak is effectief geweest voor veel pc-gebruikers die niet konden deelnemen aan sessies vanuit het In-game-menu.
Om deze oplossing te gebruiken, verlaat u gewoon uw spelsessie en keert u terug naar het Hoofdmenu . Zodra je daar bent, ga je naar het tabblad Sociaal, ga je naar de Vriendenlijst (rechterhoek) en neem je deel aan de bestaande sessie.

Deelnemen aan een bestaande Fallout 76-sessie vanaf het tabblad Sociaal (hoofdmenu)
Gebruik het tabblad Vrienden of Team om de sessie te zoeken waaraan u probeert deel te nemen en dubbelklik vervolgens op de sessie om deel te nemen.
Als deze methode niet van toepassing is op uw specifieke scenario, gaat u verder met de volgende methode hieronder.
Methode 2: de random guy-methode
Een lastige maar effectieve oplossing die met succes door veel gebruikers is gebruikt, is om een derde partij te overtuigen om jou en je vriend toe te voegen aan hun vriendenlijst en vervolgens jullie beiden aan een groep toe te voegen. Daarna kun je je vriend toevoegen aan je vriendenlijst.

Willekeurige mensen vragen om je te helpen op Fallout 76
Dit klinkt misschien een beetje ingewikkeld, maar het is heel eenvoudig als je voorbij de onhandigheid kunt komen. Hier is wat je moet doen:
- Loop over de kaart en zoek een willekeurige man die jou en je vriend nog niet aan zijn vriendenlijst heeft toegevoegd.
Notitie: Het is erg belangrijk dat hij je niet eerder aan hun vriendenlijst heeft toegevoegd. Anders zou zijn vriendenlijst ook kunnen uitvallen. - Leg je situatie uit en vraag hem om jullie beiden toe te voegen aan zijn vriendenlijst en vervolgens aan zijn team.
- Zodra jullie allebei in hetzelfde team zitten, kun je elkaar weer toevoegen (aan de vriendenlijst).
- Maak een sessie en nodig je vriend (in) uit (of andersom).
Opmerking: deze methode is ook effectief in die gevallen waarin u uw vriend per ongeluk hebt geblokkeerd of hij u uiteindelijk heeft geblokkeerd.
Als je nog steeds problemen ondervindt met je vriendenlijst in Fallout 76, ga dan naar de volgende methode hieronder.
Methode 3: Power Cycling uw console (PlayStation 4 en Xbox One)
Verschillende getroffen gebruikers hebben gemeld dat het probleem was opgelost nadat ze hun consoles uit en weer hadden ingeschakeld. Deze stap is een beetje anders, afhankelijk van de console naar keuze, maar we hebben twee afzonderlijke handleidingen gemaakt. Volg de richtlijnen die van toepassing zijn op de console waarop u het probleem ondervindt op:
Power Cycling op Xbox One
- Houd de Xbox-knop aan de voorkant van de console 10 seconden ingedrukt.
- Zodra de lampjes uitgaan, koppelt u de voedingskabel van de console los van de voeding en wacht u 10 seconden of langer.
- Sluit de stroomkabel weer aan en start de console opnieuw door nogmaals op de Xbox-knop te drukken.
- Start Fallout 76 en kijk of het probleem is opgelost.
Power Cycling op PlayStation
- Druk op de PS-toets op je controller om de beschikbare energieopties weer te geven.
- Selecteer de Schakel de PS4 uit optie. Ga NIET binnen Rustmodus .
- Wacht tot het lampje helemaal uitgaat, trek dan de stekker uit het stopcontact en wacht 10 seconden of langer.
- Sluit het netsnoer weer aan en druk nogmaals op de PS-toets om het op te starten.
- Voer Fallout 76 opnieuw uit en kijk of het probleem met de vriendenlijst is opgelost.
Als u nog steeds een probleem ondervindt met uw Vriendenlijst , ga naar de volgende methode hieronder.
Methode 4: uw vriend toevoegen aan favorieten of aangepaste lijst (alleen Playstation en Xbox One)
Een andere redelijk populaire oplossing voor consolespelers is om hun vrienden toe te voegen aan een Aangepaste lijst (PS4) of te Favorieten (Xbox One). Deze tijdelijke oplossing is uiteraard alleen van toepassing op consolespelers en de stappen zullen verschillen afhankelijk van het platform waarop u het probleem tegenkomt.
Volg met dit in gedachten de richtlijnen die van toepassing zijn op uw console:
De gamertag van je vriend toevoegen aan de favorietenlijst (Xbox One)
- Druk op de Xbox-knop op je controller.
- Baan je een weg naar de Profiel sectie (links van de applicatietegel).
- Selecteer het profiel van je vriend en kies ervoor Toevoegen aan favorieten .
- Start Fallout 76 opnieuw en kijk of het probleem is opgelost.

Je vriend toevoegen aan de favorietenlijst op Xbox One
Je vriend toevoegen aan een aangepaste lijst (PlayStation 4)
- Op je Dashboard, selecteer de Vrienden sectie van het functiescherm.
- Kiezen Aangepaste lijst en selecteer Lijst maken .
- Voer een naam in voor uw aangepaste lijst en selecteer vervolgens de vriend die u probeert toe te voegen.
- Kiezen om Maak een lijst , start Fallout 76 opnieuw en kijk of je vriend zichtbaar is geworden.

Een aangepaste lijst maken met je vriend op PS4
Methode 5: ervoor zorgen dat NAT wordt geopend
De meeste netwerkconnectiviteitsproblemen zijn op de een of andere manier gerelateerd aan uw Network Address Translation (NAT ). Dit is in wezen een statistiek die zal bepalen hoe gemakkelijk het voor u is om verbinding te maken met andere spelers. Zoals je je kunt voorstellen, kan de status van je NAT ook van invloed zijn op de mogelijkheid om lid te worden en vrienden uit te nodigen in Fallout 76.
Er zijn veel manieren om ervoor te zorgen dat de NAT wordt geopend op uw pc / console. Maar de meeste hiervan vereisen wat handmatig werk. Daarom gaan we ons concentreren op een universele oplossing die ervoor zorgt dat uw NAT open is, ongeacht uw platform of ISP - waardoor Universele plug-and-play (UPnP).
Wanneer u UPnP inschakelt, staat u in feite toe dat uw applicaties en games poorten automatisch doorsturen, zodat u ze niet handmatig hoeft te maken. Sterker nog, UPnP is ingeschakeld op router-niveau, dus de onderstaande instructies kunnen worden gevolgd ongeacht het platform waarop u het probleem tegenkomt:
Notitie: Houd er rekening mee dat zowel u als de vrienden met wie u probeert te spelen, ervoor moeten zorgen dat UPnP is ingeschakeld.
- Zorg ervoor dat uw computer / console is aangesloten op uw router. Open vervolgens uw internetwebbrowser en typ 192.168.0.1 of 192.168.1.1 en druk op Enter om de instellingenpagina van uw router / modem te openen.
Notitie: Als deze algemene routeradressen niet werken, zoek dan online naar specifieke stappen voor toegang tot uw routerinstellingen. - Zodra u op de inlogpagina bent, voert u uw inloggegevens in om verder te gaan. Bij de meeste fabrikanten is de standaard gebruikersnaam 'beheerder' en het standaardwachtwoord is ofwel 'beheerder' of '1234'.
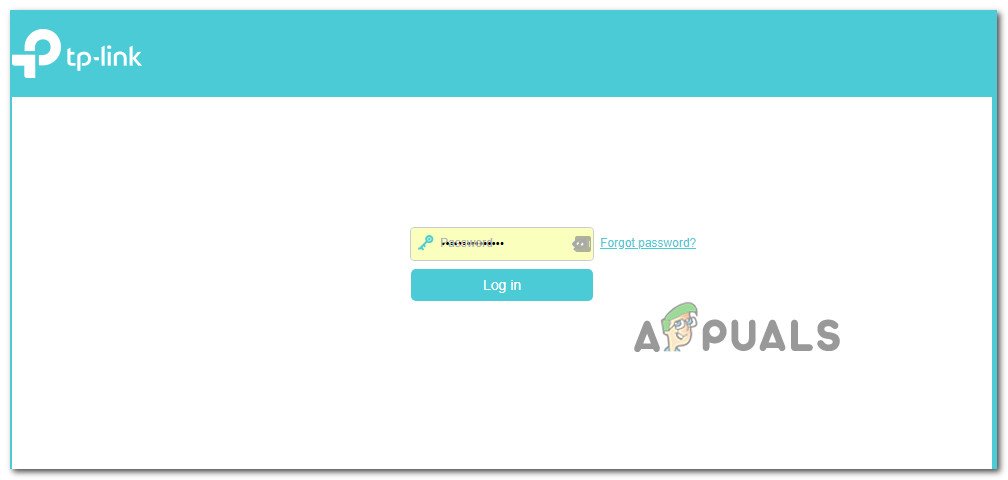
Toegang tot uw routerinstellingen
Notitie: Als de standaardreferenties in uw geval anders zijn, zoekt u naar specifieke stappen in overeenstemming met uw routermodel.
- Zoek in je routerinstellingen naar het Geavanceerd instellingen. Ga dan naar het NAT doorsturen tabblad en zoek naar een UPnP-submenu. Zodra u het heeft gevonden, controleert u of het is ingeschakeld.
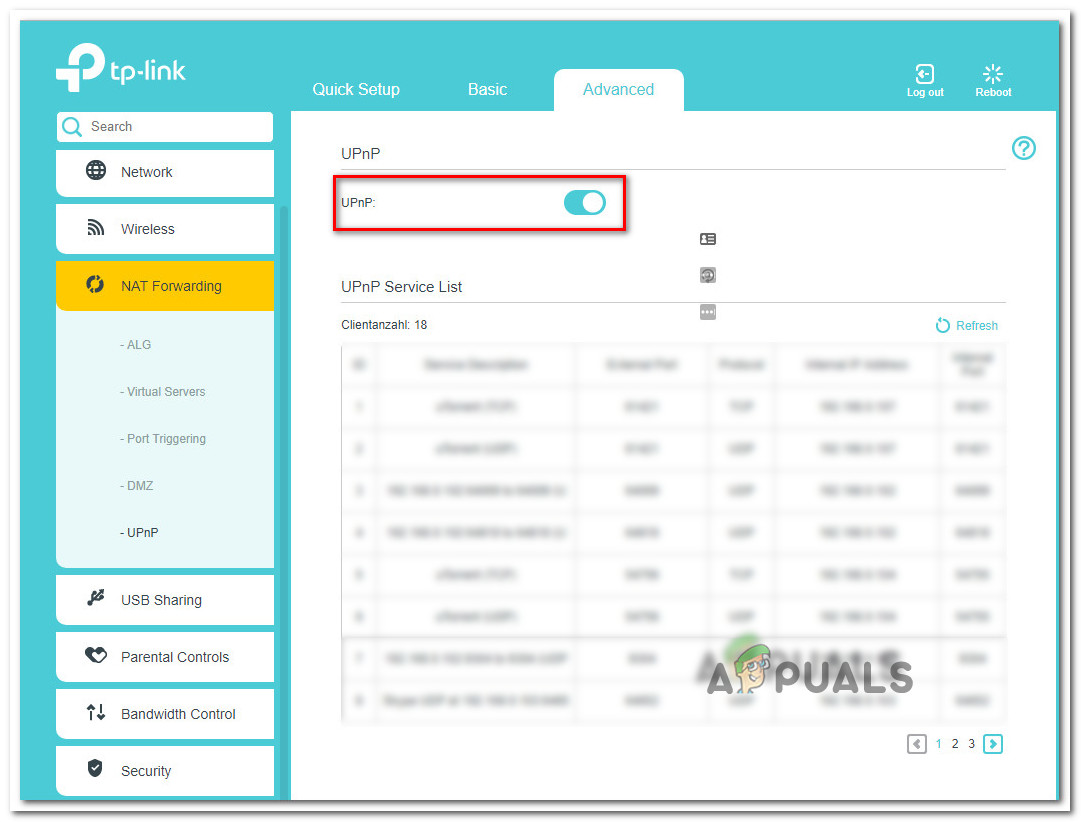
UPnP inschakelen via uw routerinstellingen
Notitie: Deze instructies zijn uitgevoerd vanaf een TP-Link-router, dus uw schermen kunnen er anders uitzien, afhankelijk van de fabrikant van uw router / modem. U zou echter de UPnP-functie moeten kunnen inschakelen via het NAT doorsturen menu.
- Nadat u UPnP heeft ingeschakeld, start u zowel uw router als de console / pc opnieuw op om de benodigde poorten te forceren.
- Open Fallout 76 en kijk of je nog steeds last hebt van de fout in de vriendenlijst.
Als hetzelfde probleem zich nog steeds voordoet of UPnP niet wordt ondersteund door uw router, gaat u verder met de volgende methode hieronder.
Methode 6: de vereiste poorten handmatig doorsturen
Als u met een oude router / modem werkt die niet weet hoe u UPnP moet uitvoeren, moet u enkele poorten handmatig openen. Houd er rekening mee dat deze methode alleen moet worden gevolgd als Methode 2 was niet van toepassing. Het zal uiteindelijk hetzelfde bereiken (NAT openen), maar de stappen zullen handmatig worden uitgevoerd.
Hier is wat je moet doen:
- Open uw browser en voer het IP-adres van uw router / modem in. Probeer de twee standaardinstellingen: 192.168.0.1 en 192.168.1.1.
Notitie: Als de standaard IP-adressen niet werken, drukt u op Windows-toets + R , typ 'cmd' en druk op Enter. Typ 'ipconfig' in het opdrachtpromptvenster en druk op Enter om een overzicht van uw netwerkverbinding te krijgen. Scrol vervolgens omlaag naar Standaard gateway. Dat is het adres van uw router / modem.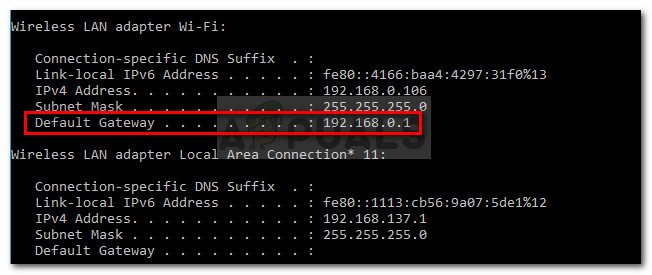
Het IP-adres van uw router / modem ontdekken
- Gebruik op de inlogpagina van uw router de standaardwaarden om in te loggen:
Gebruikersnaam: admin
Wachtwoord: admin of 1234
Notitie: Deze zijn van toepassing op de meeste router- / modemfabrikanten, maar als ze niet voor u werken, zoek dan online naar de standaard inloggegevens van uw netwerkapparaat. - Zodra u zich in uw router- / modeminstellingen bevindt, gaat u naar het geavanceerde menu en zoekt u naar een optie met de naam NAT doorsturen of Doorsturen.
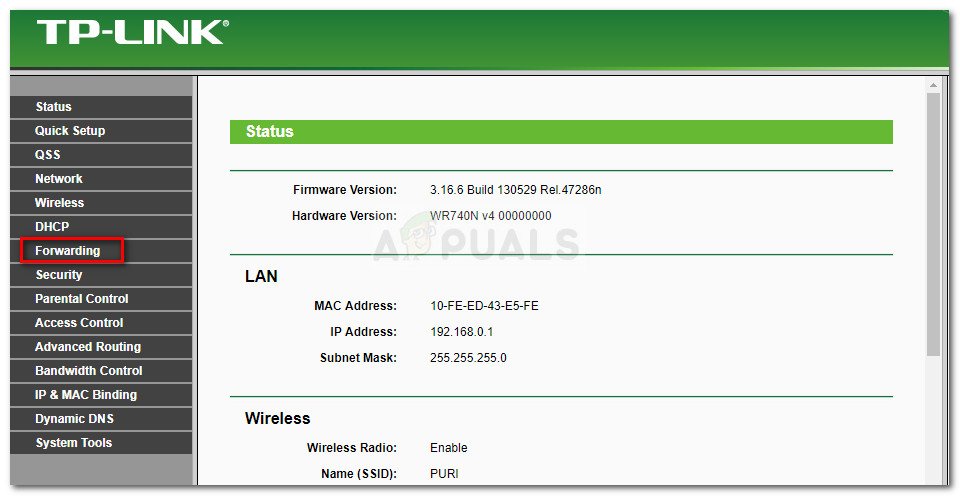
Toegang tot het tabblad Doorsturen
- Vervolgens moet je de poorten die nodig zijn voor Fallout 76 handmatig openen:
TCP: 80
TCP: 443
UDP: 3000-3010
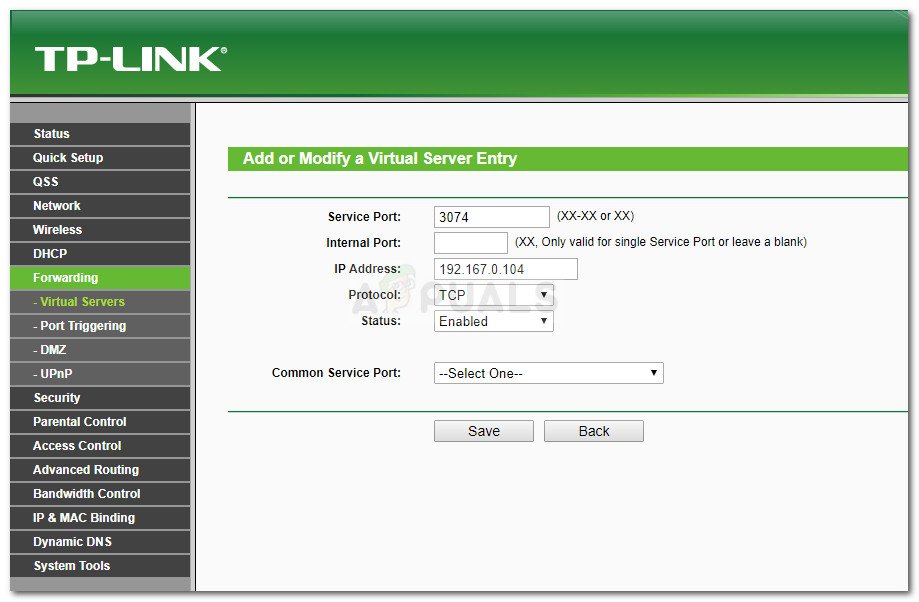
Handmatig doorsturen van de vereiste poorten
- Zodra de vereiste poorten zijn geopend, start u zowel uw router als uw console / pc opnieuw op en kijkt u of het probleem is opgelost door Fallout 76 te openen en door een vriend uit te nodigen / uitgenodigd te worden.
Als het probleem zich nog steeds voordoet, gaat u naar de volgende methode hieronder.
Methode 7: uw vriend deblokkeren van uw lijst (alleen pc)
We hebben nogal wat voorvallen opgemerkt waarbij de reden waarom een speler niet in een andere vriendenlijst zou verschijnen, is dat een van hen daadwerkelijk werd geblokkeerd door de andere. Dit kan per ongeluk zijn gebeurd of het resultaat van een bug (ja, er was een bug die sommige van je vrienden in Fallout 76 blokkeert)
Er is echter een Reddit-thread vol met mensen die dit probleem met succes hebben omzeild door een ander spel op Steam te installeren en je vriend uit de blokkeerlijst te verwijderen. De meeste getroffen gebruikers hebben dit gedaan met Legends - een kleine game die binnen enkele minuten kan worden geïnstalleerd.
Hier is wat je moet doen:
- Open je Steam-client en download Legends (of een ander spel dat lichtgewicht is en een multiplayer-component heeft).
- Start het spel en ga naar je vriendenlijst. U hoeft geen Nieuw spel of iets.
- Ga naar het gedeelte Geblokkeerd en deblokkeer je vriend.
- Verlaat het spel en open Fallout 76. Je geblokkeerde vriend zou weer beschikbaar moeten zijn in de vriendenlijst.