De Nexus Mod Manager (NMM) is open source-software waarmee gebruikers de bestanden eenvoudig kunnen installeren, downloaden en beheren met behulp van een alleskunner. Het is bekend om gebruikers een probleemloze modding-ervaring te geven zonder dat er veel expertise vereist is.

Nexus Mod Manager is niet ingesteld om met Skyrim te werken
Net als tal van andere games ondersteunt Nexus Mod Manager ook modding in Skyrim. Hoewel het hele proces van gedetecteerde Skyrim automatisch verloopt en geen invoer nodig heeft, kunnen gebruikers de foutmelding ' Nexus mod manager is niet ingesteld om met Skyrim te werken ”. Deze foutmelding is erg lastig, maar u hoeft zich geen zorgen te maken; we hebben je gedekt.
Wat veroorzaakt de foutmelding 'Nexus Mod Manager is niet ingesteld om met Skyrim te werken' in NMM?
De foutmelding die hier wordt besproken, kwam vooral naar voren nadat Skyrim Special Edition was gelanceerd. Na uitgebreid onderzoek en analyse van gebruikerscases, kwamen we op de volgende oorzaken die de foutmelding zouden kunnen veroorzaken:
- Onjuiste versie van mods: Als je de mods van Skyrim downloadt en ze gebruikt in Skyrim Special Edition, zullen ze niet correct werken.
- Slecht pad van NMM: Als het pad van Nexus Mod Manager niet correct is ingesteld of niet op de juiste bestemming is geplaatst, wordt de foutmelding weergegeven.
- Corrupte installatiebestanden van NMM: Nexus Mod Manager heeft mogelijk corrupte installatiebestanden op uw computer. Het opstartprogramma start niet correct en veroorzaakt bizarre foutmeldingen.
- Corrupte installatiebestanden van Skyrim: Net als NMM heeft Skyrim mogelijk ook corrupte of verouderde modules. Een snelle verversing van het spel lost het probleem meestal op.
- Gebruikersconfiguratie: De tijdelijke gebruikersconfiguratie van Nexus Mod Manager bevat mogelijk onjuiste gegevens. Dus wanneer NMM probeert te starten, krijgt het slechte gegevens en veroorzaakt het dus de fout.
Voordat we verder gaan met verschillende oplossingen, moet u ervoor zorgen dat u een actieve internetverbinding op uw computer heeft. Bovendien moet u zijn aangemeld als beheerder, aangezien we sommige systeembestanden zullen manipuleren.
Oplossing 1: versie van mods controleren
Het allereerste dat we moeten doen, is dat je de juiste mods voor je game downloadt. Als u mods van eenvoudige Skyrim in Skyrim Special Edition ervaart u de foutmelding onmiddellijk.
Deze twee versies van Skyrim verschillen sterk in termen van functies en architectuur. Hun mods zijn ook onafhankelijk. Meestal maken gebruikers geen onderscheid tussen de twee versies en proberen ze de normale mods in de tegenovergestelde versie te installeren. Navigeren terug naar de website vanwaar u de mods aan het downloaden was en zorg ervoor dat u de juiste versie . Skyrim Special Edition zal aparte mods hebben van die van Skyrim. U kunt dit googelen voor meer duidelijke informatie.
Oplossing 2: NMM-gebruikersconfiguraties verwijderen
Net als alle andere applicaties creëert NMM ook tijdelijke gebruikersconfiguraties voor gebruik in het lopende proces. Deze gebruikersconfiguratiebestanden kunnen gemakkelijk beschadigd raken en slechte gegevens naar de applicatie sturen wanneer deze wordt uitgevoerd. Beschouw deze gebruikersconfiguraties als de belangrijkste gegevensbronnen die de applicatie laadt voordat alle modules worden geactiveerd. In deze oplossing navigeren we naar de toepassingsgegevens in uw Windows en verwijderen we de gebruikersconfiguraties van NMM. Wanneer we de applicatie uitvoeren, realiseert NMM zich dat er geen configuraties aanwezig zijn en zal het vanaf nul nieuwe configuraties maken.
- Druk op Windows + R, typ ' %app data% ”In het dialoogvenster en druk op Enter.
- Zodra het venster verschijnt, zult u merken dat u zich in het Roamen Navigeren een stap terug en ga in Lokaal .

Lokale directory - Windows Verkenner
- Navigeer nu naar de volgende directory:
C: Users gebruikersnaam appdata local black tree gaming sommap modversionnumber
Nu verwijderen het aanwezige bestand en start uw computer opnieuw op. Controleer na het opnieuw opstarten of het probleem is opgelost.
Er kan maar één modversienummer zijn, maar als er meerdere zijn, moet u ze allemaal een voor een verwijderen totdat het probleem is opgelost.
Oplossing 3: de directory van NMM wijzigen
Als beide bovenstaande methoden niet werken, kunnen we proberen de directory van Nexus Mod Manager handmatig te wijzigen. Dit zal het programma dwingen zijn actieve bewerkingen opnieuw te initialiseren en nieuwe configuratie- en gebruikersgegevensbestanden op uw computer te maken. Zorg ervoor dat u bent aangemeld als beheerder op uw computer voordat u doorgaat. Als dit niet lukt, kunt u de wijzigingen altijd ongedaan maken.
- Navigeer naar de directory waarin u NMM hebt geïnstalleerd. druk op Windows + E om de bestandsverkenner te starten en naar de locatie te navigeren. Dit is de standaardmap:
C: Program Files (x86) Nexus Mod Manager
of
C: Program Files Nexus Mod Manager
- Nadat u de map heeft gevonden, kopieer de map naar een andere locatie (verplaats de map). Hier specificeert een andere locatie de directory anders dan waar deze eerder aanwezig was.
Als uw NMM zich op een andere locatie bevindt in plaats van de standaardlocatie, verplaats deze dan naar de bovenstaande directory.
Dus in wezen veranderen we de locatie van de NMM handmatig.
- Nadat u klaar bent met verhuizen, klikt u met de rechtermuisknop op de applicatie en selecteert u Als administrator uitvoeren . Wees geduldig en wacht tot de applicatie is geïnitialiseerd. Controleer nu of het probleem is opgelost.
Oplossing 4: Nexus Mod Manager verwijderen
Als alle bovenstaande methoden niet werken, betekent dit waarschijnlijk dat de Nexus Mod Manage corrupte installatiebestanden heeft en dat u de applicatie volledig moet verwijderen om deze volledig te vernieuwen. Zorg ervoor dat u een back-up van de applicatie maakt op een externe schijf, zodat u altijd een kopie hebt voor het geval er iets misgaat. Zorg er ook voor dat u bent aangemeld als beheerder en internet hebt zodat u een nieuwe kopie kunt downloaden.
- Druk op Windows + R, typ ' appwiz.cpl ”In het dialoogvenster en druk op Enter.
- Zoek in de applicatiebeheerder naar Nexus Mod Manager. Klik er met de rechtermuisknop op en selecteer Verwijderen .
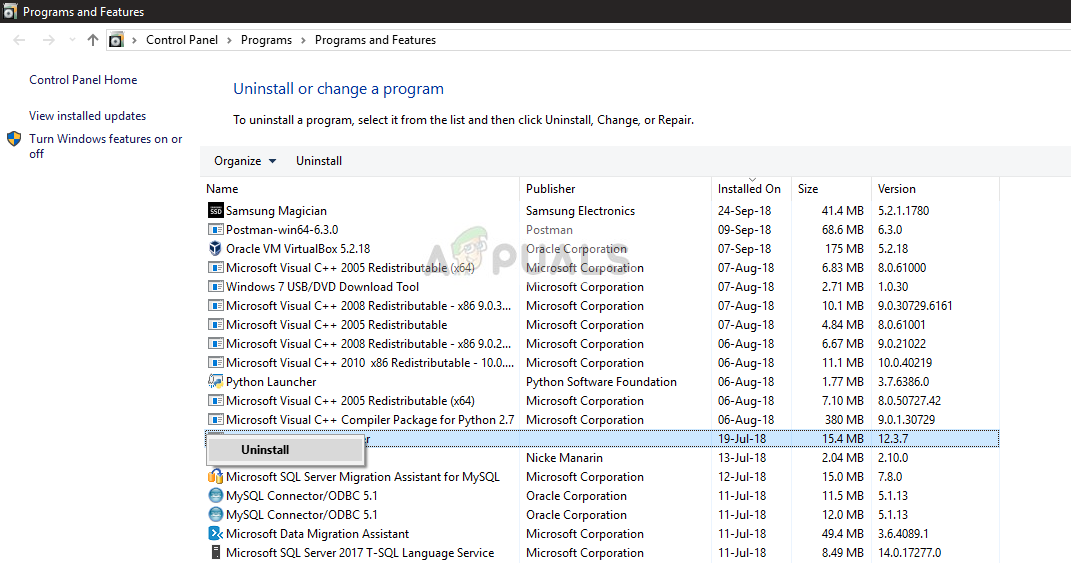
Nexus Mod Manager verwijderen
- Wacht nu tot het verwijderingsproces is voltooid. Start daarna uw computer opnieuw op en ga naar Nexus Mod Manager officiële website om het installatiepakket te downloaden.
Als u NMM niet kunt zien in uw toepassingsbeheer, navigeert u naar de NMM-directory. Zoek het uitvoerbare bestand ‘ uninstall.exe ’. Klik er met de rechtermuisknop op en selecteer Als administrator uitvoeren .
Notitie: Voer ook oplossing 3 uit voordat u een nieuwe kopie van de software op uw computer installeert.
Oplossing 5: Skyrim verversen
Als alle bovenstaande methoden niet werken, kunnen we proberen de gamebestanden van Skyrim te vernieuwen en het vervolgens opnieuw proberen. Corrupte gamebestanden zijn niets nieuws en een eenvoudige handmatige verversing lost het probleem meestal op. Zorg ervoor dat uw voortgang wordt opgeslagen en dat u van tevoren online een back-up van uw gegevens hebt gemaakt.
Notitie: Als je Skyrim offline probeert te starten via Steam, is het raadzaam om meteen online te gaan en de game bij te werken naar de nieuwste build.
Eerst zullen we proberen de lokale configuraties van het spel te verwijderen. Vervolgens zullen we controleren of het probleem zich blijft voordoen. Als dit niet het geval is, betekent dit dat er een probleem was met de tijdelijke bestanden. Als u nog steeds het foutbericht ontvangt, kunt u naar het aanvullende deel van de oplossing gaan en Skyrim volledig verwijderen.
- Sluit het spel volledig. Navigeer nu naar de map waar Steam is geïnstalleerd en verwijder de map “ appcache ”. Steam maakt dit automatisch de volgende keer dat het opstart.
- Ga nu naar de directory van Skyrim. De standaardlocatie is:
C: Gebruikers 'Gebruikersnaam' Documenten MyGames

Navigeren naar Skyrim Directory
- Verwijder nu de volgende twee bestanden:
Skyrim.ini SkyrimPrefs.ini

Skyrim-configuratiebestanden verwijderen
- Sluit uw computer volledig af. Nadat het een paar minuten is uitgeschakeld, zet je het weer aan en controleer je of je het spel zonder problemen kunt starten met mods ingeschakeld.
Volg de onderstaande stappen als het probleem zich blijft voordoen:
- Start je Steam-client. Klik op de Bibliotheek pictogram bovenaan het scherm.
- Nu zijn in je linkernavigatievenster alle games beschikbaar in je Steam. Klik met de rechtermuisknop op Skyrim en selecteer Verwijderen .

Skyrim verwijderen
- Volg nu Oplossing 2 en ga naar de Steam Store om de game helemaal opnieuw te downloaden. Vergeet niet om uw computer opnieuw op te starten tussen de stappen door.
Notitie: Je hebt je inloggegevens nodig om in te loggen op het Steam-account (als je nog niet bent ingelogd).
Oplossing 6: andere alternatieven gebruiken
Als uw Nexus Mod Manager nog steeds niet werkt zoals verwacht, kunt u proberen over te schakelen naar andere populaire alternatieven, zoals Vortex . Deze software voert gewoonlijk dezelfde taken uit als NMM en heeft weinig verschil. Natuurlijk moet u de gebruikersinterface een beetje leren kennen en alle individuele mod-bestanden verplaatsen voordat u deze kunt proberen te gebruiken.

Vortex downloaden
U kunt naar het officiële website van Vortex en download het uitvoerbare bestand naar een toegankelijke locatie. Installeer het pakket met behulp van een beheerder en zorg ervoor dat u uw computer opnieuw opstart voordat u begint.
Notitie: We hebben ook klachten ontvangen dat er fouten zijn opgetreden als de Nexus Mod Manager werd gekopieerd van een externe harde schijf en niet correct werd geïnstalleerd met de conventionele methode. Als dit het geval is, zorg er dan voor dat u de bestaande bestanden verwijdert en de applicatie volledig opnieuw installeert.
5 minuten gelezen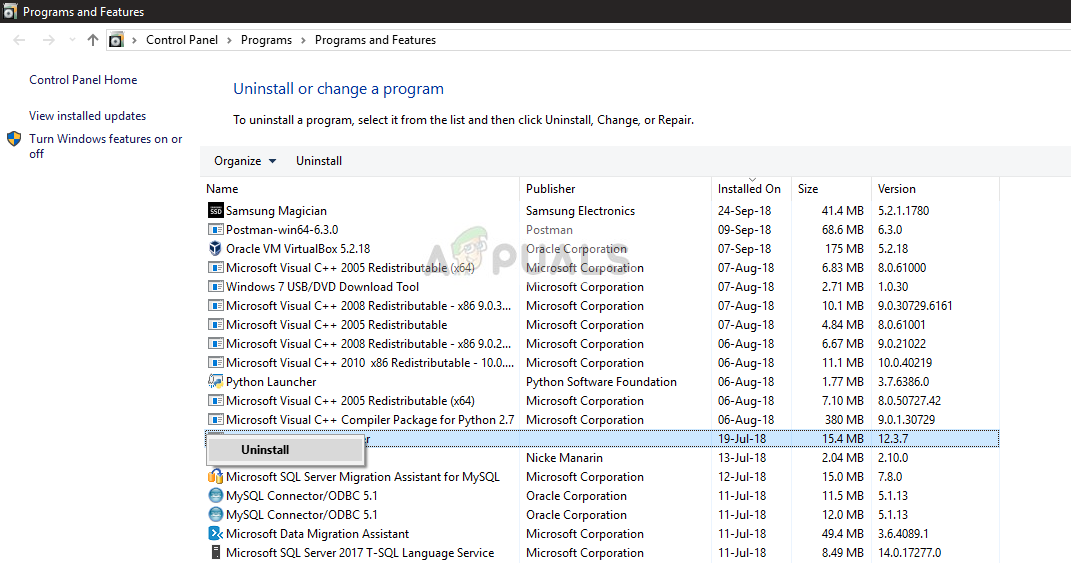













![[FIX] Windows-activeringsfout 0XC004F213 op Windows 10](https://jf-balio.pt/img/how-tos/50/windows-activation-error-0xc004f213-windows-10.jpg)






![[FIX] Microsoft Office-activeringsfout 0X4004F00C](https://jf-balio.pt/img/how-tos/96/microsoft-office-activation-error-0x4004f00c.png)


