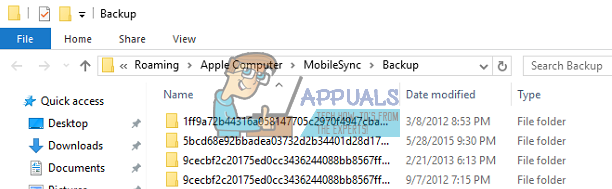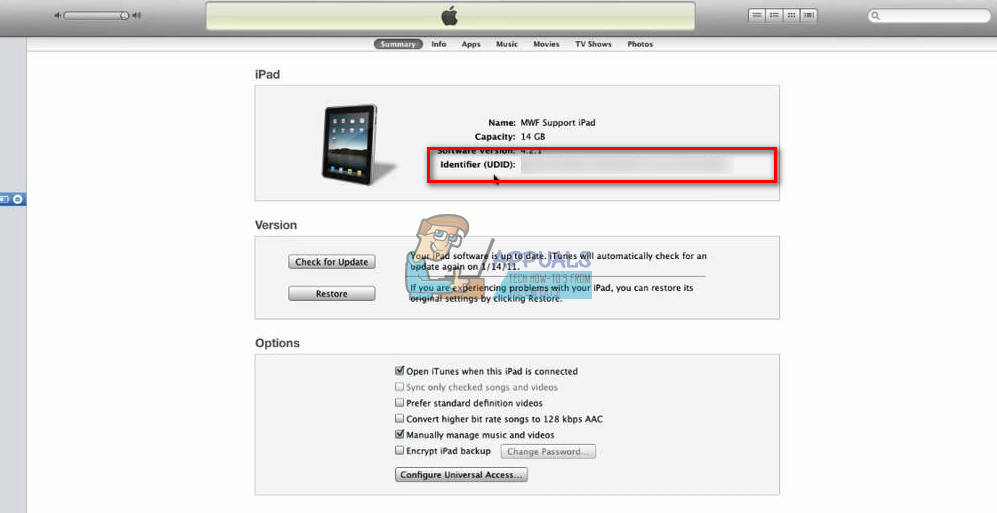iTunes kon niet herstellen omdat de back-up beschadigd was of niet compatibel is, wordt meestal veroorzaakt door machtigingen waardoor iTunes niet kan herstellen of een beschadiging van de back-updatabase. Het is ook van invloed op bijna elk iPhone-model (iPhone 5s / 6/6 Plus / 7/7 Plus / 8/8 Plus / X). iApparaten zoals iPad, iPod Touch zijn ook niet uitgesloten. Telkens wanneer gebruikers proberen te herstellen, verschijnt het volgende bericht.
' iTunes kon de 'iPhone van de gebruiker' van de iPhone niet herstellen omdat de back-up beschadigd was of niet compatibel was met de iPhone die wordt hersteld '
In dit artikel leest u hoe u deze fout kunt verhelpen tijdens het herstellen van uw iDevice.

Waarom doet deze fout zich voor?
Wanneer u een back-up van uw iDevice maakt met iTunes, kunnen er een aantal fouten optreden, maar heeft u geen berichten laten zien. Vervolgens dacht u dat u de back-up met succes had uitgevoerd. Wanneer u echter later probeert uw iPhone, iPad of iPod Touch te herstellen, kan de bovengenoemde fout optreden. De reden waarom deze fout wordt weergegeven, is dat de back-up die u eerder hebt uitgevoerd niet is gelukt en er een beschadigd bestand is gemaakt.
iTunes kan de iPhone niet herstellen, kan ook gebeuren wanneer u probeert uw iDevice te herstellen met een incompatibele back-up. Dit kan gebeuren doordat u verschillende iOS-versies op uw apparaten gebruikt. Als je bijvoorbeeld je iPhone 7 hebt geüpdatet naar iOS 11.2 bèta, een back-up hebt gemaakt met iTunes, en je vervolgens downgradet naar iOS 10.3.3, kun je zonder twijfel je iDevice niet herstellen met de iOS 11-back-up. Dat is geen compatibel back-upbestand met uw iPhone met iOS 10.
Naast deze hoofdredenen om een iTunes-fout te ervaren bij het uitvoeren van een herstelactie op uw iDevice, kunnen een aantal andere hardware-incompatibiliteiten een oorzaak zijn. Dus voordat u in het oplossingsgedeelte springt, moet u de volgende tips lezen.
Tip 1: Schakel uw Mac (of pc) en de iPhone uit terwijl ze zijn verbonden via de originele bliksemsnelle USB-kabel, en schakel deze vervolgens weer in. In sommige gevallen hielp het 2-3 keer opnieuw opstarten van de apparaten.
Tip 2: Probeer de bliksemkabel die u gebruikt om te wisselen. En zorg ervoor dat u een originele gecertificeerde USB-bliksemkabel gebruikt. Het kan een enorm verschil maken.
Tip 3: Als u een USB-hub gebruikt, probeer dan uw iPhone (of iPad of iPod Touch) rechtstreeks op uw computer aan te sluiten. USB-toetsenborden met ingebouwde USB-poorten zijn ook hubs. Zorg er dus voor dat u er geen gebruikt tijdens het herstellen.
Update / downgrade het iOS van uw iDevice
Het eerste dat u moet proberen wanneer u dit ervaart iTunes kon de 'iPhone van de gebruiker' van de iPhone niet herstellen omdat de back-up beschadigd was of niet compatibel was met de iPhone die wordt hersteld , is het iOS van uw iDevice aan het upgraden of downgraden naar dezelfde iOS-versie waarop uw back-up is gemaakt. Als uw apparaat bijvoorbeeld op iOS 10.3.3 draait en uw back-upbestand is gemaakt op iOS 11.2, zorg er dan voor dat u iOS 11.2 ook op uw apparaat installeert. Probeer vervolgens het herstelproces uit te voeren. Als u niet weet hoe u de iOS van uw iDevice moet downgraden of updaten naar een specifieke release, bekijk dan het volgende artikel Hoe iOS te downgraden .
Als dit niet werkt op uw huidige iTunes-versie, zorg er dan voor dat u de nieuwste iTunes hebt gedownload en probeer het iDevice opnieuw te herstellen.
Deze methode zou zeker moeten helpen als de oorzaak van het probleem de incompatibiliteit in iOS is.
Notitie: De nieuwste iTunes 12-release lijkt de back-upmethoden die worden gebruikt voor iOS 4 en lager niet langer te ondersteunen. Als u een back-up probeert te maken van of een ouder iDevice (met iOS 4) probeert te herstellen, kan iTunes 12 uw problemen veroorzaken. Probeer een lagere versie van iTunes te krijgen (update iTunes NIET als daarom wordt gevraagd) en probeer het dan.
Maak nog een back-up
Deze is vrij eenvoudig uit te voeren, zolang u uw iDevice maar kunt gebruiken om nog een back-up te maken. Om het probleem op te lossen, moet u echter een aantal extra stappen uitvoeren, behalve iTunes starten en op de knop Back-up of Herstellen drukken. Om dingen te versnellen, gebruikt iTunes uw oude back-upbestanden wanneer u een back-up maakt. En alleen al het maken van een nieuw back-upbestand kan nog steeds dezelfde fout vertonen als voorheen. Dus hier is wat u moet doen.
Eerst moet u uw bestaande incompatibele of corrupte back-up van iTunes verwijderen, een nieuwe back-up maken en vervolgens uw apparaat herstellen met iTunes. Hier zijn de stappen uitgelegd.
- Voor ramen gebruikers, Gaan naar Bewerk en Kiezen Voorkeuren . Voor Mac gebruikers, Klik op de iTunes menu en Kiezen Voorkeuren .
- Nu, selecteer de Apparaten tabblad en Kiezen uw laatste back-up .
- Verwijderen de het dossier en proberen het uitvoeren van naar back-up nog een keer .
Kunt u uw back-upbestanden niet vinden? Controleer het volgende gedeelte.
Hoe u uw iTunes-back-ups kunt vinden
Voor sommige gebruikers is dit misschien niet zo eenvoudig als het lijkt. U gaat naar Voorkeuren> Apparaten> Back-ups, maar u kunt geen back-upbestanden voor uw specifieke iDevice in de lijst vinden. Nu vraag je je af hoe je die ongeldige back-up kunt vinden, zodat je deze kunt verwijderen en een back-up van je iDevice kunt maken?
Dus hier vindt u de details hoe u de back-upbestanden kunt vinden.
De snelste manier is om ze op uw opslag te openen.
- Op Windows , deze bevindt zich hier:
C: Users UW GEBRUIKERSNAAM AppData Roaming Apple Computers MobileSync backup
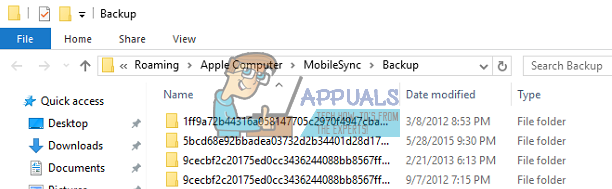
- Op Mac , het bevindt zich hier:
~ / Bibliotheek / Application Support / MobileSync / Backup /
In de back-upbibliotheek bevindt zich een map voor elk apparaat waarvan u een back-up hebt gemaakt met iTunes. Alle mappen hier krijgen een naam met het unieke identificatienummer (UDID) van elk apparaat. Deze UDID is een alfanumerieke code van 40 tekens die uw iPhone (of iPad of iPad Touch) uniek identificeert van anderen. Maar wat als de map met back-ups niet bestaat?
Als er in plaats van de map Back-ups een alias is voor Back-ups (snelkoppeling genaamd Back-up), bevinden uw bestanden zich in de andere map.
Dit gebeurt als u uw iTunes-bibliotheek naar een extern geheugen heeft verplaatst. De oude alias verwijst nu naar een niet-bestaande locatie en u krijgt de foutmelding van bovenaf. Verwijder alle alias om dit op te lossen. Voer nu een nieuwe back-up uit met iTunes.
Hoe vind je de UDID van je apparaat?
- Eerste, aansluiten uw iDevice aan jouw Pc of Mac via bliksemkabel.
- Lancering iTunes en selecteer uw iDevice .
- Klik op de Overzicht tabblad als het er nog niet is.
- Klik op je apparaat serieel aantal , en je kunt je UDID zien. U kunt meerdere keren op het serienummer klikken om ook uw ECID en model-ID te zien.
- Nu, kopiëren de U DEED aantal door op Ctrl + C te drukken.
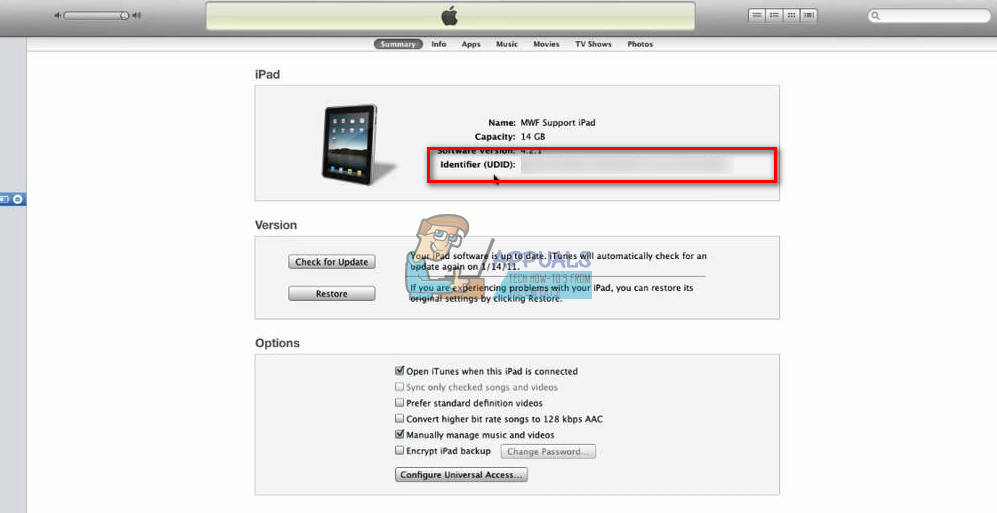
Zodra u de UDID voor uw iDevice hebt gevonden, verwijdert u de bijbehorende map. (U kunt het ook naar een veilige locatie zoals uw bureaublad verplaatsen.) Start iTunes vervolgens opnieuw en probeer een nieuw back-upbestand te maken. Wanneer de back-up is voltooid, probeert u uw iDevice te herstellen.
Schakel uw malwaredetectie uit
Sommige Windows-gebruikers ondervinden problemen bij het maken van iDevice-back-ups omdat Windows Defender sommige bestanden van de back-up als malware detecteert. Ze konden hun back-upbestanden niet gebruiken totdat ze hun malware- en antivirusbescherming volledig hadden uitgeschakeld. Dus als u nog steeds dezelfde foutmelding krijgt, probeer dan uw antivirussoftware uit te schakelen terwijl u een back-up of herstel uitvoert.
Probeer apps van derden te gebruiken
Als u te maken heeft met beschadigde back-ups, zijn er een aantal apps van derden die u kunnen helpen. Ga naar Mac App Store of Google en zoek naar hulpprogramma's voor het herstellen van back-ups. U kunt ontcijferhulpmiddelen, Corrupt Backup Recovery, iPhone Back Up Extractor, Decipher Backup Repair en een paar andere gebruiken. We hebben geen specifieke aanbeveling, omdat we deze niet hoefden te gebruiken. Als u de oplossing echter niet in de vorige methoden hebt gevonden, kunt u ze ook proberen. Veel gebruikers melden succes tijdens het gebruik van deze apps van derden.
Reset uw iDevice
Als niets werkt, probeer dan uw iDevice opnieuw in te stellen. Deze methode wist GEEN van uw apps of gegevens uit het geheugen van uw apparaat. Het verwijdert echter al uw voorkeursinstellingen (wifi-wachtwoorden, handmatig geconfigureerde netwerken, enz.)
Ik hoop dat dit artikel je heeft geholpen bij het oplossen van het probleem dat iTunes het iPhone-probleem niet kon herstellen. Laat nu een reactie achter om ons te laten weten wat voor u heeft gewerkt!
5 minuten gelezen