De MultiVersus blijft crashen, de desktop loopt vast of het spel kan niet worden geladen vanwege verouderde stuurprogramma's en vensters. De gebruiker heeft mogelijk onvoldoende systeemvereisten voor de game, veel bestanden die op de achtergrond worden uitgevoerd, of sommige essentiële gamebestanden zijn gecrasht of verloren. Door al deze problemen kan het spel niet goed draaien op je systeem.

Hoe MultiVersus te repareren blijft crashen
Hier zijn enkele redenen waarom de MultiVersus blijft crashen op uw systeem;
- Verouderde GPU-driver: De verouderde stuurprogramma's vertragen de spelprestaties en beïnvloeden de algehele systeemstabiliteit. Sommige problemen met het functioneren van de computer, waaronder het vastlopen van het systeem, beschadigde apparaten, achterblijvende videogames en zelfs systeemcrashes, worden veroorzaakt door verouderde en verouderde grafische stuurprogramma's.
- Achtergrond Onderbreking van het programma : Als je het spel opent, draaien er veel programma's achter het spel. Het vertraagt je systeem en MultiVersus start niet efficiënt op en blijft crashen.
- Onjuiste installatie: Het is mogelijk dat MultiVersus niet correct op uw systeem is geïnstalleerd. Het kan zijn dat er onvoldoende ruimte is of dat de bestanden worden gemist door een slechte internetverbinding. Uw systeem heeft mogelijk enkele bugs die de gamebestanden beperken tot installatie. Dus het spel stopt met werken.
- Verouderd spel: Als het spel verouderd is, kan het crashen. Wanneer een toepassing verouderd is, hebben bugs een grotere kans om deze aan te vallen en problemen te veroorzaken.
Nadat u alle mogelijke redenen voor dit probleem hebt geïdentificeerd, volgen hier enkele mogelijke methoden die u kunt gebruiken om dit probleem op te lossen;
1. Controleer de systeemvereisten
Voor alles moet je de systeemvereisten van de game zorgvuldig analyseren, want als de specificaties van je pc niet overeenkomen, kan deze vaak crashen bij het opstarten. U moet de instellingen echter wijzigen als uw pc oud genoeg is of een low-end specificatie heeft. Controleer dus de spel- en systeemvereisten voordat u een probleemoplossingsproces probeert.
2. Updatevenster
Als u een oudere versie van Windows OS gebruikt, zullen veel functies, zoals het uitvoeren van een game of een andere taak, niet goed presteren op uw systeem. Het is dus essentieel om de nieuwste Windows-updates op uw pc te installeren. Volg de onderstaande stappen;
- druk de Windows-toets + I van het toetsenbord om de . te openen Windows-instellingen.
- druk de Windows-updates in het linkerdeelvenster en controleer of er een update beschikbaar is. Installeer de update .
- Wacht tot de updateprocedure is voltooid. Start vervolgens uw computer opnieuw op, start het spel opnieuw en controleer of het probleem is opgelost of niet.
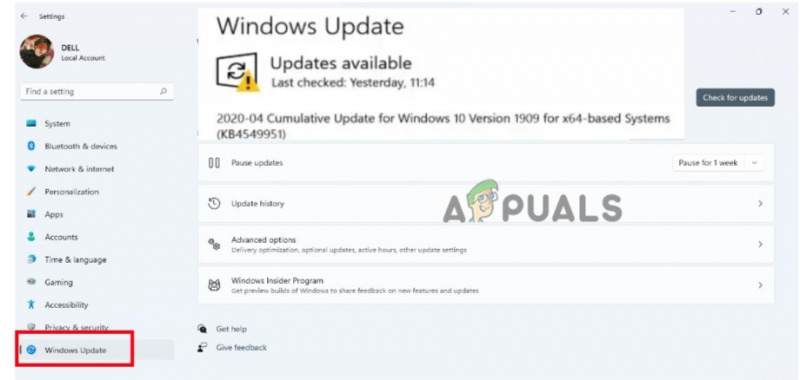
Controleer de Windows-updates
3. Update grafische stuurprogramma's
U kunt proberen te controleren op updates van grafische stuurprogramma's op uw Windows-pc en de meest recente versie van GPU-stuurprogramma's te installeren. Een verouderde of verwijderd stuurprogramma kan interfereren met correct werkende grafisch-intensieve programma's en voorkomt dat het spel wordt gestart. Volg dus de onderstaande stappen om de grafische stuurprogramma's bij te werken;
- Klik met de rechtermuisknop op de S scherp menu en selecteer Apparaat beheerder.
- Ga nu en breid de . uit Beeldschermadapter keuze. Dan klik met de rechtermuisknop op de beschikbare Grafische stuurprogramma's.
- Selecteer de optie van 'Stuurprogramma's bijwerken.' Klik dan op 'Zoek automatisch naar de updates.'
- Klik op de 'Zoeken naar bijgewerkte stuurprogramma's bij Windows-update' en controleer of er een update beschikbaar is. Installeer het in uw systeem.
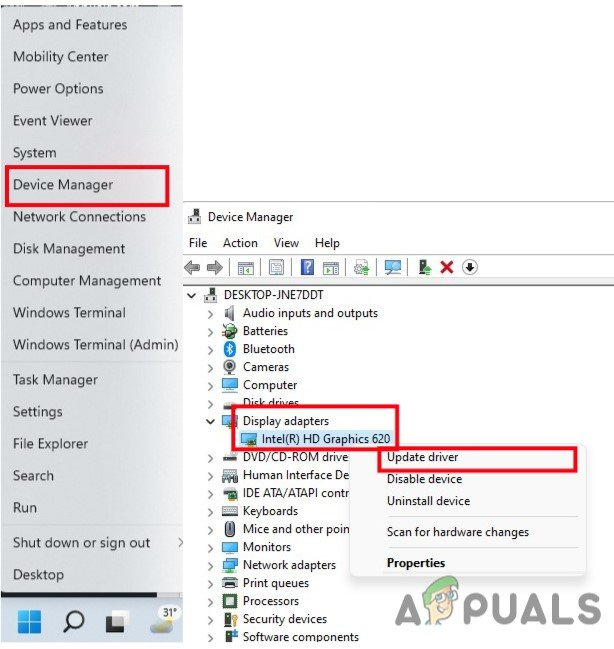
Update de GPU-stuurprogramma's
- Start uw pc opnieuw op, start het spel opnieuw en controleer of het probleem zich voordoet of niet.
4. Sluit alle lopende processen
Mogelijk kan uw systeem vertragen of overbelast raken door verschillende onnodige achtergrondprocessen. Deze processen gebruiken in wezen systeembronnen zoals CPU, geheugen of internetverkeer, wat een negatief effect kan hebben op hoe soepel een game wordt gestart. Probeer dergelijke taken te sluiten met behulp van de onderstaande instructies als u ze niet nodig hebt.
- druk op Ctrl + Shift + ESC om de te openen Taakbeheer.
- Ga naar de Achtergrondproces en selecteer de programma's één voor één. Klik op de Einde taak.
- Zodra alle programma's zijn gesloten, start u uw computer opnieuw op nadat u het venster Taakbeheer hebt gesloten.
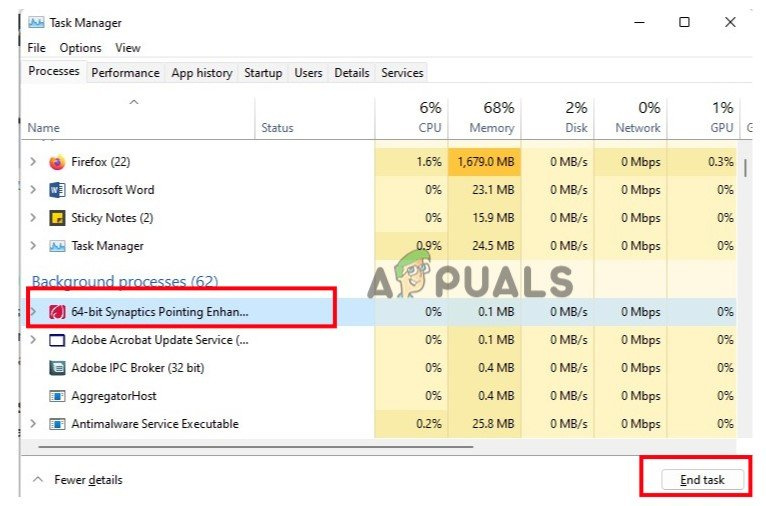
Sluit de achtergrondprogramma's
5. Controleer de integriteit van gamebestanden
Wanneer de gamebestanden ontbreken of zijn gecrasht, werkt de game niet meer en wordt deze uiteindelijk niet gestart op de pc. Controleer dus de integriteit van gamebestanden om de gamebestanden te herstellen en te repareren. Volg dus de onderstaande stappen;
- Launch Steams-client , ga dan naar Bibliotheek en klik met de rechtermuisknop op MultiVersus.
- Selecteer de eigendommen keuze. Druk nu op de Lokale bestanden en klik op Controleer de integriteit van gamebestanden.
- Het duurt een paar minuten. Klik vervolgens op de afspeelknop en controleer of het probleem zich voordoet of niet.
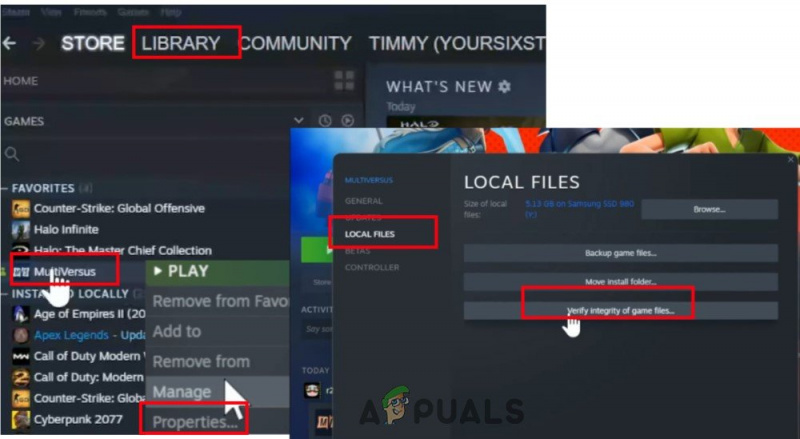
MultiVersus_De integriteit van het spel verifiëren
6. Maak een schone start
Naar verluidt draaien verschillende apps constant op de achtergrond zodra het Windows-besturingssysteem opstart. Deze services kunnen zonder uw kennisgeving systeembronnen en internetgegevens gebruiken. Met behulp van de onderstaande methoden kunt u een schone start uitvoeren en onnodige startprogramma's uitschakelen.
- druk de Windows-toets + R om de te lanceren Dialoogvenster uitvoeren.
- Typ nu Msconfig om Systeemconfiguratie te starten. druk de Oké keuze.
- Ga naar de onderhoud tabblad uit de menubalk en inschakelen de optie van 'Verberg alle Microsoft-services.' Klik vervolgens op de 'Alles uitschakelen' keuze.
- Ga dus naar de Beginnen tabblad en druk op de ' Taakbeheer openen .” Keuze.
- Selecteer het programma één voor één en klik op Uitzetten . Zodra alle programma's zijn gesloten, start u uw systeem opnieuw op en start u het spel. Controleer of de fout verschijnt of niet.
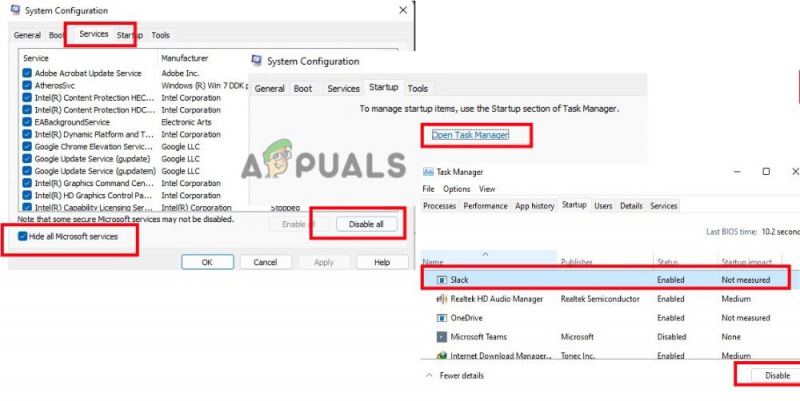
Voer een schone start uit
7. Update MultiVersus
Zelfs een verouderde versie van de game-patch kan ervoor zorgen dat het game-apparaat crasht, lag, stottert en andere problemen. Controleer dus regelmatig op game-updates en installeer deze zodra ze beschikbaar zijn. Hier zijn een paar stappen die u kunt volgen om de Windows-update te installeren;
- Start de Steam-client, kies dan Bibliotheek .
- Selecteer MultiVersus Uit de lijst met geïnstalleerde games. De client zoekt nu automatisch naar beschikbare updates.
- Klik op de Update optie als er een update beschikbaar is. Wacht tot de game-update is voltooid, wat een paar minuten duurt.
- Zorg ervoor dat u na het voltooien de Steam-client uitschakelt. Start vervolgens uw computer opnieuw op om de wijzigingen door te voeren voordat u het MultiVersus-spel start.
8. Schakel antivirussoftware uit
Antivirussoftware is problematisch en zorgt ervoor dat games niet kunnen worden gestart. Het beschouwt een paar gamebestanden als een bug en voorkomt dat ze opnieuw worden geladen. Daarom blijft de MultiVersus crashen. De enige oplossing voor dit probleem is om uw bestaande antivirusprogramma volledig uit te schakelen. Hier zijn enkele stappen die u kunt volgen om het proces te voltooien;
- druk op Windows-toets + I vanaf het toetsenbord en open Windows-instellingen .
- Ga dan naar Privacy en beveiliging en selecteer Windows-beveiliging.
- Onmiddellijk toegang bedreiging en virusbescherming. Selecteer Instellingen beheren vanuit het nieuw geopende venster voor opties voor virus- en bedreigingsbeveiliging.
- nutsvoorzieningen schakel de realtimebeveiliging uit. Start je systeem opnieuw op, start het spel opnieuw en controleer of het probleem zich voordoet of niet.
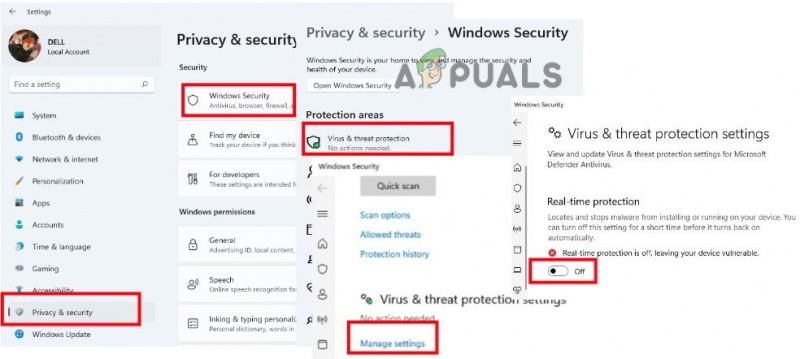
Antivirussoftware uitschakelen
9. Installeer het spel opnieuw
Het opnieuw installeren van de game is je laatst overgebleven optie, in plaats van contact op te nemen met de ontwikkelaars als geen van de bovengenoemde methoden het probleem met het crashen van MultiVersus met succes heeft opgelost. Door de gamebestanden regelmatig te verifiëren, worden sommige problemen niet verholpen die kunnen worden opgelost door de game opnieuw te installeren.
- Launch Steam-app en ga naar de Bibliotheek . nutsvoorzieningen klik met de rechtermuisknop op de Multiversus.
- druk de Beheer optie en klik vervolgens op Verwijderen .
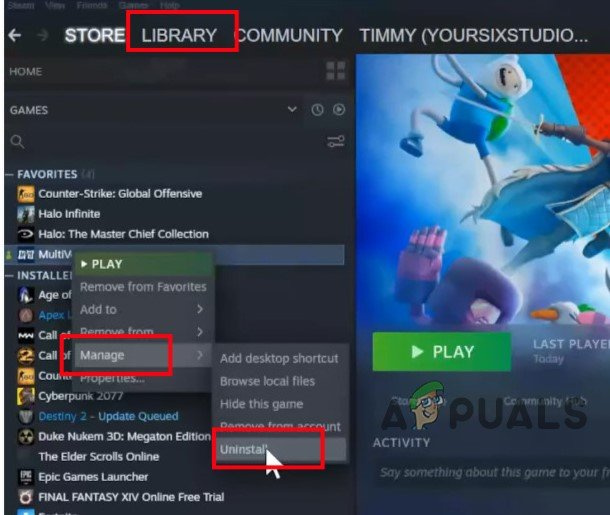
MultiVersus Game verwijderen
- Ga daarna terug naar Steam's Thuis scherm en klik op Winkels .
- Zoek naar MultiVersus en download het opnieuw. Start het nu. Hopelijk wordt het probleem opgelost na het toepassen van de mogelijke oplossingen.























