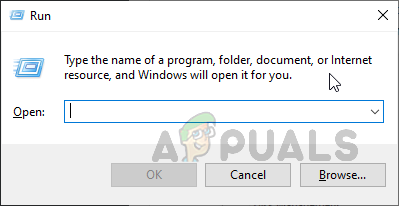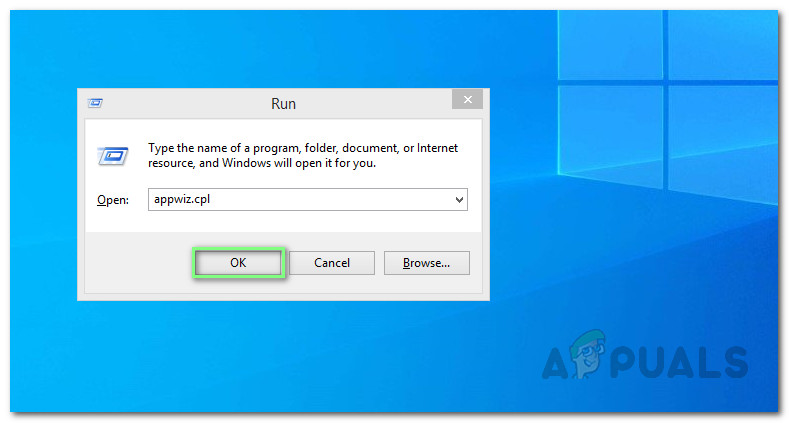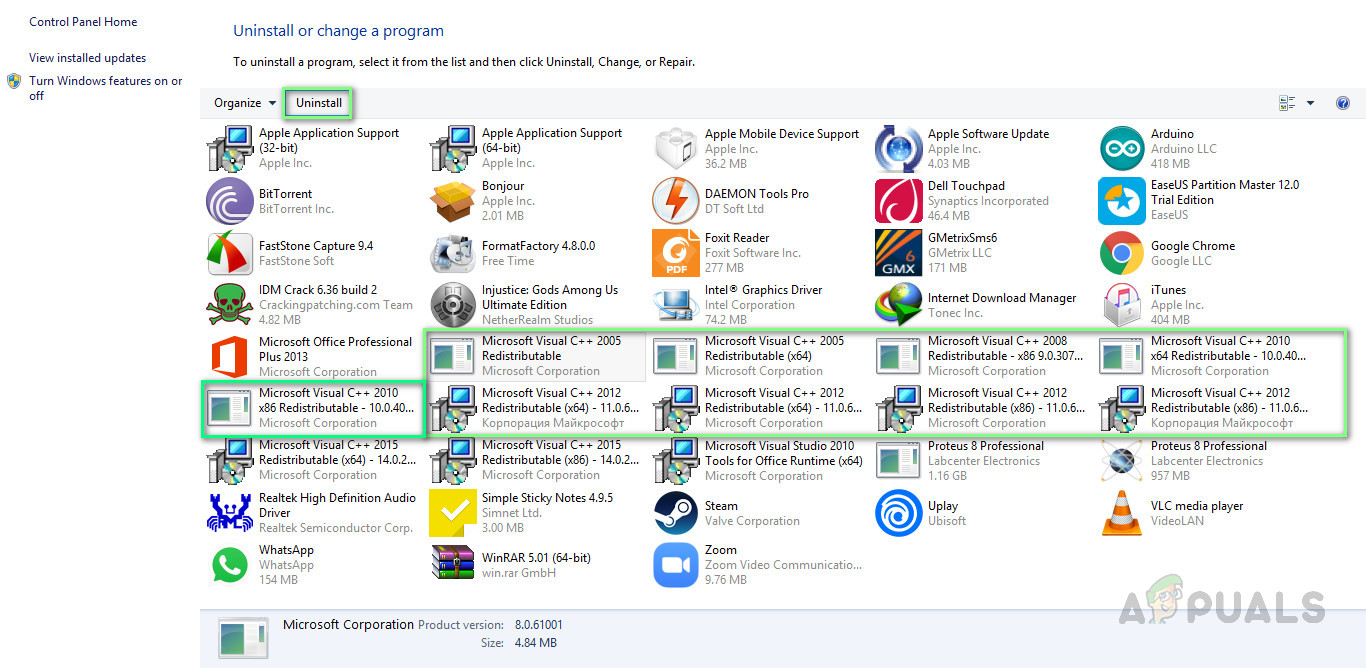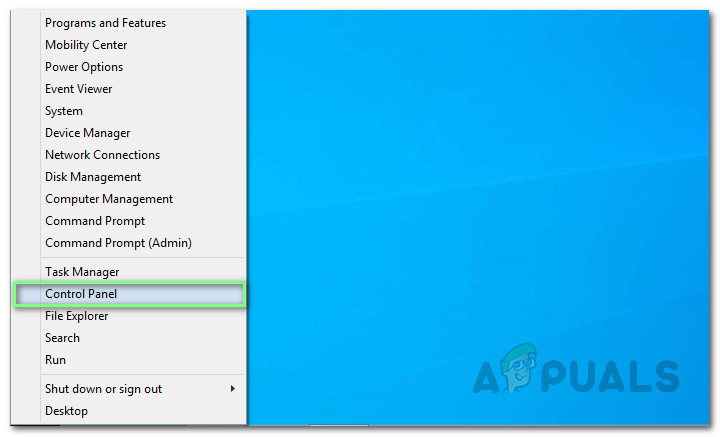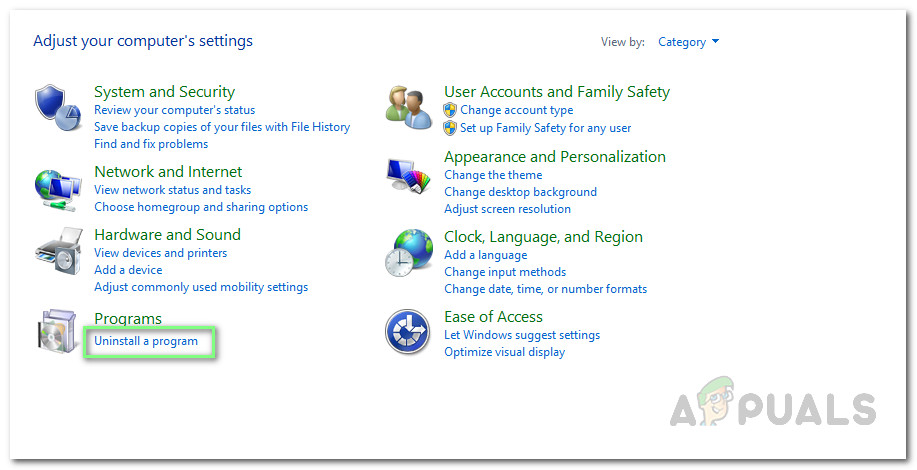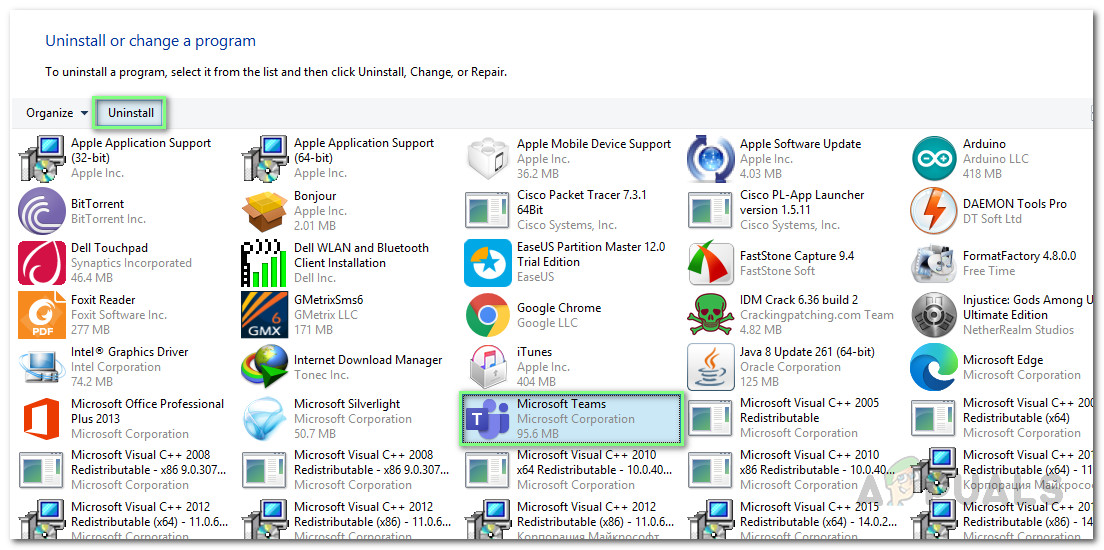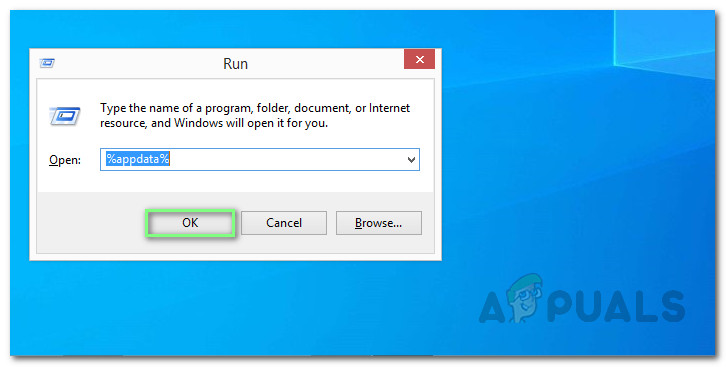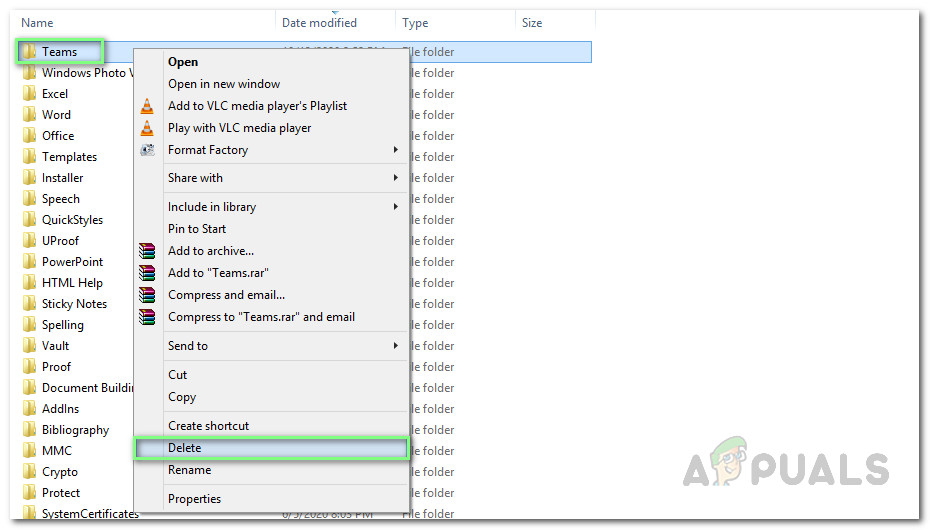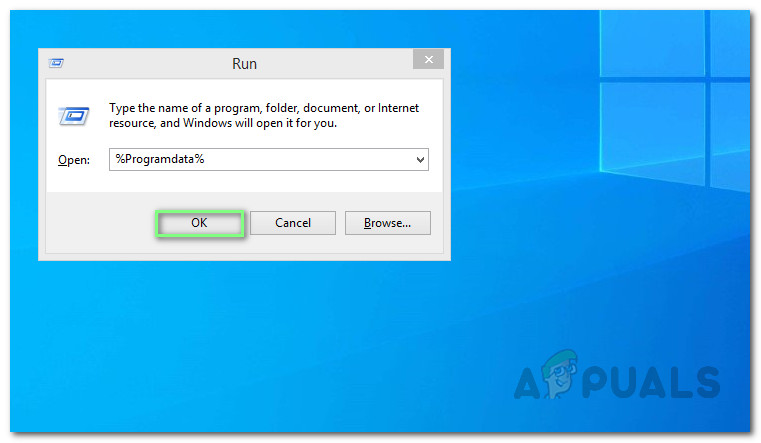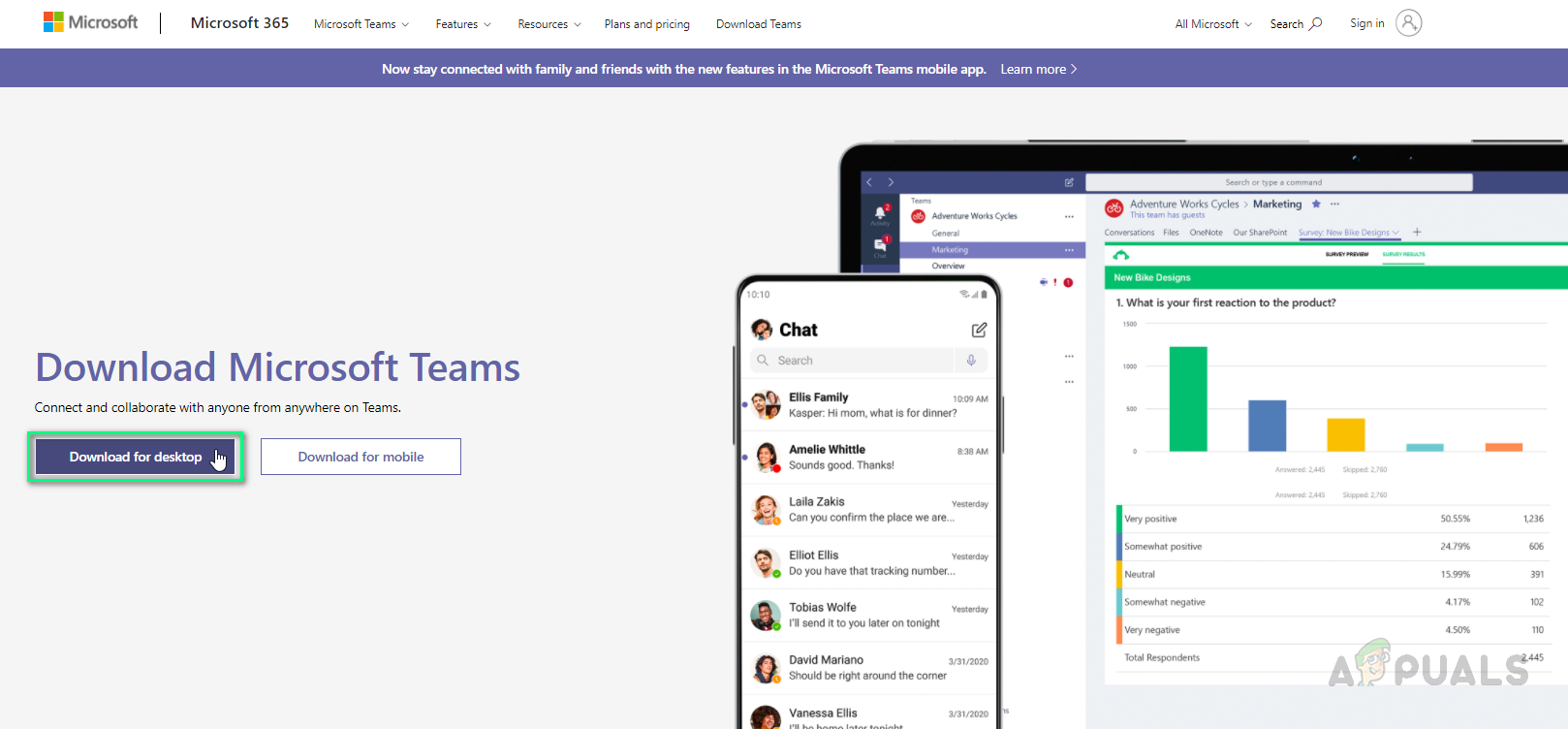JavaScript-uitzonderingsfout in Microsoft Teams is meerdere keren gemeld op online ondersteuningsforums en in de Microsoft Support Community. Het komt meestal voor in een van de twee situaties: wanneer een gebruiker probeert Microsoft Teams-instellingen uit te voeren of wanneer een gebruiker probeert Microsoft Teams-software uit te voeren. De foutmelding is als volgt:

Foutmelding
Wat veroorzaakt Javascript-uitzonderingsfout in Microsoft Teams?
We hebben een aantal oorzaken van het probleem opgesomd nadat we de feedback van de gebruiker en de technische autoriteiten in detail hebben bekeken. De hoofdoorzaken van deze fout kunnen vaag van aard zijn, maar de meest gerapporteerde mogelijke redenen in de online gemeenschap staan hieronder vermeld. De lijst is als volgt:
- Verouderde Microsoft Office 365: De meest voorkomende en meest voorkomende oorzaak van deze fout, zoals gerapporteerd op verschillende online forums, was dat gebruikers probeerden MS Teams te installeren met een oudere versie van Microsoft Office 365.
- Verouderde Microsoft Windows: Gebruikers hebben vaak gemeld dat deze fout ontstaat doordat gebruikers MS Teams installeren op een verouderde of niet-ondersteunde versie van Microsoft Windows (Windows 7 of eerdere versie van Windows).
- Verouderde Microsoft Visual C ++ Runtime-bibliotheken: Veel online forums hebben gemeld dat gebruikers die verouderde versies van Microsoft Visual C ++ Runtime Libraries gebruiken, deze fout tegenkomen. Het klinkt misschien vreemd, maar al deze Microsoft-applicaties hebben een onderling verbonden architectuur en ondersteunen elkaar.
- Beheerdersaccount: In sommige gevallen is ook gemeld dat deze fout is opgetreden wanneer gebruikers geen beheerdersaccount op hun computer gebruikten terwijl ze Microsoft Teams gebruikten.
Oplossing 1: werk Microsoft Visual C ++ Runtime-bibliotheken bij
Het MS Teams JavaScript Exception-probleem kan worden opgelost door Microsoft Visual C ++ opnieuw te installeren naar de nieuwste versie, volgens feedback die online beschikbaar is. Volg de onderstaande stappen om verouderde versies van Microsoft Visual C ++ Runtime Libraries te verwijderen en vervolgens de nieuwste versies opnieuw te installeren:
- druk de Windows-toets + R toetsen op uw toetsenbord om te openen Dialoogvenster Uitvoeren .
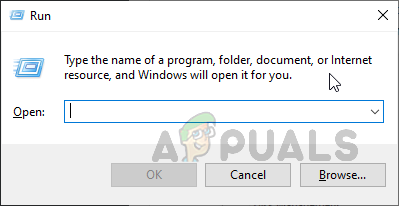
Dialoogvenster Uitvoeren openen
- Type appwiz.cpl en klik OK . Hiermee gaat u naar de lijst met alle geïnstalleerde programma's op uw pc.
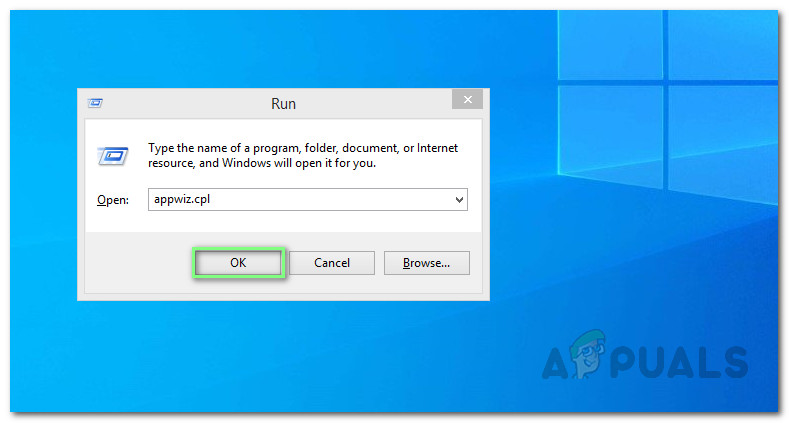
Lijst met geïnstalleerde programma's openen
- Zoek alle Microsoft Visual C ++ -programma's in de lijst, selecteer ze en klik op Verwijderen . Hierdoor wordt een reeks verwijderingswizards gestart die rug aan rug lopen. Wacht tot het proces is voltooid.
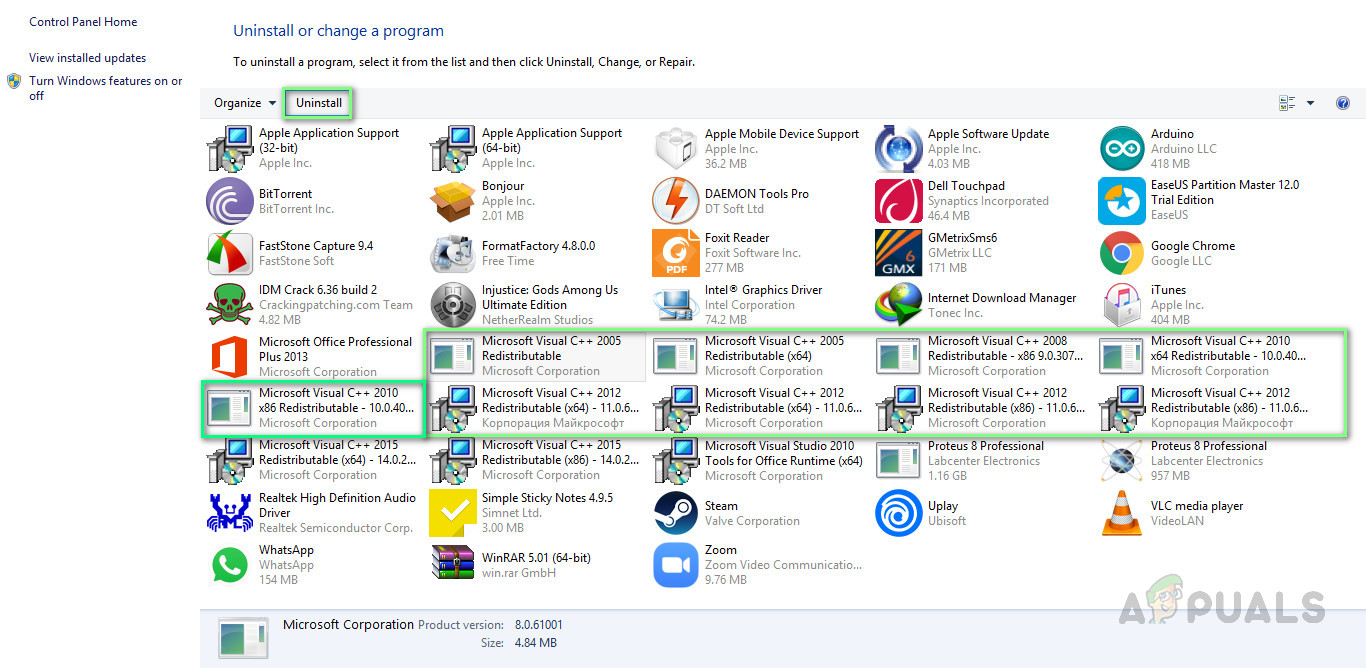
Microsoft Visual C ++ Runtime Libraries verwijderen
- Download een nieuwe bijgewerkte kopie van Microsoft Visual C ++ Runtime Libraries van het Officiële Microsoft-ondersteuningswebpagina en toen installeren hen. Dit zou uw probleem moeten oplossen.
Oplossing 2: Maak de installatie ongedaan en installeer MS Teams opnieuw
Als het installeren van de nieuwste versies van Microsoft Visual C ++ Runtime Libraries uw probleem niet heeft verholpen, is de kans groot dat sommige MS Teams-systeembestanden beschadigd zijn. De gemakkelijke oplossing zou zijn om MS Teams volledig te verwijderen en de laatste nieuwe kopie opnieuw te installeren. Volg de onderstaande stappen om dit te doen:
- Sluit MS Teams door met de rechtermuisknop op het MS Teams icoon in de taakbalk en selecteer Afsluiten . Dit zal alle lopende achtergrondprocessen met betrekking tot MS Teams beëindigen.
- Klik met de rechtermuisknop op Begin en selecteer Controlepaneel om het te openen.
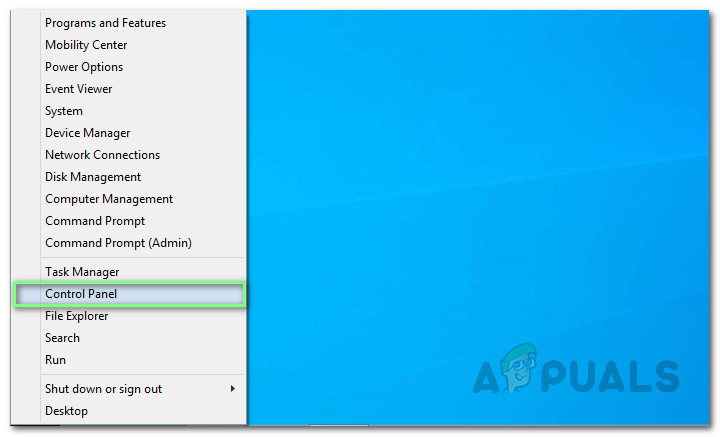
Configuratiescherm openen
- Selecteer Een programma verwijderen onder de sectie Programma's. Hiermee gaat u naar de lijst met alle geïnstalleerde programma's op uw pc.
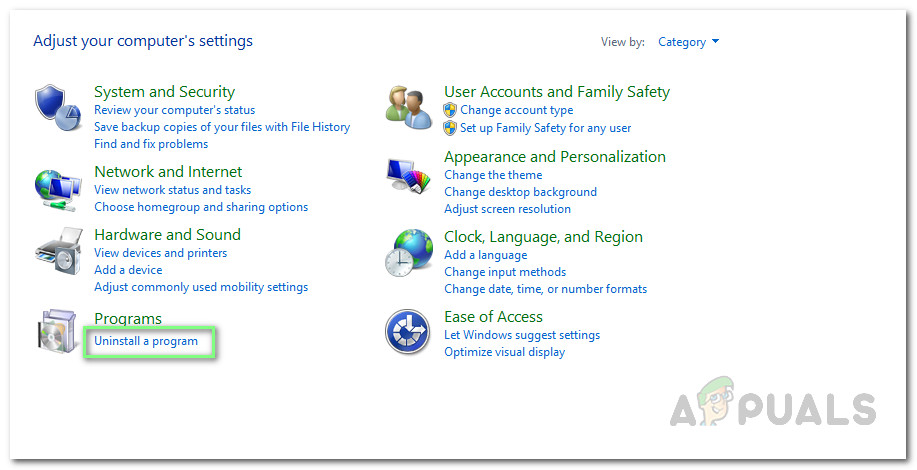
Lijst met geïnstalleerde programma's openen
- Selecteer Microsoft Teams uit de lijst met geïnstalleerde programma's en klik op Verwijderen . Hiermee wordt MS Teams verwijderd. De procedure kan even duren, dus wacht tot deze is voltooid.
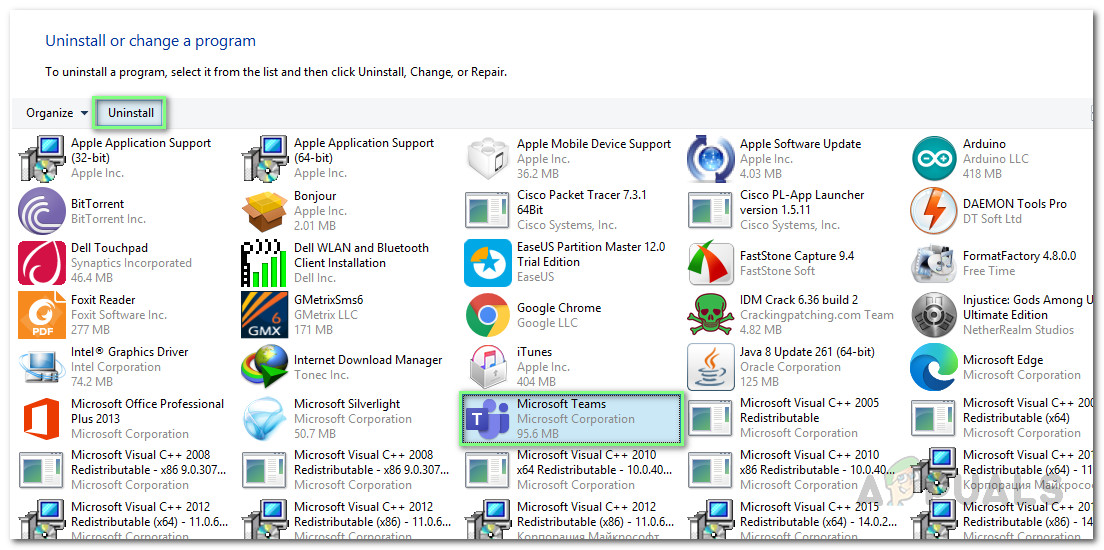
Microsoft Teams verwijderen
- druk op Windows + R toetsen op uw toetsenbord om te openen Dialoogvenster Uitvoeren . Type %app data% en klik OK . Hiermee gaat u naar een verborgen map met de naam AppData waar gebruikersgegevens worden opgeslagen voor verschillende toepassingen die op uw pc zijn geïnstalleerd.
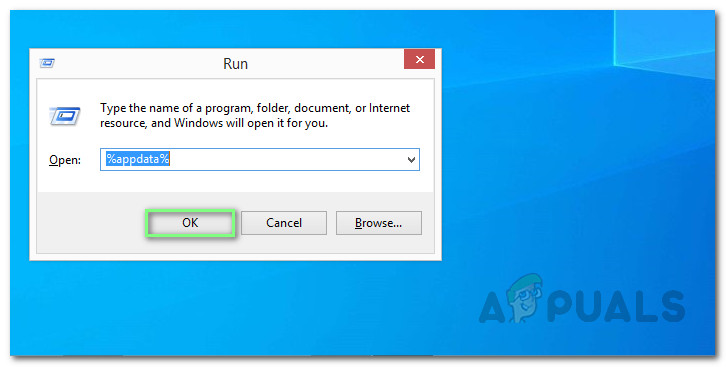
AppData-map openen
- Open de Microsoft-map, klik met de rechtermuisknop op Teams map en selecteer Verwijderen .
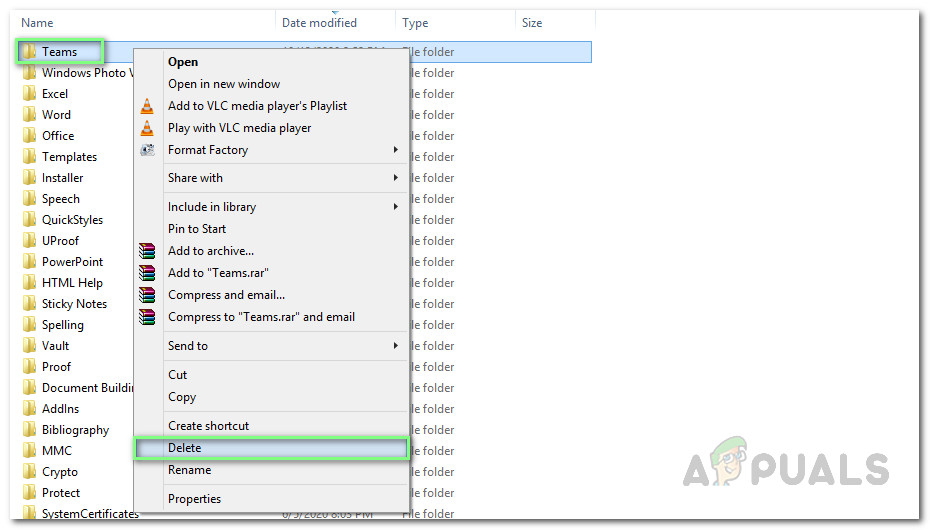
MS Teams-map verwijderen
- Sluit alle vensters en druk nogmaals op Windows + R toetsen op uw toetsenbord om te starten Rennen . Type %Programma gegevens% en klik OK . Dit brengt u naar een verborgen map met de naam ProgramData waar programma-gerelateerde instellingen of gegevens worden opgeslagen.
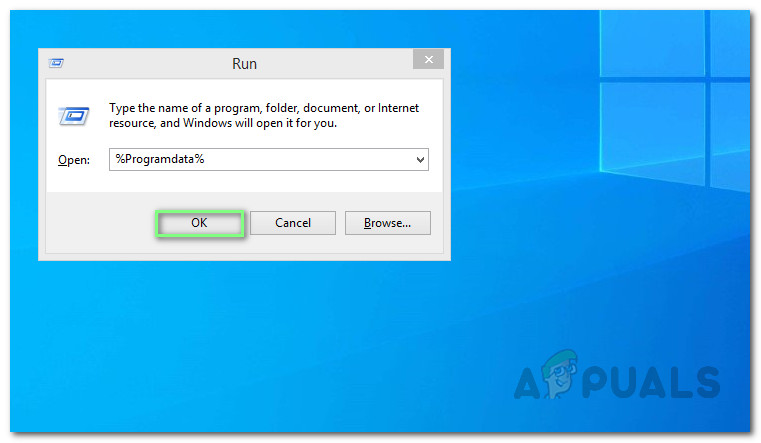
Open de ProgramData-map
- Herhaal stap 6. Nu heeft u Microsoft Teams eindelijk volledig van uw computer verwijderd.
- Download een nieuwe bijgewerkte kopie van de Microsoft Teams-desktopinstallatie van het Officiële Microsoft Teams-downloadpagina en toen installeren het. Dit zou uw probleem eindelijk moeten oplossen.
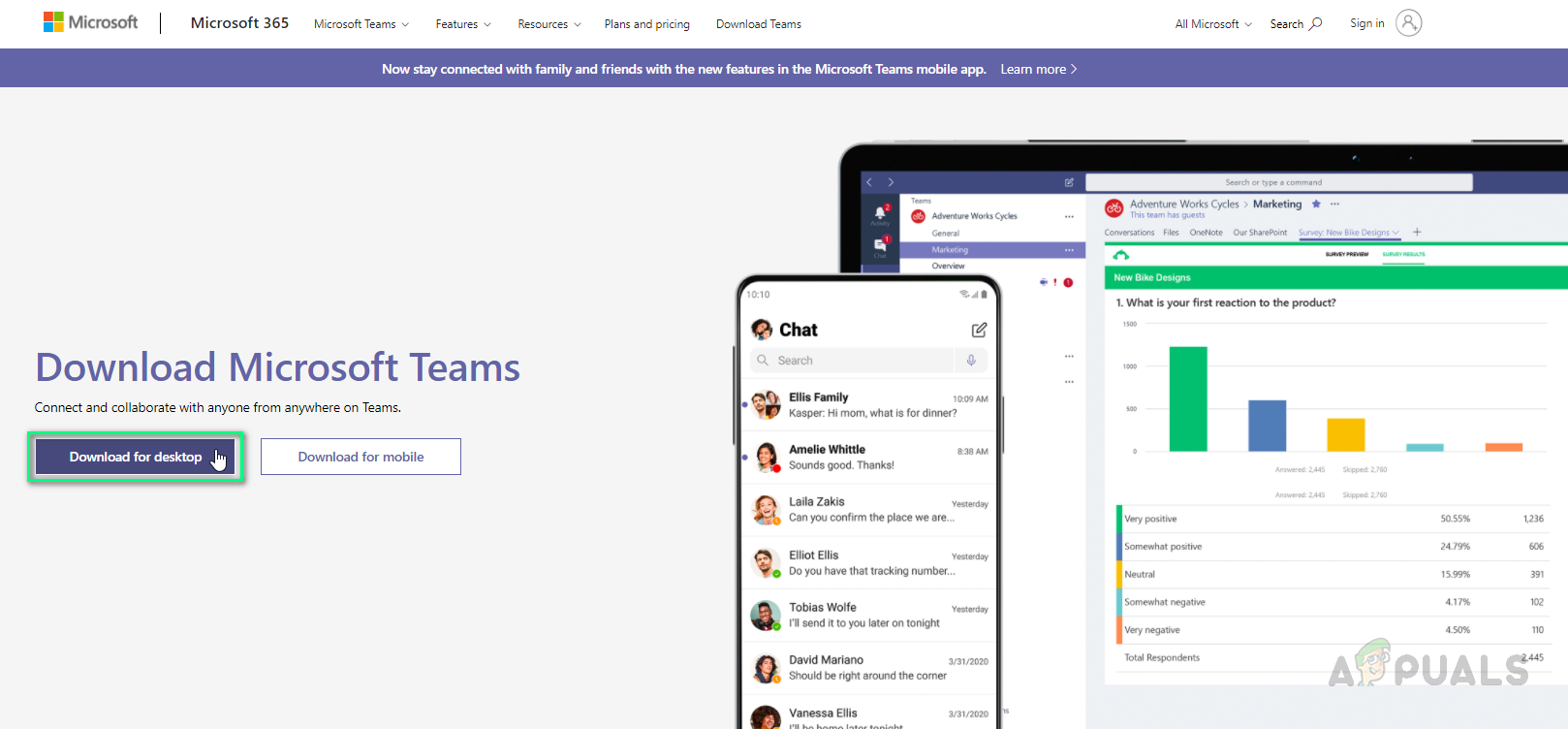
MS Teams (desktop) Setup downloaden