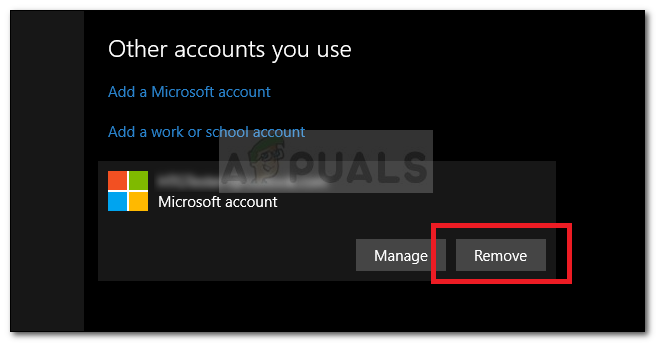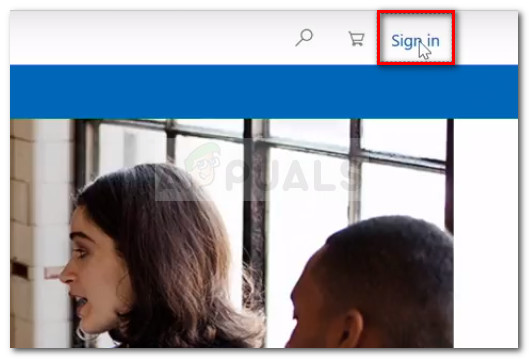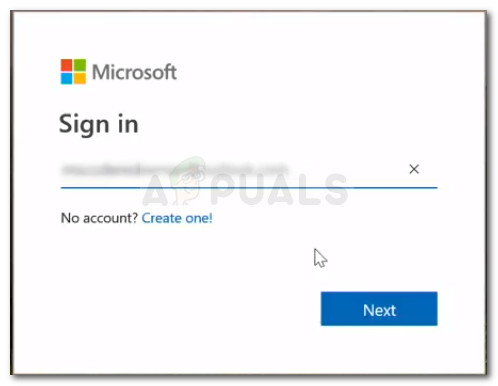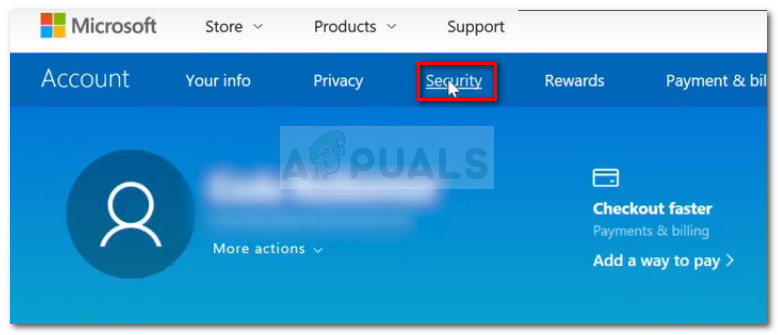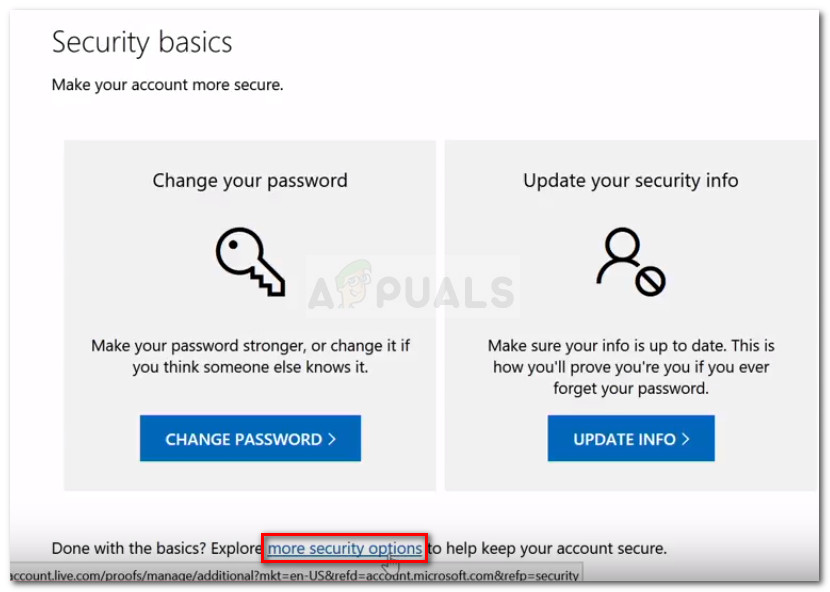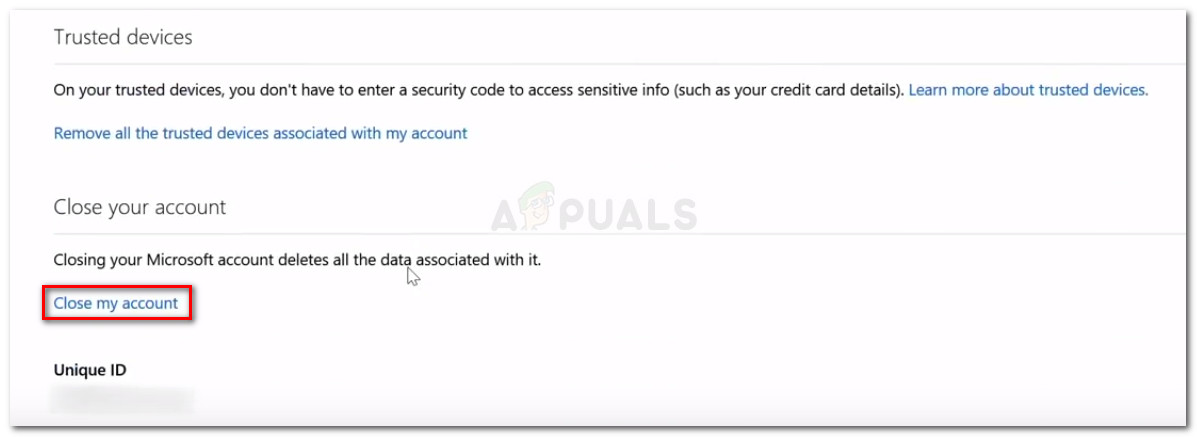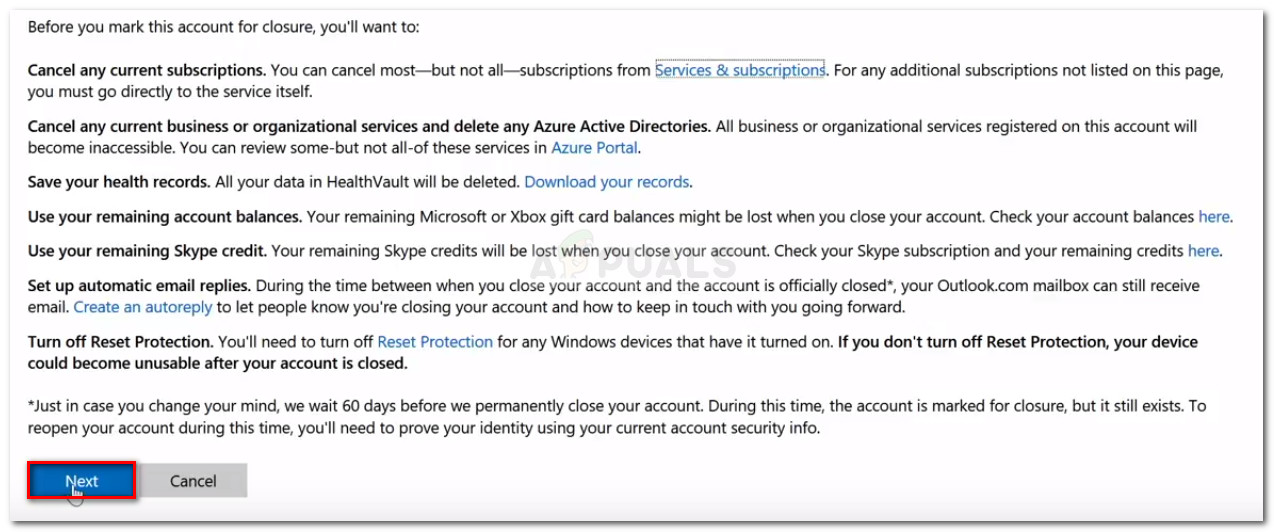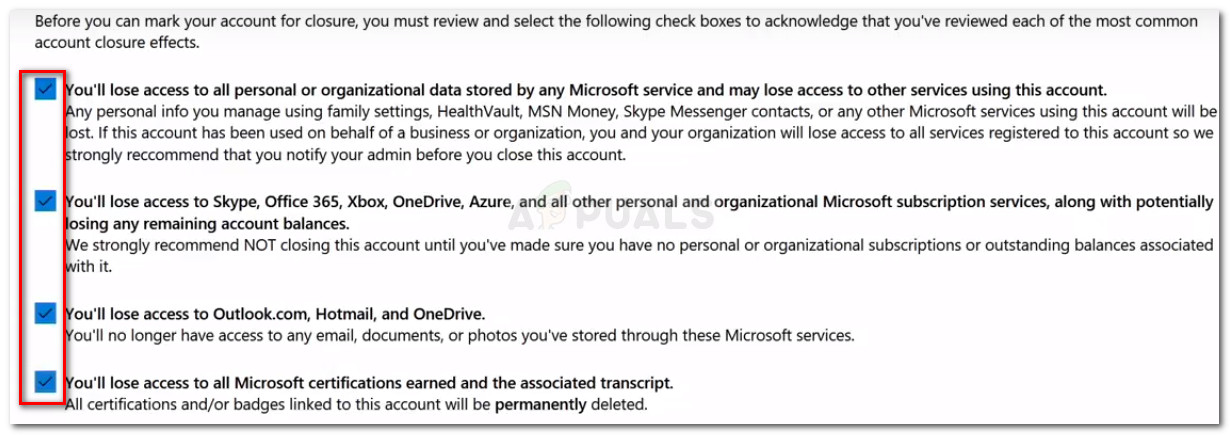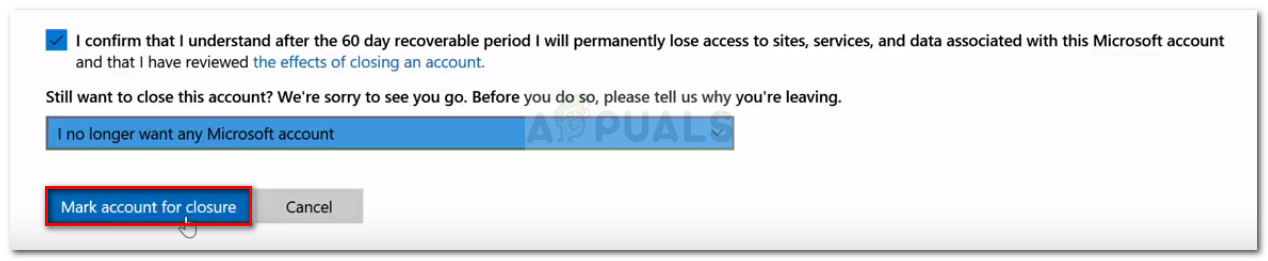Er zijn veel redenen waarom u in de verleiding zou komen om uw Microsoft-account te sluiten. Misschien gebruik je een ander account of ga je op weg naar een ander desktopbesturingssysteem. Zelfs met alle nieuwe functies die zijn geïmplementeerd, is Windows 10 verre van een universeel succes. De vele privacyschendingen, het slecht ontworpen startmenu en de hele reeks bloatware kunnen je ertoe aanzetten om je Microsoft-account voorgoed te verwijderen.
Maar het verwijderen van uw Microsoft-account doet veel meer dan een woede-uiting aan het moederbedrijf: het is een uitstekende manier om ervoor te zorgen dat geen van uw gegevens door Microsoft wordt gebruikt zonder uw toestemming. Als u een stap verder gaat en uzelf uit de database van het bedrijf verwijdert, verbiedt u ook dat externe bronnen gedragsinformatie over u verzamelen.
Met dit in gedachten hebben we een reeks stapsgewijze handleidingen gemaakt die het proces voor het verwijderen van al uw accountgegevens voor jullie gemakkelijker maken. Hieronder vindt u twee even belangrijke stappen die ervoor zorgen dat u alle gegevens in uw Microsoft-account verwijdert van de servers van het bedrijf.
Hoe u uw Microsoft-account permanent kunt verwijderen
Er zijn twee grote stappen die u moet nemen om ervoor te zorgen dat al uw Microsoft-accountgegevens worden opgeschoond.
Ten eerste laten we u zien hoe u uw Microsoft-accountgegevens lokaal kunt verwijderen. Als u vervolgens ook een Outlook-account gebruikt, moet u inloggen op de webversie en deze sluiten.
Ten slotte is de laatste stap het opschonen van uw account- en accountgegevens van de website van Microsoft. Volg de onderstaande methoden om ervoor te zorgen dat u uw Microsoft-account en andere bijbehorende gegevens correct verwijdert.
Stap 1: het Microsoft-account lokaal verwijderen
Laten we beginnen met ervoor te zorgen dat we zorgen voor alle accountgegevens die aanwezig zijn op uw lokale computer. Houd er rekening mee dat als u nog steeds bent ingelogd met hetzelfde account dat u probeert te verwijderen, u het niet kunt verwijderen. U moet in plaats daarvan een extra lokaal account maken.
Volg de onderstaande stappen om uw Microsoft-account lokaal te verwijderen:
- Zorg ervoor dat u bent aangemeld bij een ander Microsoft-account dan het account dat u probeert te verwijderen. Het kan een lokaal account zijn of een ander Microsoft-account.
- druk op Windows-toets + R om een nieuw te openen Rennen dialoog venster. Typ vervolgens ' ms-instellingen: otherusers ”En druk op Enter om het Tabblad Familie en andere mensen van de Instellingen brood.

Uitvoeren dialoogvenster: ms-instellingen: andere gebruikers
- Klik op het account dat u wilt verwijderen en kies Verwijderen . Dan klikken Ja nogmaals om het verwijderen van uw Microsoft-account van deze pc te bevestigen.
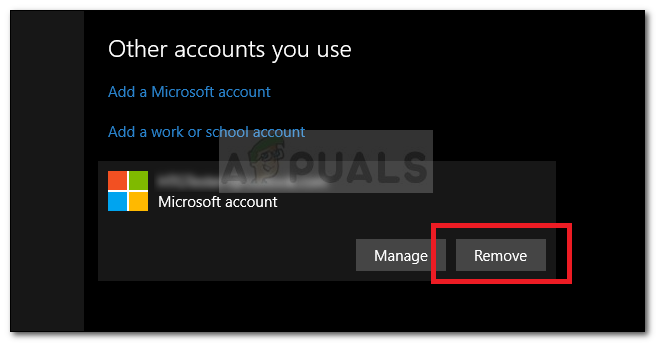
Verwijder uw Microsoft-account lokaal
Stap 2: Verwijder uw account uit de database van Microsoft
Houd er rekening mee dat nadat u stap 1 heeft voltooid, uw gegevens nog steeds aanwezig zijn op de server van Microsoft en nog steeds gemakkelijk toegankelijk zijn voor Microsoft en andere externe bedrijven die gedragsgegevens in bulk kopen.
Gelukkig is er een manier om al uw accountgegevens uit de Microsoft-database te verwijderen. Maar voordat we u door het hele proces leiden, is het belangrijk dat u uw digitale portemonnee uit de Windows Store leegt en al uw actieve abonnementen opzegt. Zorg er bovendien voor dat alle documenten, afbeeldingen of andere soorten persoonlijke gegevens veilig worden opgeslagen.
Als u klaar bent om verder te gaan, volgt u de onderstaande stappen:
- Bezoek deze link ( hier ) en klik op het Aanmelden knop in de rechterbovenhoek.
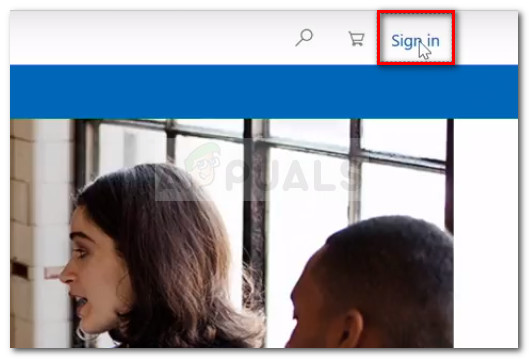
Klik op Aanmelden in de rechterbovenhoek
- Log in met het Microsoft-account dat u wilt sluiten via de inlogmethode van uw voorkeur.
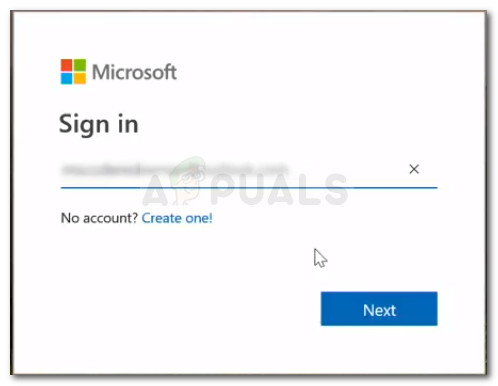
Log in op Microsoft-account
- Zodra u bent ingelogd met het Microsoft-account dat u wilt sluiten, klikt u op het Veiligheid tabblad (onder Account ).
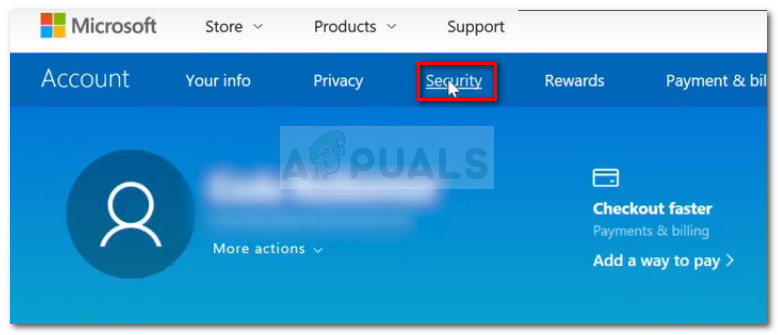
Ga naar het tabblad Beveiliging van uw account
- Scrol omlaag naar de onderkant van het Beveiliging basics pagina en klik op meer beveiligingsopties .
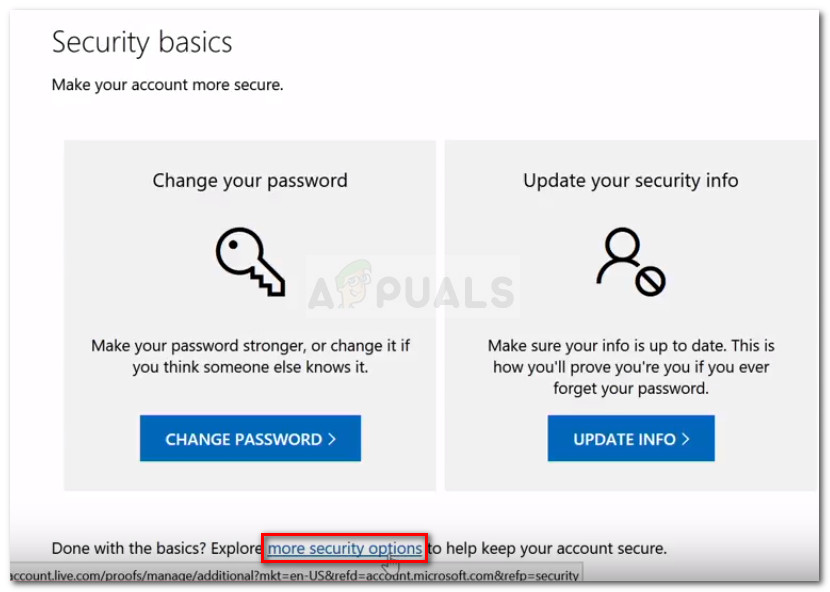
Klik op meer beveiligingsopties onder aan de pagina Beveiliging
- In Geavanceerde beveiligingsopties menu, scrol omlaag naar de volgende onderkant van de pagina en klik op Sluit mijn account onder Sluit uw account .
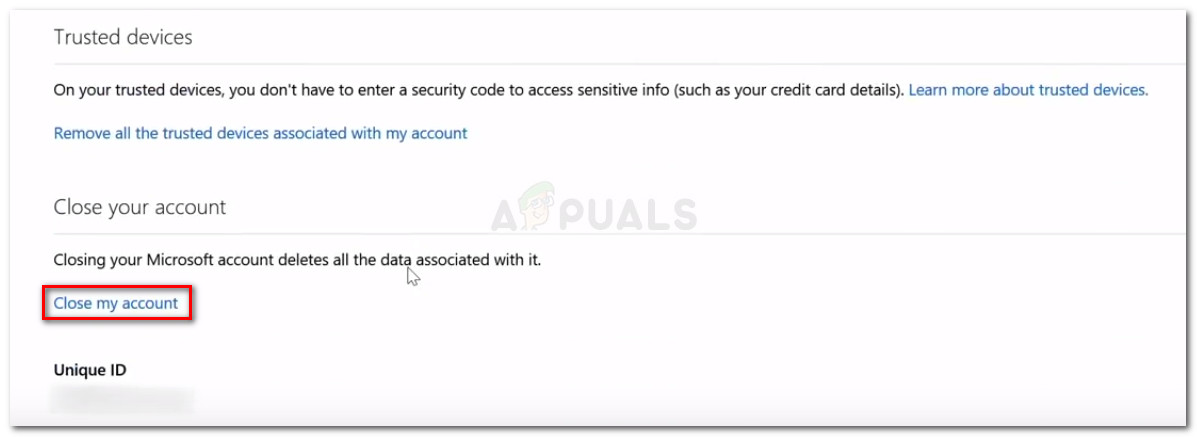
Klik onder aan de pagina op Mijn account sluiten
- Lees op de volgende pagina de takenlijst door om er zeker van te zijn dat u geen gegevens of credits verliest. Zodra u zeker weet dat u klaar bent, klikt u op het De volgende knop.
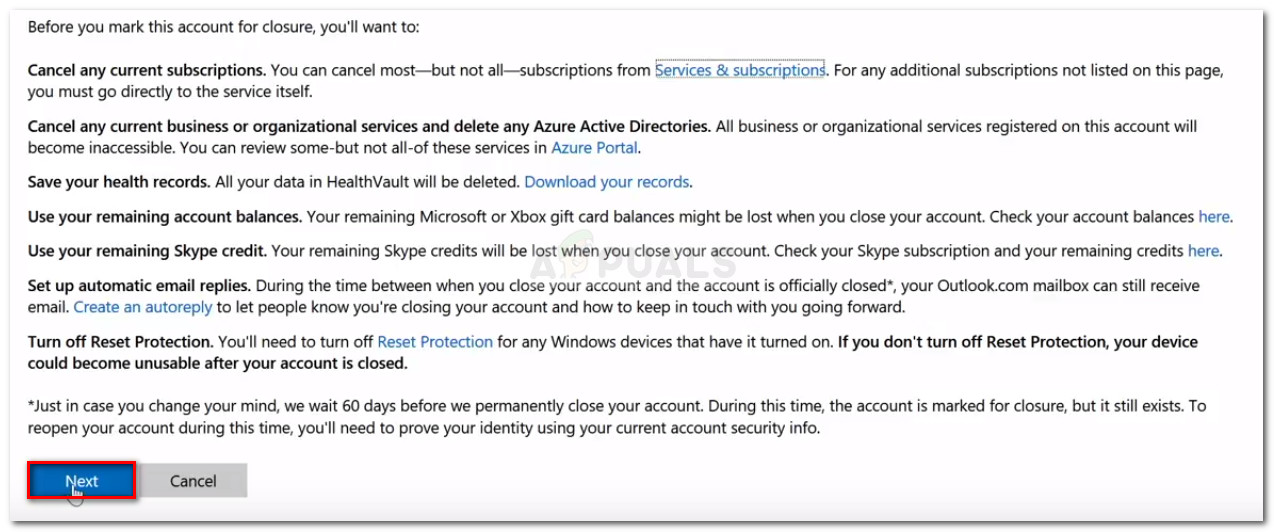
Klik op volgende om door te gaan naar het scherm om het account te sluiten
- Lees elk effect van het sluiten van een account en vink elk bijbehorend selectievakje aan om te bevestigen dat u de waarschuwingen hebt ontvangen.
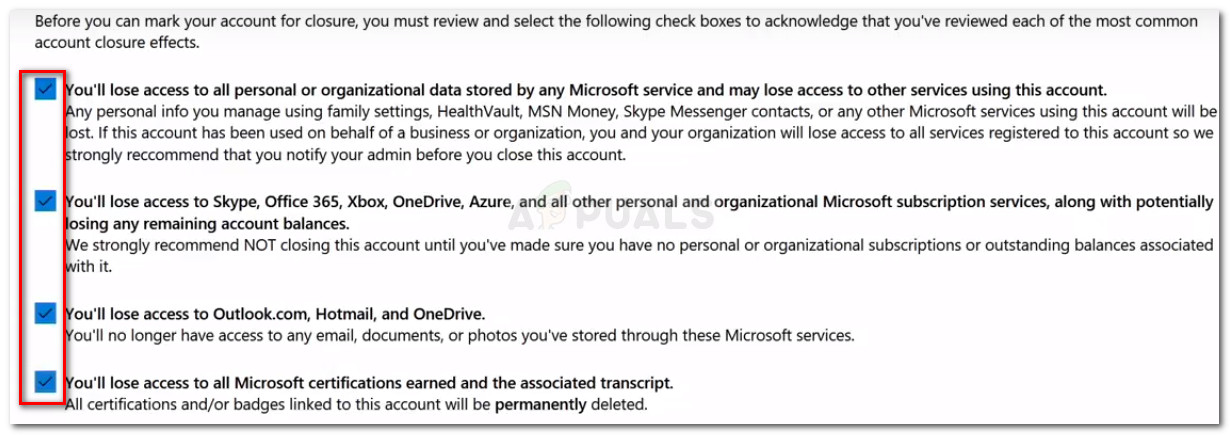
Controleer elk waarschuwingsvakje
- Zodra alle selectievakjes zijn aangevinkt, klikt u op het Selecteer een reden vervolgkeuzelijst en selecteer het item dat het dichtst bij uw scenario ligt. Zodra u de reden heeft geselecteerd, klikt u op Markeer account voor sluiting .
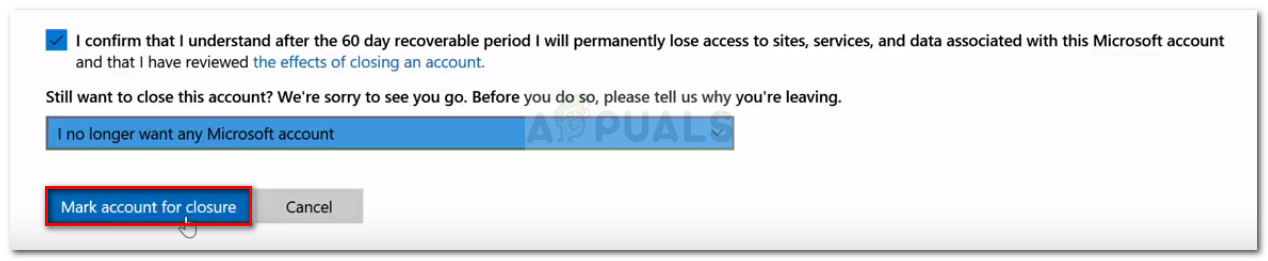
Selecteer een reden voor sluiting en klik vervolgens op Account markeren voor sluiting
- Houd er rekening mee dat uw account is gemarkeerd voor sluiting als u zover komt. Na 60 dagen wordt uw account samen met alle bijbehorende informatie permanent verwijderd van de servers van Microsoft. Houd er echter rekening mee dat u gedurende deze tijd nog steeds een kans heeft om de afsluitingsprocedure te stoppen. U kunt dit doen door eenvoudig in te loggen met uw account via deze link ( hier ).