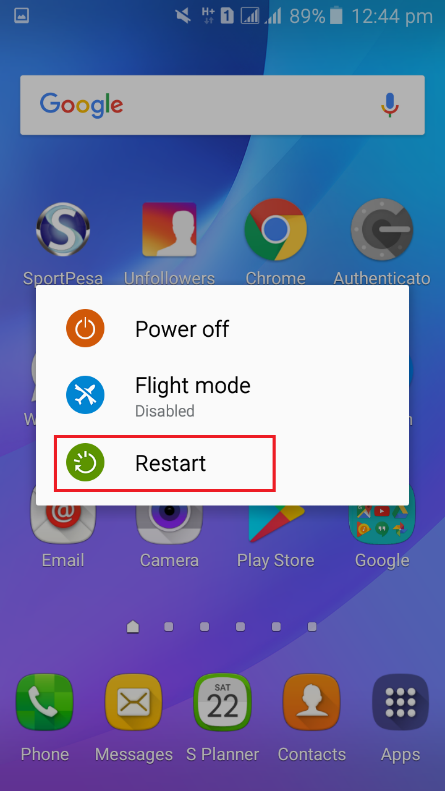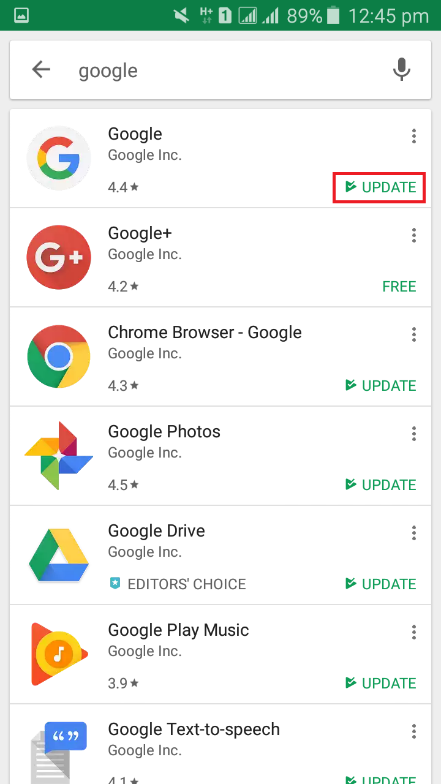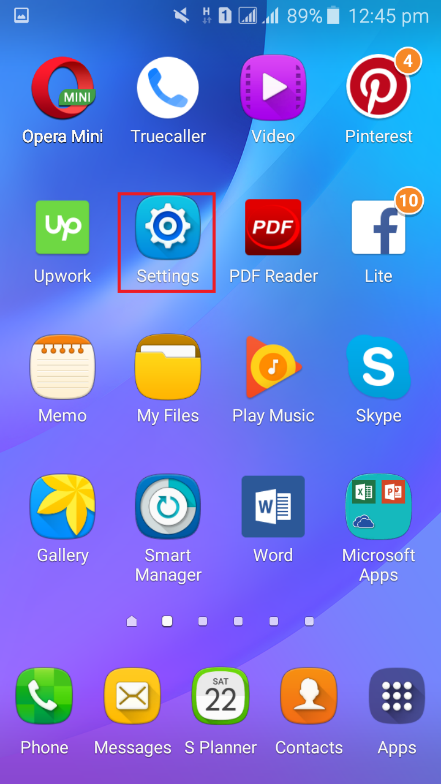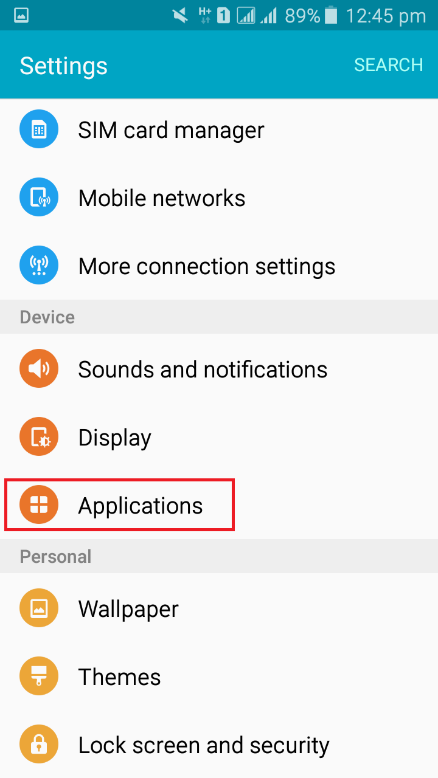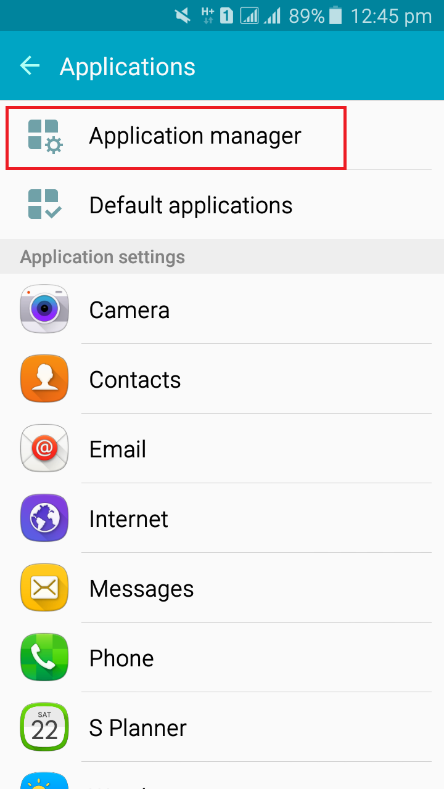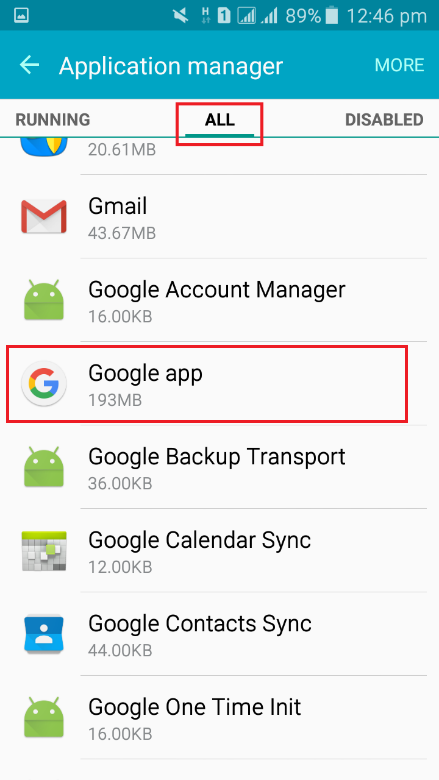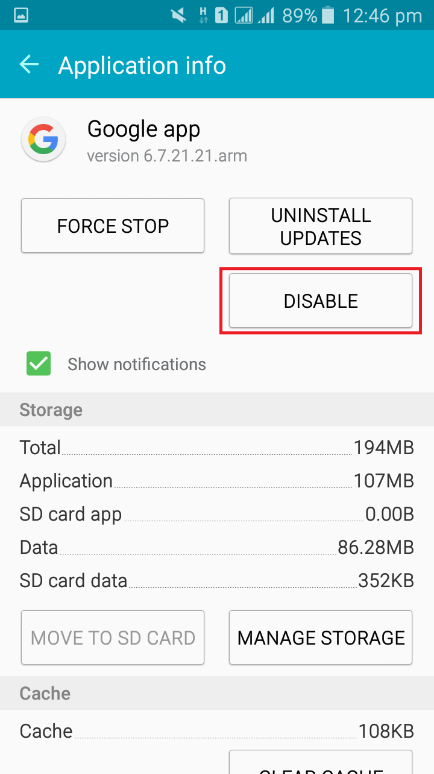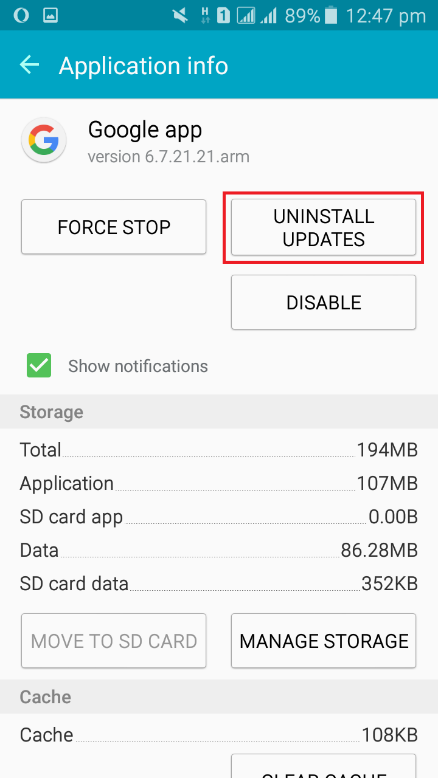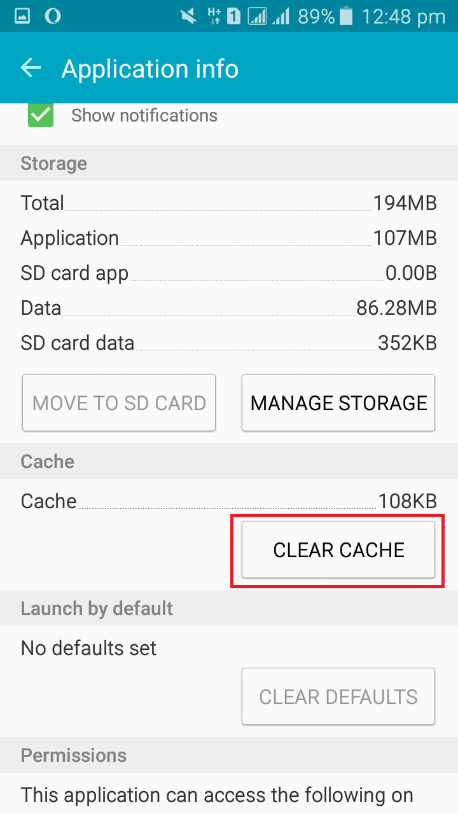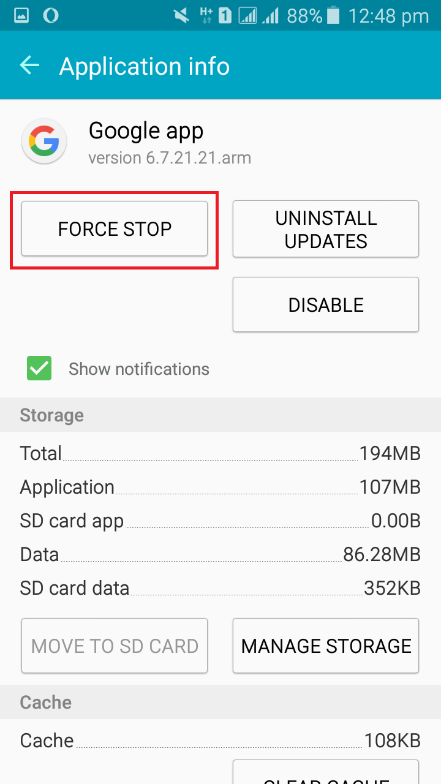U heeft niet één keer geprobeerd een bepaalde app of widget op uw telefoon te gebruiken en het werkt niet. Dit probleem komt veel voor bij veel Android-apparaten. Het kan worden veroorzaakt door interferentie met andere apps, eenvoudige updates door ontwikkelaars, opeenhoping van cachegegevens of andere gerelateerde problemen. Een specifieke widget die onderhevig is aan dergelijke problemen, is de Google Zoeken-widget. Meerdere Android-gebruikers hebben gevallen gemeld waarin de widget geen getypte zoekopdrachten vertoonde en zelfs helemaal niet werkte. Dit kan erg frustrerend zijn. We zijn allemaal dol op Google omdat het ons de ervaring geeft een persoonlijke assistent op zak te hebben. We kunnen alles zoeken, antwoorden krijgen op moeilijke vragen en veel leren over de wereld.
Enkele van de foutmeldingen die u mogelijk ontvangt, zijn 'Helaas werkt Google Zoeken niet meer' en 'Het verzoek is niet uitgevoerd omdat er geen verbinding was'. Soms typt u uw zoekopdracht in en krijgt u helemaal geen antwoord. Een alternatief dat Android-telefoons bieden, is het ingedrukt houden van de startknop om toegang te krijgen tot de Google Zoeken-widget. Als dit echter niet werkt, moet u mogelijk enkele van uw instellingen wijzigen om de zaken te laten werken. Hier zijn een paar stappen die u kunt uitproberen om het probleem op te lossen.
Stap 1: Start uw Android-apparaat opnieuw op
Opnieuw opstarten lost veel problemen op Android-telefoons op. Soms verzamelt uw apparaat datapakketten en cachegegevens die de goede werking van apps verhinderen.
- Druk op de linker softkey op uw telefoon
- Sluit al uw apps

- Houd de aan / uit-knop ingedrukt om uw telefoon opnieuw op te starten
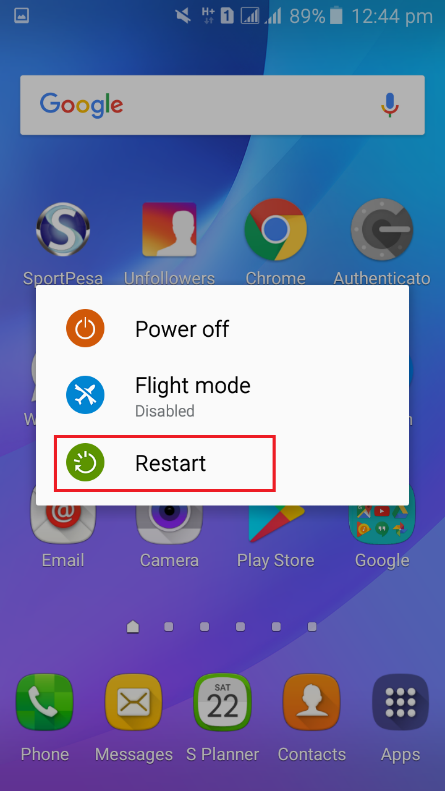
- Gebruik uw Google Zoeken-widget om te zien of het probleem is verholpen
Stap 2: Update uw Google-app
- Voer een update uit naar de nieuwste versie van uw Google-app door naar Play Store te gaan
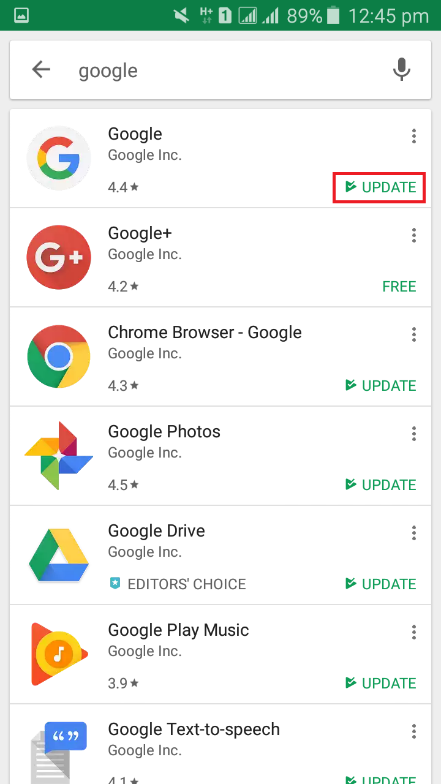
- Probeer na de update te zoeken of de widget nu correct werkt
Stap 3: Schakel Google App in uw instellingen in
- Ga naar je instellingen
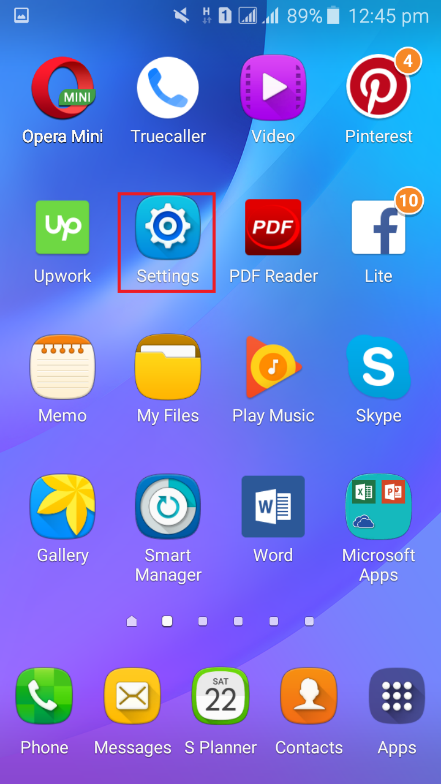
- Scrol omlaag naar Toepassingen
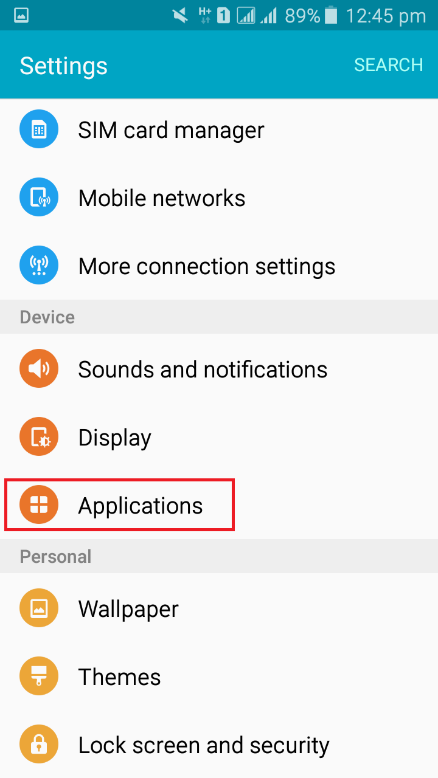
- Klik op Toepassingsbeheer
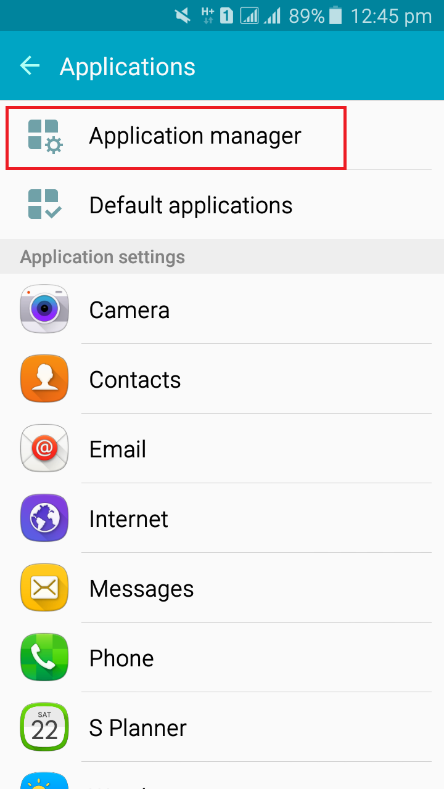
- Scrol naar het tabblad 'Alle' en ga naar beneden totdat u de Google-app bereikt. Klik erop.
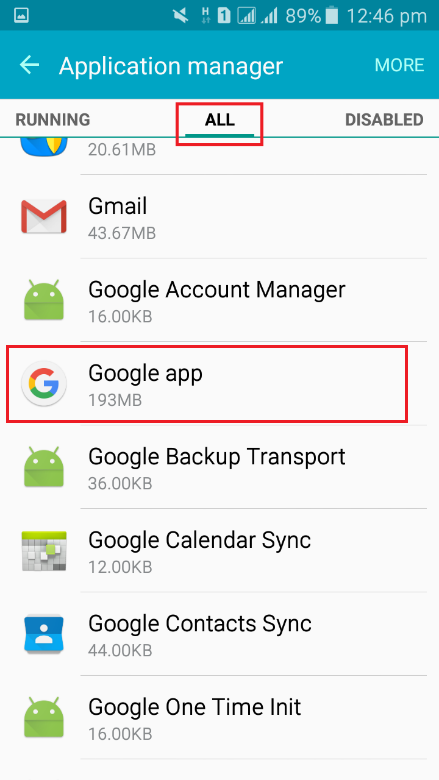
- Als er 'UITGESCHAKELD' staat bij de onderstaande optie, klik er dan op om de Google-app opnieuw in te schakelen.
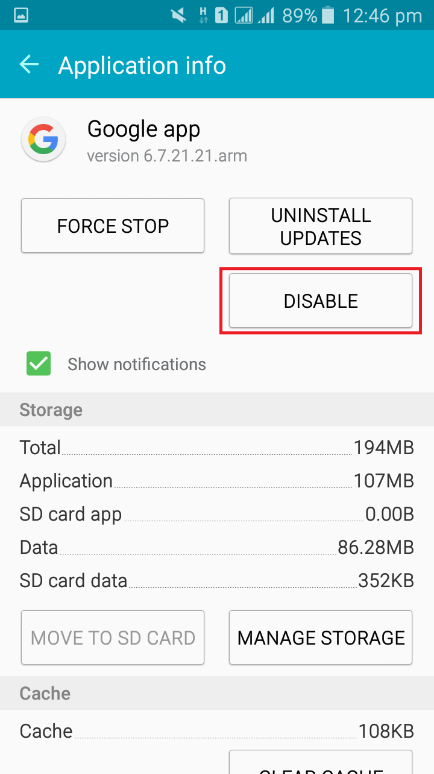
- Probeer een zoekopdracht uit te voeren in de Google Zoeken-widget om te zien of het probleem is verholpen.
Stap 4: verwijder updates op Google App
De stappen die worden gebruikt om Google te bereiken in de volgende stappen zijn vergelijkbaar met die vermeld in stap 3.
- Ga naar je instellingen
- Klik op Toepassingen> Toepassingsbeheer
- Ga naar het tabblad 'Alle' en scrol omlaag naar Google Zoeken
- Klik op UPDATES VERWIJDEREN
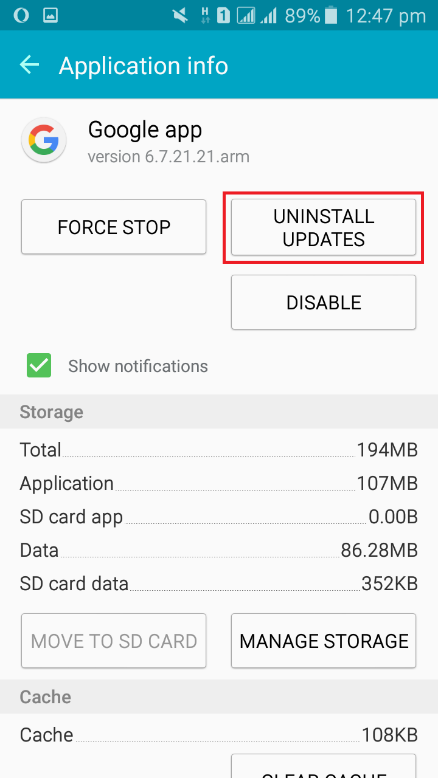
- Probeer uw Google Zoeken-widget te gebruiken om te zien of deze werkt.
Stap 5: wis de cache van Google App
- Ga naar je instellingen
- Klik op Toepassingen> Toepassingsbeheer> Alles
- Selecteer Google-app
- Klik onder 'Cache' op 'CLEAR CACHE'
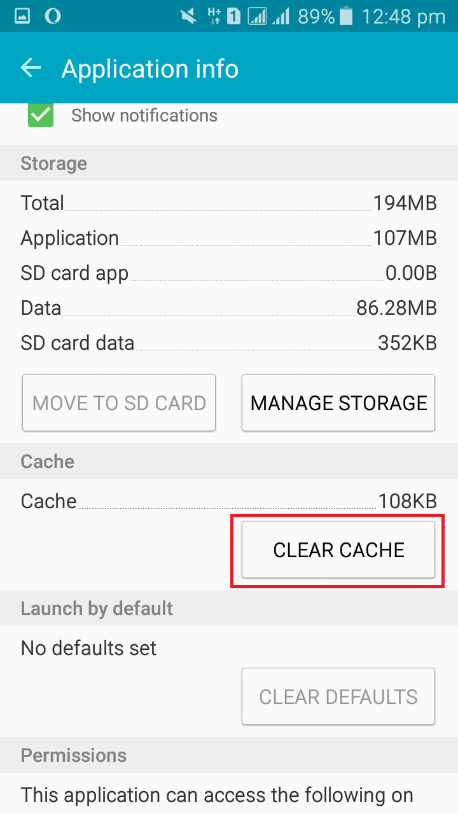
- Probeer te zoeken in uw Google-widget om te zien of deze nu werkt.
Stap 6: Start uw Google-app opnieuw
- Ga naar Instellingen
- Klik op Application> Application Manager> All
- Blader door de lijst totdat u Google Zoeken vindt
- Klik op FORCE STOP en vervolgens op OK.
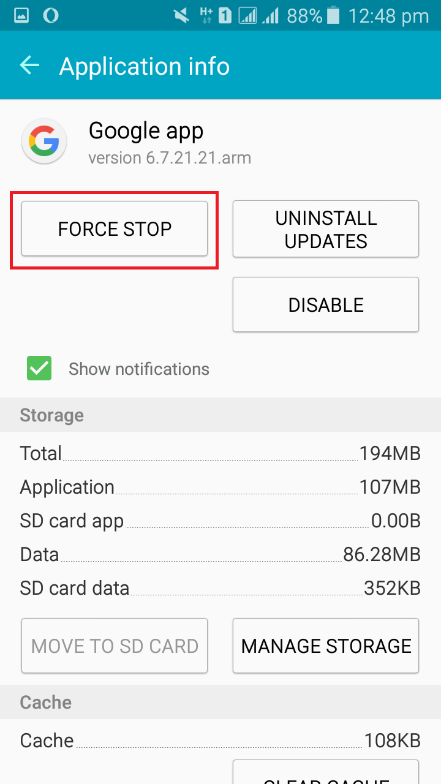
- Probeer nu te zoeken in uw Google-widget om te zien of er resultaten worden weergegeven.
Sommige gebruikers komen er mogelijk achter dat Google Zoeken niet tussen andere apps in Applicatiebeheer staat. Als dit het geval is, verwijder Google dan en installeer het opnieuw. Dit kan de truc zijn. Zorg ervoor dat uw internetverbinding in orde is wanneer u deze stappen probeert. Als niets werkt, hebt u altijd toegang tot de Google-zoekmachine via uw favoriete webbrowser.
2 minuten gelezen