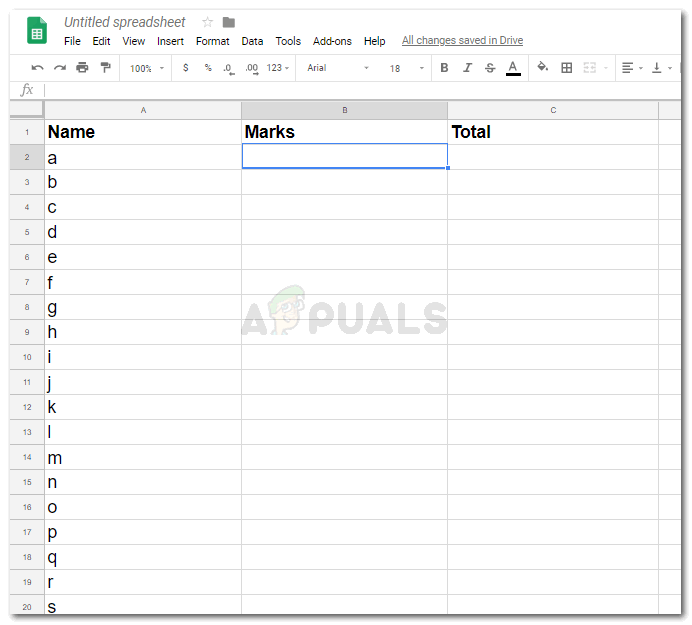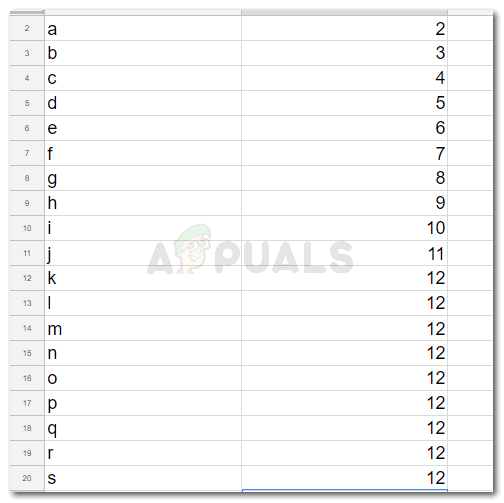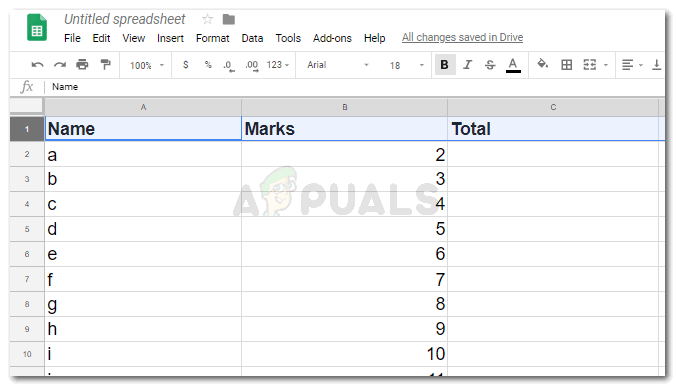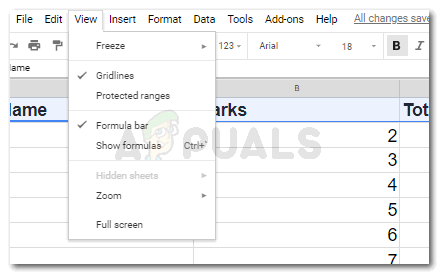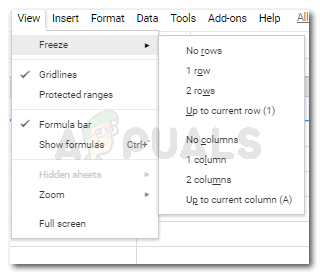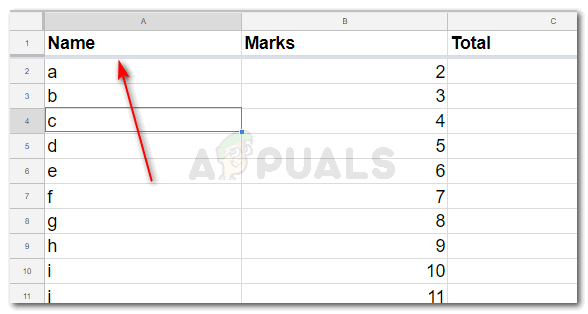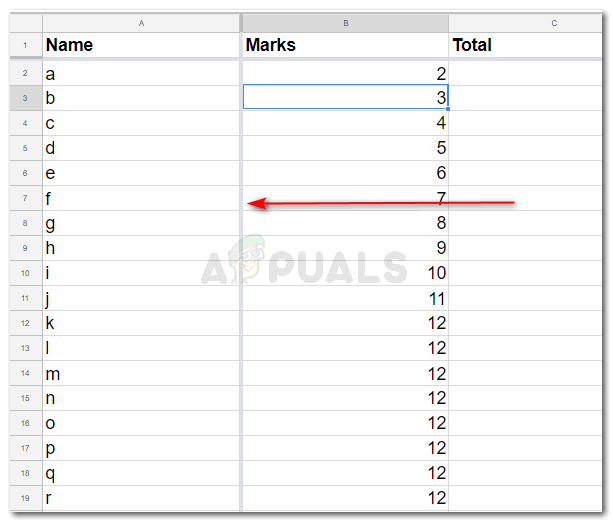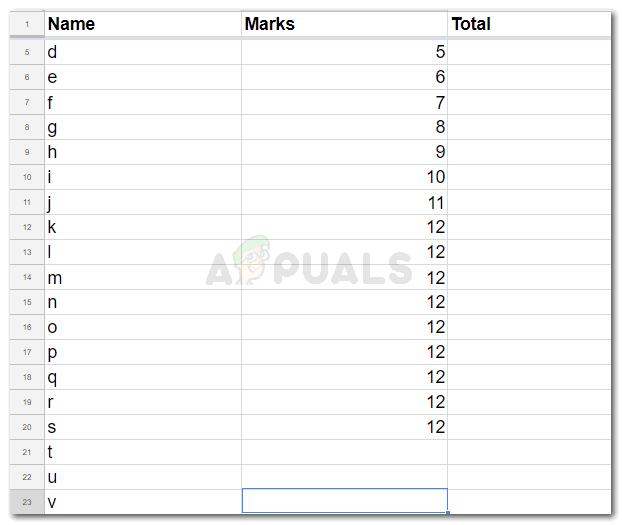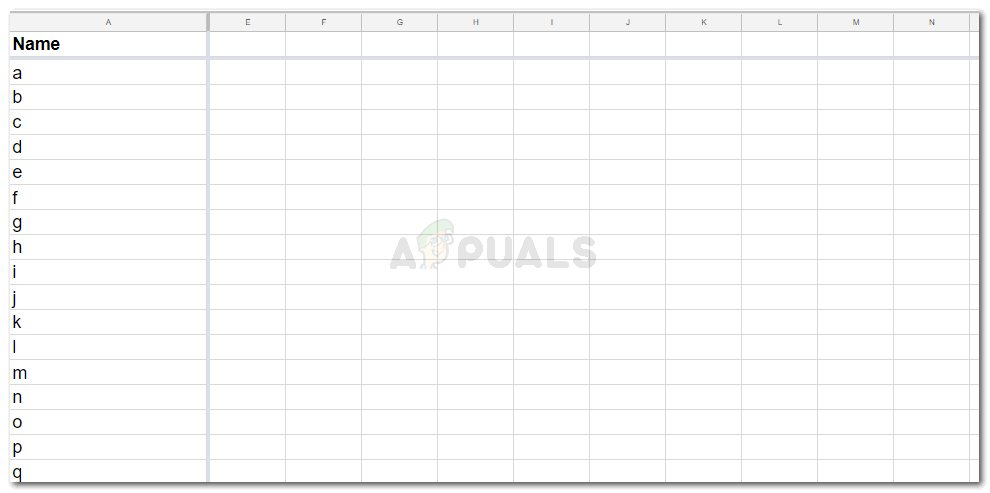Zet rijen en kolommen vast
Google Spreadsheet wordt door veel bedrijven gebruikt om hun gegevens bij te houden. Mensen gebruiken het ook voor persoonlijk gebruik. In beide gevallen, als de gegevens te groot zijn en de koppen voor rijen en kolommen verbergt elke keer dat u uw spreadsheet naar rechts of omlaag verplaatst, bestaat de kans dat u problemen ondervindt bij het onthouden welke rij of kolom de kop heeft voor welk deel van de gegevens. Om deze verwarring te voorkomen en ervoor te zorgen dat de gegevens correct worden ingevoerd onder dezelfde kop, zelfs als u in cel 1000 werkt, kunt u de rijen en kolommen voor koppen bevriezen. Hiermee worden de rijen en kolommen voor de koptekstcellen vergrendeld of tot de cellen waarvan u de rijen of kolommen wilt vastzetten.
Hoe helpt het bevriezen van rijen en kolommen?
Stel dat u een dataset van 1000 of meer bedrijven moet toevoegen. Elke keer dat u een kolom omlaag gaat nadat de pagina op het scherm is afgelopen, wordt de spreadsheet steeds naar beneden gescrolld en kunt u de koppen die in de eerste rij stonden niet meer zien. Dit is waar het bevriezen van de koptekstcellen of de titelrijen en -kolommen de gebruiker helpt om gegevens aan de spreadsheet toe te voegen, waardoor uw werk veel gemakkelijker wordt.
Als u geen optie had om cellen vrij te maken, zou u terug moeten gaan naar de bovenkant van de pagina om er zeker van te zijn welke kolom of rij welke gegevens bevat. En in dat geval is de gebruiker geneigd grote fouten te maken bij de gegevensinvoer.
Geen enkele fout in de gegevens die u invoert, is een van de belangrijkste voordelen van het bevriezen van cellen in Google Spreadsheet. Omdat de resultaten van alle gegevens, of het nu het totaal is of het antwoord op een formule, afhankelijk is van de waarde die in de respectieve cel is ingevoerd. En als die waarde niet klopt, stel dat je bijvoorbeeld 20.000 winstwaarde moest schrijven voor bedrijf A maar je schreef het voor bedrijf B, dan verandert dit de resultaten, waardoor er grote rekenfouten ontstaan.
Stappen om een rij of kolom vast te zetten in Google Spreadsheet
Volg de onderstaande stappen als u een rij of kolom op Google Spreadsheet wilt vastzetten. Om te laten zien hoe de cellen naar beneden of naar rechts worden gescrolld, heb ik een voorbeeld voor een klas gebruikt, waar ik de naam van de leerling, de cijfers van de leerlingen en hun totaal moet invoeren.
- Open uw Google-spreadsheet en voer de gegevens in zoals u wilt. Maak de koppen dienovereenkomstig op zodat ze opvallen in vergelijking met de rest van de tekst. U kunt de koppen vetgedrukt, in een andere kleur of in een ander lettertype schrijven, afhankelijk van uw aard van het werk.
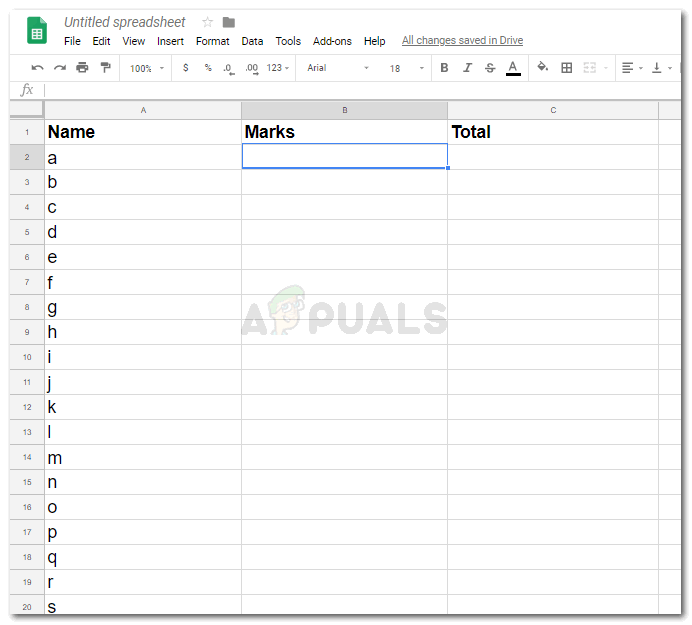
Open Google Spreadsheets en voeg de kopjes voor uw werk toe. U kunt ook een reeds bestaand bestand openen.
- De onderstaande afbeelding laat zien dat wanneer ik probeer meer namen of nummers toe te voegen en elke kolom naar beneden ga, de koppen nu niet zichtbaar zijn op het scherm omdat de eerste rij niet bevroren is.
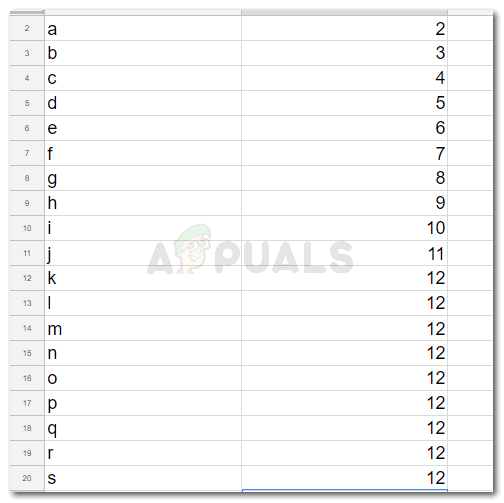
De titelrijen en -kolommen zijn niet zichtbaar
- Om de eerste rij of de koprijen vast te zetten. Selectie van de eerste rij of kolom of cel is geen vereiste. U kunt deze rijen en kolommen ook vastzetten zonder ze te selecteren.
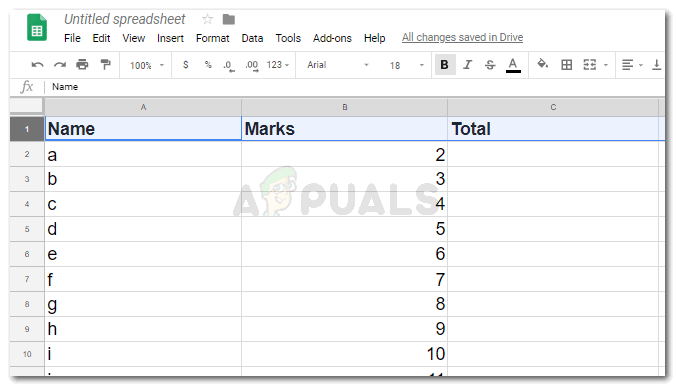
U hoeft niet te selecteren voor de eerste twee rijen of kolommen die moeten worden vastgezet
- Ik klik op Weergeven, dat in de bovenste werkbalk van Google Spreadsheets staat.
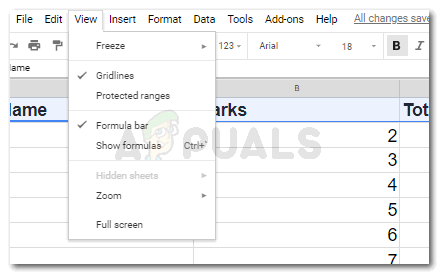
Visie
- Zoek de optie voor ‘Vastzetten’, de allereerste optie onder ‘Weergeven’. Breng de cursor ernaartoe, of klik erop om de uitgebreide opties weer te geven.
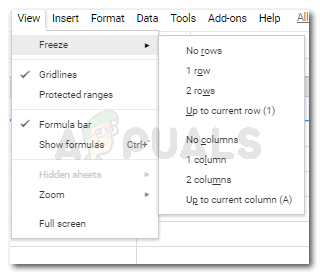
Bekijken> Stilzetten
De optie voor ‘Geen rijen’ of ‘Geen kolommen’ betekent dat u niet wilt dat een van de rijen of kolommen wordt vastgezet. Terwijl de optie voor 1 rij, 2 rijen, 1 kolom of 2 kolommen de eerste of tweede rij of kolom zal bevriezen, afhankelijk van op welke optie je klikt.
De volgende optie, die zegt 'tot huidige rij' of tot huidige kolom ', hiervoor moet je de rij of kolom selecteren, deze selectie laat zien dat je alle rijen of kolommen boven dit punt of voor dit punt wilt hebben worden bevroren, zodat u de koppen of waarde dienovereenkomstig kunt bekijken. - Er verschijnt een grijze lijn zodra u een rij of kolom vastzet. Dit toont aan dat deze rijen en kolommen bevroren zijn weergegeven in de onderstaande afbeeldingen.
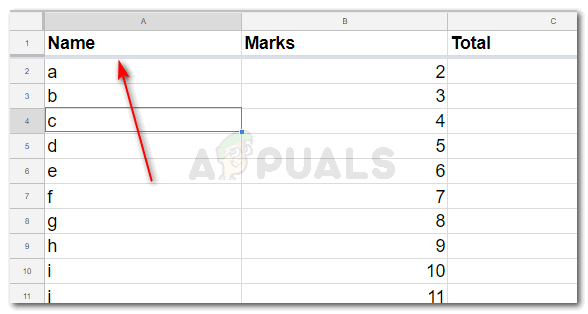
Grijze lijn voor bevroren rij
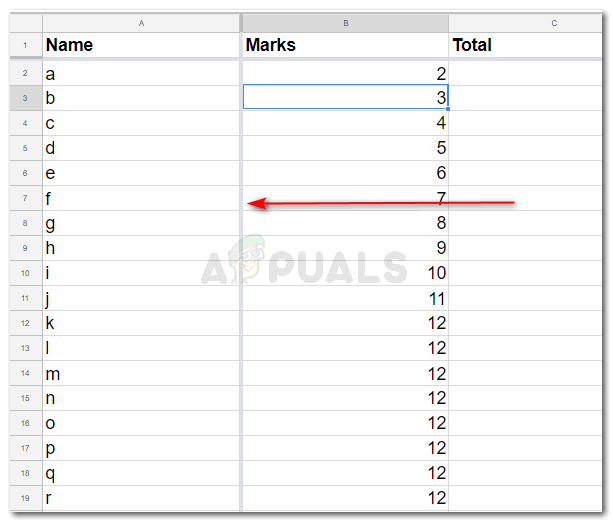
Grijze lijn voor de bevroren kolom
- Wanneer u nu naar beneden scrolt of naar de rechterkant van het spreadsheet gaat, zullen deze bevroren cellen nog steeds op het scherm verschijnen, zelfs als u zich in cel 1000 bevindt.
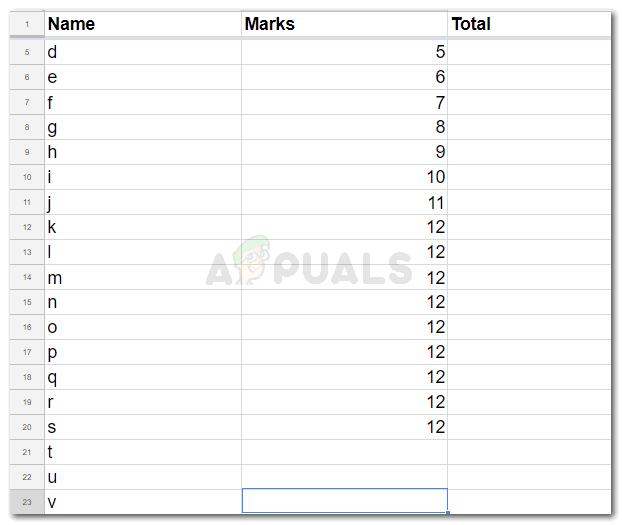
Koppen in de eerste rij nu zichtbaar.
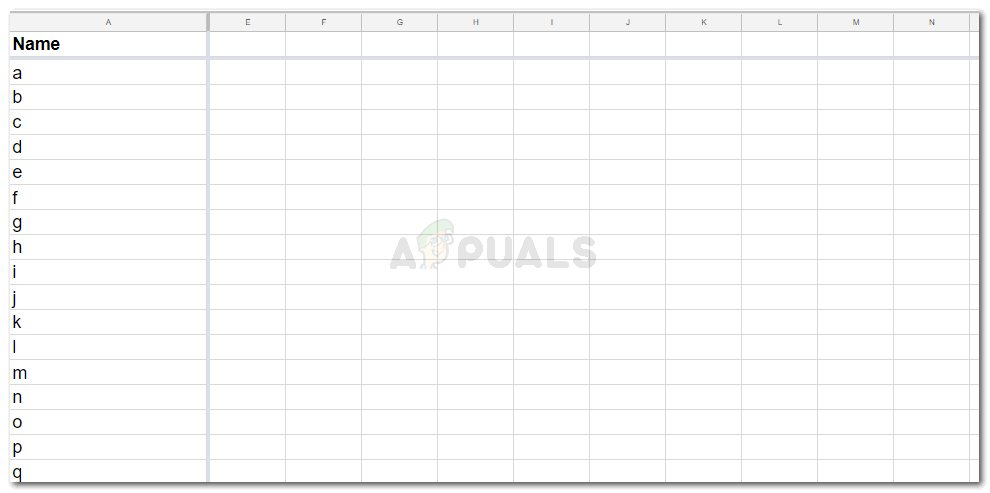
Koppen in de eerste kolom nu zichtbaar.
U kunt dit zelf proberen op Google Spreadsheets en merk het gemak op dat u zult voelen bij het bevriezen van rijen en kolommen. Dit kan een redder in nood zijn voor mensen die een baan hebben om te analyseren, of gegevens toevoegen aan bladen die enorm in aantal zijn.