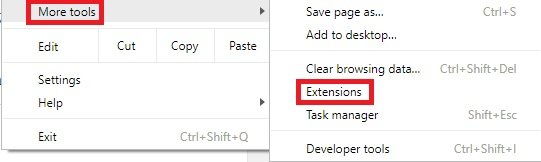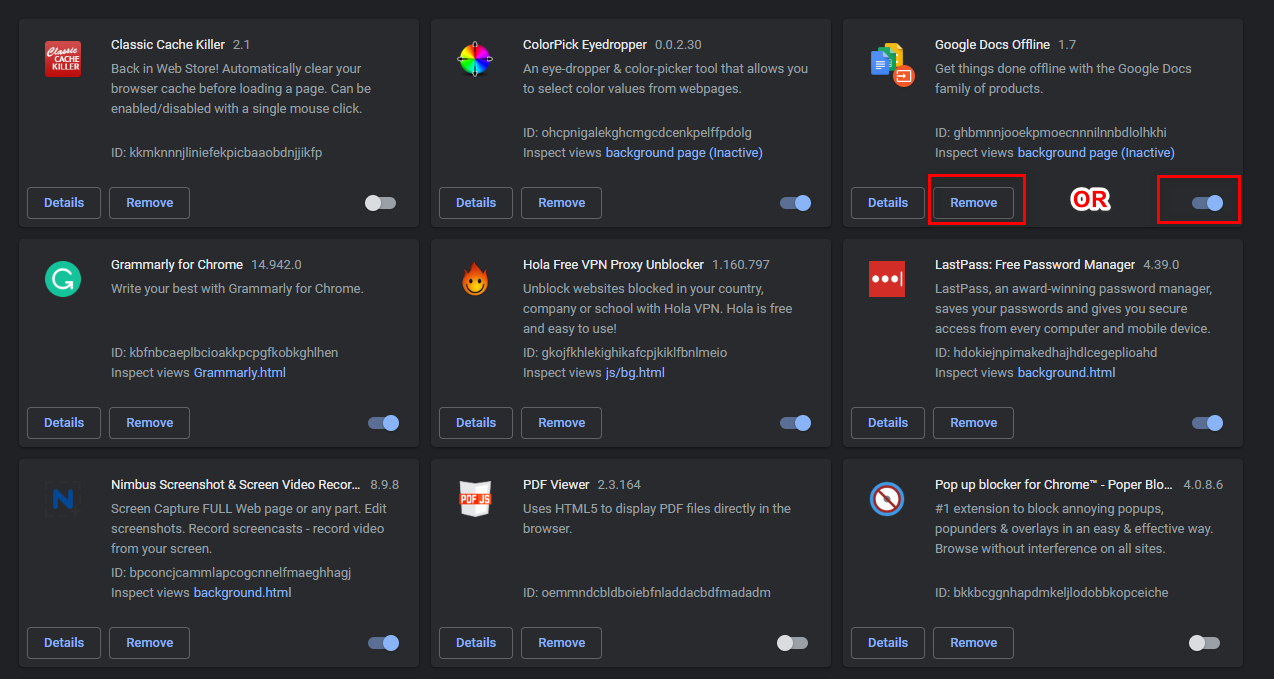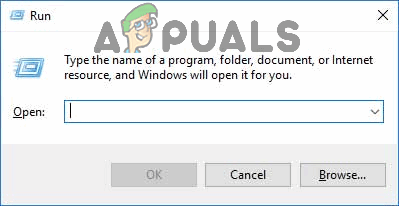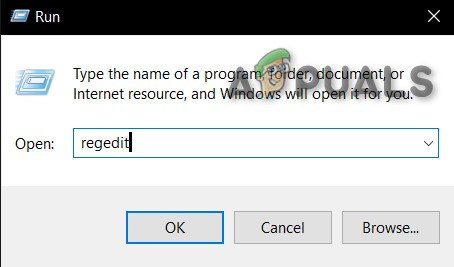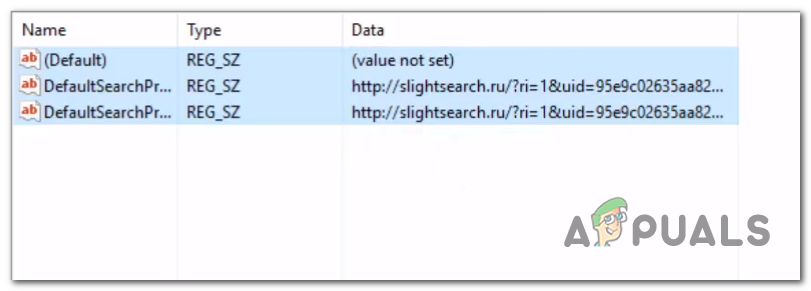De ‘Instelling wordt afgedwongen door een extensie / uw beheerder’ Er treedt een fout op in Google Chrome wanneer de gebruiker probeert de standaardzoekmachine te wijzigen, het wachtwoord te wijzigen of een bepaalde actie probeert uit te voeren met een geïnstalleerde extensie.

‘Deze instelling wordt afgedwongen door een extensie / uw beheerder’
Wat veroorzaakt de ‘Instelling wordt afgedwongen door een extensie / uw beheerder’ fout?
- Google Docs Offline-conflict - Deze specifieke extensie is een van de meest voorkomende oorzaken waarvan bekend is dat deze deze foutmelding activeert. Zoals door verschillende betrokken gebruikers is bevestigd, kan deze extensie de fout activeren wanneer de gebruiker andere extensies probeert te gebruiken om het standaardzoekgedrag te wijzigen. In dat geval kunt u het probleem oplossen door het Google Documenten offline uitbreiding.
- Lokaal beleid met betrekking tot Google Chrome - Het blijkt dat het lokale beleid ook verantwoordelijk kan zijn voor de weigering van Google Chrome om de standaardzoekmachine te wijzigen met dit specifieke foutbericht. Als dit scenario van toepassing is, kunt u het probleem oplossen door het beleid bij te werken via een verhoogde opdrachtprompt.
- Kwaadaardige registersleutel - Verschillende getroffen gebruikers hebben bevestigd dat dit probleem ook kan worden verholpen door een browserkaper die een reeks beleidsregels vaststelt in het register. In dit geval kunt u het probleem oplossen door het schadelijke beleid te verwijderen via Register-editors of door een diepe Malwarebytes-scan uit te voeren.
Problemen oplossen met ‘Instelling wordt afgedwongen door een extensie / uw beheerder’ fout
Nu u begrijpt waardoor dit probleem wordt veroorzaakt, gaan we aan de slag met de stappen voor probleemoplossing die nodig zijn om de ‘Instelling wordt afgedwongen door een extensie of uw beheerdersfout’ op te lossen.
1. Verwijderen / uitschakelen Google documenten Offline
De meest populaire oorzaak die de ‘Instelling wordt afgedwongen door een extensie / uw beheerder’ fout is een extensie genaamd Google Documenten offline . De functionaliteit van deze extensie is bedoeld om gebruikers in staat te stellen Google Documenten offline te gebruiken.
Houd er rekening mee dat deze extensie standaard wordt geleverd met Google Chrome en automatisch wordt ingeschakeld zodra u de extensie opent. Maar het probleem is dat het de neiging heeft in conflict te komen met extensies van derden. Dit is de reden waarom u het ‘Instelling wordt afgedwongen door een extensie’ melding wanneer u een actie probeert uit te voeren die iets te maken heeft met Google-services.
Als dit scenario van toepassing is op uw huidige situatie, kunt u het probleem snel oplossen door de Google Docs Offline-extensie uit te schakelen of door deze helemaal te verwijderen.
Hier is een korte handleiding over het verwijderen of uitschakelen van de Google Documenten offline-extensie om het ‘Instelling wordt afgedwongen door een extensie’ fout:
- Open uw Google Chrome-browser en klik op de actieknop in de rechterbovenhoek van het scherm.
- Ga vervolgens naar Meer tools> uitbreidingen om de extensie te openen Google Chrome menu.
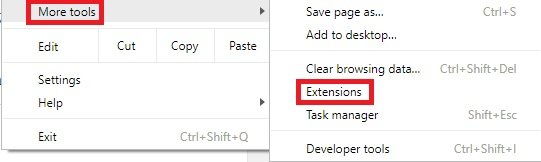
Het menu Extensies openen via de knop Actie
- Als je eenmaal binnen bent Uitbreiding menu, schakelt u eenvoudig de schakelaar uit die is gekoppeld aan Google Docs Offline.
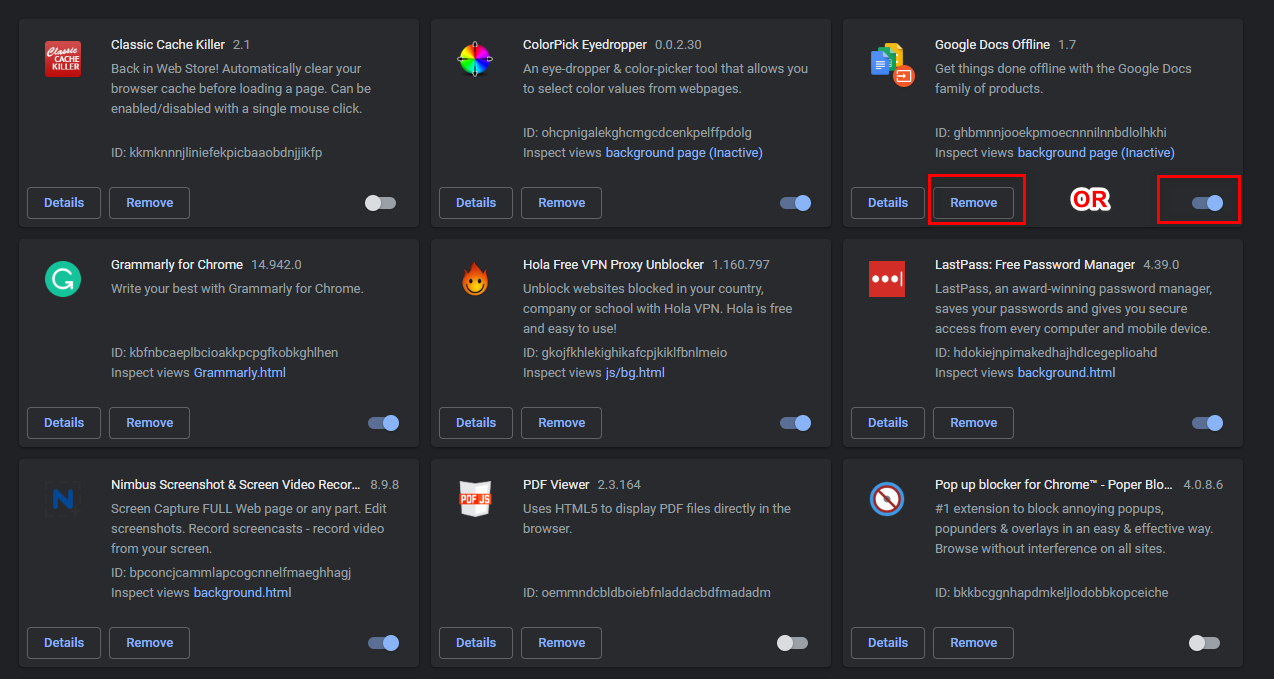
De Google Docs Offline-extensie uitschakelen of verwijderen
Notitie: Bovendien kunt u op klikken Verwijderen en bevestig vervolgens om de extensie helemaal te verwijderen.
- Start uw Google Chrome-browser opnieuw en herhaal de actie die eerder de foutmelding veroorzaakte om te zien of het probleem nu is opgelost.
Als je hetzelfde nog steeds tegenkomt ‘Instelling wordt afgedwongen door een extensie’ fout, ga dan naar de volgende mogelijke oplossing hieronder.
2. Updaten van beleid via een verhoogde opdrachtprompt
Als u de ‘Deze instelling wordt afgedwongen door uw beheerder’ fout bij het wijzigen van de standaardzoekmachine in Google Chrome, komt dit waarschijnlijk door een lokaal beleid waardoor u dit niet kunt doen tenzij u bent aangemeld met het beheerdersaccount.
Dit beleid wordt doorgaans afgedwongen door een bepaald type malware, maar sommige extensies van derden kunnen dit specifieke lokale beleid ook produceren.
Als dit scenario van toepassing is, zou u het probleem moeten kunnen oplossen door een reeks opdrachten uit te voeren in een verhoogde opdrachtprompt die dit beleid overschrijft, waardoor het voor alle gebruikers mogelijk wordt wijzig de standaardzoekmachine .
Hier is een korte handleiding voor het bijwerken van het lokale beleid via een verhoogde opdrachtprompt:
- druk op Windows-toets + R om een Rennen dialoog venster. Typ vervolgens ‘Cmd’ in het tekstvak en druk op Ctrl + Shift + Enter om een verhoogde opdrachtprompt te openen. Als u daarom wordt gevraagd door het UAC (gebruikersaccountbeheer), Klik Ja om beheerderstoegang te verlenen.
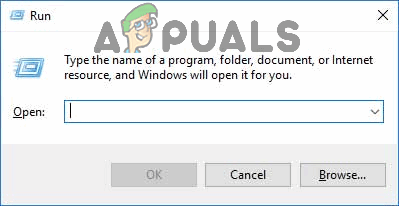
Typ 'cmd' in het dialoogvenster Uitvoeren
- Zodra u zich in de verhoogde opdrachtprompt bevindt, typt u de volgende opdrachten en drukt u na elke opdracht op Enter om het lokale beleid te negeren en het foutbericht te verwijderen:
RD / S / Q '% WinDir% System32 GroupPolicyUsers' RD / S / Q '% WinDir% System32 GroupPolicy' gpupdate / force
- Nadat elke opdracht met succes is afgedwongen, start u uw browser opnieuw en kijkt u of hetzelfde probleem zich nog steeds voordoet.
Voor het geval u nog steeds de ‘Deze instelling wordt afgedwongen door uw beheerder’ fout, zelfs na het updaten van het lokale beleid of als deze methode niet van toepassing was op uw scenario, ga dan naar de volgende mogelijke oplossing hieronder.
3. Het beleid verwijderen via de Register-editor
Als de bovenstaande methode niet werkte of als u niet vertrouwd bent met het gebruik van de CMD-terminal om het ‘Deze instelling wordt afgedwongen door uw beheerder’ fout, kunt u ook vertrouwen op de Register-editor om het lokale beleid helemaal te verwijderen.
Het eindresultaat is uiteindelijk hetzelfde - nadat het beleid is verwijderd, zult u het ‘Deze instelling wordt afgedwongen door uw beheerder’ fout bij het wijzigen van de standaardzoekmachine in Google Chrome.
Hier is een korte handleiding over het verwijderen van het verantwoordelijke beleid via de Register-editor:
- Open een Rennen dialoogvenster door op te drukken Windows-toets + R . Typ in het nieuw verschenen tekstvak ‘Regedit’ en druk op Enter om de Register-editor te openen. Wanneer u daarom wordt gevraagd door het Gebruikersaccountbeheer (UAC) , Klik Ja om beheerderstoegang te verlenen.
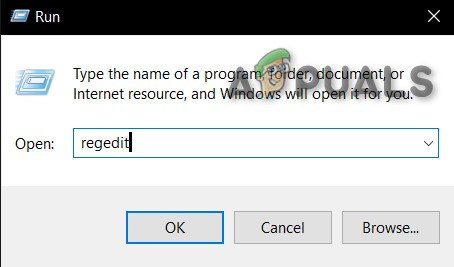
Regedit Command
- Als u eenmaal in de Register-editor bent, gebruikt u het linkerdeel om naar de volgende locatie te navigeren:
HKEY_LOCAL_MACHINE SOFTWARE Policies Google Chrome
Notitie: U kunt er ook direct komen door de locatie rechtstreeks in de navigatiebalk te plakken en op te drukken Enter.
- Nadat het je is gelukt om op de juiste locatie te komen, selecteer je de Google-sleutel aan de linkerkant, ga je naar de rechterkant en verwijder je elke tekstwaarde die een verdachte link bevat. Doe dit door met de rechtermuisknop op de waarde te klikken en te kiezen Verwijderen vanuit het nieuw verschenen contextmenu.
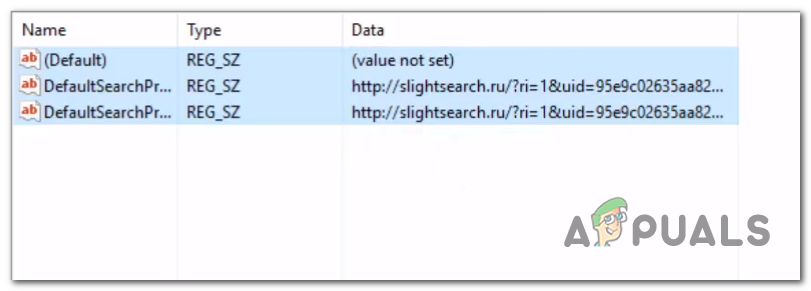
De verdachte tekstwaarden verwijderen
- Zodra de waarden zijn verwijderd, sluit u het Register-editor en start uw computer opnieuw op om de wijzigingen af te dwingen.
- Herhaal bij de volgende opstartprocedure de actie die eerder het ‘Deze instelling wordt afgedwongen door uw beheerder’ fout en kijk of het probleem nu is opgelost.
Als hetzelfde probleem zich nog steeds voordoet, is dit waarschijnlijk te wijten aan malware die uw Google Chrome-browser nog steeds teistert. Ga in dat geval naar de laatste methode hieronder om ervoor te zorgen dat u elk type malware verwijdert dat dit soort gedrag kan veroorzaken.
4. Een Malwarebytes-scan uitvoeren
Als je zo ver bent gekomen zonder resultaat, is de kans groot dat je te maken hebt met een vervelende browserkaper die erin is geslaagd om wortel te schieten in een systeemmap. Als dit scenario van toepassing is, is de enige haalbare oplossing om een diepe scan uit te voeren met een capabele beveiligingsscanner die in staat is om eventuele overgebleven bestanden van de malware waarmee we begonnen zijn te identificeren en te verwijderen. Methode 2 en Methode 3 .
Als u een premium-abonnement op een capabele AV betaalt, start dan een diepe scan en kijk of deze erin slaagt om items te vinden en te verwijderen. Maar als u op zoek bent naar een gratis alternatief dat erg goed is met browserkapers, raden we een Diepe Malwarebytes-scan .

De scan uitvoeren in Malwarebytes
4 minuten gelezen