Microsoft brengt regelmatig en onmiddellijk updates uit voor elke afzonderlijke iteratie van het Windows-besturingssysteem die het op elk moment ondersteunt. Afhankelijk van de herhaling van de Windows- en Windows Update-voorkeuren, worden alle uitgebrachte updates automatisch gedownload en geïnstalleerd door het systeem, of het systeem maakt de gebruiker op de hoogte van de beschikbaarheid van de updates en adviseert hen deze te downloaden en te installeren. Niet elke Windows-update die door Microsoft wordt uitgebracht, is echter een voltooid, foutloos product, net als vrijwel elke versie van Windows tijdens de eerste dagen van de release. In feite blijken sommige Windows-updates systeembedreigende bedreigingen te zijn die een ongekende vernietiging en chaos teweegbrengen, waar honderdduizenden Windows-gebruikers over de hele wereld last van hebben.
Als u een Windows-update hebt gedownload en geïnstalleerd die iets voor u kapot maakt (of als een dergelijke update automatisch is gedownload en door het systeem voor u is geïnstalleerd), is het eerste dat u wilt doen, de Windows-update verwijderen en terugwinnen optimale systeemfunctie. Gelukkig is het heel goed mogelijk om Windows-updates te verwijderen van alle versies van het Windows-besturingssysteem die momenteel door Microsoft worden ondersteund en waarvoor Windows-updates en uitgerold zijn. Hieronder volgen de twee meest effectieve oplossingen die kunnen worden gebruikt om Windows-updates op een Windows-computer te verwijderen:
Oplossing 1: verwijder Windows Updates uit Programma's en onderdelen of Windows Update
Eerst en vooral is de eenvoudigste methode die u kunt gebruiken om Windows-updates op een Windows-computer te verwijderen, alle Windows-updates die op de computer zijn geïnstalleerd te bekijken via de Programma's en onderdelen hulpprogramma (als u Windows 7, 8 of 8.1 gebruikt) of het Windows Update hulpprogramma (als u Windows 10 gebruikt) en verwijder vervolgens de aanstootgevende update (s). Als u deze oplossing wilt toepassen, moet u:
Als u Windows 7, 8 of 8.1 gebruikt:
- Open de Start menu .
- Zoeken naar ' Voeg toe of verwijder programma's '.
- Klik op het zoekresultaat met de titel Voeg toe of verwijder programma's . De Programma's en onderdelen hulpprogramma wordt nu geopend.

- Als je eenmaal in de Programma's en onderdelen hulpprogramma, klik op Bekijk geïnstalleerde updates in het linkerdeelvenster van het venster.

Als u Windows 10 gebruikt:
- druk de Windows-logo toets + ik lanceren Instellingen .
- Klik op Update en beveiliging .
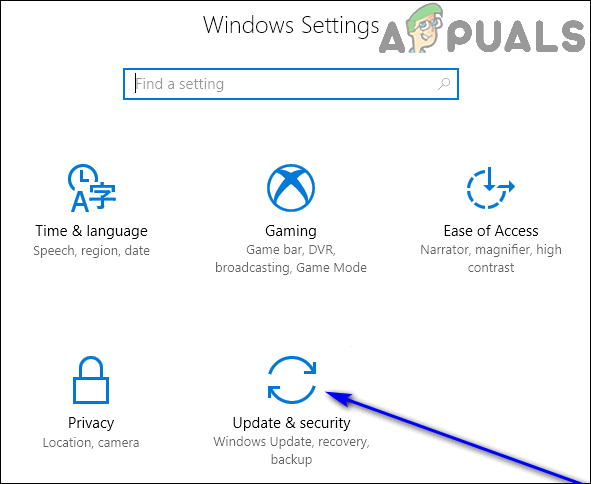
- Navigeer naar het Windows Update tabblad in het linkerdeelvenster van het venster.
- Klik in het rechterdeelvenster van het venster op Update geschiedenis .
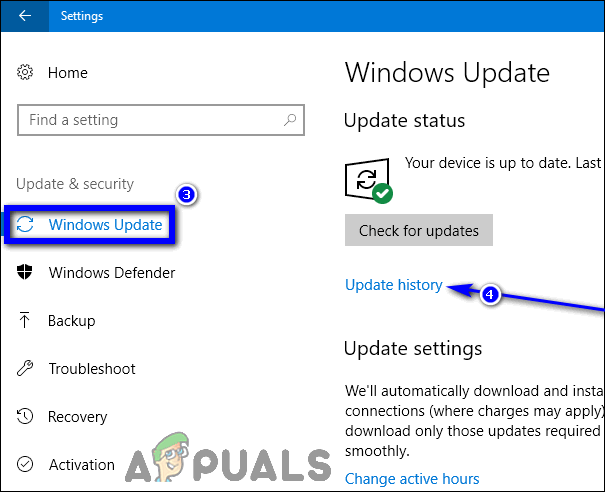
- Klik op Verwijder updates .
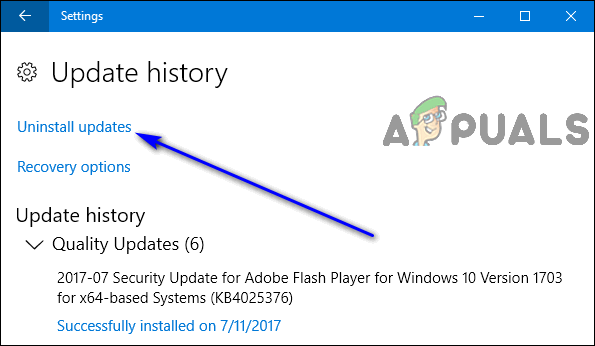
Vervolgens, ongeacht welke versie van Windows u gebruikt, moet u:
- Wacht tot de lijst met Windows-updates die op uw computer zijn geïnstalleerd, is gevuld.
- Zoek in de lijst met Windows-updates die op uw computer zijn geïnstalleerd de aanstootgevende Windows-update en klik erop om deze te selecteren.
Notitie: Als u niet precies weet welke van de Windows-updates die op uw computer zijn geïnstalleerd, het probleem veroorzaakt, sorteert u de lijst met geïnstalleerde updates op Geïnstalleerd op en verwijder alle Windows-updates die zijn geïnstalleerd op of rond dezelfde tijd dat u problemen met uw computer begon te ondervinden. - Klik op Verwijderen .
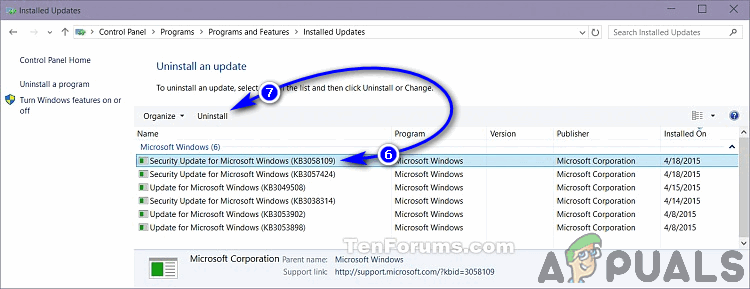
- Volg de instructies op het scherm en doorloop de verwijderingswizard helemaal tot het einde, waarna de aanstootgevende Windows-update met succes van uw computer is verwijderd. Herhaal dit als er meer dan één aanstootgevende Windows-update is stappen 6 - 8 voor elke aanstootgevende update.
- Indien nodig, herstarten jouw computer.
Oplossing 2: start op in Veilige modus en verwijder de update (s)
Als u gewoon probeert de aanstootgevende Windows-update (s) te verwijderen via het Programma's en onderdelen hulpprogramma werkt niet meteen voor u, vrees niet - u kunt uw computer nog steeds opstarten Veilige modus en probeer vervolgens de update (s) te verwijderen, wat uw kansen op succes aanzienlijk vergroot. Hier leest u hoe u uw Windows-computer opstart Veilige modus :
Als u Windows 7 gebruikt:
Start uw computer op en druk tijdens het opstarten op F8 -toets op uw toetsenbord - hiermee krijgt u toegang tot de Geavanceerde opstartopties menu. Het kan een paar pogingen kosten om het goed te doen, maar als je eenmaal in je computer zit Geavanceerde opstartopties menu, kunt u ervoor kiezen om uw computer op te starten Veilige modus . 
Als u Windows 8, 8.1 of 10 gebruikt:
- Open de Start menu .
- Klik op Kracht en vervolgens, terwijl u de Verschuiving knop, klik op Herstarten .
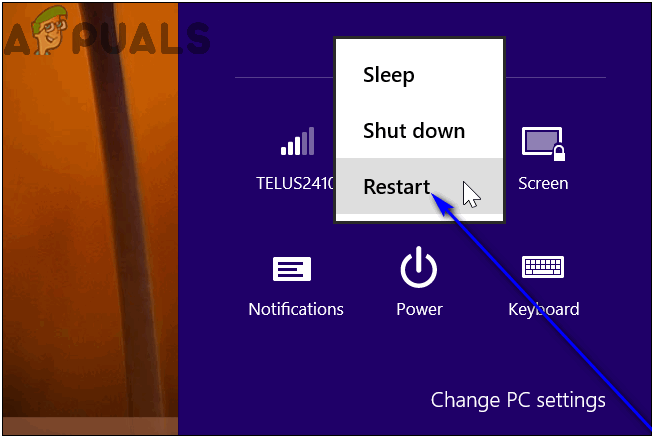
- Wanneer uw computer opstart, wordt een scherm met drie opties weergegeven. Klik op Los problemen op .
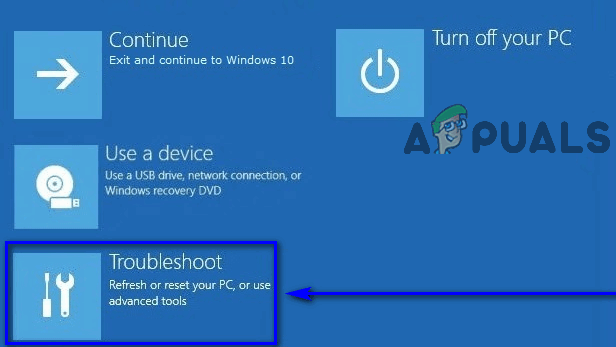
- Navigeren naar Geavanceerde mogelijkheden > Opstartinstellingen en klik op Herstarten .
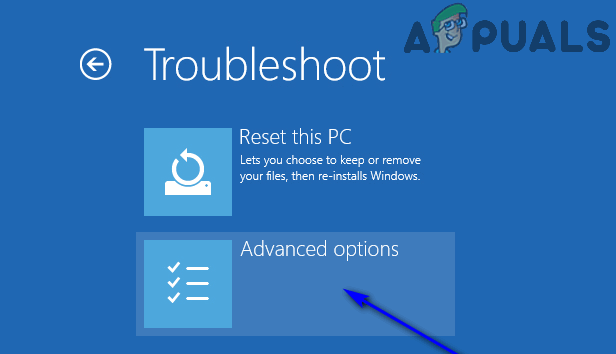
- Wanneer uw computer opstart, krijgt u een lijst met 9 opstartopties te zien, die elk kunnen worden geselecteerd door op de overeenkomstige Functie sleutel. De optie die u wilt is Schakel Veilige modus in , dus druk op de bijbehorende Functie sleutel. Als het Schakel Veilige modus in optie is optie 4 , je zult moeten drukken F4 sleutel om op te starten Veilige modus .
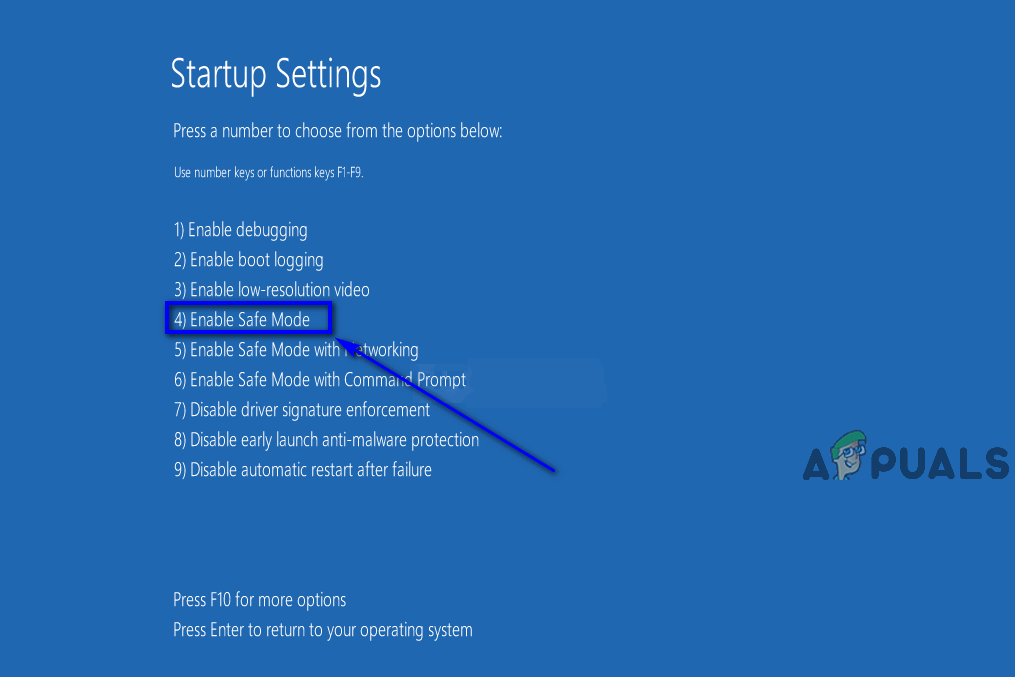
Zodra uw computer is opgestart in Veilige modus volgt u alle instructies van Oplossing 1 om te proberen de aanstootgevende Windows-update (s) van uw computer te verwijderen.
Omdat dit Microsoft is en het Windows-besturingssysteem waar we het over hebben, is het simpelweg verwijderen van de aanstootgevende update niet het einde van de zaak. Zodra de update is verwijderd, wordt deze toegevoegd aan de wachtrij met Windows-updates die wachten om te worden gedownload en op uw computer geïnstalleerd. De update wordt dan automatisch gedownload en geïnstalleerd (waardoor je weer door een hel zou gaan) of je computer wordt je lastig gevallen met het regelmatig downloaden en installeren van de update. Dit kan echter worden voorkomen door de aanstootgevende update (s) eenvoudigweg te verbergen in de wachtrij met beschikbare updates van Windows Update. Als u dat wilt, moet u:
- Open de Start menu .
- Zoeken naar ' Windows Update '.
- Klik op het zoekresultaat met de titel Windows Update . De Windows Update hulpprogramma wordt nu geopend.
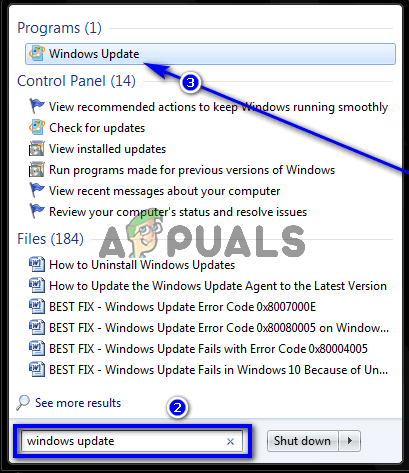
- U zou een lijst moeten zien met alle Windows-updates die momenteel beschikbaar zijn voor uw computer. Bekijk deze lijst met beschikbare Windows-updates voor de aanstootgevende update en klik er met de rechtermuisknop op als deze eenmaal is gevonden.
- Klik in het resulterende contextmenu op Verberg update .
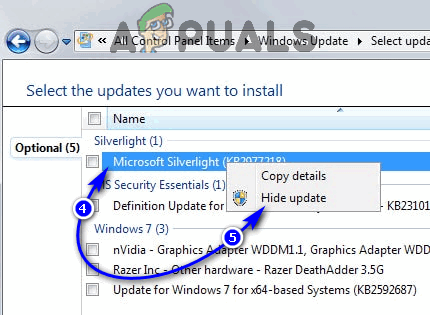 Notitie: Als er meerdere aanstootgevende updates zijn, moet u ze allemaal handmatig verbergen in de lijst met beschikbare Windows-updates.
Notitie: Als er meerdere aanstootgevende updates zijn, moet u ze allemaal handmatig verbergen in de lijst met beschikbare Windows-updates.
Zodra u dit doet, wordt de betreffende update verborgen, waardoor uw computer deze niet automatisch downloadt en installeert. U kunt de update echter nog steeds handmatig downloaden en op uw computer installeren.
4 minuten gelezen

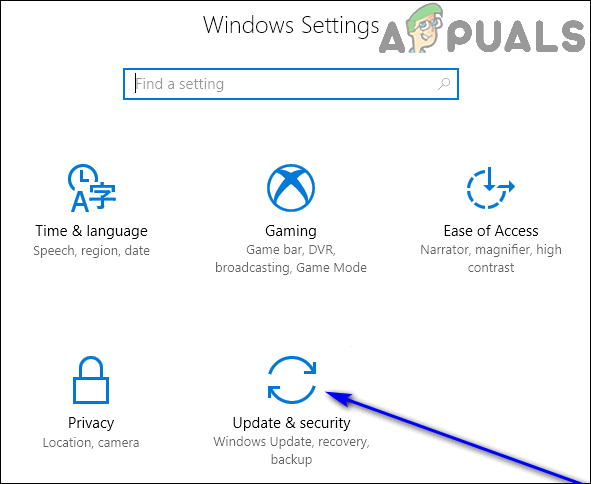
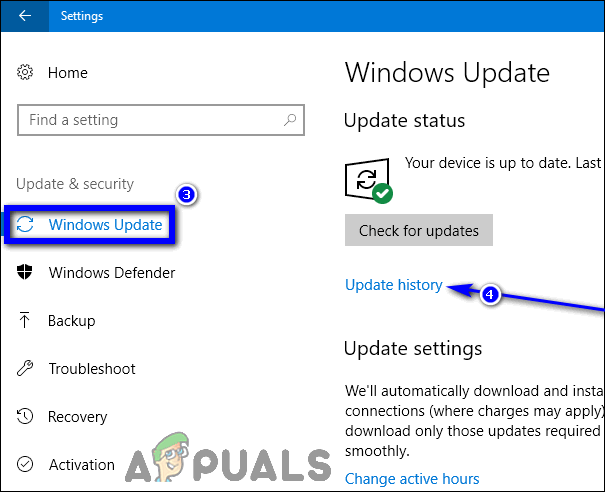
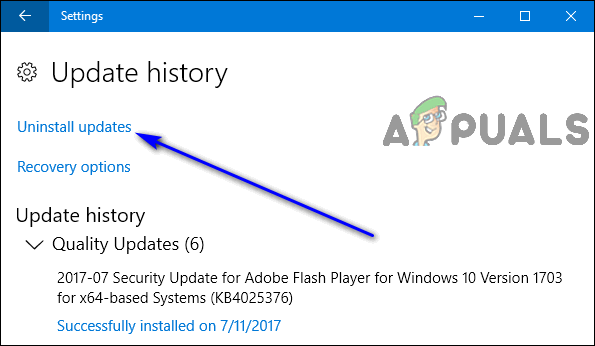
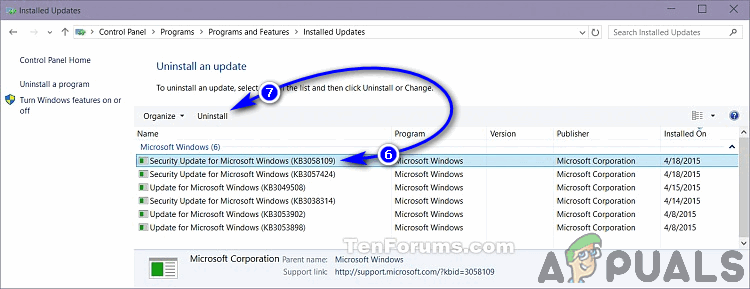
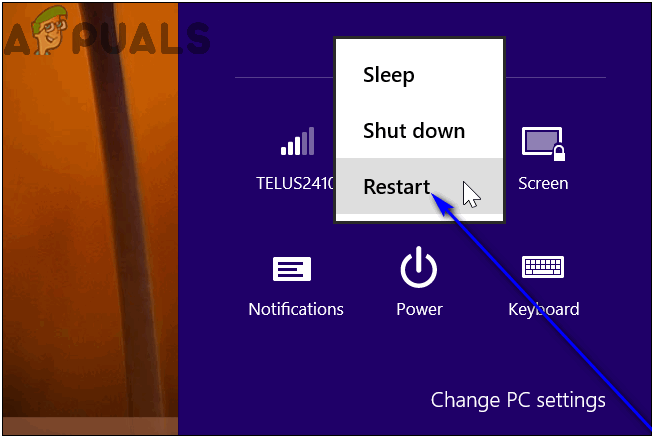
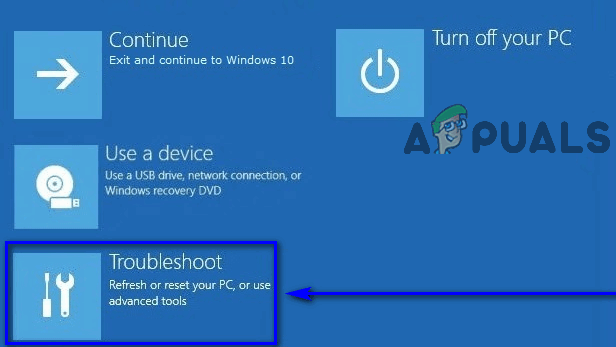
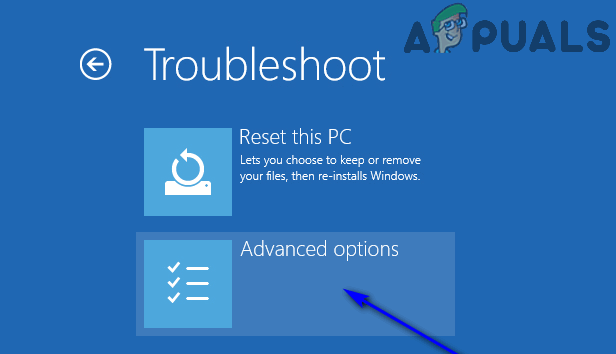
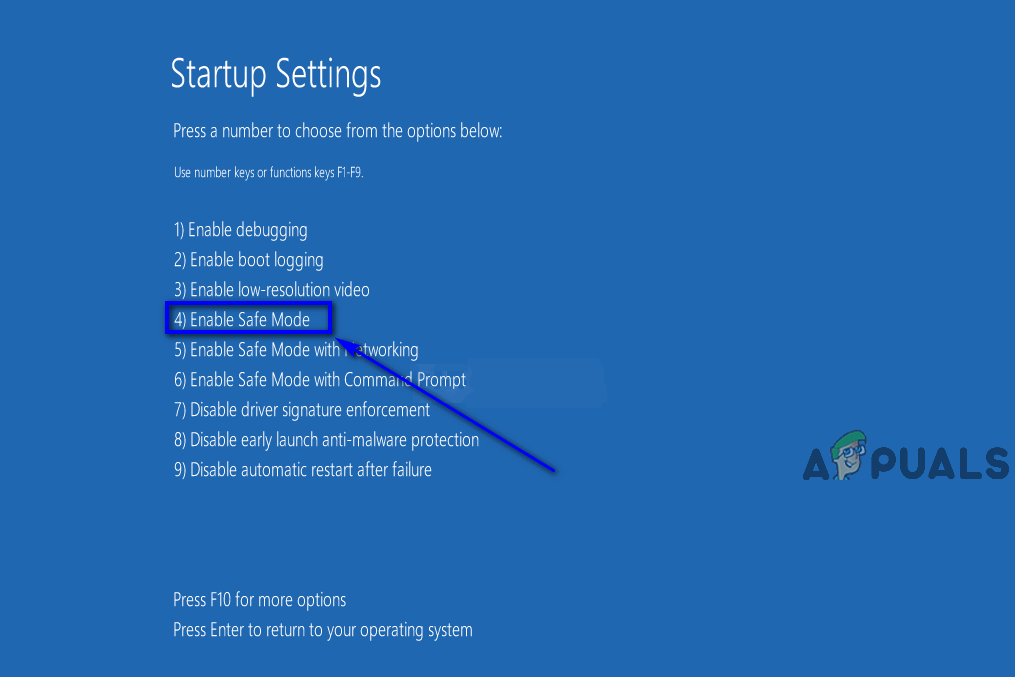
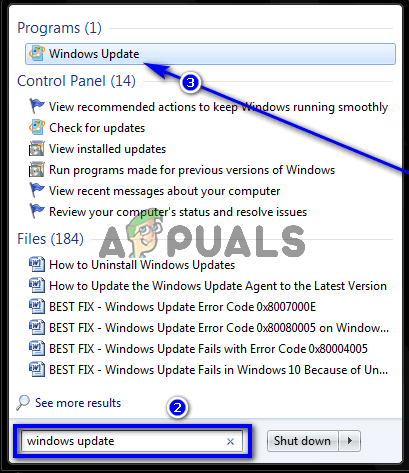
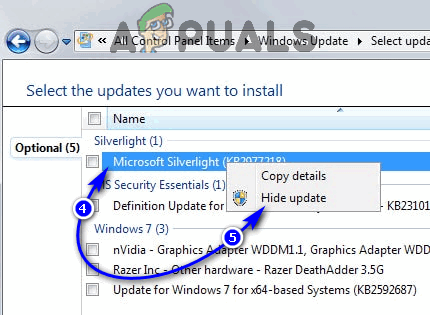 Notitie: Als er meerdere aanstootgevende updates zijn, moet u ze allemaal handmatig verbergen in de lijst met beschikbare Windows-updates.
Notitie: Als er meerdere aanstootgevende updates zijn, moet u ze allemaal handmatig verbergen in de lijst met beschikbare Windows-updates.





















