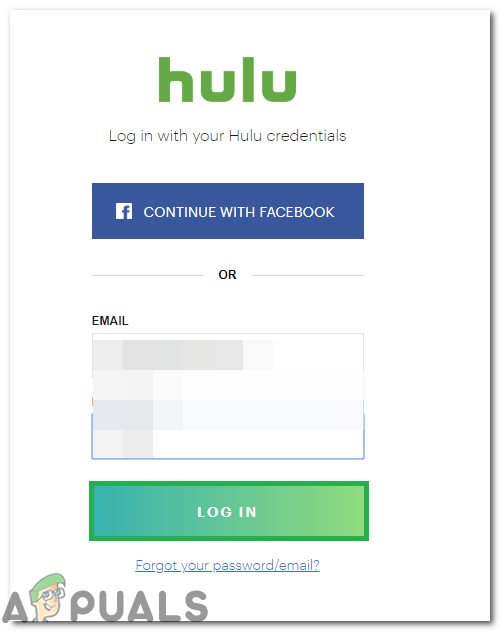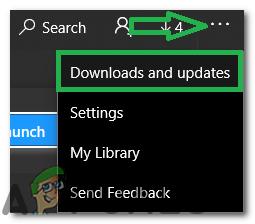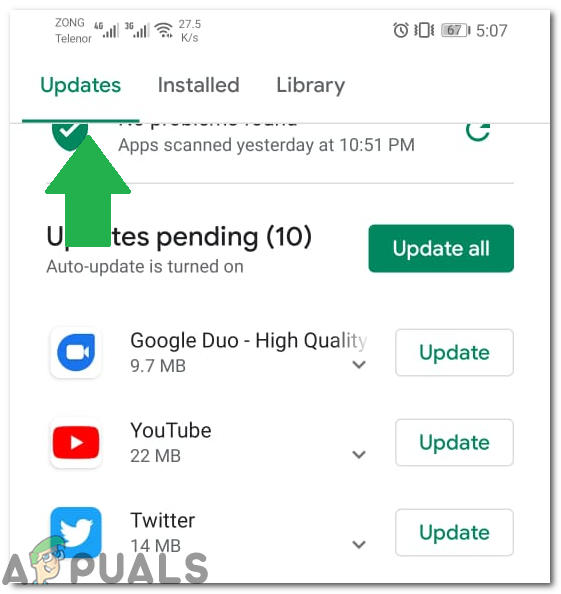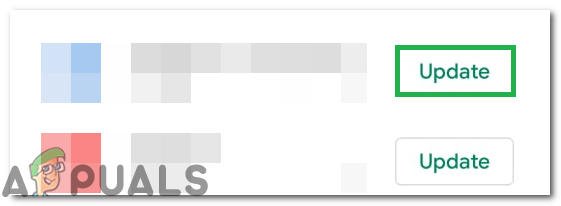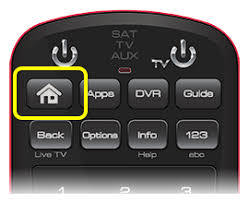Fout 94 verschijnt tijdens het streamen of tijdens het opstartproces van Hulu en het kan duiden op een probleem met de internetverbinding die door het apparaat wordt gebruikt, of het kan ook duiden op een mogelijke incompatibiliteit tussen het apparaat en de applicatie.

Hulu-fout 94
Wat veroorzaakt 'Error 94' op Hulu?
De oorzaken die deze specifieke fout veroorzaken, zijn:
- Corrupte cache: In sommige gevallen zijn de startconfiguraties die in de cache door de apparaten mogelijk beschadigd zijn voor een of meer apparaten die bij dit proces zijn betrokken. Deze configuraties worden in de cache opgeslagen om de laadtijden te verkorten en een soepelere ervaring te bieden, maar ze kunnen soms beschadigd raken en de app uiteindelijk kapen.
- Internetverbinding: Het is erg belangrijk dat de Internet verbinding die wordt gebruikt om te streamen is stabiel en heeft voldoende stroomopwaartse en stroomafwaartse snelheid. Dit kan voorkomen dat de applicatie een stabiele verbinding met zijn servers kan onderhouden
- Verouderde applicatie: als de applicatie verouderd is, kan het streamingproces worden beïnvloed. Dit komt doordat de servers constant worden bijgewerkt om nieuwe verbeteringen mogelijk te maken en als de applicatie verouderd raakt, wordt het streamingproces verstoord.
- Verouderde software: Soms, als de software van het apparaat dat wordt gebruikt om te streamen, verouderd raakt en dit verhindert dat het streamingproces correct functioneert. Dit kan te wijten zijn aan een incompatibiliteit tussen de applicatie en de software.
- VPN: Als u een VPN gebruikt om uw locatie voor de servers te verbergen of voor enig ander doel, is het raadzaam de VPN uit te schakelen, omdat dit soms incompatibiliteit tussen de ISP en de servers kan veroorzaken. Dit komt voornamelijk door het feit dat de server uw verbinding als verdacht kan markeren als u uw locatie maskeert.
Oplossing 1: apparaat deactiveren
Soms kan het simpelweg deactiveren en opnieuw activeren van het apparaat de stream een vliegende start geven en kan het correct gaan werken. Daarom zullen we in deze stap inloggen op de accountpagina en deze vervolgens opnieuw activeren nadat we deze hebben verwijderd. Daarom:
- Open een webbrowser en navigeren aan de ambtenaar Hulu-site .
- Klik op de login optie en vul je gegevens in.
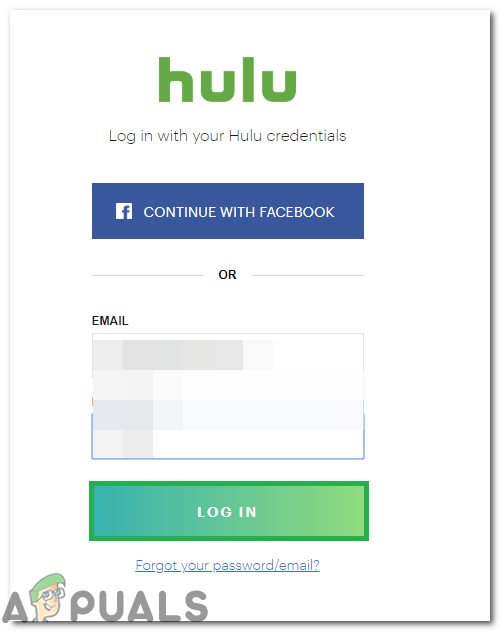
Door op de knop 'Inloggen' te klikken
- Beweeg de muis over het blokpictogram rechtsboven en selecteer 'Account' van de lijst.
- Onder de 'Jouw rekening' sectie, klik op het 'Apparaten beheren' knop naast de 'Kijk naar Hulu op uw apparaten ' optie.
- Klik op Verwijderen naast het apparaat om het te deactiveren.
- Activeer het opnieuw door de code toe te voegen tijdens het inloggen op het apparaat en controleer of het probleem hiermee is opgelost.
Oplossing 2: PowerCycling-apparaten
Als eerste stap voor het oplossen van problemen zullen we de apparaten die bij het streamingproces betrokken zijn, uit en weer schakelen om eventuele corrupte cache te verwijderen. Om dat te doen:
- Koppel de stroom naar uw internet los Router en het apparaat waarop u streamt.

Loskoppelen van het stopcontact
- Houd de 'Power' knop voor tenminste vijftien seconden.
- Plug de apparaten weer in en wacht tot ze zijn ingeschakeld.

het netsnoer weer aansluiten
- Probeer stroom en controleren om te zien of het probleem aanhoudt.
Oplossing 3: applicatie bijwerken
Dit proces is anders voor verschillende streaming-apparaten, maar we hebben de stappen voor de meest gebruikte apparaten opgesomd. Als uw apparaat anders is, kunt u altijd een handleiding op internet vinden.
Voor ramen:
Het updateproces is vrij eenvoudig voor Windows. Om te updaten:
- Sluit de Hulu-app volledig en klik op het 'Microsoft Store' pictogram in de taakbalk.
- Klik op de 'Three Dots' in de rechterbovenhoek en selecteer het 'Downloads en updates' knop.
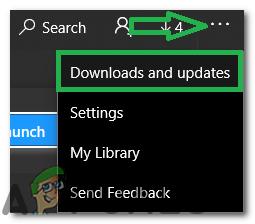
Klikken op de 'Drie punten' en selecteer 'Downloads en updates'
- Selecteer de 'Krijg updates' en wacht tot het downloadproces begint.

Selecteer de knop 'Updates ophalen'
- Nadat de updates zijn gedownload en geïnstalleerd, probeert u te streamen vanaf Hulu en controleren om te zien of het probleem aanhoudt.
Voor Android:
- Klik op het PlayStore-pictogram en selecteer het 'Menu' knop in de linkerbovenhoek.
- Klik op de ' Mijn apps en games ”En selecteer het 'Updates' tabblad.
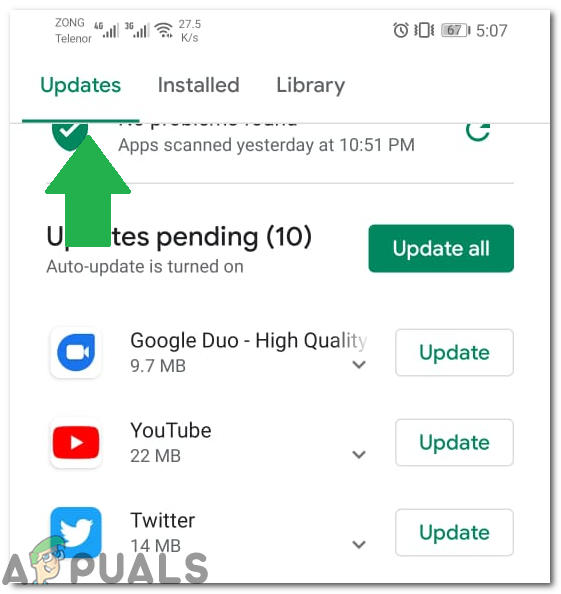
Klikken op het tabblad Updates
- Klik op de 'Controleer op updates' knop en selecteer het 'Bijwerken' knop voor de Hulu-app om het updateproces te starten.
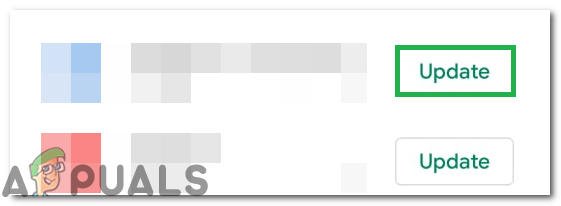
Selecteer het tabblad 'Update'
- Wacht om de update te downloaden en te installeren.
- Probeer en te streamen controleren om te zien of het probleem aanhoudt.
Voor Android TV:
- Druk op 'Huis' knop op uw afstandsbediening.
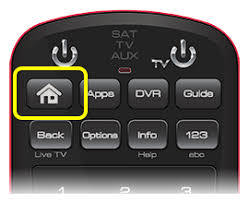
Klikken op de 'Home' -knop
- Klik op de 'Google Play Store' optie onder de 'Apps' optie.
- Selecteer de 'Apps automatisch updaten' optie en klik vervolgens op “Apps automatisch updaten op elk moment ”.
Voor Apple TV:
- Open Instellingen en selecteer het 'Apps' optie.
- Klik op de 'Apps automatisch updaten' om de tv te configureren om zelf apps bij te werken.
- Klik erop om het uit te schakelen nadat de app is bijgewerkt.
Oplossing 4: apparaatsoftware bijwerken
Als de software van het apparaat verouderd is, is het raadzaam om dit op te lossen door het zo snel mogelijk bij te werken. Omdat verouderde software compatibiliteitsproblemen met nieuwe applicaties kan veroorzaken en de functionaliteit van de app kan voorkomen / belemmeren.
2 minuten gelezen