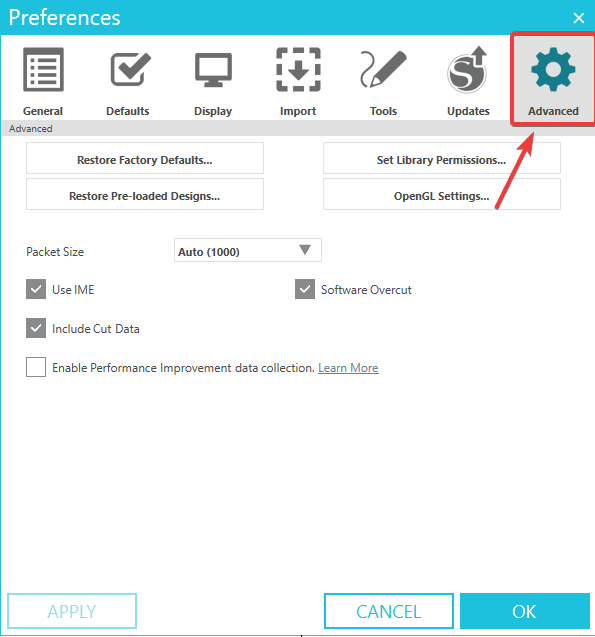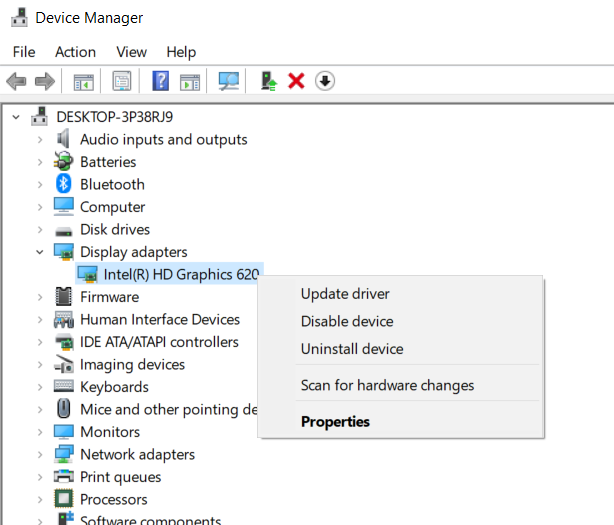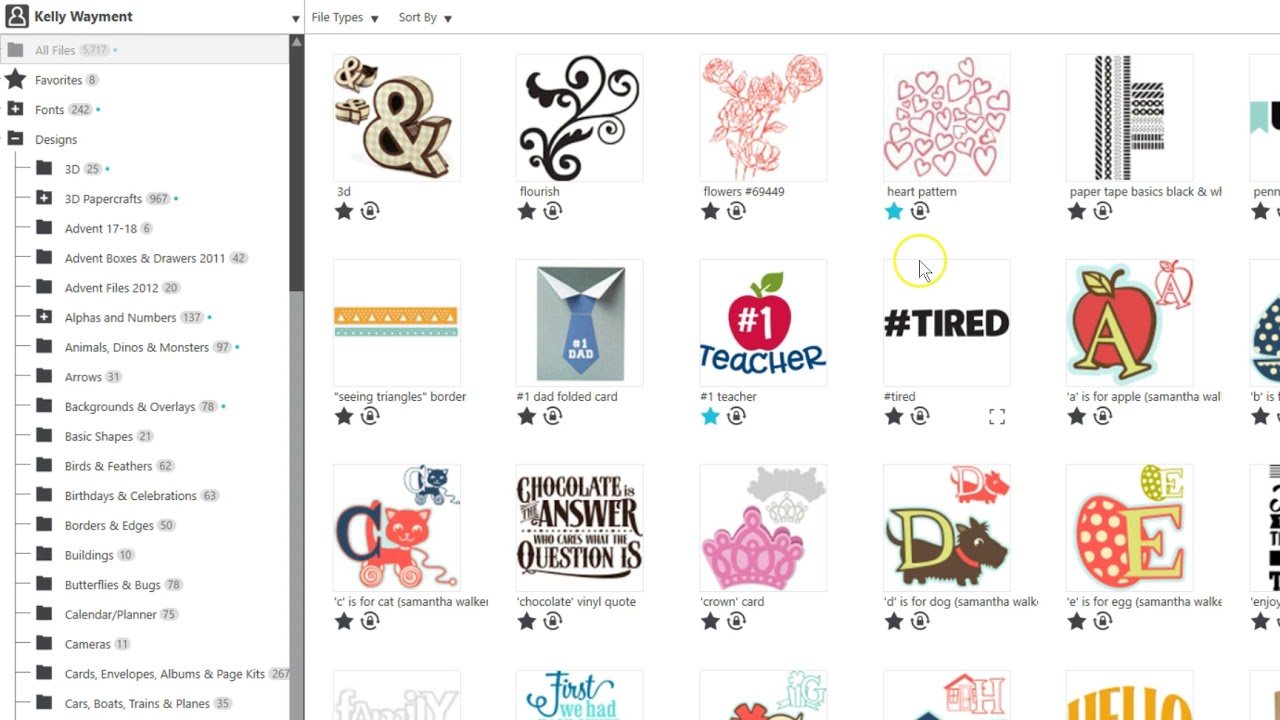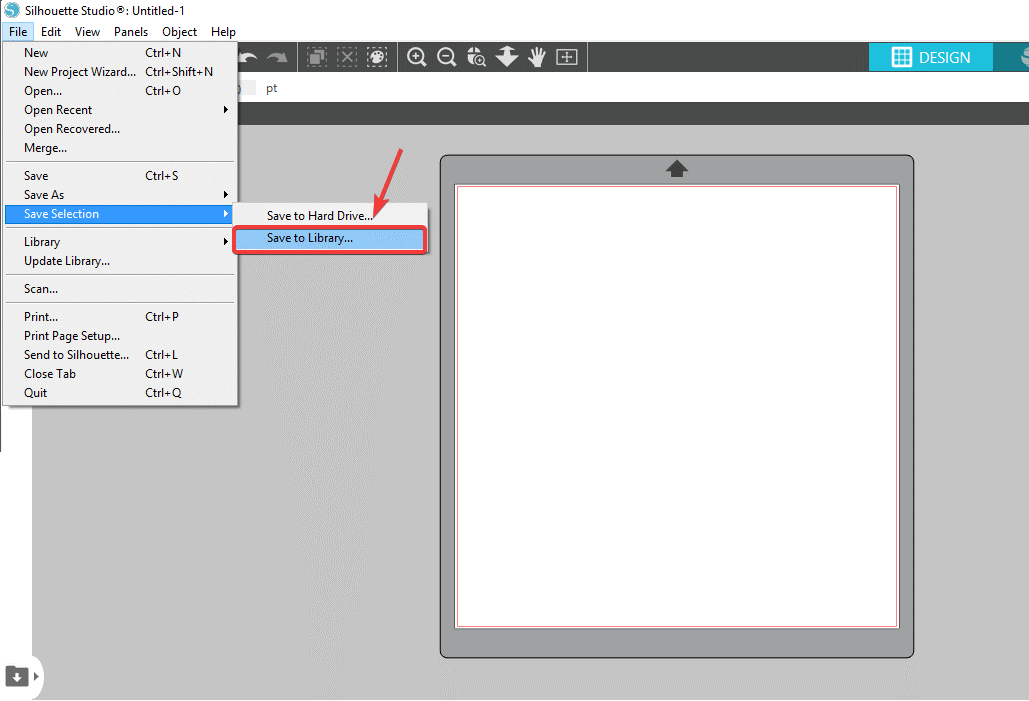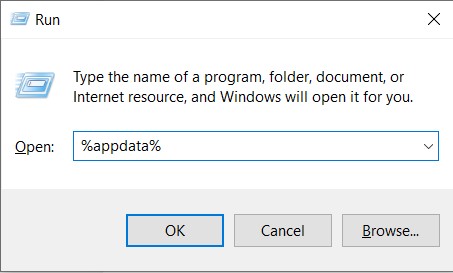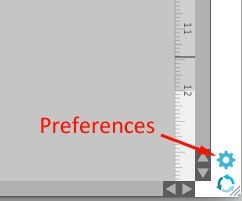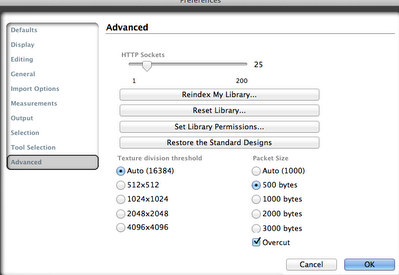Silhouette Studio is software die wordt gebruikt om logo's, ontwerpen en patronen te maken door professionals. De software kan samen met een snijmachine worden gebruikt om uw eigen stempels te maken van stof, papier, karton, vinyl, enz. Er zijn echter veel meldingen dat de software traag werkt op verschillende apparaten. De belangrijkste reden hiervoor is ofwel de kleine hoeveelheid RAM ofwel de oude grafische kaart of stuurprogramma's.

Silhouette Studio
Het langzaam draaien van Silhouette Studio draait voornamelijk om softwareproblemen die lokaal op uw computer staan. We hebben een aantal tijdelijke oplossingen die voor veel gebruikers perfect bleken te werken. Kijk hieronder eens:
Oplossing 1: voorkeuren wijzigen
Een belangrijke reden waarom de software traag is, zijn enkele van de instellingen die als standaardopties zijn ingesteld. Deze zijn meestal CPU-uitgebreid en vereisen een stevige build. Om de software te versnellen, kunnen we enkele voorkeuren wijzigen en kijken of dit voor ons werkt.
- Ga naar Voorkeuren en klik op Geavanceerd .
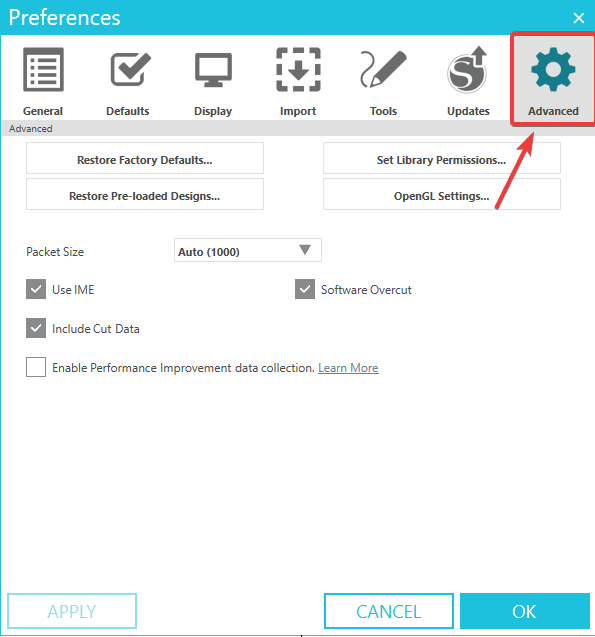
Geavanceerde instellingen
- Scroll naar beneden tot je de optie ziet Inclusief snijgegevens en zorg ervoor dat de optie is niet geselecteerd .

Schakel Inclusief snijgegevens uit
- Bewaar aanpassingen en sluit. Start de software opnieuw en kijk of dit enig verschil heeft gemaakt in de prestaties.
Oplossing 2: software bijwerken
Het langzaam draaien van Silhouette Studio kan worden veroorzaakt door een verouderde versie van de applicaties. De ontwikkelaars lanceren veel bètaversies en niet alle installaties zijn stabiel. In dit geval is de beste optie om de software te blijven updaten, zodat oplossingen voor eerdere problemen worden opgelost. Volg de onderstaande stappen om de software bij te werken:
- Sluit voordat u begint alle actieve achtergrondprocessen met Taakbeheer.
- Ga nu naar Silhouet De officiële website van Studio.
- Downloaden de nieuwste stabiele release voor Mac of Windows.

Kies de laatste stabiele release
- Installeren het gedownloade .exe-bestand en start uw computer opnieuw op voordat u de software opnieuw start.
Probeer de bètaversies te vermijden, aangezien deze meestal onstabiel zijn en de kans bestaat dat de software nog langzamer zal werken.
Oplossing 3: grafische stuurprogramma's bijwerken
Een andere reden waarom de software traag werkt, kan zijn dat het grafische stuurprogramma's van uw pc zijn verouderd. Verouderde stuurprogramma's zijn een van de belangrijkste redenen waarom de software traag werkt, aangezien de werklast al intensief wordt verwerkt.
- druk op Windows + R, typ 'devmgmt.msc' in het dialoogvenster en druk op Enter.
- Open Apparaatbeheer en vouw Beeldschermadapters uit
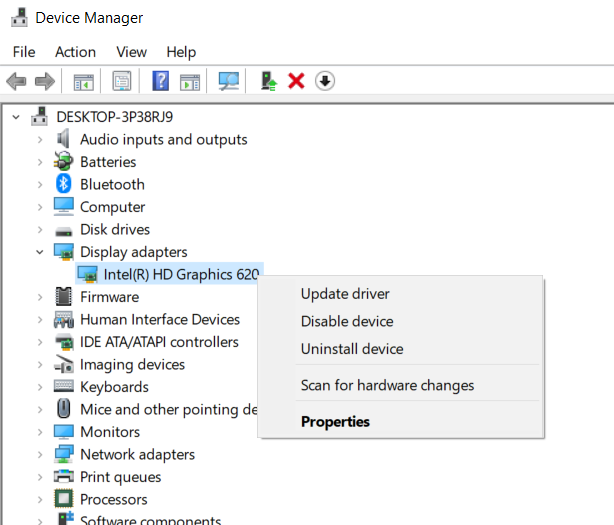
Apparaat beheerder
- Klik met de rechtermuisknop en selecteer Update stuurprogramma . Kies de Automatisch zoeken optie en wacht tot Windows automatisch de nieuwste stuurprogramma's installeert.
- Start na het bijwerken van het stuurprogramma uw pc opnieuw op en controleer of het probleem zich blijft voordoen.
Oplossing 4: verplaats lettertypen naar lokale opslag
Lettertypen in Silhouette Studio nemen veel verwerkingskracht in beslag. Als gevolg hiervan wordt de software zowel in beginnen en tijdens het hardlopen. Er is een optie in de software waarmee de lettertypen kunnen worden opgeslagen in uw lokale opslag, vanwaar ze gemakkelijk kunnen worden opgehaald.
- Scroll naar beneden Wolk map in uw Silhouette Bibliotheek .
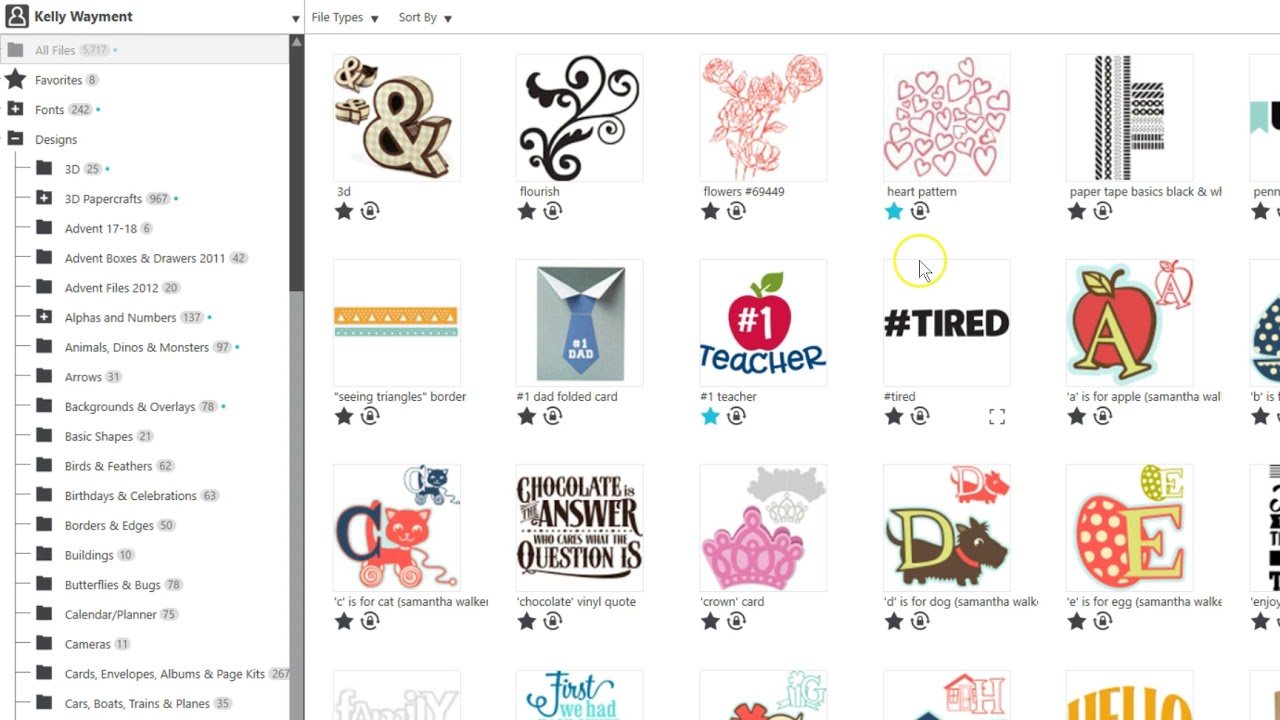
Silhouette Bibliotheek
- Klik op de ontwerpen of de bestanden die u naar uw computer wilt verplaatsen. Klik nu op het dossier en klik Selectie opslaan en Opslaan in bibliotheek .
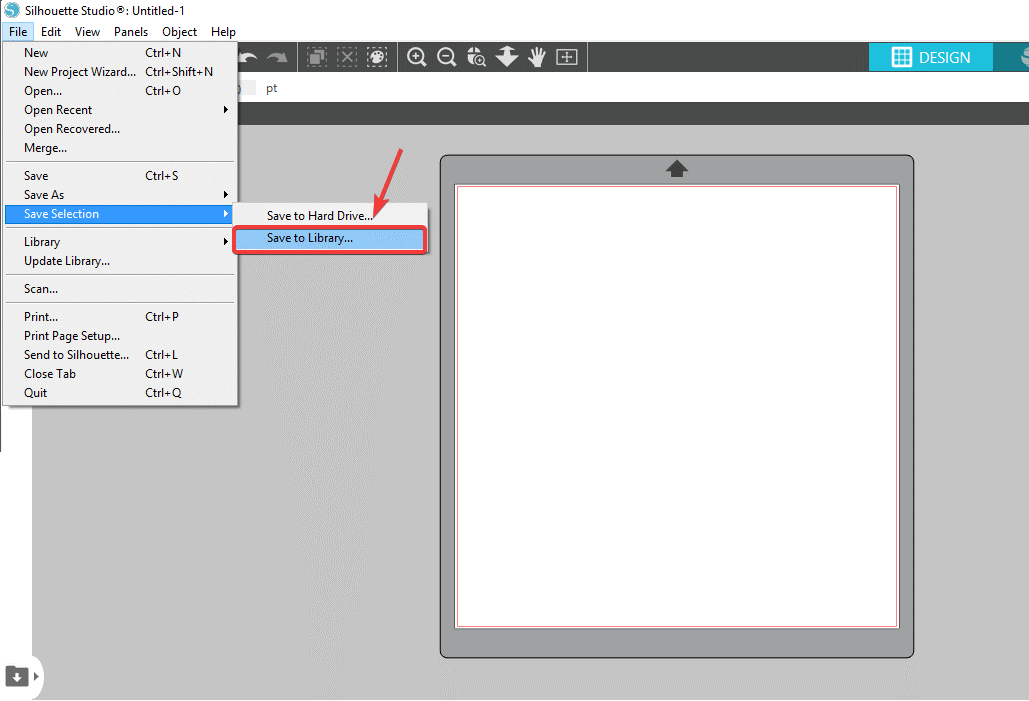
Opslaan in bibliotheek
- Selecteer de map waarin u de items wilt opslaan en herhaal voor alle vereiste items. Start uw computer opnieuw op nadat u klaar bent en kijk of dit enig verschil heeft gemaakt.
Oplossing 5: applicatiegegevens verwijderen
App data bevat tijdelijke gebruikersconfiguraties en instellingen die door de software worden opgehaald wanneer deze wordt geladen. Er zijn echter gevallen waarin dit toepassingsgegevens wordt corrupt. We kunnen proberen de tijdelijke applicatieopslag te verwijderen en kijken of dit een verschil maakt.
Hieronder volgen de stappen voor respectievelijk Windows- en Mac-gebruikers.
Voor ramen:
- Sluit de Silhouette Studio-software en druk op Windows + R sleutel. Typ in %app data% en druk op Enter.
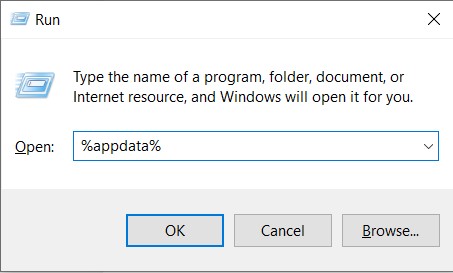
Voer Box uit
- Verwijderen de volgende map met al zijn subinhoud. Zorg ervoor dat u ook de prullenbak leegt.
com.aspexsoftware.Silhouette_Studio
- Start uw computer opnieuw op en start de applicatie. Controleer of het probleem is opgelost.
Voor macOS:
- Sluit de Silhouette Studio-software en open het Finder .
- druk op CMD + SHIFT + G . Typ het volgende en druk op Keer terug .
~ / Bibliotheek / Voorkeuren
- Verwijderen de volgende map met al zijn subinhoud.
com.aspexsoftware.Silhouette_Studio
- Maak de prullenbak leeg en start de computer opnieuw op. Kijk of de prestaties zijn verbeterd.
Oplossing 6: de bibliotheek opnieuw indexeren
Er zijn verschillende bibliotheken aanwezig voor lettertypen en ontwerpen die beschadigd kunnen raken. Dus wanneer de software er doorheen gaat, kan het traag worden. Volg de volgende stappen om de bibliotheek opnieuw te indexeren zodat alle beschadigde vermeldingen worden verwijderd.
- Navigeer naar het Instellingen in Silhouette Studio en selecteer Voorkeuren en toen Geavanceerd .
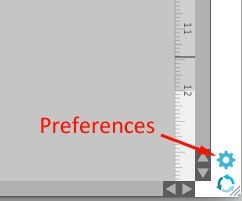
Voorkeuren pictogram
- Klik op de Indexeer mijn bibliotheek opnieuw optie en wacht tot het proces is voltooid.
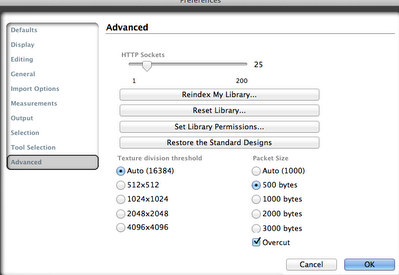
Indexeer mijn bibliotheek opnieuw
Wacht tot het proces is voltooid voordat u uw computer opnieuw opstart en de toepassing start.
3 minuten gelezen