We hebben onlangs een steeds groter aantal Valorant-spelers gezien die melden dat ze vaak de ' VAL 19 ' foutcode als het spel crasht. De foutmelding bij de fout is ' Er is een fout opgetreden bij het verbinden met het platform. Start je gameclient opnieuw op . Deze fout treedt meestal op wanneer spelers proberen een verbinding tot stand te brengen met een Riot Client.

Valorant Error Code 19 'Er is een fout opgetreden bij het verbinden met het platform. Start je gameclient opnieuw op.'
Nadat we dit probleem grondig hadden onderzocht, realiseerden we ons dat verschillende veelvoorkomende gevallen deze fout direct of indirect zouden veroorzaken. Hier is een lijst met mogelijke scenario's die dit probleem kunnen veroorzaken:
- Onderliggend serverprobleem – U heeft geen invloed op de serverfout die dit probleem zou kunnen veroorzaken. Overweeg of de oorzaak van het probleem een serverprobleem is dat nu spelers in uw regio treft, voordat u verdere actie onderneemt.
- Patch 3.12 gerelateerde storing – Sinds patch 3.12 hebben veel gamers de Valorant Error Code 19 gezien. Wanneer de issue code verschijnt, werkt de Riot Client niet goed en laat Valorant je geen game laden. In deze situatie lost het herstarten van alle RIOT-processen het probleem op.
- Beschadigde game-installatie - Het blijkt dat dit specifieke probleem kan optreden als gevolg van corruptie die momenteel de game-installatie beïnvloedt. U kunt dit probleem oplossen door Valorant & de Riot-client opnieuw te installeren. Het wordt aangeraden om eerst Valorant te de-installeren en dan snel de Riot Client te verwijderen.
- Netwerkgerelateerd probleem - U moet anticiperen op dit gedrag vanwege een netwerkafwijking, aangezien verschillende Moedige gamers hebben verklaard dat we dit probleem ook ervaren. Reset elk geschikt netwerkonderdeel om dit probleem op te lossen. In andere omstandigheden zou u het probleem moeten kunnen oplossen door een netwerkreset uit te voeren.
- Programma van derden of antivirusinterferentie – Vooral als ze het IPV6-protocol gebruiken, is bekend dat sommige services van derden dit probleem veroorzaken. Zorg voor een schone opstartstatus en controleer of het probleem nu is opgelost om de oorzaak te achterhalen. Als je een antivirusprogramma gebruikt, schakel het dan tijdelijk uit of verwijder het voordat je Valorant opnieuw probeert te starten.
Nu we alle mogelijke oorzaken hebben besproken die deze fout kunnen veroorzaken, laten we een reeks bevestigde oplossingen bespreken die andere getroffen gebruikers met succes hebben gebruikt om dit probleem tot op de bodem uit te zoeken.
1. Controleer op een serverprobleem
Het blijkt dat dit probleem kan optreden door een fout aan de serverzijde die volledig buiten uw controle ligt. Voordat u verdere actie onderneemt, moet u even de tijd nemen om te bepalen of de oorzaak van het probleem een serverprobleem is dat nu spelers in uw regio treft.
Omdat foutnummer 9 het meest wijst op een wijdverbreid serverprobleem, moet u dit probleemoplossingsproces starten door ervoor te zorgen dat de servers van Valoran momenteel niet down zijn of onderhoud ondergaan.
Om te bepalen of de fout zich nu voordoet op alle Valorant-servers of alleen van invloed is op uw pc, houdt Riot een map bij waarin u de status van elke server kunt controleren.
Als u denkt dat een serverprobleem uw Valorant-probleem kan veroorzaken, opent u uw favoriete browser en ga naar de statuspagina van Riot Games .
Selecteer na het invoeren de taal van uw voorkeur en kies vervolgens Valorant uit de lijst met Riot-spellen.
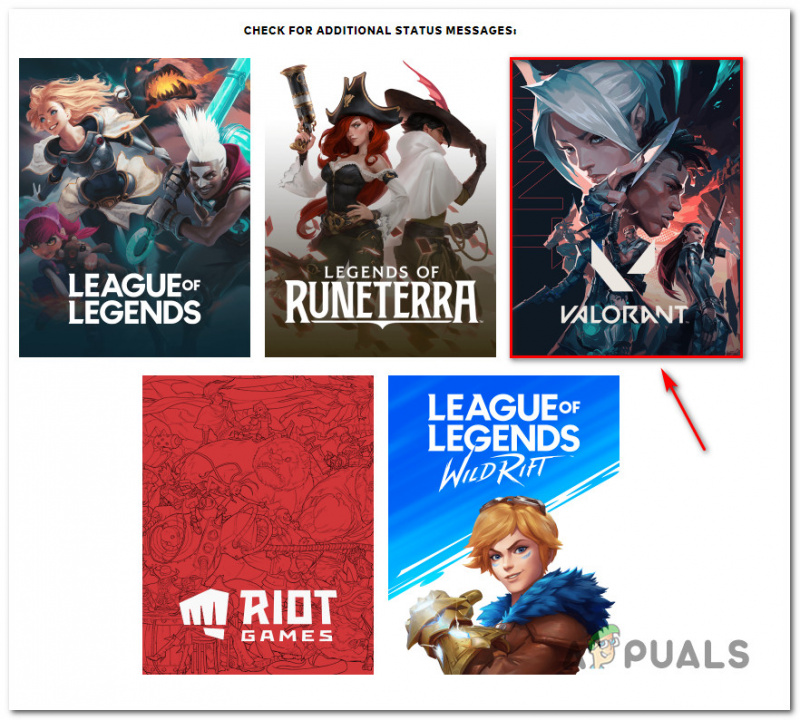
Controleer de status van Valorant-servers.
Kies in het statusscherm van Valorant Doorgaan voordat u de locatie en taal van uw verbinding selecteert.
De server zou dan een lijst met al zijn huidige problemen moeten weergeven. Als er tekenen zijn van een verbindingsprobleem, moet u de server wijzigen waarmee u verbinding maakt.
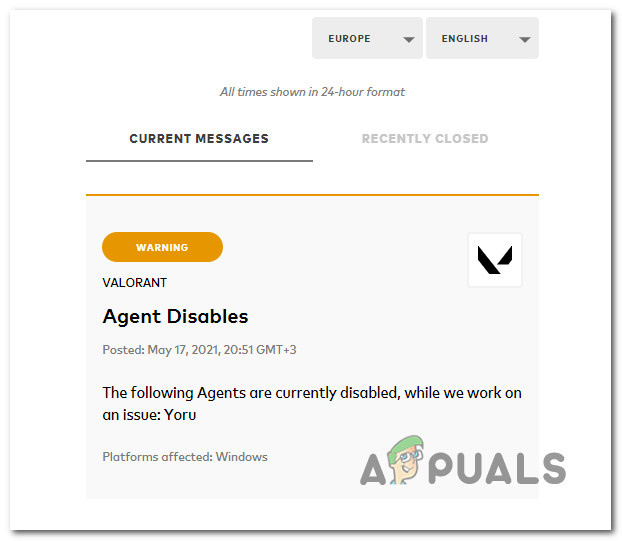
Controleer op Valorant-problemen.
Als elke server waarmee u verbinding probeert te maken dezelfde foutcode retourneert, is de enige haalbare optie om te wachten tot de ontwikkelaars het probleem aan hun kant oplossen.
Aan de andere kant, als het hierboven genoemde onderzoek geen onderliggende serverproblemen aan het licht heeft gebracht, gaat u verder met de volgende optie hieronder.
2. Start alle Riot-processen opnieuw
Veel spelers hebben Valorant Error Code 19 ervaren met patch 3.12. De Riot Client werkt niet goed en Valorant laat je geen game laden wanneer de probleemcode optreedt. Valorant's foutnummer 19 wordt meestal veroorzaakt door de Riot Client, niet door de game zelf.
De Riot Client moet opnieuw worden opgestart om de meeste problemen op te lossen. Valorant treedt regelmatig op en geeft de foutcode weer wanneer er upgrades wachten voor de Riot Client.
Volg de onderstaande instructies voor specifieke stappen voor het opnieuw opstarten van alle RIOT-processen:
- Druk eerst op Ctrl + Shift + Esc openen Taakbeheer.
- Als u wordt gevraagd door de Gebruikersaccountbeheer (UAC), Klik Ja om beheerderstoegang te verlenen.
Opmerking: Als Taakbeheer opent met de eenvoudige Taakbeheer interface, klik op Show meer details om uit te breiden naar de expertinterface.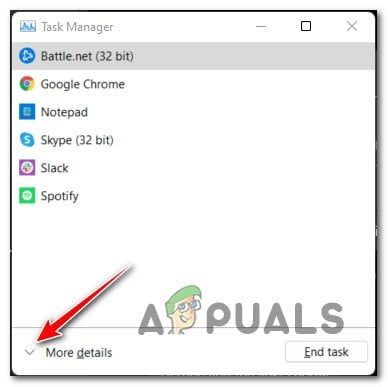
Toegang tot het menu Meer details
- Als je eenmaal binnen bent in de expert Taakbeheer interface, ga naar de Processen tabblad en ga je gang en sluit alle processen met betrekking tot Riot Games of Valorant.
Opmerking: Om een taak te beëindigen, klikt u met de rechtermuisknop op elk proces en kiest u Einde taak uit het contextmenu dat zojuist is verschenen.
Als je de bovenstaande instructies al hebt gevolgd en je nog steeds met hetzelfde probleem te maken hebt, ga dan naar de volgende methode hieronder.
3. Installeer Valorant & de Riot Client opnieuw
De Riot Client is verbonden met je game en kan niet afzonderlijk worden gedownload. U kunt het echter verwijderen en de volgende keer dat u Valorant probeert te starten, zal het zichzelf automatisch opnieuw installeren.
Verschillende getroffen gebruikers hebben bevestigd dat ze erin geslaagd zijn het probleem op te lossen door eerst Valorant opnieuw te installeren en vervolgens de Riot Client, voordat ze beide opnieuw werden geïnstalleerd.
Opmerking: Onze aanbeveling is om te beginnen met het verwijderen van Valorant en vervolgens de Riot Client snel achter elkaar te verwijderen.
Als je deze methode nog niet hebt geprobeerd, volg dan de onderstaande instructies:
- druk op Windows-toets + R openen van een Rennen dialoog venster. Typ vervolgens ‘appwiz. cpl' en druk op Ctrl + Shift + Enter om de te openen Programma's en functies menu met beheerderstoegang.
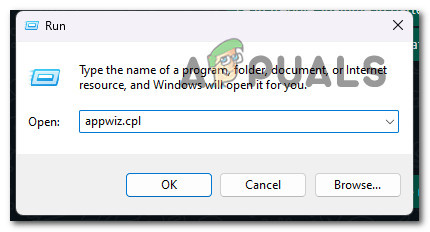
Open het menu Programma's en onderdelen.
- Klik op Ja om beheerderstoegang te verlenen op de Gebruikersaccountbeheer (UAC) .
- Eenmaal binnen in de Programma's en functies menu, blader omlaag door de lijst met geïnstalleerde programma's en zoek uw Waarderen installatie.
- Nadat u de Waarderen installatie, klik er met de rechtermuisknop op en kies Verwijderen vanuit het contextmenu.
- Nadat Valorant is verwijderd, gebruikt u dezelfde Programma's en functies menu om de . te vinden Opstand Cliënt installatie. Zodra je het ziet, klik je er met de rechtermuisknop op en kies je Verwijderen vanuit het contextmenu.
- Nadat Valorant en het Riot Client-opstartprogramma zijn verwijderd, start u uw pc opnieuw op en wacht u tot de volgende keer opstarten is voltooid.
- Installeer Valorant opnieuw vanaf de officiële website en kijk of het probleem nu is opgelost.
Als je nog steeds met dezelfde Val 19-foutcode te maken hebt bij het openen van het spel, ga dan naar de volgende methode hieronder.
4. Wis de DNS-cache en tijdelijke ISP-gegevens
Veel spelers van Valorant hebben aangegeven dat wij dit probleem ook zien. Daarom zou u dit gedrag moeten verwachten vanwege een netwerkafwijking.
Deze situatie vereist het gebruik van een set Powershell-opdrachten om Winsock, de IP-gegevens, de DNS-gegevens en de firewall-cache bij te werken.
Open een verhoogde Powershell-opdracht en voer een reeks opdrachten uit door op Enter te drukken om te zien of dit scenario klopt.
Hoe het te doen is als volgt:
- Om de . naar voren te brengen Rennen dialoogvenster, druk op ramen toets + R . Om een verhoogde . te openen Powershell venster met beheerderstoegang, zet 'powershell' in het tekstvak en druk vervolgens op Ctrl + Shift + Enter .
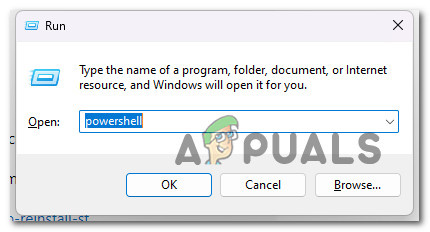
Toegang tot het PowerShell-menu
- Klik Ja om beheerderstoegang in te schakelen wanneer daarom wordt gevraagd door de Gebruikersaccountbeheer (UAC).
- Om Winsock, de IP-gegevens, de DNS-gegevens en de firewall-cache op uw Windows-pc met succes bij te werken, voert u de volgende instructies in de verhoogde CMD-prompt in en drukt u op Binnenkomen na elke opdracht:
netsh winsock reset netsh int ip reset netsh advfirewall reset ipconfig /flushdns ipconfig /release
- Start uw computer opnieuw op nadat u de bovenstaande opdrachten correct hebt verwerkt om te bepalen of het probleem is opgelost.
Ga door naar de volgende techniek hieronder als het probleem nog steeds niet is opgelost of als u een firewall van derden gebruikt.
5. Bereik een schone opstartstatus
Onthoud dat als je een low-end pc gebruikt, er een mogelijkheid is dat je dit probleem krijgt als gevolg van het gebrek aan voldoende gratis systeembronnen van de game om de game weer te geven.
Naast onvoldoende systeembronnen is een scenario waarin een programma voor het optimaliseren van systeembronnen of zelfs een optisch brandprogramma in strijd is met de Riot-installatie een ander potentieel probleem dat zou kunnen voorkomen dat Valorant correct wordt gestart.
De beste manier van handelen zou zijn om: voer een schone opstartprocedure uit omdat tal van potentiële overtreders (processen en opstartitems) verantwoordelijk kunnen zijn voor dit probleem.
Als u een schone opstartbewerking uitvoert, wordt uw Windows gedwongen op te starten zonder tussenkomst van derden (alleen essentiële opstartservices en -processen mogen worden uitgevoerd).
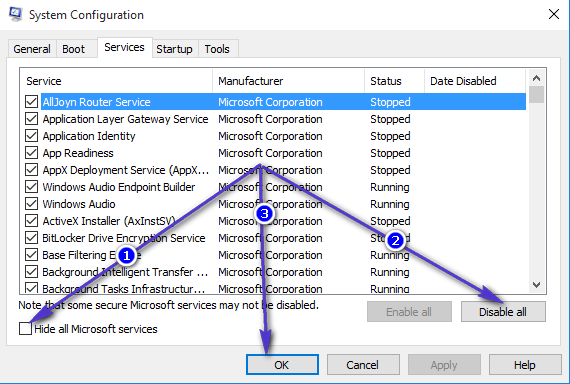
Schone opstartinstallatie
Als het probleem niet is opgelost met een schone opstartstatus, gaat u naar de voorgestelde oplossing hieronder.
6. Herstart of reset de router
Verschillende spelers van Valorant hebben gemeld dat dit probleem ook kan worden veroorzaakt door een situatie waarin onjuiste DNS- en IP-informatie de installatie verhindert.
De meest getroffen gebruikers die met dit probleem te maken hebben gehad, hebben aangegeven dat het probleem was opgelost en dat ze eindelijk Valorant konden spelen, meestal nadat ze hun router opnieuw hadden opgestart of opnieuw ingesteld.
Begin eenvoudig met een eenvoudige herstart. Zonder eerder gemaakte aangepaste instellingen te wijzigen, worden met deze actie het IP-adres en de DNS bijgewerkt die de pc nu gebruikt.
Schakel uw router uit, haal de stekker uit het stopcontact en wacht minstens 30 seconden om ervoor te zorgen dat de vermogenscondensatoren ontladen zijn voordat u probeert te resetten.
De volgende stap is om uw router weer aan te sluiten, te wachten tot de internettoegang is hersteld en vervolgens te controleren of Valorant zonder problemen opnieuw kan worden gestart.

Reset of herstart de router
Om dit te bereiken, houdt u de speciale knop aan de achterkant minstens 10 seconden ingedrukt of totdat u merkt dat de LED's aan de voorkant tegelijkertijd knipperen.
Nodig: Dit proces kan een aantal aangepaste instellingen resetten die u eerder hebt opgegeven, zoals doorgestuurde poorten of gepersonaliseerde routeraanmeldingsgegevens.
Ga door naar de volgende mogelijke oplossing hieronder als je hebt geprobeerd je router opnieuw op te starten en opnieuw in te stellen, maar Valorant nog steeds niet kunt spelen.
7. Schakel antivirus uit
In sommige gevallen kunt u deze fout ook verwachten als uw AV-programma de gegevensoverdracht blokkeert en de Riot-installatieagent geen beheerderstoegang kan krijgen.
U zou het probleem moeten kunnen oplossen door realtime bescherming uit te schakelen voordat u Valorant start en de in behandeling zijnde update opnieuw te installeren als u een suite van derden gebruikt en u er zeker van bent dat de toepassing die u probeert te openen of installeren vormt geen veiligheidsrisico.
Belangrijk: Afhankelijk van de suite van derden die u gebruikt, kunnen de procedures variëren, maar met de meeste antivirusprogramma's kunt u realtime bescherming uitschakelen via het taakbalkmenu.
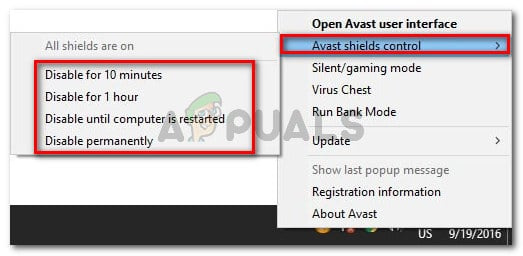
De realtime bescherming uitschakelen
Start uw computer opnieuw op en herhaal de installatie zodra u realtimebeveiliging uitschakelt.
Als u een oplossing van derden gebruikt en het probleem is nog steeds aanwezig, kunt u overwegen de beveiligingssuite te verwijderen.
Verwijder alle overgebleven bestanden die mogelijk dezelfde beveiligingsregels blijven opleggen na het verwijderen van het beveiligingsprogramma.
Ga door naar de volgende voorgestelde oplossing hieronder als het probleem nog steeds aanwezig is.
8. Installeer in afwachting van Windows-updates (indien van toepassing)
Als u uw Windows-build al een tijdje niet hebt bijgewerkt, kan Windows-update de oorzaak van dit probleem zijn.
Om dit probleem op te lossen, opent u de Windows Update component en installeer elke in behandeling zijnde Windows-update totdat uw systeem up-to-date is.
Installeer eerst alle updates die in behandeling zijn en controleer of het probleem vanzelf verdwijnt voordat u een van de andere waarschijnlijke oplossingen hieronder probeert.
Als het probleem voortkomt uit een bekende fout, moeten de onderstaande stappen het probleem oplossen, omdat Microsoft al een oplossing heeft geboden voor elke versie van Windows 11. (inclusief de N-versie).
Volg deze stappen om elke aanstaande Windows-update te installeren:
- Windows Update kan worden gestart met behulp van de Rennen dialoog venster. druk op Windows + R tegelijkertijd op uw toetsenbord om dit te doen. Dus de Rennen dialoogvenster verschijnt.
- Voer vervolgens de tekst in “ms-instellingen:windowsupdate” in de doos. De Windows Update gebied van de Instellingen app wordt dan aan u getoond.
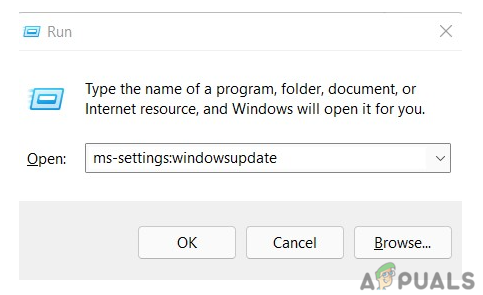
Toegang tot de Windows Update-component
Opmerking: Als u de niet hebt gewijzigd UAC instellingen, kunt u een prompt ontvangen waarin u om toestemming wordt gevraagd om door te gaan. Klikken op Ja geeft aan hiermee akkoord te gaan.
- Selecteer Controleren op updates van de optie aan de rechterkant na het starten van de Windows Update er zijn.
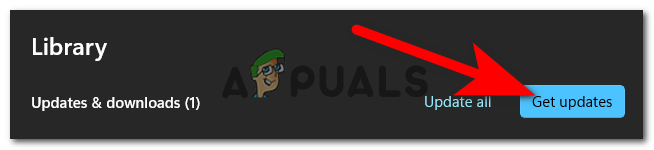
Controleren op updates
- Selecteer Installeer nu om een lokale installatie te starten na het downloaden van de update.
- Controleer of het probleem is verholpen door uw computer opnieuw op te starten.























