Steam wordt al maanden in de bètafase getest en heeft eindelijk Steam Family Sharing voor iedereen gelanceerd. U kunt uw gamebestanden uit de bibliotheek eenvoudig delen met uw vrienden en familie. U kunt tijdens het proces ook de beperkingen van het systeem instellen.
Wat is Steam Family Sharing?
Steam Family Sharing is een nieuwe functie gelanceerd door Valve. Het is voor iedereen direct beschikbaar in de Steam-client. Hiermee kun je je persoonlijke spellenbibliotheek (de spellen die je hebt gekocht / gedownload van de Steam-winkel) delen met je vrienden en familie.
Er was veel verwarring en misvatting over wat deze functie precies is in de bètatest. Zelfs na de release zijn er nog steeds veel misvattingen in de hoofden van de gebruikers. Laten we deze even ophelderen.
Met Steam Family Sharing kun je niet één exemplaar van de game kopen en deze vervolgens delen met al je vrienden. Je kunt bijvoorbeeld niet één game Tomb Raider kopen en deze vervolgens met iedereen delen. Hiermee kun je geen multiplayer spelen.
Dus wat is precies het doel van Steam Family Sharing? Je kunt je volledige Steam-bibliotheek (alle games) delen met maximaal 5 andere Steam-accounts en maximaal 10 andere apparaten die zijn geautoriseerd op het Steam-netwerk. De reden waarom zou je dit doen? In tegenstelling tot je partner of kamergenoot je computer te laten openen en het spel elke keer dat ze willen te spelen, zorgt Steam Family Sharing ervoor dat ze dit spel op hun pc kunnen spelen zonder de toegang tot hun eigen spellen in hun eigen bibliotheek te verliezen. Ze houden ook hun eigen prestaties in het spel bij.
Dit systeem heeft ook zijn beperking. Je kunt niet slechts één game delen. Je moet je hele bibliotheek delen. Bovendien heeft slechts één apparaat tegelijk toegang tot de game, dus u kunt deze niet naar uw vrienden distribueren terwijl ze allemaal tegelijk één game spelen. De accounteigenaar krijgt altijd de voorkeur. Dit betekent dat als je je bibliotheek met een vriend deelt, je de voorkeur krijgt om te spelen in plaats van hem.
Hoewel het absoluut begrijpelijk is om de toegang tot een enkele game te beperken, hebt u ook geen toegang tot uw eigen bibliotheek terwijl iemand anders er een game van speelt. Er heeft slechts één apparaat tegelijk toegang tot de bibliotheek. Het is echt frustrerend dat je een spel als Dota niet kunt spelen terwijl je kind portaal speelt op zijn laptop. Tijdens de bètatests waren er veel mazen in de wet waardoor je tegelijkertijd toegang had tot bibliotheken in de offline modus. Maar na de release van de officiële versie werkt de truc niet meer.
Family Options en Family Sharing werken ook niet goed samen. U kunt de beperkingen natuurlijk spel voor spel toepassen op dat account, maar er is geen methode om de spellen in de bibliotheek die u deelt, te beperken. Family Sharing deelt al uw bibliotheken op een alles of niets manier. Dit kan problematisch blijken te zijn dat u de tools van ouderlijk toezicht in de gezinsopties niet kunt gebruiken om ongepaste games te vergrendelen waarvan u niet wilt dat anderen ze uit uw bibliotheek spelen.
Steam Family Sharing inschakelen
Steam Family Sharing instellen is heel eenvoudig. Om het in te stellen, moet u toegang krijgen tot zowel de accounts als de computers. Je hebt het wachtwoord van het account waarop je je bibliotheek wilt delen niet nodig, je hebt het alleen nodig om in te loggen.
- Open de computer waarop u uw bibliotheek wilt delen. Start de Steam-client en laat de persoon minstens één keer inloggen. Vraag hem nadat hij zich heeft aangemeld om uit te loggen. Dit zorgt ervoor dat de persoon minstens één keer heeft ingelogd, zodat zijn naam in de potentiële lijst met Steam-gebruikersnamen komt waarmee u uw bibliotheek kunt delen.
- Log nu uit bij het account van de persoon en log in met de inloggegevens van uw eigen account. Eenmaal ingelogd, navigeert u naar het Instellingen door op de Stoom knop aanwezig in de linkerbovenhoek van het scherm.

- Navigeer in de instellingen naar het Familie tabblad aanwezig aan de linkerkant van het scherm.
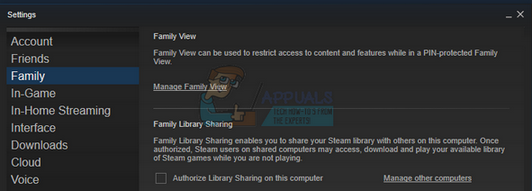
- Eenmaal hier ziet u het Gezinsbibliotheek delen . Klik op de optie ' Autoriseer bibliotheek delen op deze computer knop ”Om deze computer toegang te geven tot uw gamebestanden uit de bibliotheek. Nadat u de computer heeft geautoriseerd, kunt u maximaal 5 accounts controleren.
- Meld u nu af bij uw account door op Steam te klikken en te selecteren Verandering Gebruiker .
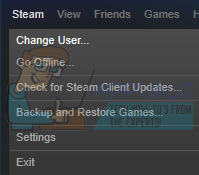
Nu zal de persoon niet alleen zijn eigen games spelen, maar ook jouw games. De persoon is vrij om deze spellen te spelen alsof hij ze oorspronkelijk bezat. Hij kan zelfs zijn prestaties volgen.

De enige keer dat het duidelijk zal zijn dat de persoon Library Share gebruikt, is wanneer de oorspronkelijke gebruiker inlogt op zijn Steam-account en een game begint te spelen. Een kleine melding verschijnt linksonder op het scherm waarin staat dat de primaire gebruiker toegang vraagt tot de bibliotheekbestanden en dat ze een paar minuten hebben om hun voortgang op te slaan en het spel te verlaten.
In het hoofdmenu ziet de persoon het volgende item in plaats van de normale speeloptie van het spel.

Toegang tot bibliotheek omkeren
- Navigeer naar het Instellingen door op de Stoom knop aanwezig in de linkerbovenhoek van het scherm.
- Navigeer in de instellingen naar het Familie tabblad aanwezig aan de linkerkant van het scherm.
- Hier ziet u een optie van Beheer andere computers . Als je eenmaal hier bent, kun je gemakkelijk de toegang intrekken van een andere Steam-gebruiker die toegang heeft tot je bibliotheek. Klik op de Intrekken optie en de computer zal met succes worden ingetrokken.

Houd er rekening mee dat als u het intrekt, u soms de procedure voor het toevoegen van de computer als bibliotheekdeler helemaal opnieuw moet starten. Bovendien zal het delen van de bibliotheek uw spelvoortgang nooit belemmeren, nu uw sleutels of gameplay veranderen.
4 minuten gelezen
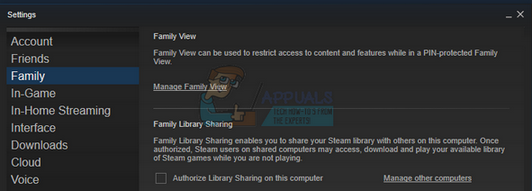
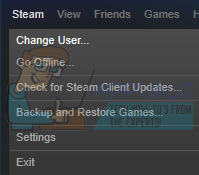
















![[FIX] Arma 3 verwijst naar geheugenfout op Windows](https://jf-balio.pt/img/how-tos/81/arma-3-referenced-memory-error-windows.jpg)





