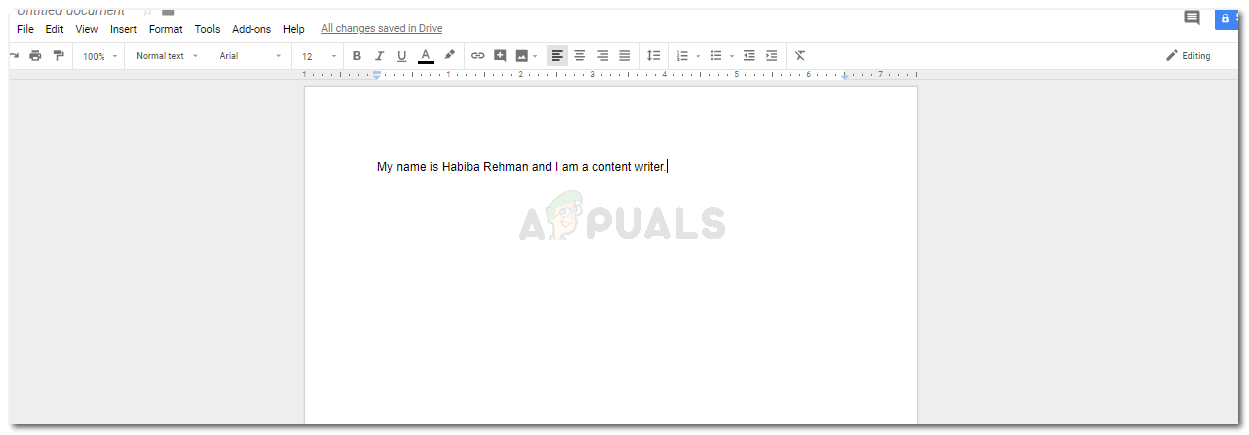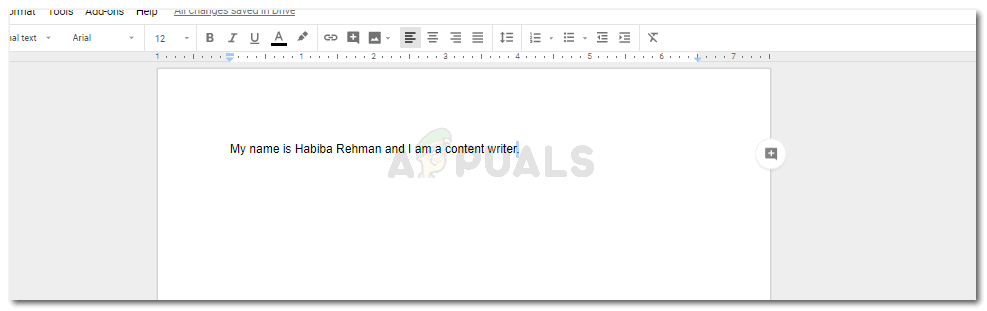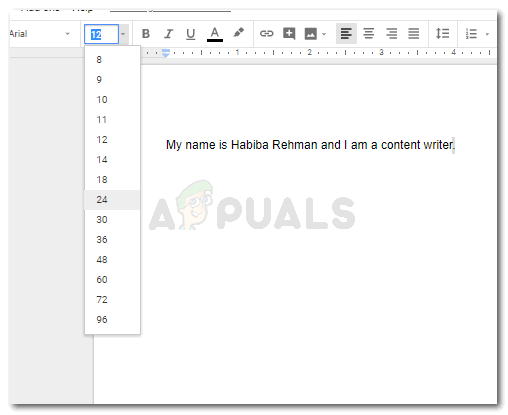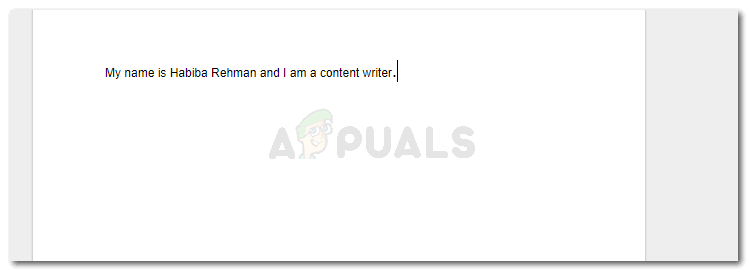Perioden bewerken op Google Documenten
De perioden die op Google Documenten verschijnen, zijn meestal erg klein in vergelijking met de rest van de tekst. En veel mensen vinden het niet prettig dat deze periodes niet zo duidelijk zichtbaar zijn als de tekst in het document. Google Documenten heeft niet zo'n functie waarbij de periodes in omvang of gewicht kunnen worden vergroot, maar er zijn twee manieren waarop u kunt proberen de grootte van deze periodes handmatig te wijzigen.
Methode 1: de omvang van perioden op Google Documenten vergroten
- Log eerst in op uw Gmail en open een leeg document in Google Documenten. Voeg indien nodig de inhoud toe aan het document. Dit is hoe uw werk er oorspronkelijk uitziet.
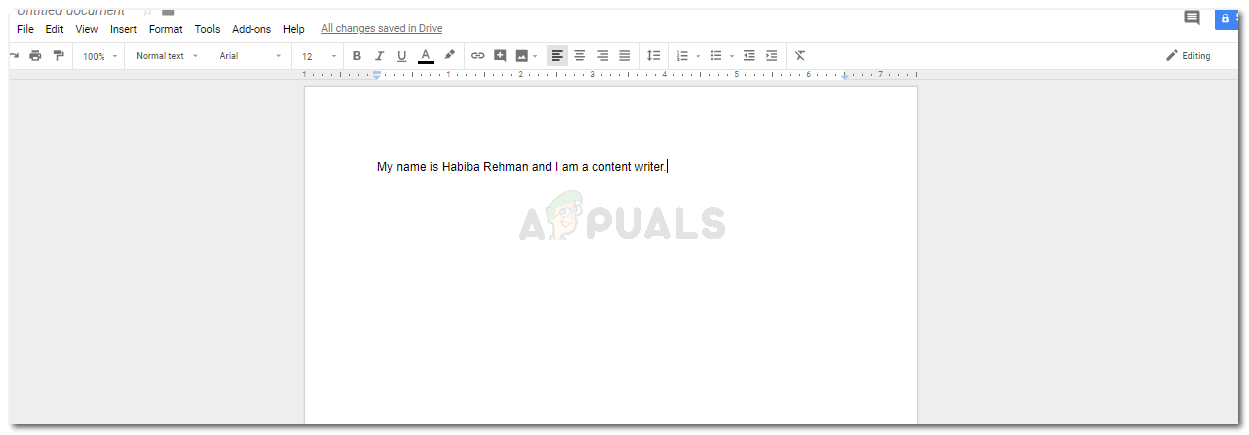
Het is erg belangrijk dat u de inhoud aan uw document toevoegt wanneer u de eerste methode gebruikt.
- Nu zijn er twee manieren om het te doen: u voegt eerst de inhoud aan het hele document toe of bewerkt vervolgens de punten aan het einde. Of u bewerkt de periodes tegelijkertijd. Naar mijn mening is het een beter idee om het aan het einde van het werk te doen, omdat het niet erg tijdrovend zal zijn. Anders heeft u veel tijd nodig om de punten in uw documenten te bewerken terwijl u nog inhoud aan de pagina toevoegt.
- Selecteer de punt die aan het einde van uw zin staat, zoals in de onderstaande afbeelding.
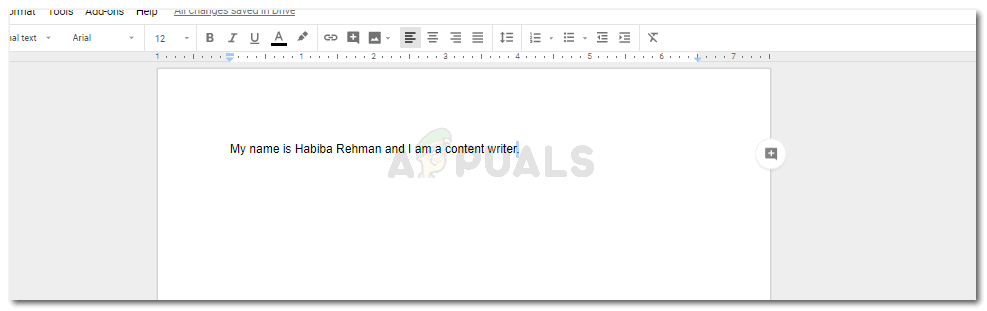
Selecteer alleen de periode.
- Ga naar de optie Lettertype en wijzig de lettergrootte specifiek voor de periode.
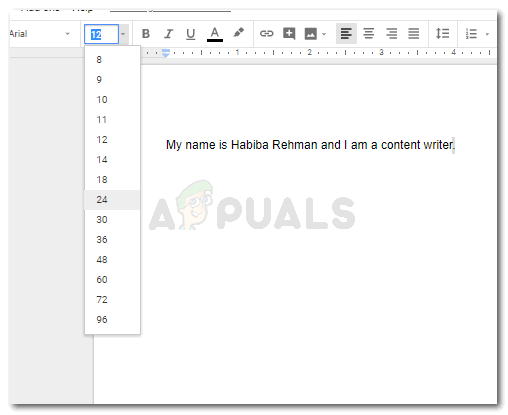
Kies de maat. Kies geen erg grote lettergrootte, want dit zal opvallen in uw tekst.
Je menstruatie zal groter zijn in deze lettergrootte in vergelijking met de manier waarop het in het begin was.
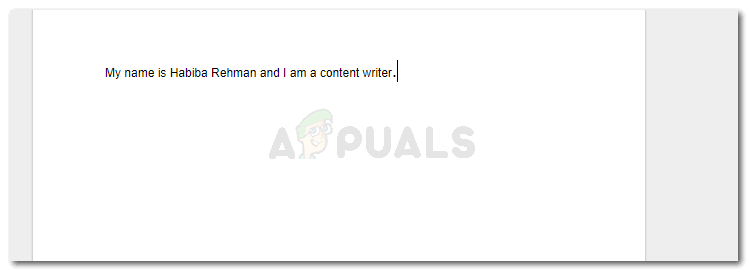
de lettergrootte wijzigen om de punten handmatig groter te maken
Als u de punten bewerkt terwijl u nog inhoud aan het bestand toevoegt, moet u de lettergrootte opnieuw wijzigen voordat u met de volgende zin begint. En verander het opnieuw, wanneer u de punt toevoegt. Of selecteer de periode en wijzig deze vervolgens.
Je kunt de eerste foto die ik heb toegevoegd en de tweede in punt vier vergelijken om te zien hoe de grootte van de periode zichtbaar is veranderd.
Methode 2: de omvang van een periode vergroten in Google Documenten
In plaats van de lettergrootte van elke punt in uw document handmatig te wijzigen, kunt u verschillende lettertypestijlen in het document proberen om te zien welk lettertype een betere grootte van de punt in uw document weergeeft. Dit kan u helpen de tijd te besparen die u anders zou moeten verspillen tijdens methode één.
Ik heb eerst de originele opmaak van de lettergrootte en -stijl behouden en daarna een paar verschillende lettertypestijlen geprobeerd om te analyseren. Hier zijn een paar lettertypestijlen die ik heb geprobeerd, die de periodegroottes iets beter weergaven dan die in lettertype Arial.

Vergelijk de punten voor alle lettertypestijlen die u kunt gebruiken als u wilt dat de punten groter worden weergegeven in uw document.
Het is me gelukt om alle zinnen op één pagina toe te voegen, zodat je het verschil in de grootte van de punten kunt vergelijken en het lettertype kunt kiezen dat het beste bij je past. Ik heb hieronder de lettertypen genoemd die ik heb gekozen voor alle lettertypen in de afbeelding, in dezelfde volgorde als in de afbeelding.
Arial
Bree Serif
Cambria
strip zonder MS
Georgië
Merriweather
Verdana
Ultra
Deze methode werkt echter alleen voor u in een situatie waarin u geen vereiste hebt voor een specifiek lettertype. Op die manier kan het zijn dat u de punten moet bewerken zoals bij de eerste methode. Veel academische rapporten en veel scholen hebben bijvoorbeeld een vereiste om een bepaald formaat voor de papers te volgen, inclusief Times New Roman als het belangrijkste lettertype voor het bestand. Ook de tekst voor Times New Roman in Google Docs toont de periode bijna net zo klein als die in het lettertype Arial.

Times New Roman en Arial hebben perioden van exact dezelfde grootte. Wat betekent dat als u de punten groter wilt maken, u voor een andere lettertypestijl moet kiezen of de stappen in methode één moet volgen.
De tweede zin in de afbeelding is in het lettertype Times New Roman, en de punt in dit lettertype ziet er voor mij nog slanker uit dan die in Arial.
Of het document waaraan u werkt, bijvoorbeeld een voorstel, een juridisch document of een project, al dan niet een bepaald lettertype moet hebben, is iets waar u zeker van moet zijn wanneer u aan Google Documenten werkt, en wanneer u een probleem met de kleine punten in de standaard lettertype-instellingen. Anders ben je ook goed om met dit lettertype te werken.