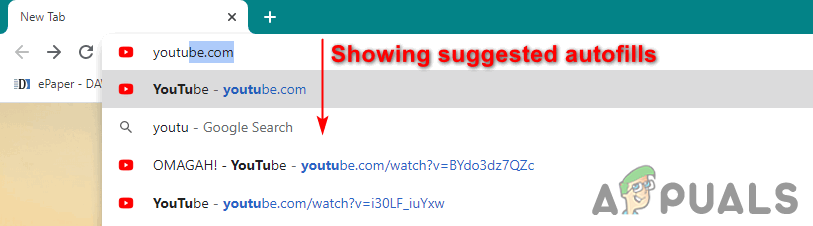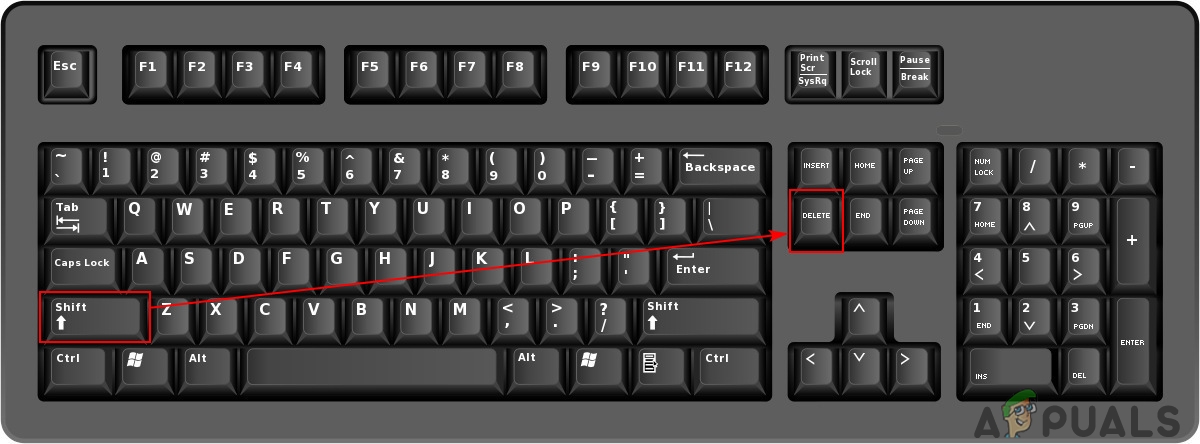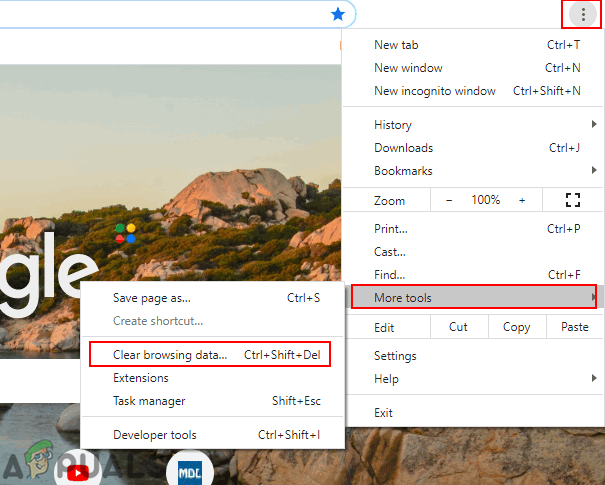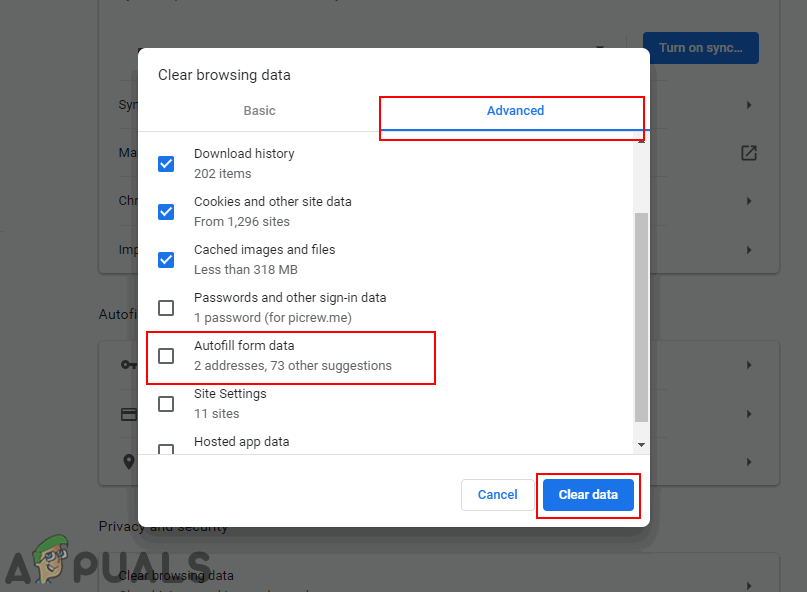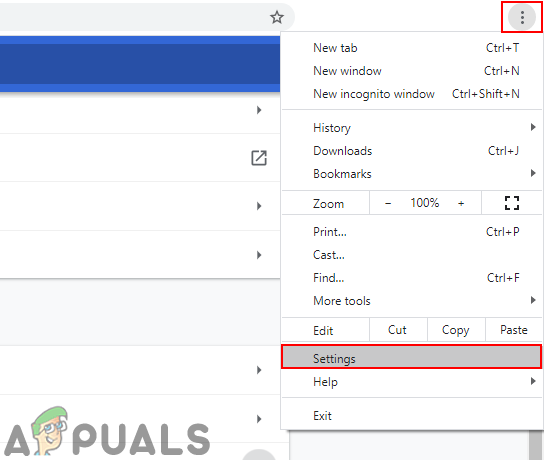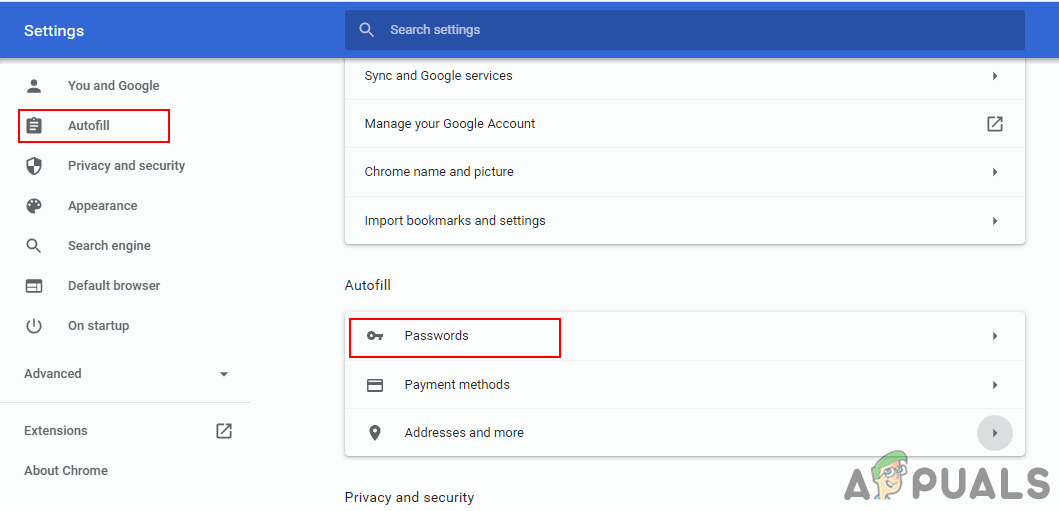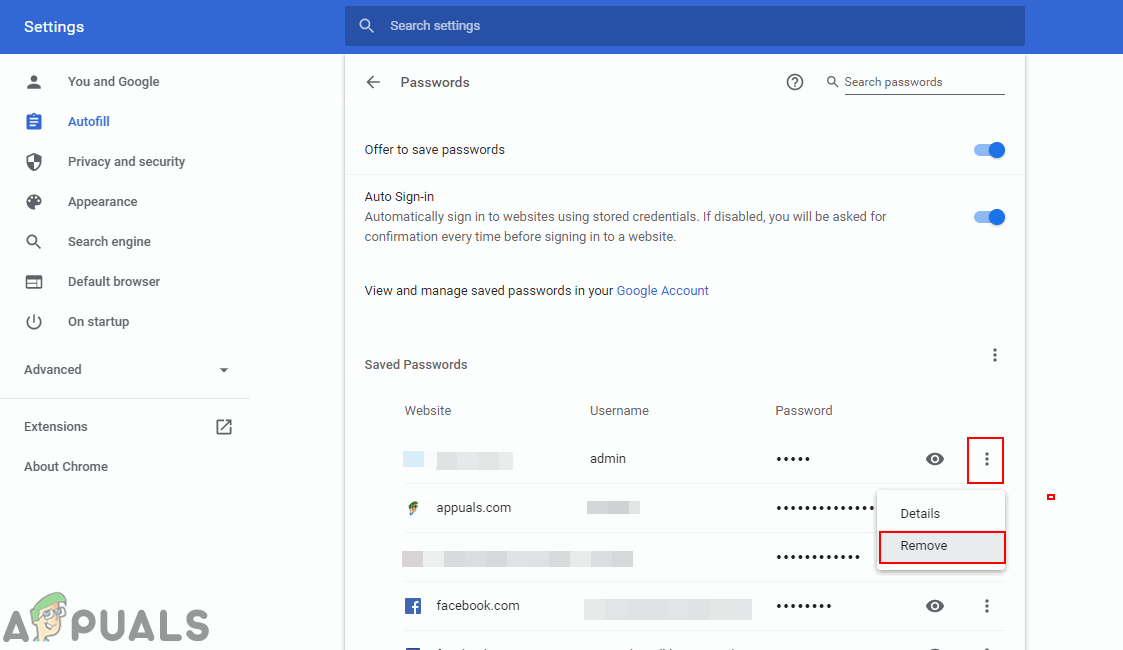Google Chrome heeft een functie waarmee formulieren automatisch kunnen worden ingevuld met de opgeslagen informatie. De informatie kan de URL, gebruikersnaam, adressen, wachtwoorden of betalingsinformatie zijn. Wanneer de gebruiker nieuwe informatie invoert in de vorm van Google Chrome, wordt soms de toestemming van de gebruiker gevraagd of hij die informatie wil bewaren. De informatie kan echter niet geschikt zijn voor meerdere gebruikers en sommigen zullen de vermeldingen voor Automatisch aanvullen uit Google Chrome willen verwijderen. In dit artikel laten we u de instellingen in Google Chrome zien waar u de Autofill-informatie uit Google Chrome kunt verwijderen / verwijderen.

Vermeldingen voor automatisch aanvullen in Google Chrome verwijderen
De specifieke Autofill-vermeldingen verwijderen uit Google Chrome
Deze methode is bedoeld voor het verwijderen van de specifieke vermeldingen voor Automatisch aanvullen in een specifieke zoekmachine of website. Google bespaart meestal Google doorzochte trefwoorden en koppelingen, zodat gebruikers ze gemakkelijk kunnen vinden om opnieuw te openen. Er zijn ook enkele websites die sla de wachtwoorden op en gebruikersnaam, en stel ze later voor aan gebruikers wanneer ze opnieuw proberen in te loggen. U kunt dus enkele specifieke vermeldingen voor Automatisch aanvullen en niet alle vermeldingen voor Automatisch aanvullen verwijderen door de onderstaande stappen te volgen:
- Open de Google Chrome browser en klik op het Zoeken bar. Typ nu iets en bekijk de suggesties voor automatisch aanvullen die hieronder worden weergegeven.
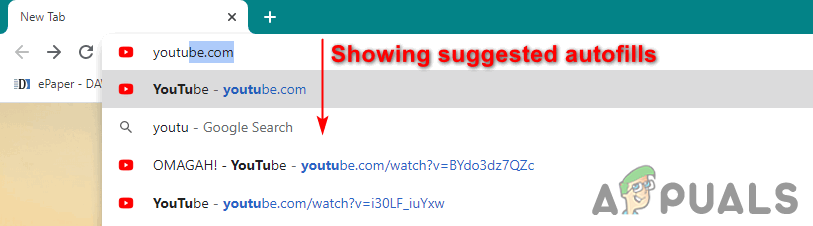
Zoeken op het trefwoord in Google Zoeken
- Ga daarheen Automatisch aanvullen met de pijltjestoetsen. Druk nu op de Shift + Del sleutels samen om dat item voor automatisch aanvullen te verwijderen. Als er geen Delete-toets op het toetsenbord staat, probeer dan het Shift + Backspace sleutels.
Notitie : Als u een laptoptoetsenbord gebruikt, probeer het dan Shift + Fn + Del (backspace) toetsen.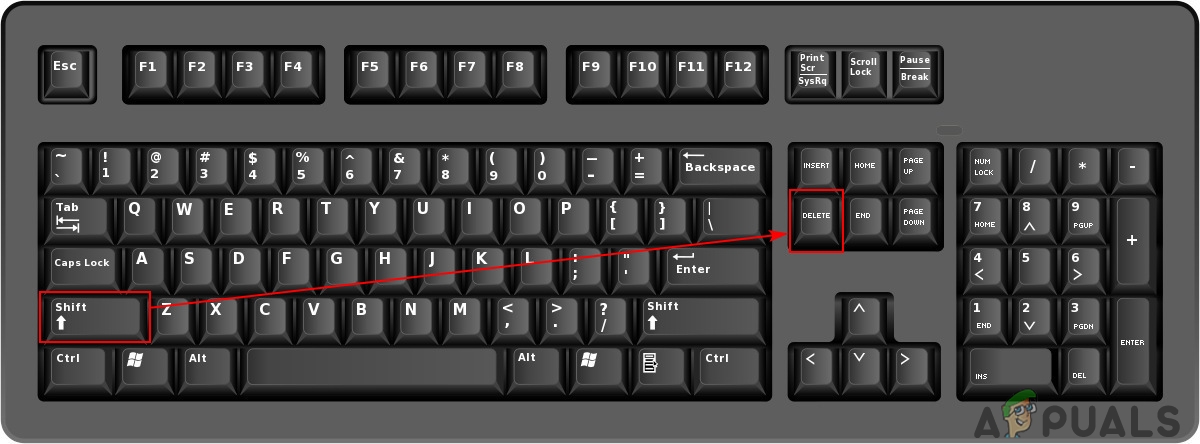
Het item Automatisch aanvullen verwijderen
- U kunt dit doen in het tekstvak met het item Automatisch aanvullen ervoor.
Alle items voor automatisch aanvullen verwijderen uit Google Chrome
Google Chrome heeft een functie voor het wissen van alle cachegegevens van de browser . Door de cachegegevens te verwijderen, worden de geschiedenis en de meest opgeslagen informatie in de browser verwijderd. U kunt ook de optie Automatisch aanvullen selecteren terwijl u de cachegegevens uit Google Chrome verwijdert door de onderstaande stappen te volgen:
- Open de Google Chrome browser en klik op de menuknop in de rechterbovenhoek. Selecteer Meer tools en kies Browsergeschiedenis verwijderen optie.
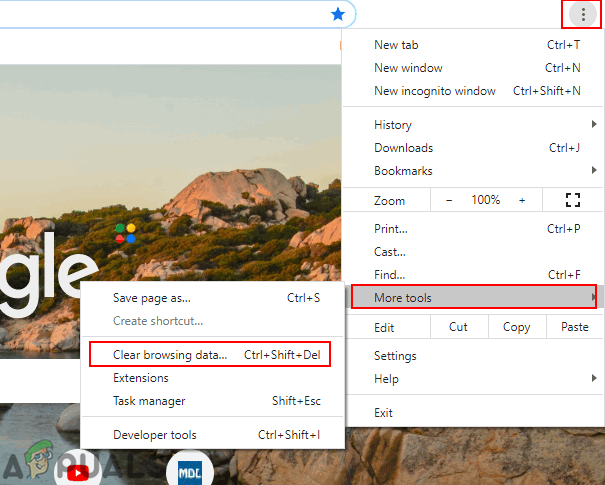
De optie Browsegegevens wissen openen
- Klik op de Geavanceerd tabblad in Browsegegevens wissen. Selecteer nu het Tijdsbestek en controleer vervolgens het Formuliergegevens automatisch invullen optie.
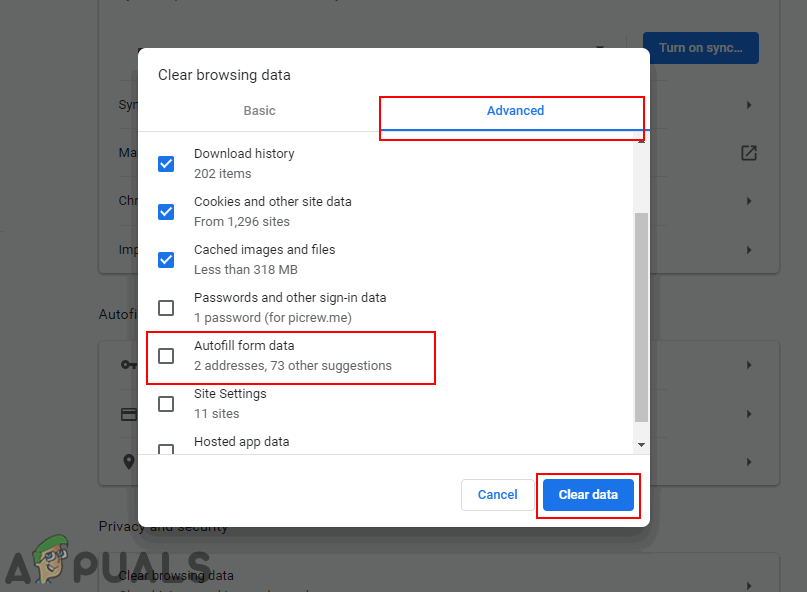
De optie Automatisch aanvullen selecteren en gegevens verwijderen uit Google Chrome
- Klik op de Verwijder gegevens om alle vermeldingen voor Automatisch aanvullen uit de browser te verwijderen.
De wachtwoorden voor automatisch aanvullen verwijderen uit Google Chrome
De meeste websites slaan wachtwoorden op voor gebruikers, zodat ze gemakkelijk weer kunnen inloggen zonder het wachtwoord in te voeren. Voor wachtwoorden vraagt Google Chrome meestal de toestemming van de gebruikers of ze hun wachtwoorden in een browser willen opslaan of niet. U kunt ook de wachtwoorden bekijken die in uw browser zijn opgeslagen. Volg de onderstaande stappen om de opgeslagen wachtwoorden in Google Chrome te verwijderen:
- Open je Chrome browser en klik op het menupictogram rechtsboven. Kies de Instellingen optie op de lijst.
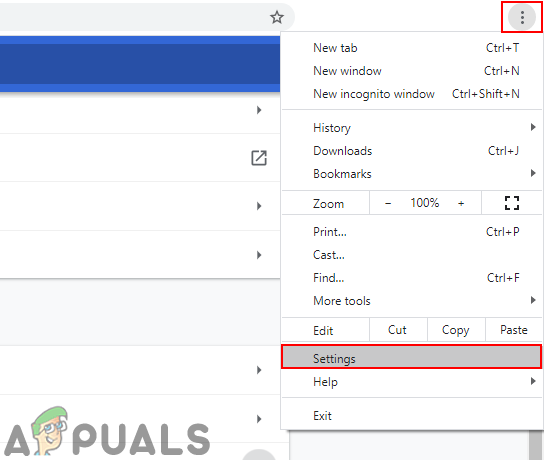
Openen van de Google Chrome-instellingen
- Scrol omlaag naar het Autofill sectie en klik op het Wachtwoorden optie.
Notitie : U kunt ook opgeslagen betalingen en adresgegevens verwijderen die automatisch worden ingevuld.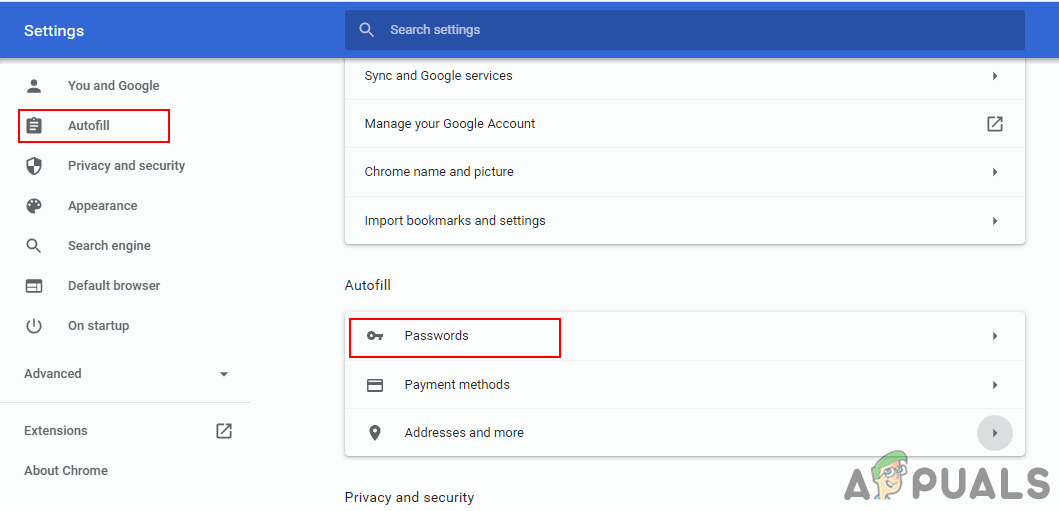
De optie Wachtwoorden automatisch aanvullen openen
- Klik op de drie stippen menu voor het specifieke wachtwoord en kies het Verwijderen optie.
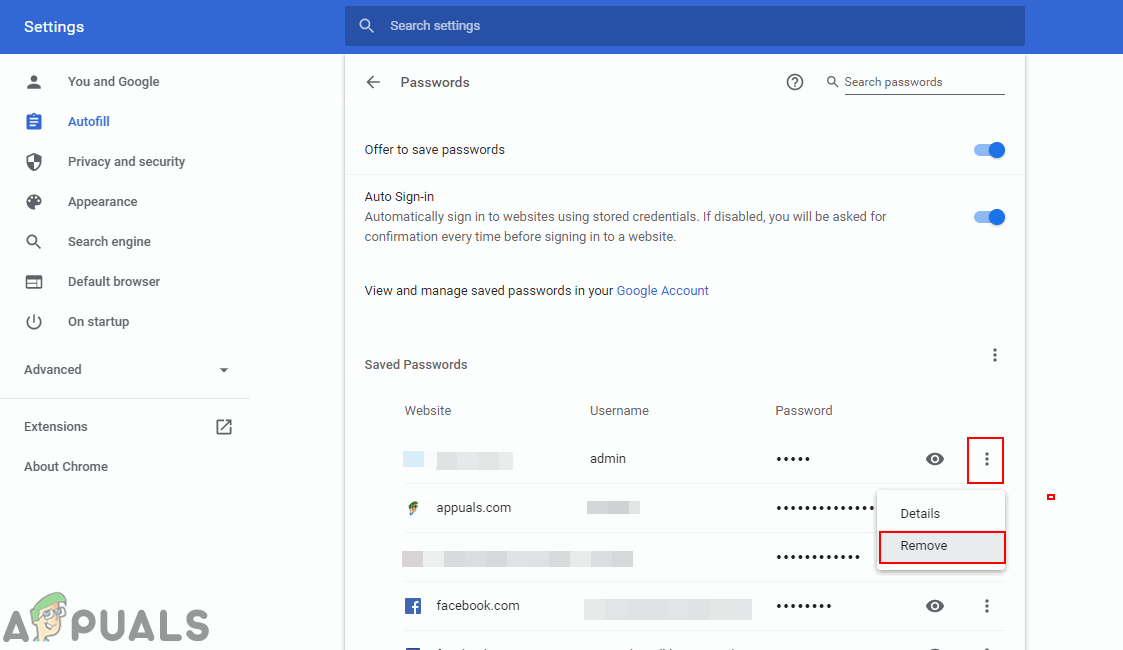
De opgeslagen wachtwoorden verwijderen uit Google Chrome
- Hiermee wordt het opgeslagen wachtwoord verwijderd en wordt het de volgende keer niet automatisch ingevuld wanneer u zich probeert aan te melden.