MP4-video's worden niet afgespeeld probleem doet zich voor tijdens het afspelen van de video op Windows; het bevriest willekeurig en kan niet worden geopend. De belangrijkste reden waarom u het probleem ziet, is dat de toepassing niet over de vereiste codes beschikt om de video af te spelen. Desondanks kunnen er ook andere redenen zijn waardoor de MP4-video's niet kunnen worden geopend.

MP4-video's worden niet afgespeeld op Windows
Dus hier in dit artikel hebben we het probleem onderzocht en veel redenen gevonden waarom je geen MP4-video's kunt afspelen. Hieronder hebben we de mogelijke oplossingen vermeld die voor verschillende gebruikers werken om het probleem te omzeilen. Maar voordat u met de oplossingen hier begint, moet u eerst kijken naar de veelvoorkomende boosdoener die het probleem veroorzaakt.
- Beschadigde videospeler: Als de videospeler die u gebruikt beschadigd is, kunt u met dit soort problemen worden geconfronteerd. Een beschadigde of kapotte videospeler zal waarschijnlijk problemen veroorzaken bij het uitvoeren van MP4-video's. Controleer dus of uw videospeler correct werkt of schakel over naar een andere videospeler om erachter te komen wat het probleem veroorzaakt.
- Niet-ondersteunde video-indeling: U kunt dit probleem onder ogen zien als de mediaspeler die u gebruikt uw videoformaat niet ondersteunt. Het wijzigen van het videoformaat kan voor u werken.
- Ontbrekende codec-bestanden: Als de codec-bestanden van uw videospeler ontbreken of als uw toepassing niet de vereiste codec heeft voor het afspelen van de MP4-video, dan kunt u de MP4-video niet afspelen. In dit geval kan het installeren van de ontbrekende codec voor u werken.
- Een probleem met de locatie: Er kan een probleem zijn met de locatie van de video en de videospeler heeft geen toegang tot het videobestand. Zorg er dus voor dat de maplocatie correct is.
- Instellingen van de mediaspeler: Als de instellingen van de mediaspeler die u gebruikt in de war zijn, of als u enkele instellingen van de mediaspeler hebt gewijzigd, kunt u dit probleem onder ogen zien. Probeer de instellingen van de mediaspeler op standaard te zetten.
Dit zijn dus enkele veelvoorkomende boosdoeners waarom de MP4-video's niet op Windows worden afgespeeld; volg nu de vermelde tijdelijke oplossingen om het probleem op te lossen.
1. Probeer een andere mediaspeler te gebruiken
Het is mogelijk dat uw mediaspeler het bestandsformaat niet ondersteunt. Er zijn veel mediaspelers beschikbaar; je kan ook gebruik de VLC-mediaspeler om video's af te spelen en te controleren of het downloaden van een andere mediaspeler het probleem oplost.
Bovendien kunt u de standaard mediaspeler van uw besturingssysteem gebruiken, aangezien dit de meest betrouwbare beschikbare mediaspelers zijn; je kunt ook elke andere beroemde mediaspeler downloaden en gebruiken, zoals VLC Media Player en KM Player, die gratis te downloaden zijn van internet.
2. Probeer het videoformaat te wijzigen
Als de bovengenoemde oplossing je niet helpt, raden we je aan het formaat van de video te wijzigen, omdat de kans bestaat dat de videospeler die je gebruikt het formaat van de video die je probeert af te spelen niet ondersteunt. Jij kan converteer de MP4-video naar een andere indeling en controleer of dit u helpt het probleem op te lossen. Volg de gegeven stappen om het formaat van de video te wijzigen:
- Open een browser en bezoek de koppeling .
- Klik nu op de Voeg uw media toe en upload het videobestand dat u wilt converteren.
- Kies vervolgens het formaat waarnaar u uw videobestand wilt converteren en klik op de Overzetten Knop.
- Zodra de video is geconverteerd, downloadt u het videobestand.
- Voer vervolgens het videobestand uit en controleer of het probleem is opgelost.
3. Probeer de video-extensie te wijzigen
Als je nog steeds wordt geconfronteerd met het probleem dat Mp4-video's niet kunnen worden afgespeeld, kun je proberen de extensie van het videobestand te wijzigen. U hebt geen specifieke tool nodig om de extensie van het videobestand te wijzigen; volg gewoon de stappen die worden gegeven om de extensie van het videobestand te wijzigen:
- Klik op het pictogram Start en zoek naar de bestandsextensie in de zoekbalk.
- Klik nu op de Toon instellingen naast Wijzig instellingen naar bestandsextensie optie.
- Schakel vervolgens het vinkje uit verberg extensies voor het bekende bestand type keuze.
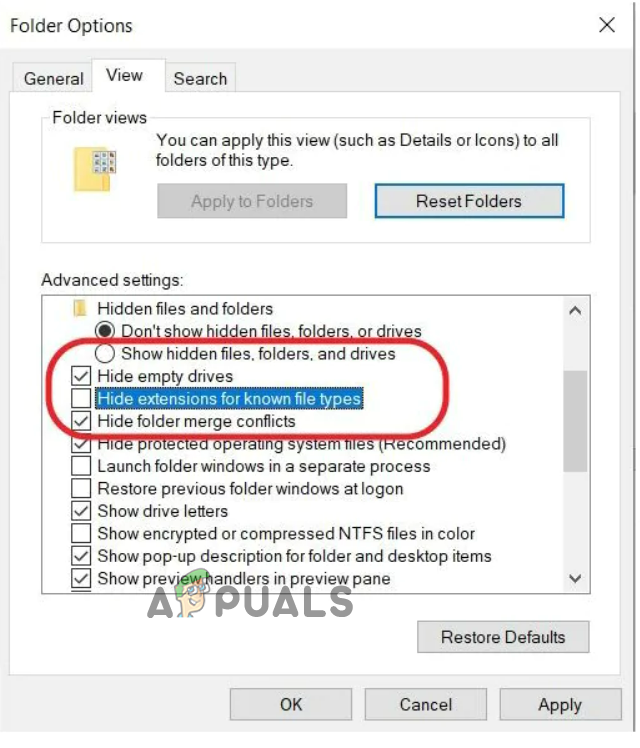
Deselecteer de verberg extensies voor de bekende bestandstype optie
Sla nu de wijzigingen op, start het videobestand en controleer of het probleem is opgelost.
4. Installeer ontbrekende codec-bestanden
Een andere veel voorkomende reden die verantwoordelijk is voor de video wordt niet afgespeeld probleem is het ontbrekende codec-bestand. De standaard Windows Media Player toont u meestal de foutcode: Oxc00d36c4. Om dit probleem op te lossen, moet u de juiste codecs downloaden en installeren die nodig zijn om de video uit te voeren. Volg de onderstaande stappen om ontbrekende codec-bestanden te downloaden en te installeren:
- Zoek het tabblad Hulpprogramma's bovenaan de speler. Klik daarna op de optie en vervolgens op de speler.
- Nu kun je zien dat het selectievakje wordt weergegeven Codecs downloaden automatisch.

Klik op Codecs automatisch downloaden.
- Klik hier op Oké verder gaan.
- U zou nu uw MP4-bestand moeten kunnen afspelen. Als u wordt gevraagd om de codecs handmatig te installeren, moet u akkoord gaan.
5. Verplaats de video naar een andere map
Als u het videobestand probeert af te spelen vanaf een extern apparaat zoals een cd/dvd of een harde schijf, is er een probleem dat uw mediaspeler geen toegang heeft tot het videobestand. Het wordt dus aanbevolen om het videobestand naar de interne opslag van uw computer te verplaatsen. Om het videobestand naar de interne opslag te verplaatsen, hoeft u alleen het bestand van de locatie te kopiëren en vervolgens op een andere locatie te plakken.
- Klik met de rechtermuisknop op het videobestand en klik op de kopieeroptie.
- Ga nu naar de map waarnaar u het bestand wilt verplaatsen, klik met de rechtermuisknop en plak het videobestand.
- Voer vervolgens het videobestand uit en controleer of de MP4-video begint te spelen of niet.
6. Wijzig de instellingen van de mediaspeler
Als geen van de bovengenoemde oplossingen voor u werkt om het probleem op te lossen, probeer dan enkele instellingen in uw mediaspeler te wijzigen en controleer of dit u helpt het probleem op te lossen. Controleer of u enkele instellingen van Media Player hebt gewijzigd of aangepast; deze instellingen kunnen conflicteren met de videospeler en problemen veroorzaken bij het afspelen van video op MP4.
- Open de Media Player en klik op de Hulpmiddelen keuze.
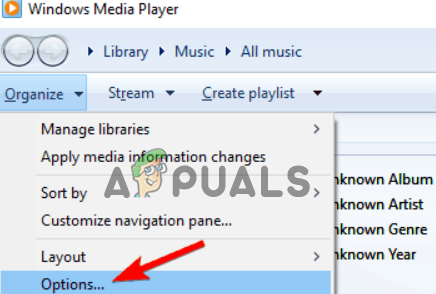
Klik op de optie Extra.
- Klik nu op de optie Voorkeur.
- Klik vervolgens op het tabblad Ingangen/Codecs en stel Hardware-versnelde decodering in op Automatisch.
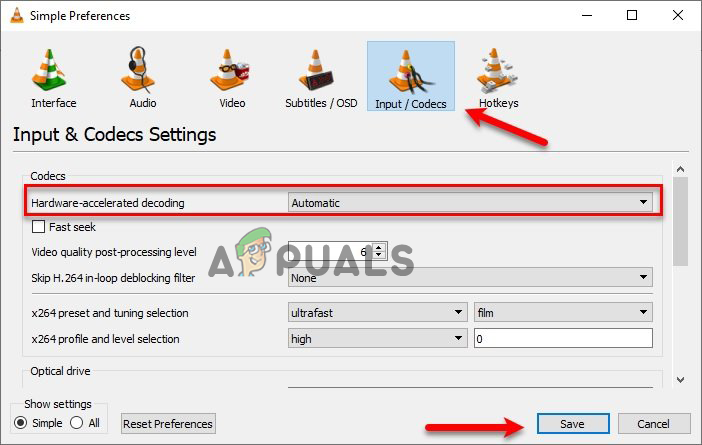
Stel de hardware-versnelde decodering in op Automatisch.
- Sla nu de instellingen op en controleer of de Mp4-video's niet kunnen worden afgespeeld, het probleem is opgelost.
Dit gaat dus allemaal over de Mp4-video's die geen probleem spelen op het Windows-systeem. Volg de genoemde oplossingen en begin met het afspelen van de MP4-video's op uw computer.






















