Als u uw iPhone-wachtwoord bent vergeten, is er nog steeds hoop om het te ontgrendelen. Het worstcasescenario is wanneer u uw iPhone uitschakelt door zes keer het verkeerde wachtwoord in te voeren. Probeer dus niet vaak de verkeerde inloggegevens in te voeren.

Reset de iPhone-toegangscode
Met de coderingsfuncties van Apple is het onmogelijk om in een iPhone te komen als u de toegangscode niet kent. De enige manier is om uw apparaat volledig te wissen / herstellen en terug te brengen naar een gloednieuwe staat. U kunt dit doen door de herstelmodus, iTunes en iCloud te gebruiken.
Al deze methoden omvatten het wissen van al uw gegevens, inclusief de toegangscode van het scherm. U kunt uw persoonlijke gegevens echter herstellen als u het geluk had een back-up te hebben gemaakt voordat u geen toegang meer had tot uw iPhone.
1. Reset de toegangscode via de herstelmodus
De herstelmodus wist alle gegevens op uw apparaat, inclusief de toegangscode. De methode om uw apparaat in de herstelmodus te zetten, is afhankelijk van uw model.
Vereisten:
- Als allereerste stap uitschakelen uw iPhone voordat u doorgaat.
- Sluit hem aan op een pc/Mac en open iTunes of Finder op je bureaublad
- Voor Windows of macOS Mojave (en eerder), open iTunes. Voor macOS Catalina (en hoger), open Finder.
- Als u iTunes/Finder al op uw bureaublad had staan, start de software opnieuw verder gaan.
- Druk vervolgens op het volgende en laat het weer los knop combinaties snel.
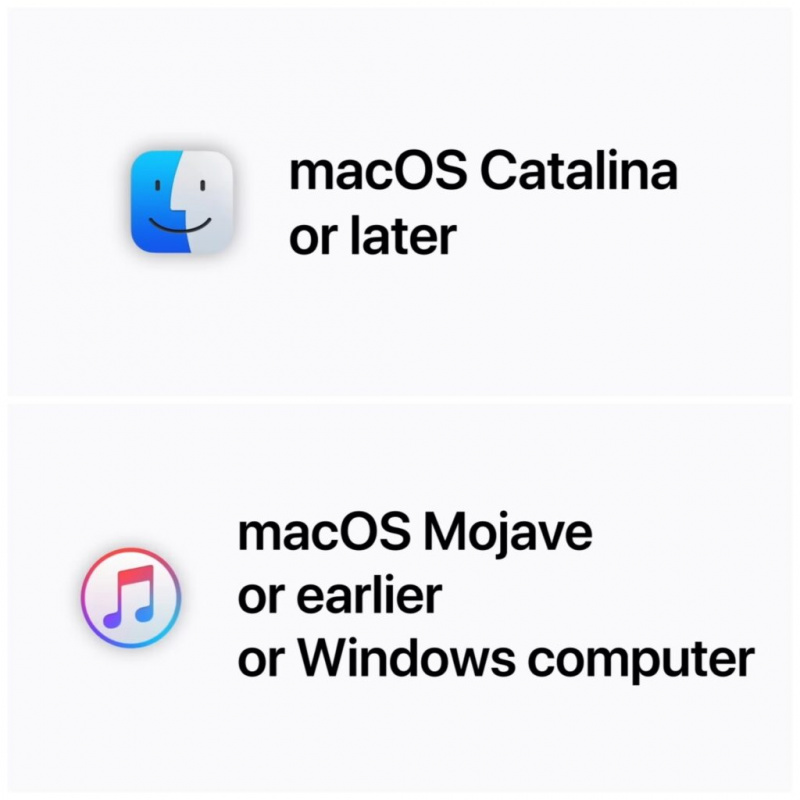
Reset iPhone met iTunes of Finder
Voor iPhone 8 en nieuwer: De volgende stappen zijn van toepassing op alle iPhones met de Face ID-functie (iPhone 8 en latere modellen) en iPhone SE van de tweede generatie.
- Gebruik hiervoor een bliksemkabel verbind je iPhone met je pc/Mac en open iTunes of Finder.
- Druk op en laat los knop volume omhoog.
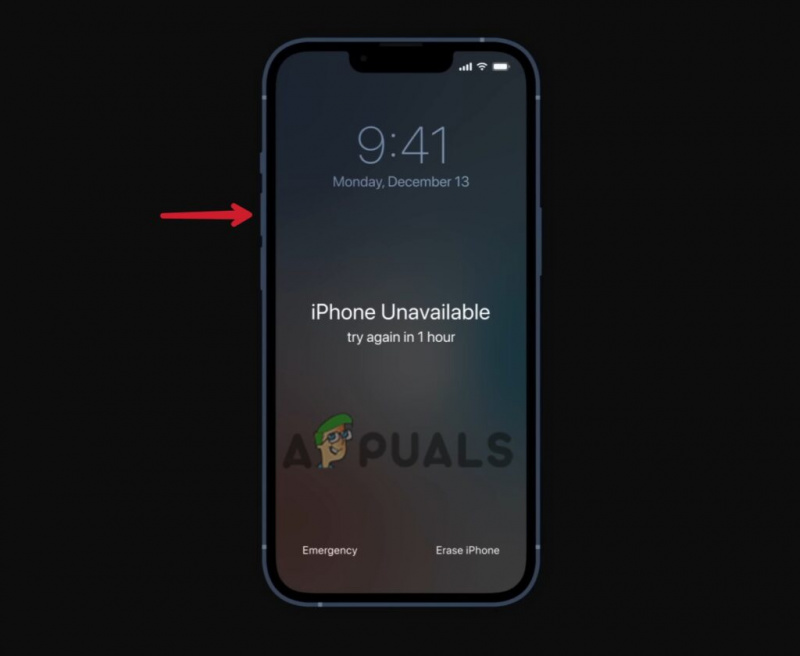
Druk kort op de knop Volume omhoog
- Druk onmiddellijk op en laat weer los knop volume omlaag.
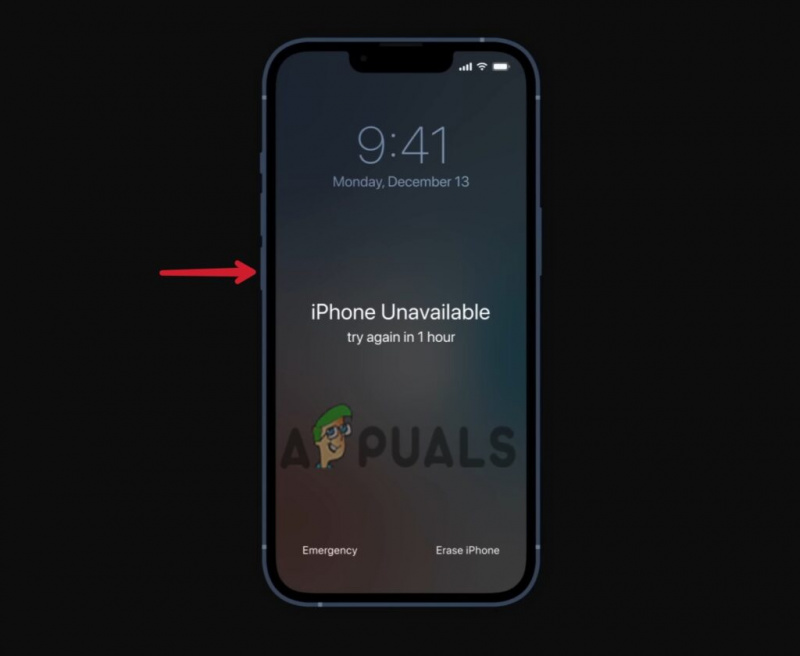
Druk kort op de knop Volume omlaag.
- Houd de ingedrukt aanknop zelfs nadat u het Apple-logo ziet.
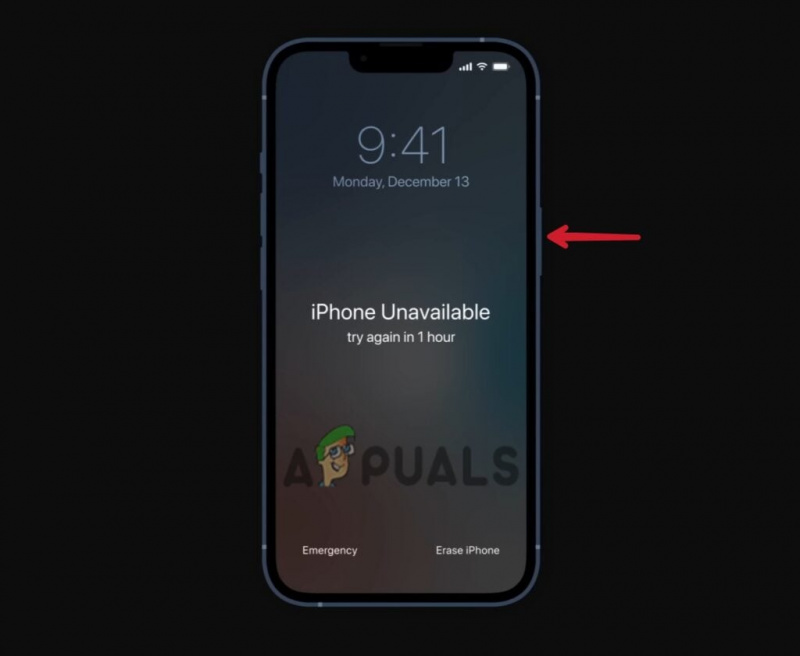
Houd de aan/uit-knop ingedrukt.
- Laat de aan/uit-knop los wanneer Herstelmodus verschijnt op het scherm.
Voor iPhone 7 en 7 Plus: De volgende methode is van toepassing op iPhone 7, 7 Plus en iPod touch van de zevende generatie.
- Verbind je iPhone met een pc/Mac en open iTunes of Finder.
- Houd de ingedrukt aanknop en knop volume omlaag tegelijkertijd.
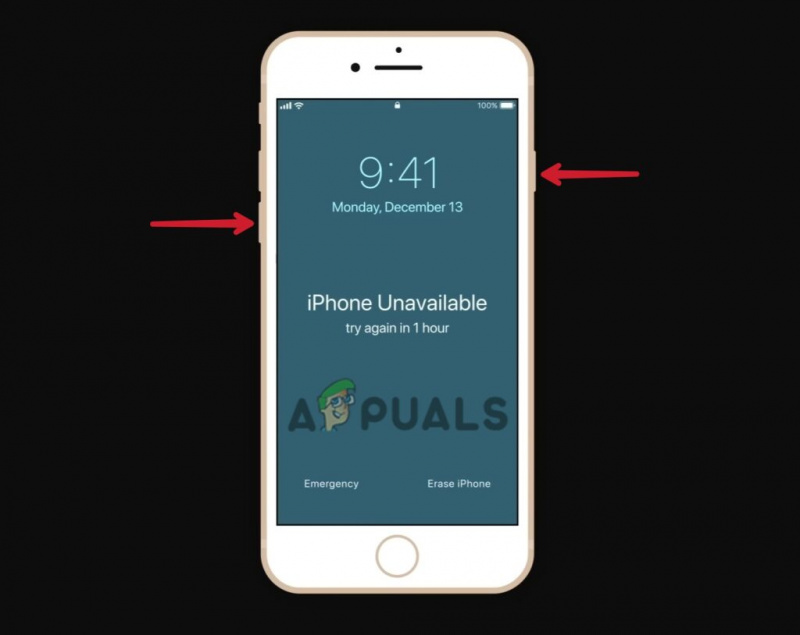
Houd beide, de volume-omlaagknop en de aan / uit-knop tegelijkertijd ingedrukt
- Laat geen knoppen los, zelfs niet als het Apple-logo op het scherm verschijnt.
- Laat de knoppen los als je het ziet Herstelmodus op het scherm
Voor iPhone 6 en eerdere modellen: De volgende stappen zijn van toepassing op iPhone 6 en oudere modellen, iPod touch van de zesde generatie en oudere modellen en iPhone SE van de eerste generatie.
- Sluit de iPhone aan op de computer en open iTunes of Finder.
- Houd de knop lang ingedrukt aanknop en thuis knop tegelijkertijd.
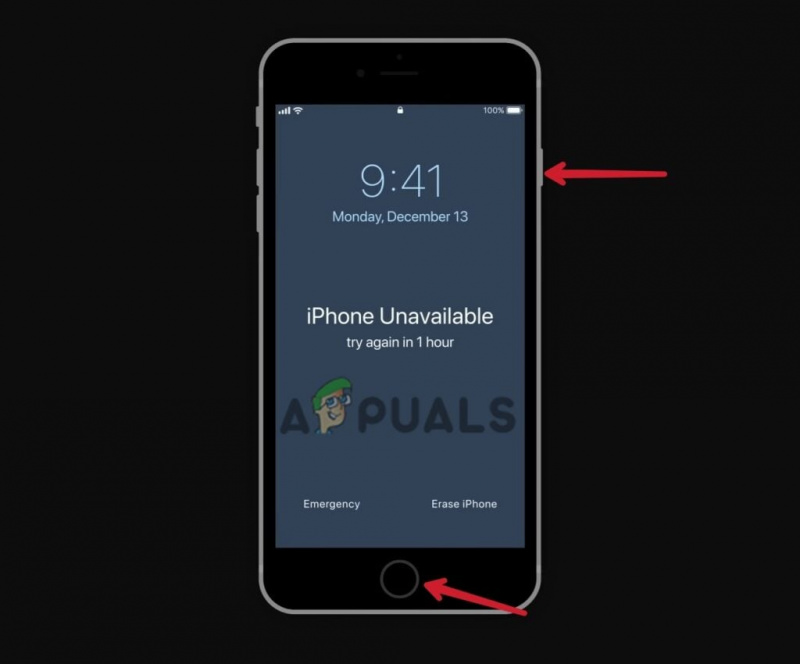
Houd de homeknop en de aan/uit-knop tegelijk ingedrukt
- Laat de knoppen niet los wanneer u het Apple-logo gebruikt.
- Laat de knoppen los zodra je het ziet Herstelmodus op het scherm.
Opmerking: Meteen na 15 minuten bestaat iOS automatisch in de herstelmodus en moet u de bovenstaande knopcombinaties opnieuw uitvoeren om de herstelmodus opnieuw te openen.
Eenmaal in de herstelmodus, herstelt u uw iPhone.
- Klik op de iPhone-pictogram in de linkerbovenhoek van uw computerscherm (bij gebruik van iTunes). Klik op uw naam van de telefoon in de linkerzijbalk (bij gebruik van Finder).
- Op het volgende scherm ziet u twee opties; Bijwerken en herstellen. Klik Herstellen om de toegangscode van het scherm opnieuw in te stellen.
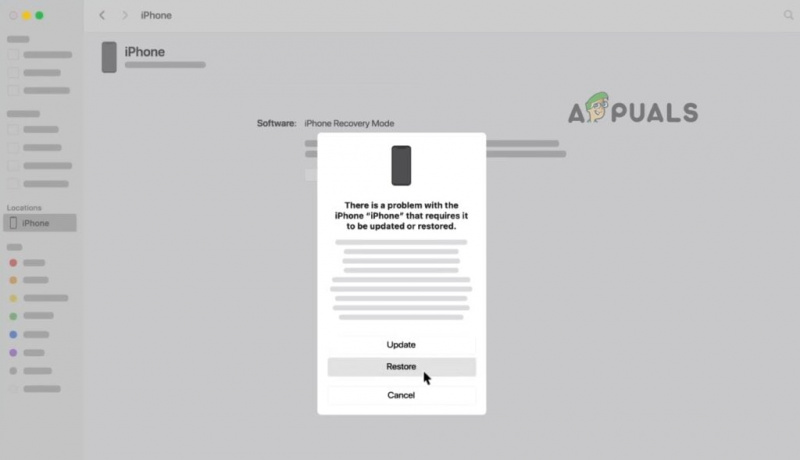
Herstel iPhone met iTunes/Finder
- Je iPhone wordt hersteld in zijn gloednieuwe staat en iPhone ook verlaat de herstelmodus automatisch.
Opmerking: Na het herstellen gaan alle gegevens verloren en kunnen niet worden hersteld als u niet eerder een back-up hebt ingesteld.
2. Reset de toegangscode via iTunes
Het gebruik van iTunes is de handigste manier om de toegangscode op een iPhone opnieuw in te stellen. Maar alleen als je je iPhone al had gesynchroniseerd met iTunes. Op deze manier kunt u het apparaat inclusief het schermwachtwoord wissen zonder persoonlijke gegevens te verliezen . Hier is hoe:
- Aansluiten je iPhone naar de computer.
- Open iTunes en als het om een toegangscode vraagt, zet je je telefoon erin herstelmodus.
- Binnen enkele ogenblikken zal iTunes starten een back-up van uw iPhone maken na de synchronisatie.
- Zodra de back-up is voltooid, drukt u op de iPhone herstellen keuze.
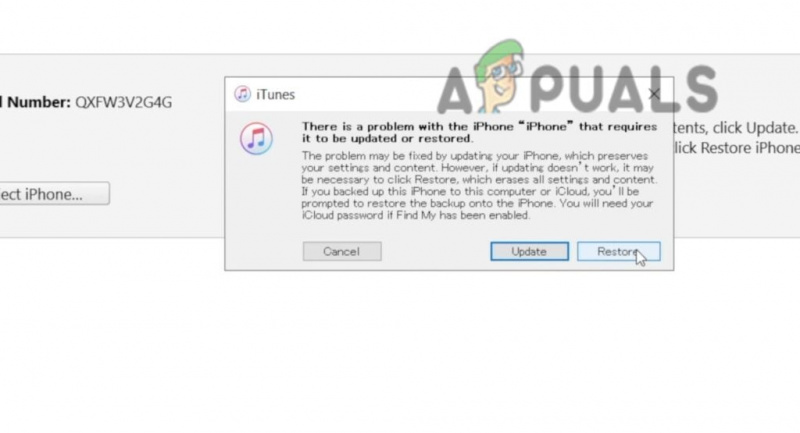
Klik op Herstellen om de toegangscode van de iPhone opnieuw in te stellen
- Na een succesvol herstel klikt u op Herstellen vanaf iTunes-back-up op het instelscherm.
- Selecteer nu de laatste back-up om uw gegevens te herstellen.
3. Reset iPhone via iCloud
Als u iCloud hebt aangemeld bij uw iPhone en de Vind mijn functie is ook ingeschakeld, kunt u de toegangscode vrij eenvoudig opnieuw instellen. Zorg ervoor dat uw iPhone een stabiele internetverbinding en u hebt toegang tot de verificatiecode.
De tweefactorauthenticatie kan deze methode een beetje ingewikkeld maken. Wanneer u via een ander apparaat inlogt op uw iCloud, stuurt Apple een verificatiecode naar het telefoonnummer dat aan uw iCloud-account is gekoppeld. Waarschijnlijk krijg je de code op je vergrendelde iPhone.
Als je geen tweefactorauthenticatie hebt ingesteld of je hebt een ander nummer gekoppeld waar je wel toegang toe hebt, kun je de toegangscode zeker resetten.
- Log in op uw iCloud-account op elk apparaat.
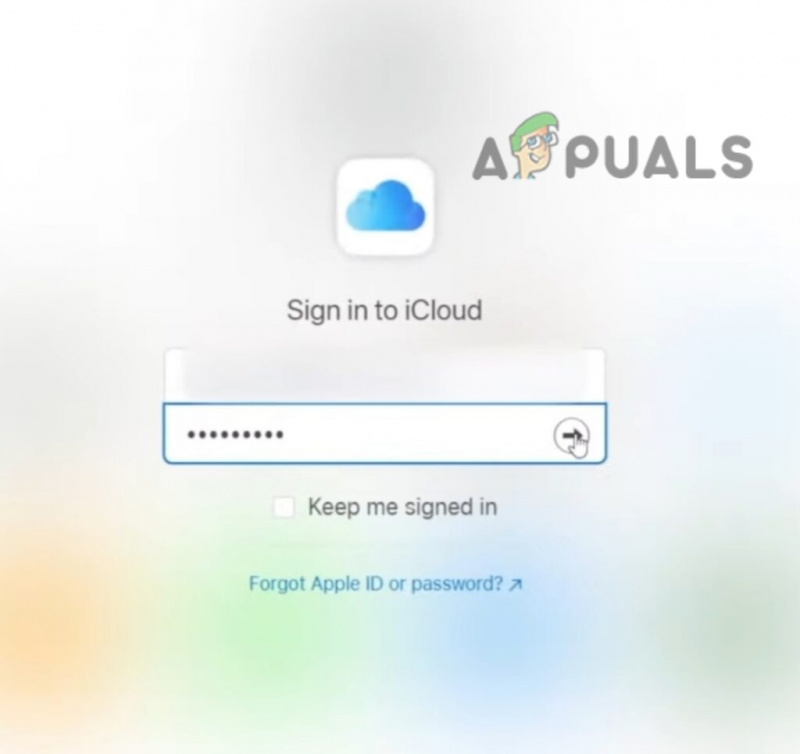
Voer uw iCloud-wachtwoord in
- Ga naar de Zoek iPhone voorzien zijn van.
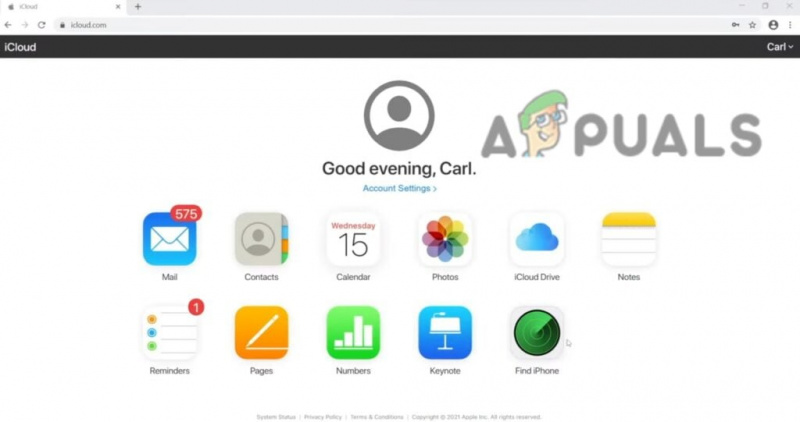
Ga naar iPhone zoeken om het apparaat te wissen
- Klik Alle apparaten en selecteer uw iPhone .
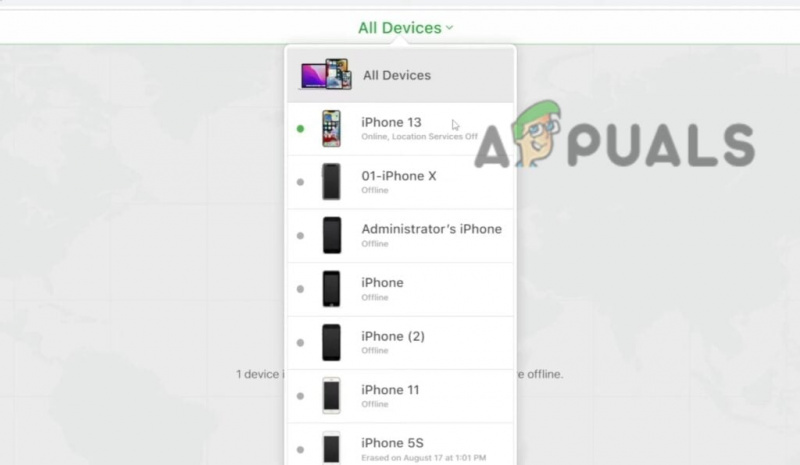
Selecteer uw iPhone om de toegangscode opnieuw in te stellen
- Raak nu de Wis de iPhone keuze.
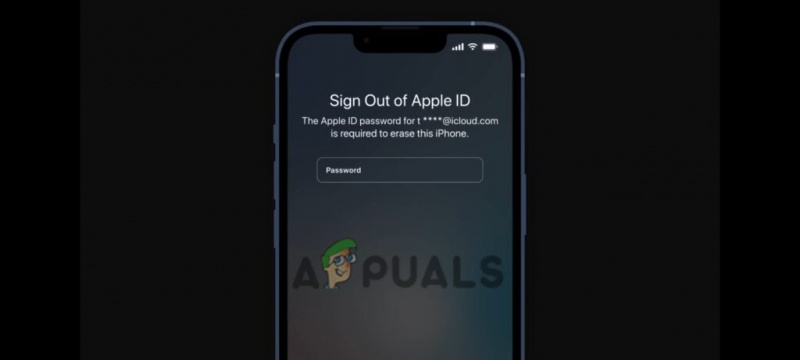
Voer het Apple ID-wachtwoord in om het apparaat te wissen, inclusief de schermtoegangscode
Daar ga je! U hebt het apparaat met succes versoepeld, inclusief uw schermwachtwoord.
Reset de toegangscode wanneer de iPhone is uitgeschakeld
Als u te vaak de verkeerde toegangscode invoert, wordt uw iPhone uitgeschakeld. Daar zie je de Wis de iPhone-optie op het scherm. U kunt de toegangscode draadloos opnieuw instellen met de functie iPhone wissen. Later kunt u uw gegevens van iCloud of uw computer herstellen. Als u geen back-up van uw iPhone hebt gemaakt, is er geen kans op gegevensherstel.
De volgende methode is van toepassing op alle iPhones met iOS 15 en hoger. Voordat u aan de slag gaat, moet u ervoor zorgen dat u uw Apple-ID logins en het apparaat is verbonden met internet.
- Wanneer uw iPhone is uitgeschakeld, tikt u op Wis de iPhone in de rechterbenedenhoek van het scherm.

Tik op de optie iPhone wissen.
- Voer in het volgende scherm uw in Apple ID-wachtwoord om uw apparaat te wissen.
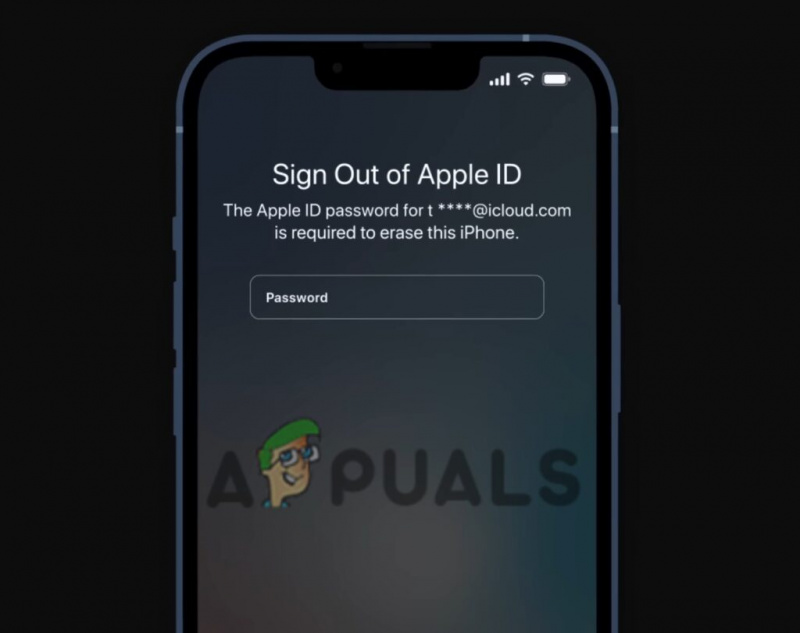
Voer het Apple ID-wachtwoord in om het apparaat te wissen, inclusief de schermtoegangscode
- Opgericht je iPhone als een gloednieuwe of herstel de back-up (als je wat hebt).
Wat te doen na het resetten van het wachtwoord?
Nadat je de toegangscode opnieuw hebt ingesteld, kun je je iPhone openen en instellen zoals toen je hem voor het eerst uit de doos haalde. Hier heb je een paar opties om mee te gaan:
Maak een nieuwe opstelling: Maak een geheel nieuwe configuratie voor uw iPhone als u geen gegevens wilt (of kunt) herstellen en opnieuw wilt beginnen met uw iPhone.
Herstel je iPhone met een back-up: Als u een back-up van uw gegevens op iTunes of iCloud hebt en deze wilt herstellen, is dit de beste optie.
Download de inhoud van de iPhone opnieuw: Bijna alles wat u via iTunes en Apple Books hebt gekocht, kan opnieuw naar uw apparaat worden gedownload, zelfs als u geen back-up had.























