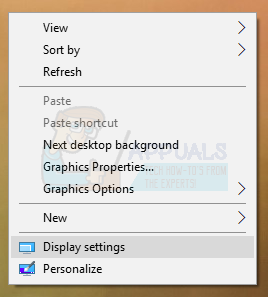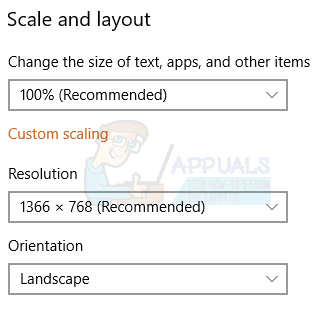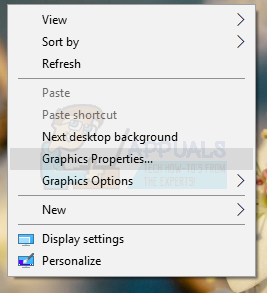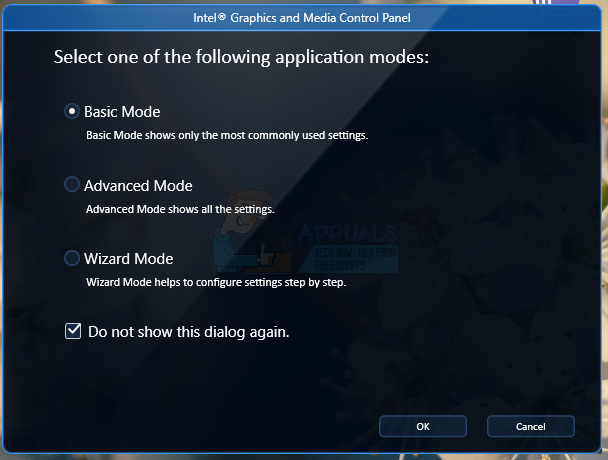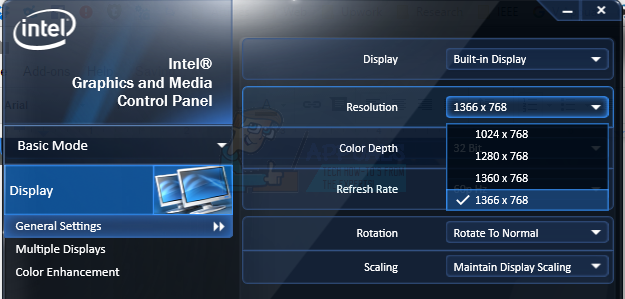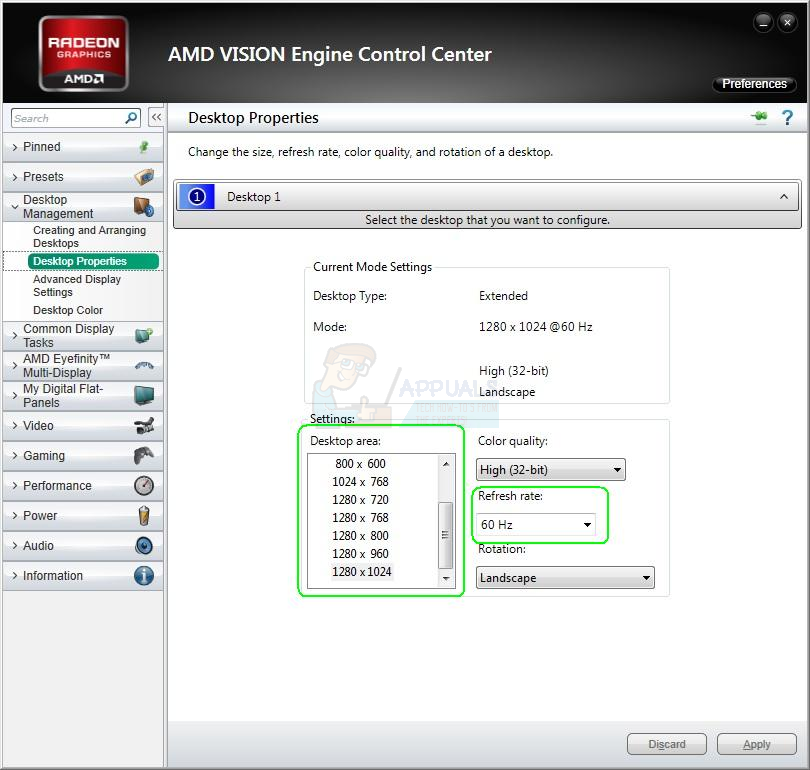Wanneer u uw Windows-bureaublad gebruikt, op internet surft of tekst leest, kan het zijn dat uw scherm vastloopt tijdens het zoomen. Dit betekent dat elementen zoals tekst, afbeeldingen en pictogrammen enorm worden op uw pc.
Dit probleem wordt veroorzaakt door een wijziging in de resolutie van uw pc of door onbedoeld inzoomen op een toepassing op uw bureaublad. U kunt dit eenvoudig verhelpen door de juiste resolutie in te stellen voor het resetten van de zoom op uw pc. Als het probleem bij de bureaubladpictogrammen zit, kunt u deze eenvoudig weer normaal instellen.
Grote bureaubladpictogrammen repareren
- Klik met de rechtermuisknop op uw bureaublad en selecteer Visie.

- Selecteer Kleine pictogrammen of Middelgrote pictogrammen en uw bureaubladpictogrammen keren terug naar normaal.

Groot scherm bevestigen
Als alles op uw pc groot is en niet alleen uw bureaubladpictogrammen, volgt u deze stappen.
Ramen 10
- Klik met de rechtermuisknop op uw bureaublad en selecteer Beeldscherminstellingen .
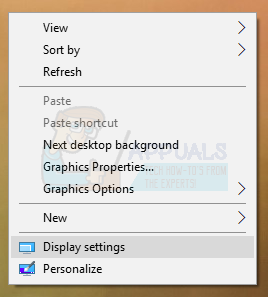
- Wijzig in de weergave-instellingen de resolutie van uw pc en stel deze in op een hogere waarde. Meestal wordt een aanbevolen waarde aangegeven, die u kunt kiezen.
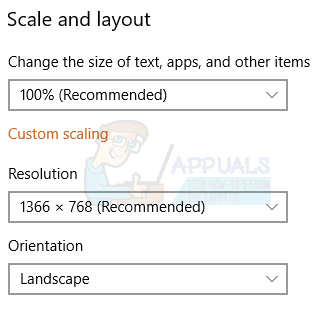
- Stel in het gedeelte Schaal en lay-out de schaal in op 100%.
Windows 8 en lager
- Klik met de rechtermuisknop op het bureaublad en selecteer Schermresolutie . Of druk op de Windows-toets + R , typ bureau. cpl en druk op Enter. U wordt naar de resolutie-instellingen geleid.
- Klik op het veld naast Resolutie om de vervolgkeuzelijst weer te geven. In Windows 7 is het een verticale schuifregelaar waarmee u een knop omhoog of omlaag kunt slepen of de resolutie kunt verhogen of verlagen.
- Kies een hogere resolutie voor het computerscherm. De aanbevolen resolutie is het beste voor uw scherm.
- Klik op OK en bewaar de wijzigingen wanneer u daarom wordt gevraagd.
Een groot scherm repareren met de regelpanelen van grafische kaarten
Afhankelijk van de grafische kaart die u gebruikt, kunt u het bijbehorende hulpprogramma op het bedieningspaneel gebruiken. Hier concentreren we ons op grafische kaarten van Intel, AMD en Nvidia.
Intel grafische kaarten
- Klik met de rechtermuisknop op uw bureaublad en selecteer Grafische eigenschappen . Dit opent het Intel grafische kaart en Media Control Panel.
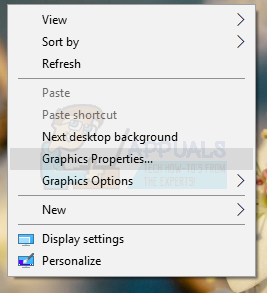
- Kies wanneer u wordt gevraagd om uw toepassingsmodus te kiezen Basic en klik vervolgens op OK .
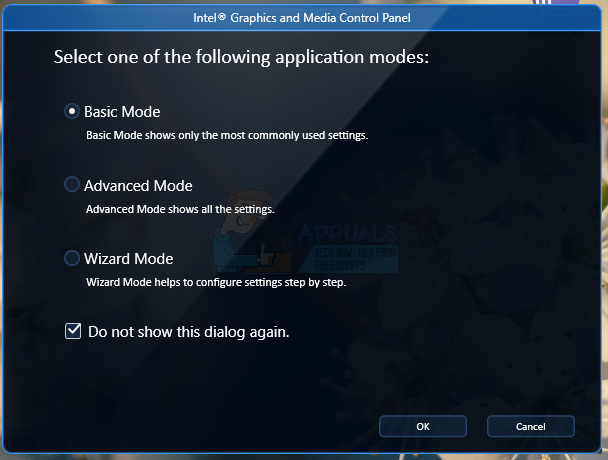
- Klik onder Algemene instellingen voor beeldscherm op Resolutie en selecteer de hoogste uit de lijst. Ook onder Schalen , zorg ervoor dat deze is ingesteld op Behoud schermschaal .
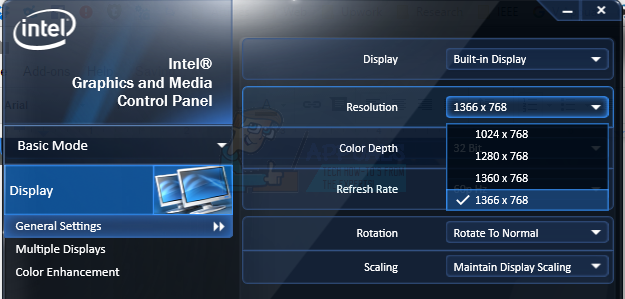
- Klik OK .
AMD-kaarten
- Klik met de rechtermuisknop op uw bureaublad en selecteer AMD Catalyst Control Center.
- Controleer in het AMD Catalyst Control Center Vooraf bekijken en navigeer naar Desktopbeheer > Bureaublad-eigenschappen . Wijzig onder Bureaubladeigenschappen de resolutie in het bureaubladgebied naar de hoogste waarden en doe hetzelfde met de vernieuwingsfrequentie. Klik Van toepassing zijn om wijzigingen op te slaan.
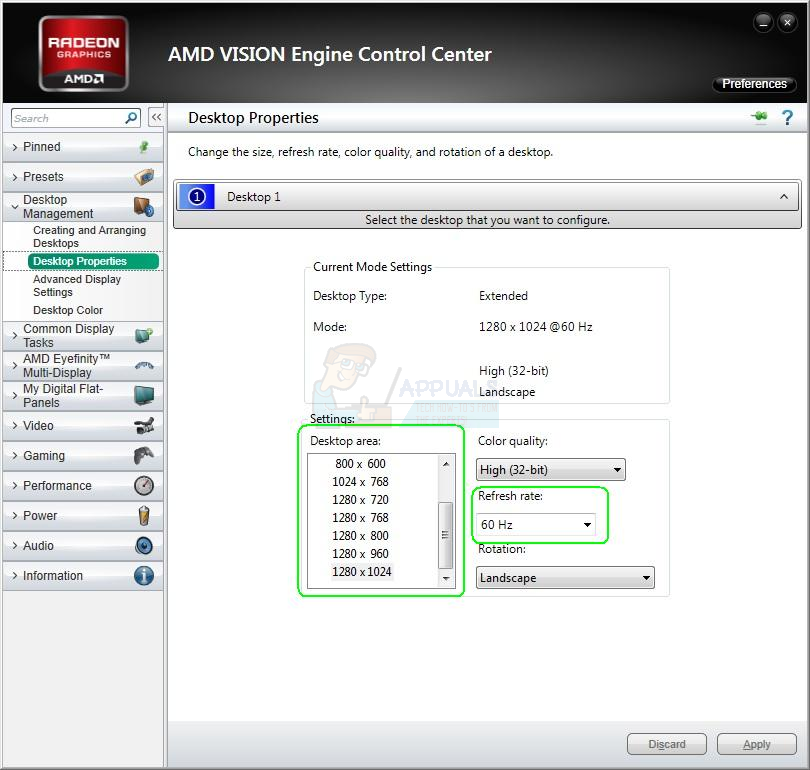
Nvidia-schermen
- Klik met de rechtermuisknop op het Nvidia pictogram in uw meldingenvak en klik op Open het Nvidia-configuratiescherm . Hiermee gaat u naar het Nvidia-configuratiescherm.
- Onder de Scherm categorie, klik Verander resolutie . Zorg ervoor dat uw standaard weergaveapparaat is geselecteerd en kies vervolgens de aanbevolen weergaveresolutie. Als u klaar bent, klikt u op OK om de wijzigingen op te slaan.

Zoom in Browsers opnieuw instellen
Als uw browser en andere apps zoals lezers ingezoomde weergaven hebben, kunt u deze eenvoudig resetten met behulp van deze stappen.
- Blijf drukken in het venster Ctrl + - om de zoom te verkleinen totdat u de gewenste maat ziet.
U kunt ook op drukken Ctrl + 0 (nul) om de zoom onmiddellijk in te stellen op normaal.
2 minuten gelezen