
Leer hoe u een Word-bestand naar een JPEG converteert
Soms, wanneer u aan Microsoft Word werkt, wilt u uw bestand misschien als afbeeldingen bekijken in plaats van dat het wordt gepresenteerd als een document. Dit vereist dat u de indeling van het bestand wijzigt van een Microsoft Word-document naar een JPEG, de afbeeldingsindeling. Hoewel er ingebouwde formaten zijn die kunnen worden gebruikt in Microsoft Word, is het niet mogelijk om een JPEG uit een Word-document te halen via de Microsoft-software. Voor dit specifieke doel moet je jezelf googelen naar websites die deze service meestal gratis aanbieden. U kunt deze websites op internet openen en de onderstaande stappen volgen. Voor de meeste van deze websites met formaatwijziging is het proces ongeveer hetzelfde. Ik zal je laten zien hoe het kan op twee verschillende websites.
- Maak uw Microsoft Word-document en sla het op.
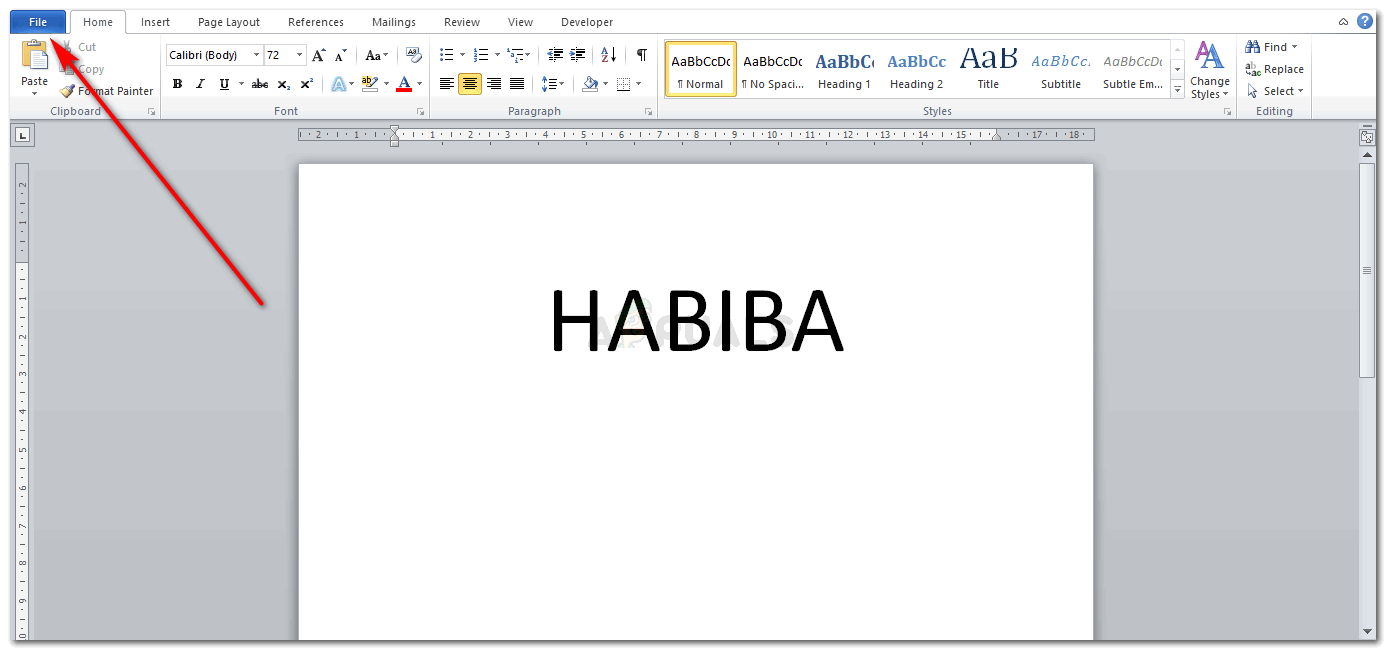
Als voorbeeld schreef ik gewoon mijn naam op het document.
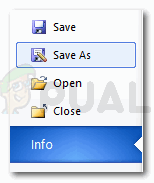
Ga naar het bestand in de linkerbovenhoek van uw scherm en klik op opslaan als.
- Om een goede authentieke website te vinden, hoeft u alleen maar de juiste trefwoorden in uw zoekmachine te schrijven. U kunt elke zoekmachine gebruiken die op uw computer staat. Ik ga hiervoor Google gebruiken. Ik schreef gewoon ‘Word to Jpeg’ en Google liet me een aantal resultaten zien waartoe ik toegang heb. Mensen zoeken meestal naar iets dat hen niets kost of een klein beetje zou kosten, maar een goede en snelle service zou bieden. Bekijk dus de resultaten en vind de website die bij u past.
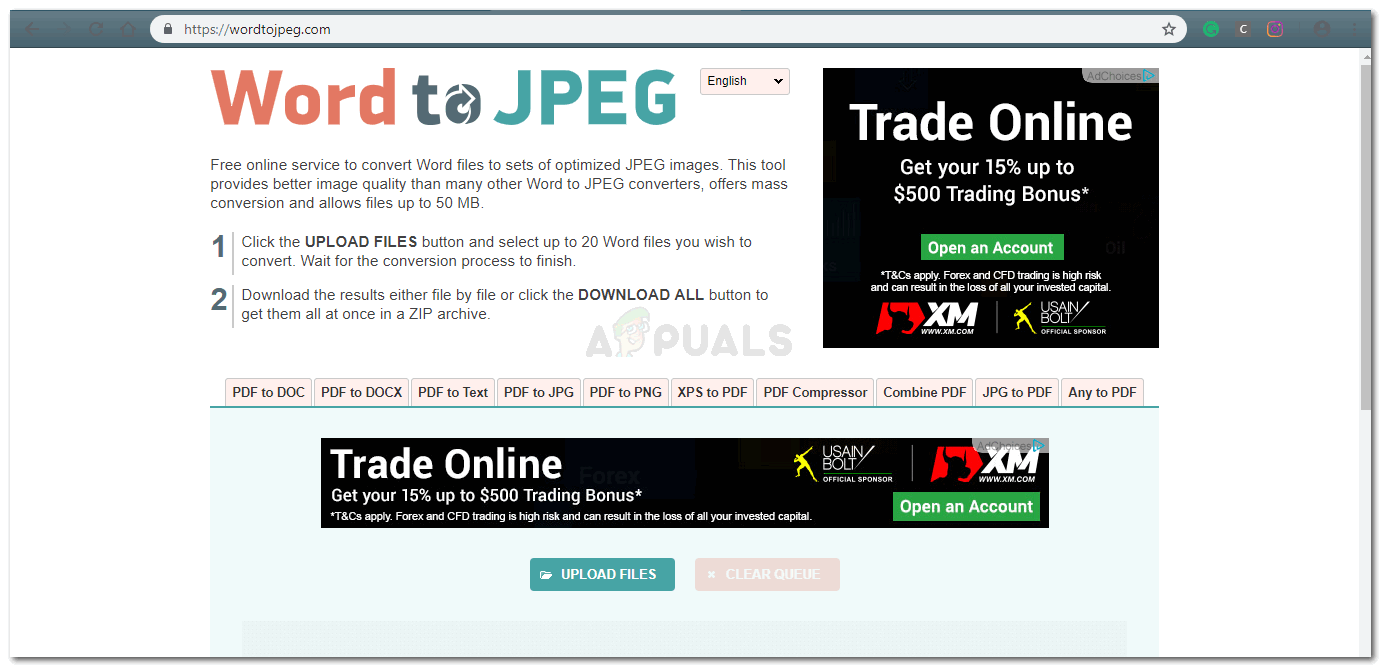
website een
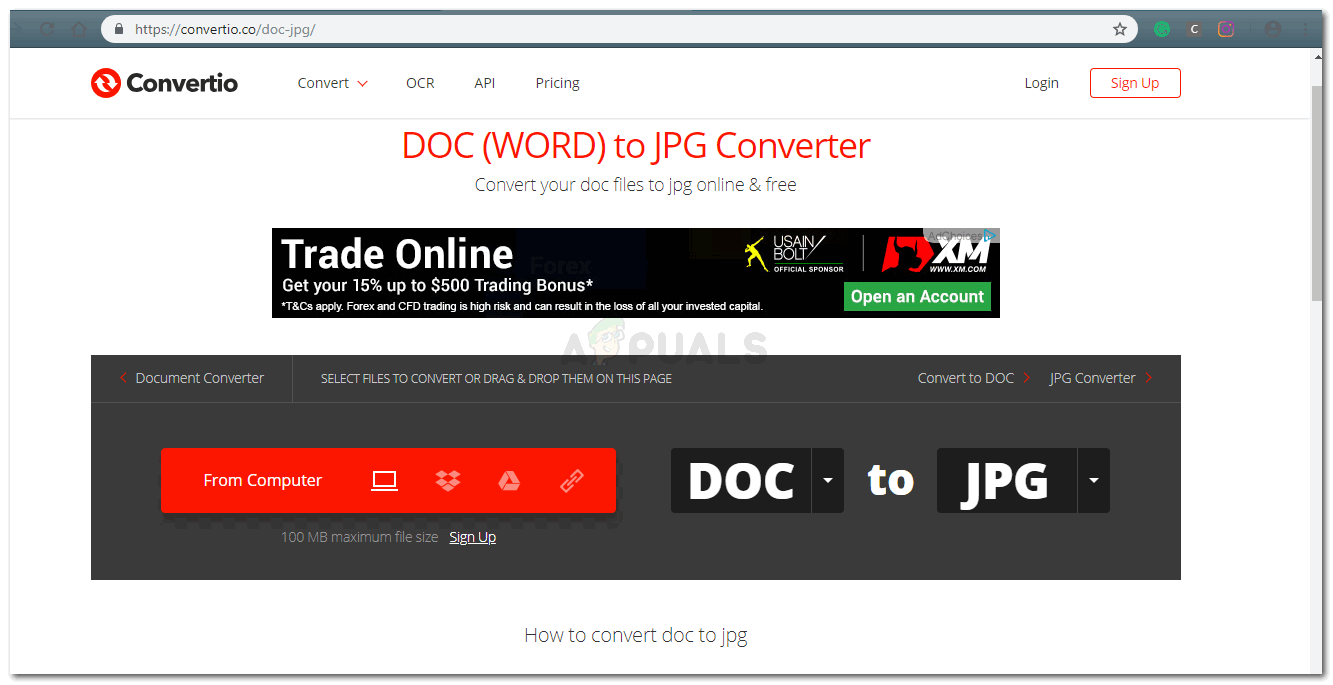
website twee
- De bovenstaande twee afbeeldingen tonen de twee verschillende websites die ik heb gebruikt om mijn Microsoft Word-document om te zetten in een JPEG-afbeelding. De digitale weergave van elke website verschilt enigszins van de andere, maar het proces is hetzelfde. U uploadt eerst een bestand van uw computer naar de website.
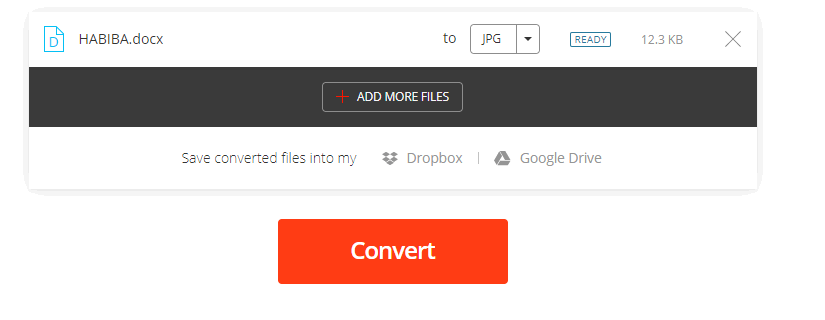
Zodra u een bestand van uw computer aan de website heeft toegevoegd, ziet het er zo uit. Nu zijn er een aantal websites waarmee u rechtstreeks vanuit uw Dropbox of uw Google Drive kunt uploaden. Als je je bestanden op deze software hebt staan, wil je misschien zoeken naar conversie-websites die uploads van deze software toestaan, zoals deze die ik heb gebruikt.
- De website zal u dan vragen of u het bestand nu wilt converteren. En hiervoor moet u op het tabblad Converteren klikken, zoals weergegeven in de bovenstaande afbeelding.
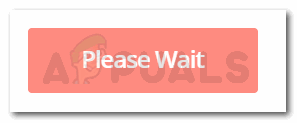
Zodra u op Converteren heeft geklikt, verandert het tabblad automatisch in dit en zegt ‘even geduld aub’. Dit toont aan dat de conversie plaatsvindt. Terwijl voor andere websites, hun tabblad mogelijk niet verandert, of er zou een ander waarschuwingssymbool zijn dat u informeert dat de conversie van bestanden plaatsvindt.
- Uw JPEG-bestand is nu klaar om te worden gedownload. De meeste websites die ik heb gebruikt voor het converteren van een bepaald type naar een ander, zijn vrij snel in wat ze doen. Hoewel we nog steeds hopen dat Microsoft Word een ingebouwde opslag als type voor JPEG kan hebben, maar zelfs als dat niet het geval is, kunt u deze websites gebruiken die niet veel tijd kosten om uw bestanden te converteren.

Je bestand is nu klaar. je hoeft alleen maar op het groene downloadtabblad te klikken om het te downloaden.
- Nadat het is gedownload, wordt het aan het einde van uw browser weergegeven, zoals in de onderstaande afbeelding.
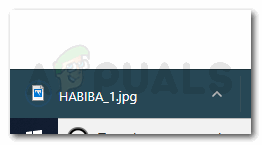
Klik hierop en u ziet uw Word-bestand in een afbeeldingsvorm.
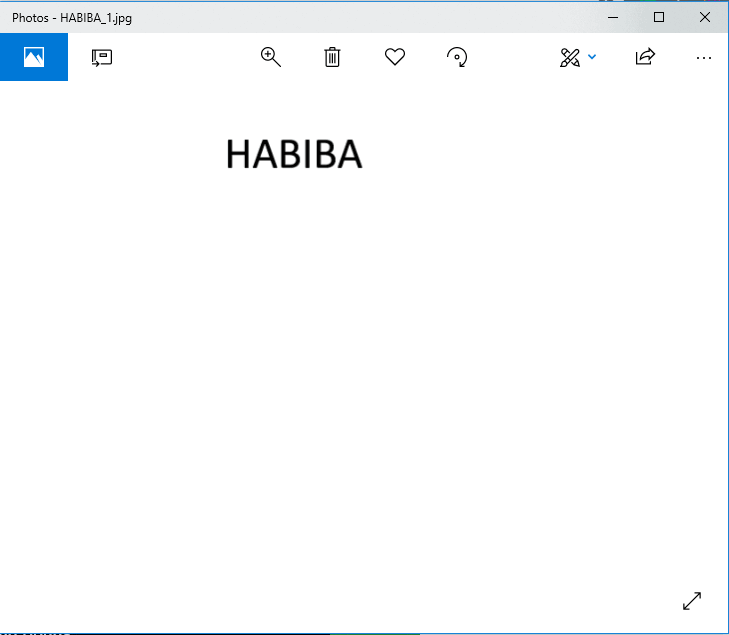
Uw Word-bestand geconverteerd naar een JPEG
Waarom zou iemand de noodzaak vinden om een Word-bestand naar een JPEG te converteren?
Welnu, er kunnen een aantal redenen zijn waarom iemand een Word-bestand naar een JPEG zou willen converteren:
- Stel dat u een grafiek in Word hebt gemaakt en elke keer dat u het in een andere software probeert te plakken, verliest het zijn opmaak, zoals de cijfers en de labels blijven van hun plaats veranderen. Voor dit doel, en om uw grafiek op zijn plaats te houden, kunt u uw grafiek in een afbeelding veranderen en deze vervolgens toevoegen aan datgene waaraan u deze wilt toevoegen. Dit houdt niet alleen uw grafieklabels op zijn plaats, maar houdt uw grafiek gescheiden van de rest van het werk dat u doet.
- Je hebt de Microsoft Word-app niet op je telefoon omdat er geen ruimte is voor applicaties, ervan uitgaande dat hier natuurlijk van uitgaat, dus nu moet je een verslag van je werk op je telefoon hebben voor het geval de professor je om een bepaalde details over uw document, moet u het op uw telefoon hebben op een toegankelijke lengte waar u eenvoudig kunt vegen en de details kunt vinden in plaats van naar beneden te scrollen.
JPEG is niet het enige formaat waarnaar u uw bestanden kunt converteren. Hierdoor kun je kiezen uit de verschillende formaten zoals pdf.
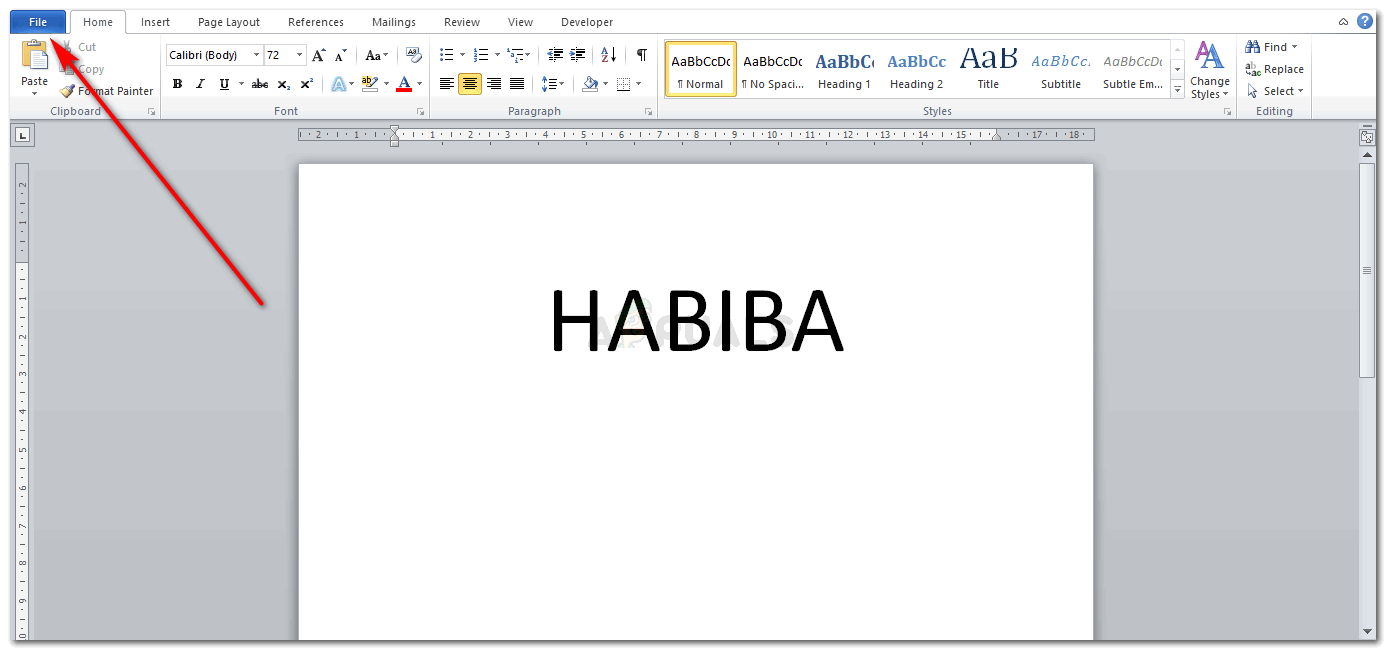
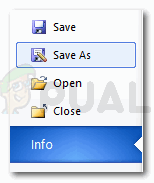
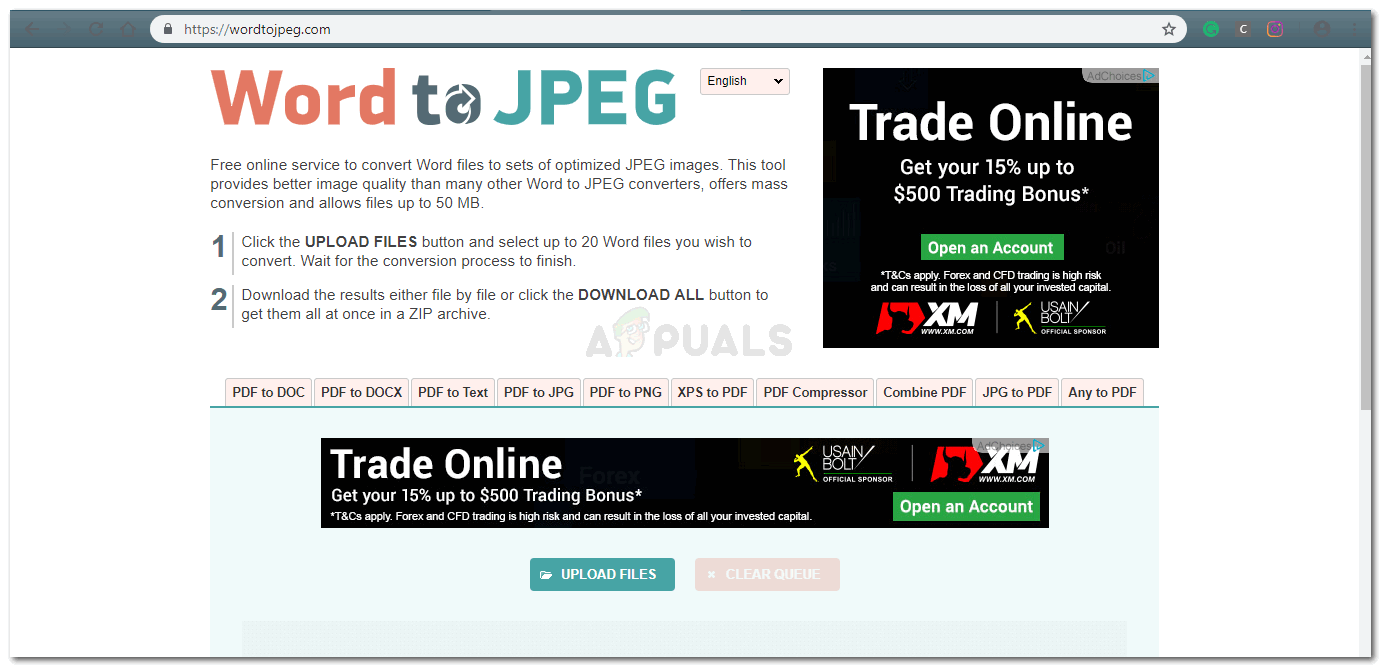
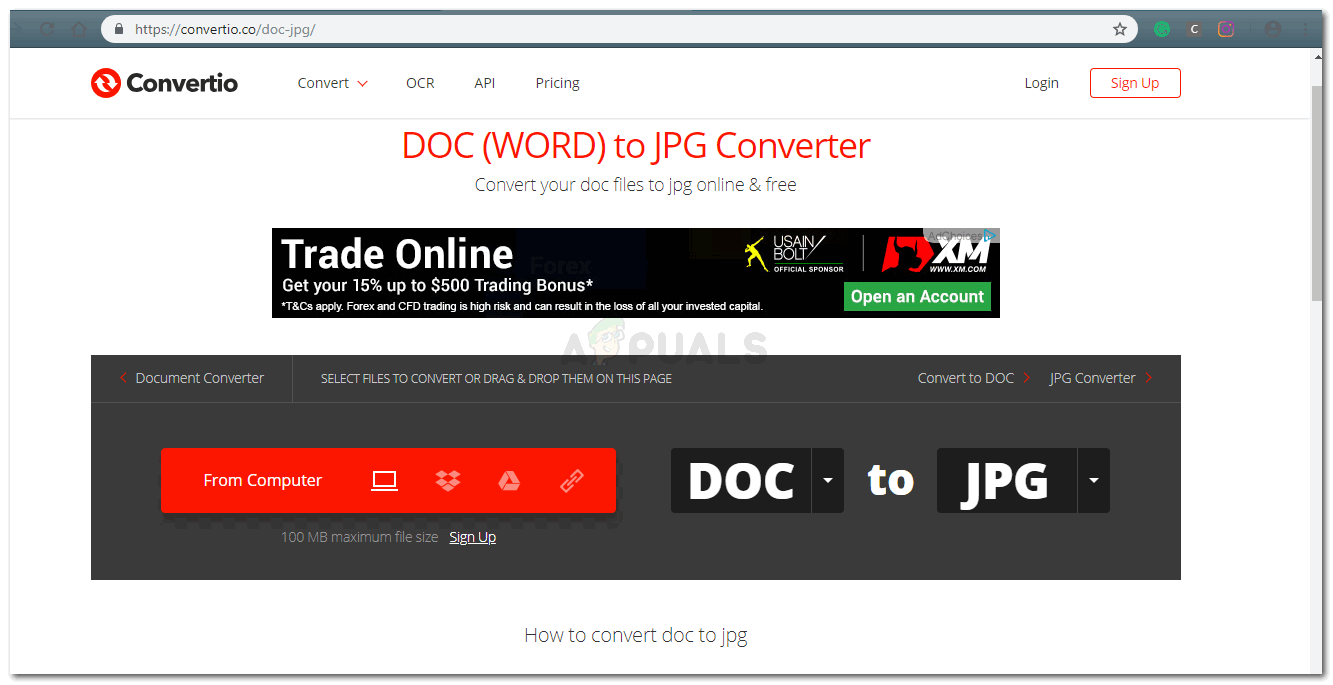
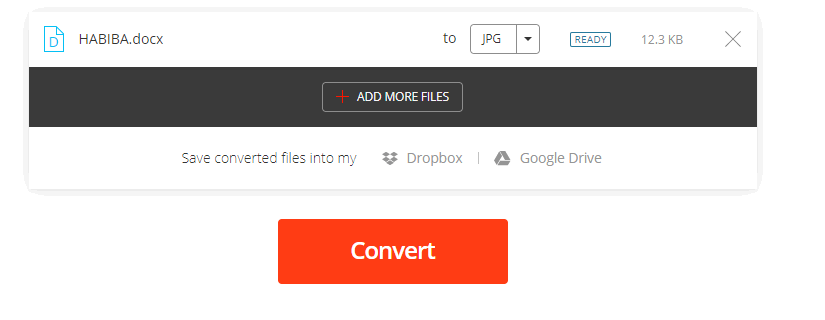
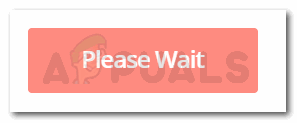

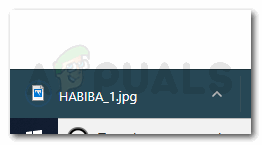
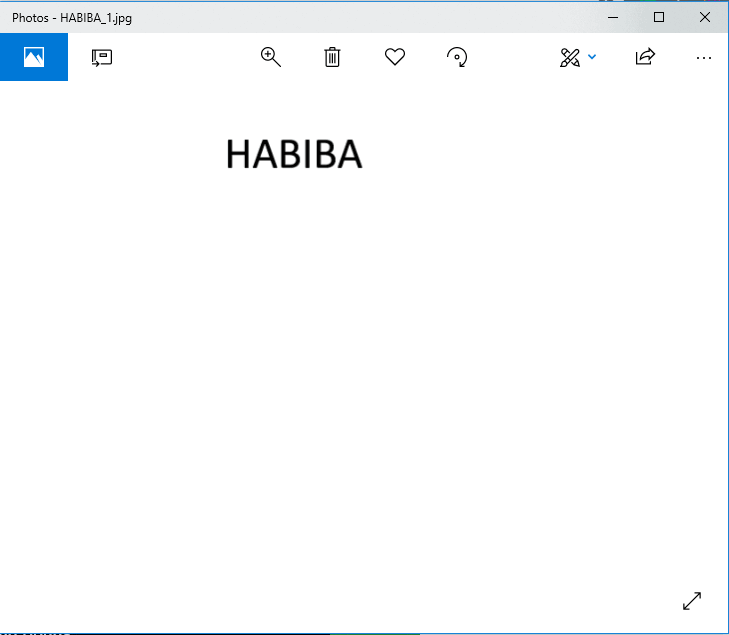

![[FIX] Fout bij het openen van Word of Outlook op Mac (EXC_BAD_INSTRUCTION)](https://jf-balio.pt/img/how-tos/82/error-when-opening-word.png)





















