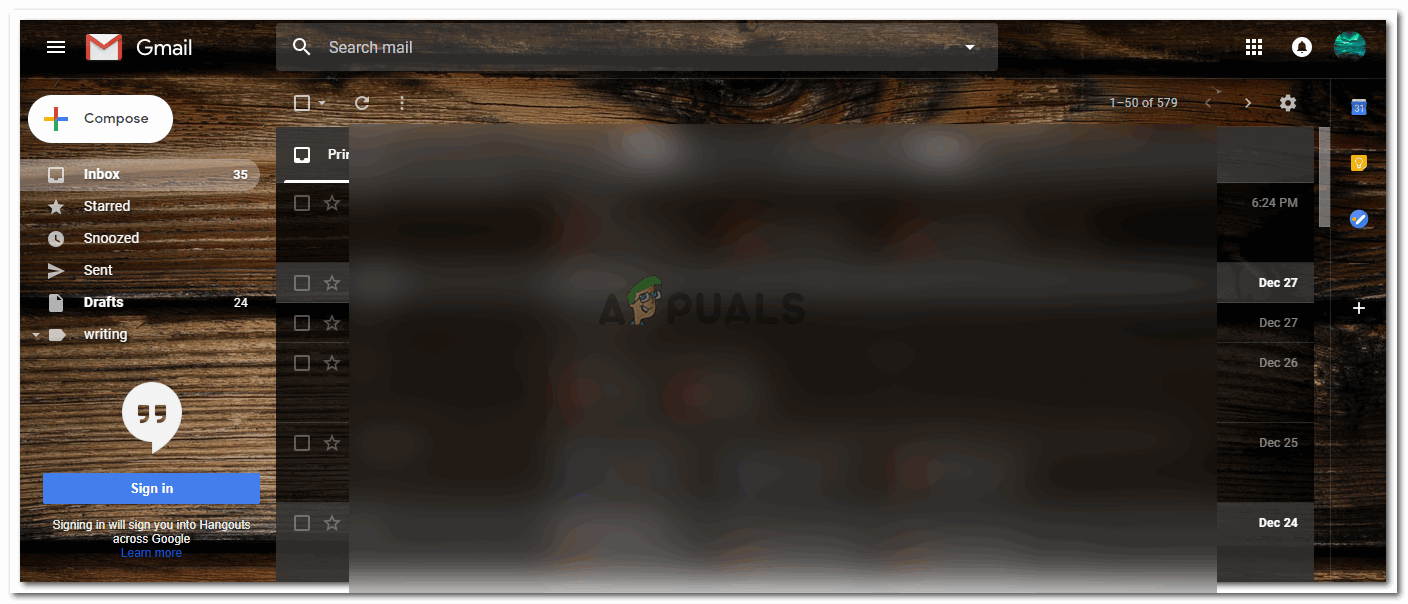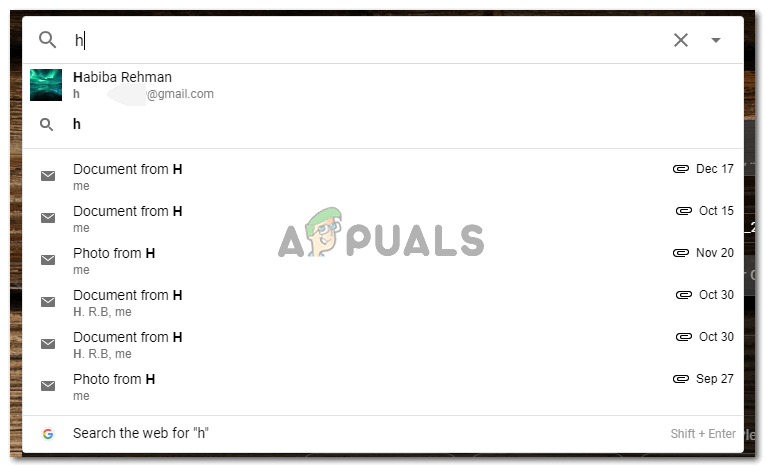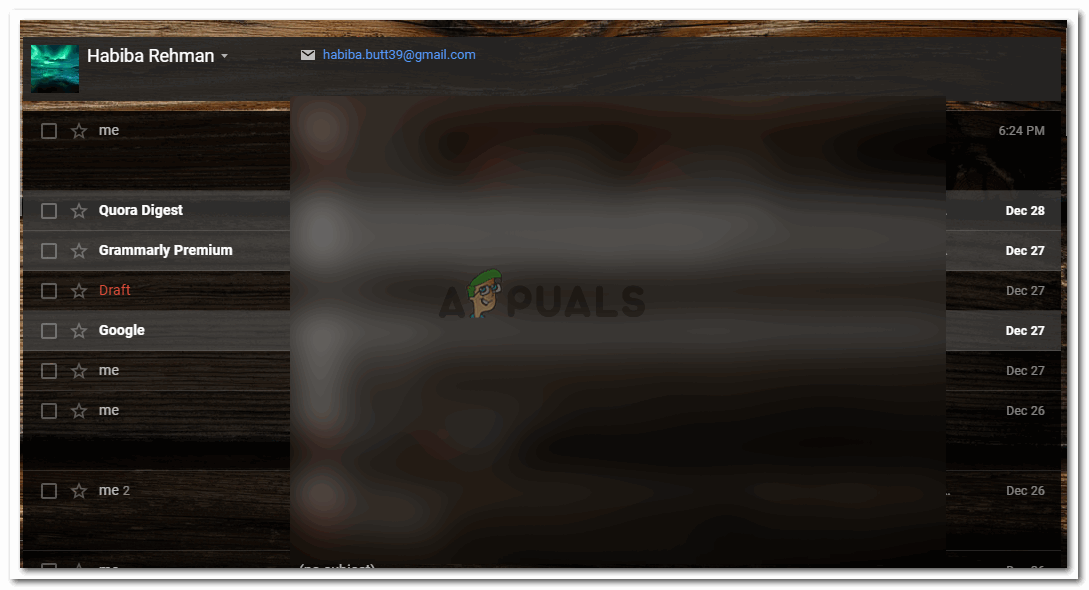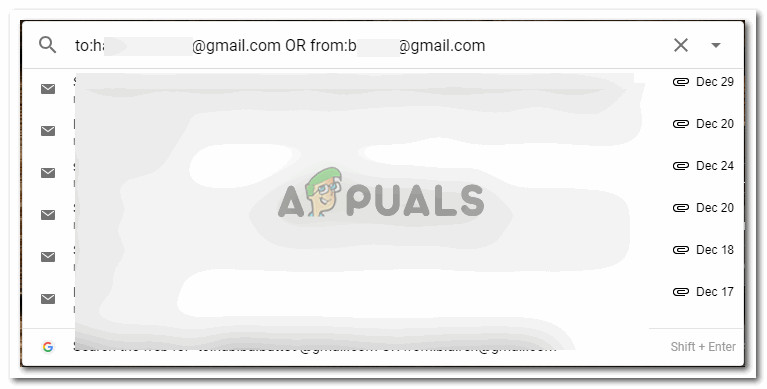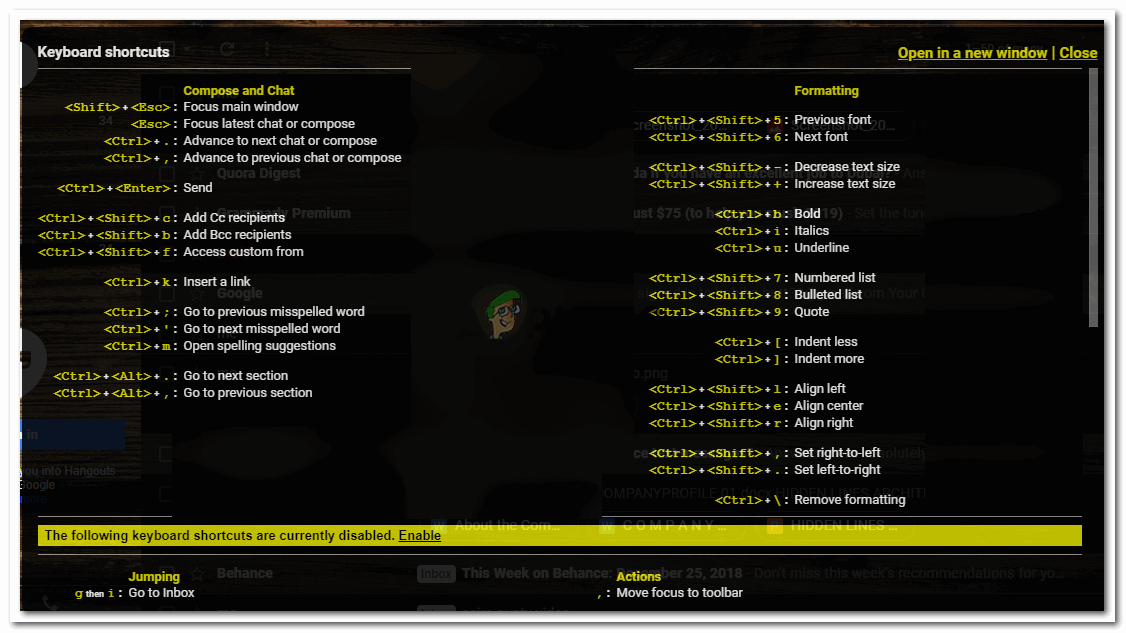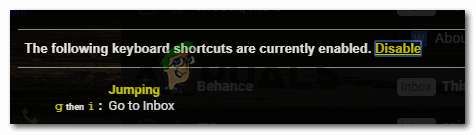E-mails zoeken in Gmail
Nu er zoveel e-mails binnenkomen en er zoveel vanuit uw Gmail-account worden verzonden, wilt u misschien zien welke e-mails naar een paar specifieke contacten zijn verzonden. Terwijl je door je inbox en je verzonden e-mails in Gmail kunt bladeren om alle e-mails van of naar een bepaald contact te bekijken. Er is een andere manier die erg handig kan zijn om alle e-mails van of naar een contactpersoon in uw Gmail-account te vinden.
Als u vaak e-mails verstuurt en ontvangt, kan dit echt een redder in nood voor u zijn. Volg de onderstaande stappen om e-mails van een bepaalde contactpersoon te vinden.
- Log in op uw Gmail-account. Mensen gebruiken meer dan één account en kunnen soms verwarren met welk account ze hebben gebruikt om een e-mail naar iemand te sturen. Om dit te voorkomen, moet u ervoor zorgen dat u bent aangemeld bij het account waarmee u een e-mail hebt gestuurd om contact op te nemen met de heer XYZ.
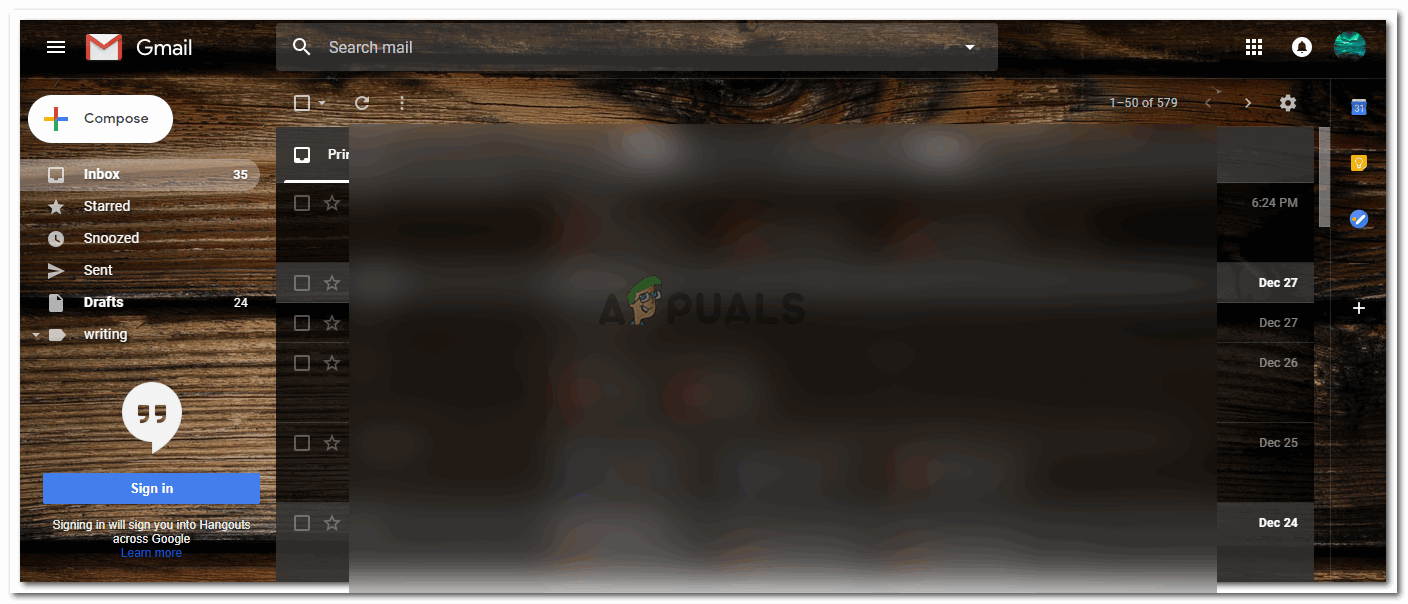
Log in op uw Gmail-account
- Door door de inbox te scrollen en uw verzonden e-mails te openen, kunt u ook e-mails van een specifiek contact vinden. Maar hiervoor is veel tijd nodig. Omdat u handmatig een pagina per pagina naar beneden moet gaan en naar die e-mail-ID of hun naam in beide mappen moet zoeken. Een andere gemakkelijkere manier om de e-mail te vinden, is door het zoekveld in Gmail te gebruiken. Het zoekveld is de zoekbalk rechtsboven in het scherm wanneer u uw Gmail-account opent vanaf de computer. Hier kunt u zoeken naar een e-mailadres, een specifiek woord in de e-mail, de naam van het bestand of zelfs een label. Het enige wat u hoeft te doen, is het in het zoekveld typen en de gerelateerde velden verschijnen als een vervolgkeuzelijst.
Evenzo kunt u, om alle e-mails van een bepaalde contactpersoon te zoeken, ofwel hun naam in het zoekveld typen of hun e-mailadres in de zoekveldruimte typen. Hoe dan ook, er verschijnt een lijst met gerelateerde e-mail-ID's of e-mails voor je.
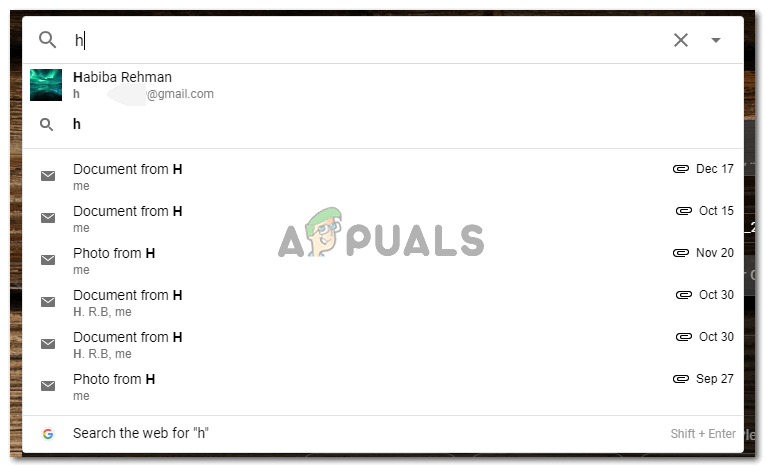
Alle e-mailadressen die gerelateerd kunnen zijn aan of vergelijkbaar kunnen zijn met wat u in het zoekveld typt.
- Als u op uw vereiste adres of naam klikt, wordt u doorgestuurd naar een andere pagina met alle e-mails van die contactpersoon. Dit omvat alle e-mails die via deze e-mail-ID zijn verzonden of ontvangen.
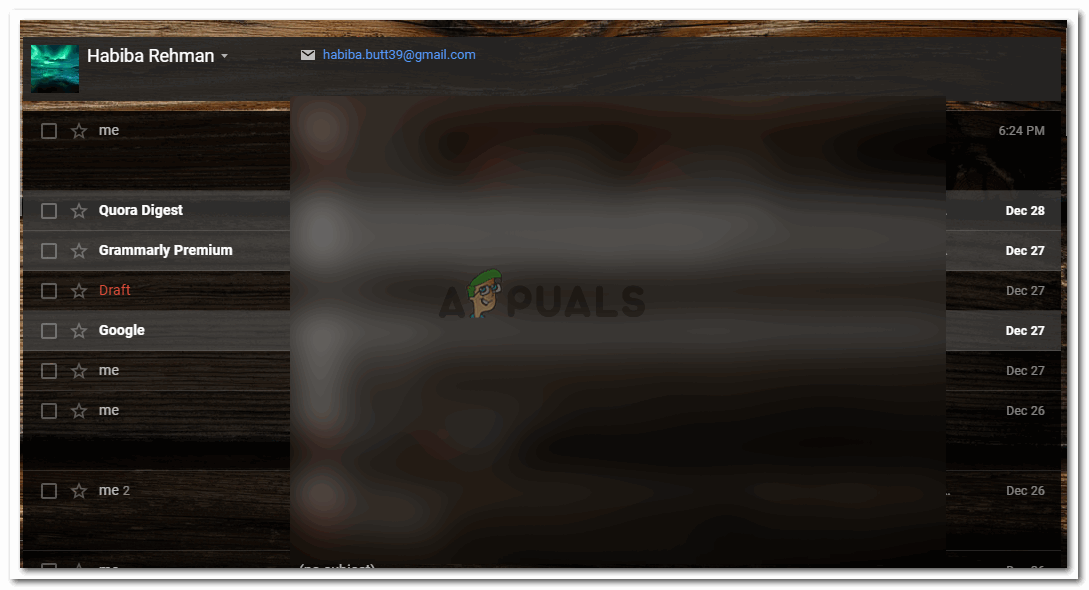
Alle e-mails van of naar de e-mail-ID die u hebt geselecteerd in de vervolgkeuzelijst die verschijnt
Dit is hoe u alle e-mails van of naar één enkel e-mailadres in Gmail kunt vinden. Zoals eerder vermeld, gebruiken mensen soms meer dan één e-mailadres. En om de e-mails te vinden van de e-mailadressen die van dezelfde persoon of contactpersoon zijn, zijn de volgende stappen die kunnen worden gevolgd.
- Om in hetzelfde zoekveld te zoeken naar e-mails van of naar een persoon die twee e-mailadressen gebruikt, schrijft u de twee e-mailadressen die bij dezelfde persoon horen in het volgende formaat.
naar: e-mail een OF van: e-mail 2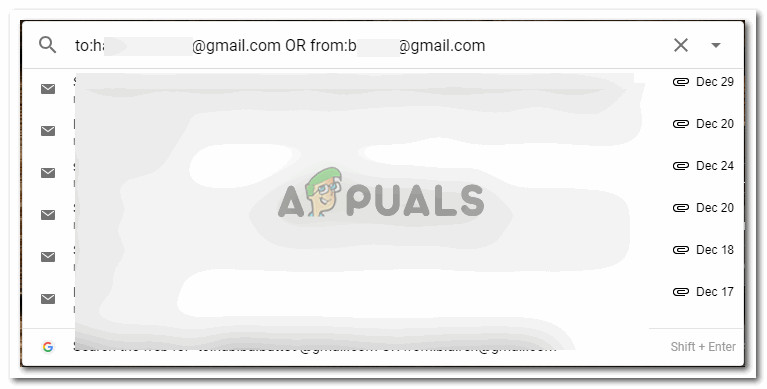
Een andere manier om in het zoekveld te schrijven
Op het moment dat je begint te typen in het zoekveld van Gmail, zie je suggesties van Google verschijnen onder het zoekveld. Het is mogelijk dat u hier de e-mail vindt waarnaar u op zoek was. Maar als u dat niet doet, kunt u altijd op de enter-knop drukken zodra u klaar bent met het schrijven van de e-mailadressen in het formaat zoals hierboven vermeld. Als u op de enter-toets drukt, gaat u naar alle e-mails van of naar deze e-mailadressen, waardoor u nog gemakkelijker kunt zoeken.
- In plaats van e-mailadressen kunt u, om het sneller te maken, ook de naam van de persoon schrijven zoals deze in Gmail is, in plaats van het volledige e-mailadres te schrijven. Dit werkt op dezelfde manier als voor e-mailadressen.
Snelkoppeling om naar het zoekveld in Gmail te gaan
Om de snelkoppelingen op Gmail te gebruiken, is het belangrijk dat u snelkoppelingen voor Gmail inschakelt. Volg de onderstaande stappen om deze in te schakelen.
- Druk tegelijkertijd op de ‘shift’ en ‘/’ toetsen op het toetsenbord. Dit opent het volgende venster op je Gmail-scherm.
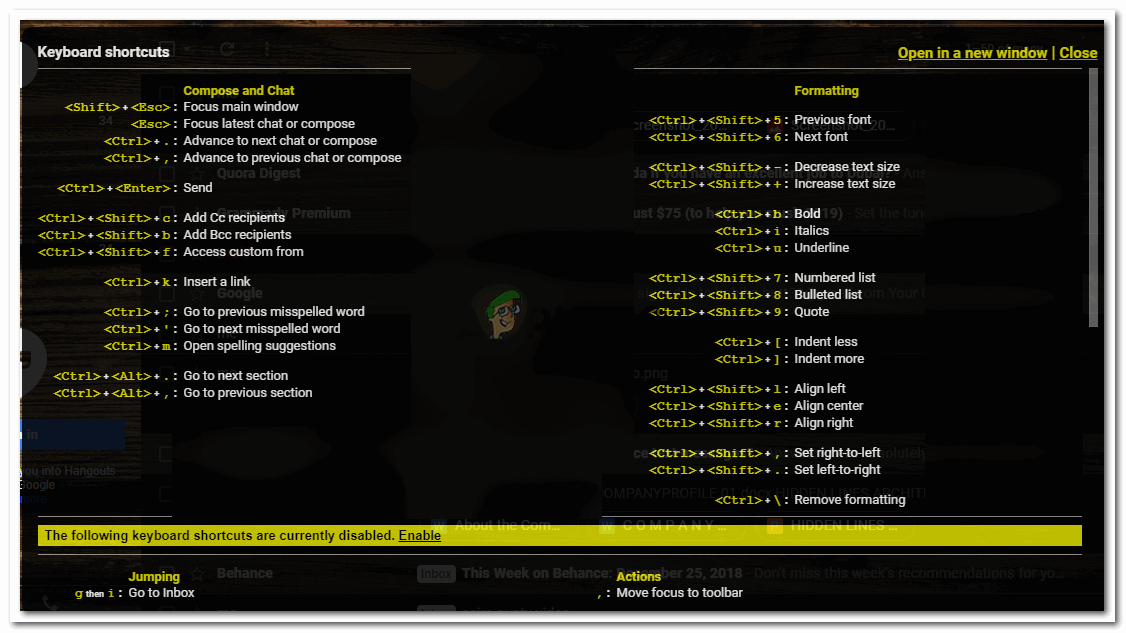
Schakel snelkoppelingen in
- Let op het gele tabblad aan het einde van de pagina met de tekst Inschakelen. U moet daarop klikken om de snelkoppelingen toegankelijk te maken in Gmail. Als u deze instelling niet inschakelt, werken de snelkoppelingen niet voor uw Gmail-account. Zodra u op inschakelen klikt, verandert het tabblad in Uitschakelen, wat een andere optie is als u wilt voorkomen dat de snelkoppelingen werken in Gmail.
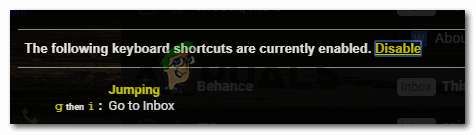
Schakel snelkoppelingen uit
Nu de sneltoetsen zijn ingeschakeld, kunt u de ‘/’ -toets op uw toetsenbord gebruiken om rechtstreeks toegang te krijgen tot het zoekveld in Gmail in plaats van de cursor te gebruiken en te dubbelklikken op het zoekveld. Met snelkoppelingen voor alles kunt u altijd tijd besparen.