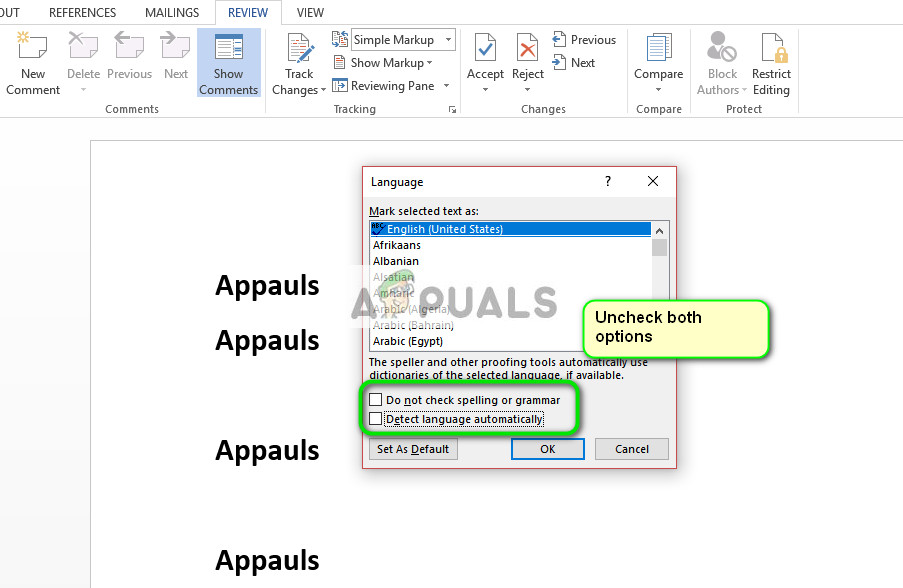Microsoft Word is een tekstverwerker ontwikkeld door Microsoft. Het bestaat al tientallen jaren en is wereldwijd de meest gebruikte kantoortoepassing. Het ontvangt periodieke updates van Microsoft zelf gericht op verschillende problemen en het verbeteren van verschillende functies.
Gebruikers die Microsoft Word gebruiken, kunnen een probleem tegenkomen waarbij hun woorden niet worden gecontroleerd door de editor. Dit probleem is meestal niet groot en kan eenvoudig worden verholpen door enkele instellingen te wijzigen. We zullen verschillende instellingen doorlopen die u kunt controleren. Begin met de eerste en werk naar beneden.
Oplossing 1: verwijder het vinkje bij ‘Taal automatisch detecteren’
Microsoft Word heeft een functie waarmee het automatisch de taal detecteert die u invoert en probeert deze dienovereenkomstig te corrigeren. Dit kan voor veel schrijvers een goede eigenschap zijn, maar dit is in veel gevallen inconsistent gebleken. We kunnen proberen deze instelling uit te schakelen nadat we alle tekst hebben geselecteerd en kijken of dit werkt. Als u een normale taal gebruikt, zoals Engels, heeft u deze functie waarschijnlijk niet eens nodig om actief te zijn.
- Open het word-bestand. druk op Ctrl + A om alle tekst te selecteren en klik op het Beoordelingstabblad aanwezig bovenaan het scherm.
- Selecteer nu Taal en selecteer ' Stel de taal voor controle in ”.

- Nu vinkje uit de opties ' Controleer de spelling of grammatica niet 'En' Taal automatisch detecteren ”. druk op OK om wijzigingen op te slaan.
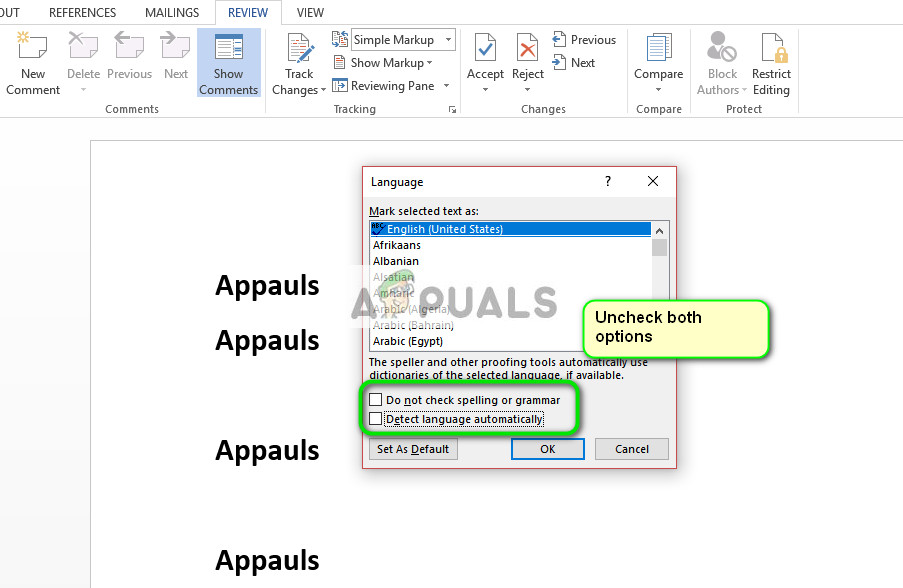
- Controleer nu of u de spellingcontrole met succes kunt gebruiken. Als u Word niet opnieuw kunt starten en probeer het opnieuw.
Tip: U kunt ook de knop Standaard gebruiken wanneer de lijst met opties wordt weergegeven.
Oplossing 2: uitzonderingen wijzigen
Er is ook een functie in deze woordeditor om uitzonderingen op alle controle- en spellingcontroles op te nemen. Dit is erg handig voor schrijvers die niet willen dat hun werk wordt gecontroleerd, omdat ze ‘aangepaste’ taal in hun werk willen gebruiken. Dat zou u moeten doen als uw document als uitzondering wordt vermeld. Als dit het geval is, kunt u het probleem eenvoudig oplossen door het te verwijderen.
- Nadat u alle tekst heeft geselecteerd, klikt u op het Recensie tabblad bovenaan het scherm. Selecteer nu Taal en klik op ' Taalvoorkeuren ”.

- Klik nu op “ Proofing ”En navigeer naar het einde van de opties. Nu vinkje uit beide controles, d.w.z. “ Verberg spelfouten alleen in dit document 'En' Verberg grammaticafouten alleen in dit document ”.

- druk op OK om wijzigingen op te slaan en af te sluiten. Mogelijk wordt u gevraagd om de applicatie opnieuw te starten om de wijzigingen door te voeren. Controleer na het opnieuw opstarten of het probleem bij de hand is opgelost.
Oplossing 3: 'Controleer geen spelling of grammatica' uitschakelen
Een andere functionaliteit in Microsoft Word is om te stoppen met het controleren van de spelling of grammatica voor meerdere woorden. Hierdoor kunt u ervoor zorgen dat een specifieke spelfout niet wordt gedetecteerd door de woordeditor. Dit is handig voor veel gebruikers, aangezien er altijd zo'n woord is dat ze negeren. Als het echter onjuist is geconfigureerd, betekent dit dat het woord alle spellingcontroles negeert. We kunnen proberen deze opties ongedaan te maken en kijken of dit werkt.
- Open het document. Selecteer nu het specifiek woord die niet wordt weergegeven in de spellingcontrole en druk op Shift + F1 .
- Klik nu op Taal . Een dialoogvenster vergelijkbaar met Oplossing 1 zal verschijnen. Zorg ervoor dat de optie ' Controleer de spelling of grammatica niet ”Is niet aangevinkt .

- Druk op OK om de wijzigingen op te slaan en af te sluiten. Controleer nu of het probleem is opgelost. Als dit niet het geval is, overweeg dan om de applicatie opnieuw te starten en nogmaals te controleren.
Tips:
- Kopieer de volledige tekst, open een nieuw Word-bestand en plak het daar. Sla nu het word-bestand op met een ander en open het opnieuw om de functionaliteit te controleren.
- Zorg ervoor dat het woord niet in het aangepaste woordenboek staat. De woorden in het aangepaste woordenboek worden automatisch uitgesloten van controle ( Bestand> Opties> Proeflezen> Aangepaste woordenboeken ).
- Zorg er ook voor dat het woord niet wordt opgeslagen in een woordenboek in een vreemde taal dat automatisch wordt toegepast op de gehele of een deel van de tekst ( Herzien tabblad> Taal> Taalvoorkeuren ).