Als u een Mac-gebruiker bent, bent u wellicht al bekend met OLM-bestanden. In feite is het een bestandsextensie die alleen door Outlook in Mac wordt gebruikt om gegevens zoals e-mails, contacten, berichten en vele anderen op te slaan. Veel gebruikers gebruikten Outlook in Mac om gegevens op te slaan en te beheren, vooral e-mails. In de afgelopen jaren zijn mensen echter begonnen over te schakelen naar Apple Mail, de standaard Mail-app in Mac OS. Beide bieden hun eigen unieke functies, maar Apple Mail lijkt meer geoptimaliseerd en ook eenvoudiger te gebruiken.

OLM naar Apple Mail
Dit roept de vraag op, hoe OLM-bestanden van Outlook in Mac naar Apple Mail kunnen worden geëxporteerd, dat een heel ander bestandsformaat ondersteunt, genaamd MBOX. Nu kunnen gebruikers met Outlook in Mac de opgeslagen gegevens in OLM exporteren. Het probleem doet zich echter voor wanneer u die ‘.olm’ -gegevens naar andere bestandsindelingen zoals ‘.mbox’ moet converteren, omdat er geen officieel ondersteunde manier is. In dit artikel zullen we enkele mogelijke oplossingen bekijken waarmee u uw olm-gegevens naar Apple Mail kunt importeren.
Methode 1: software van derden gebruiken
Aangezien veel gebruikers al met dit probleem worden geconfronteerd, zijn bedrijven begonnen met het ontwikkelen van gespecialiseerde software om dit probleem op te lossen. We zouden er een aantal willen aanbevelen.
Dotstella - OLM Apple To Mail Converter
Dotstella is een populaire gereedschap dat precies wordt gebruikt voor het importeren van OLM-bestanden naar Apple Mail. De tool werkt effectief voor grote hoeveelheden gegevens en biedt een intuïtieve interface om een voorbeeld van de gegevens te bekijken voordat deze worden geïmporteerd. Om alle functies van de software volledig te ontgrendelen, moet u een abonnement nemen. Volg de onderstaande stappen om het probleem op te lossen met de gratis / demoversie.
- U hebt Windows OS nodig om deze software uit te voeren, dus eerst verschuiving uw OLM-bestanden naar een Windows-machine.
- De volgende, downloaden software van hier .
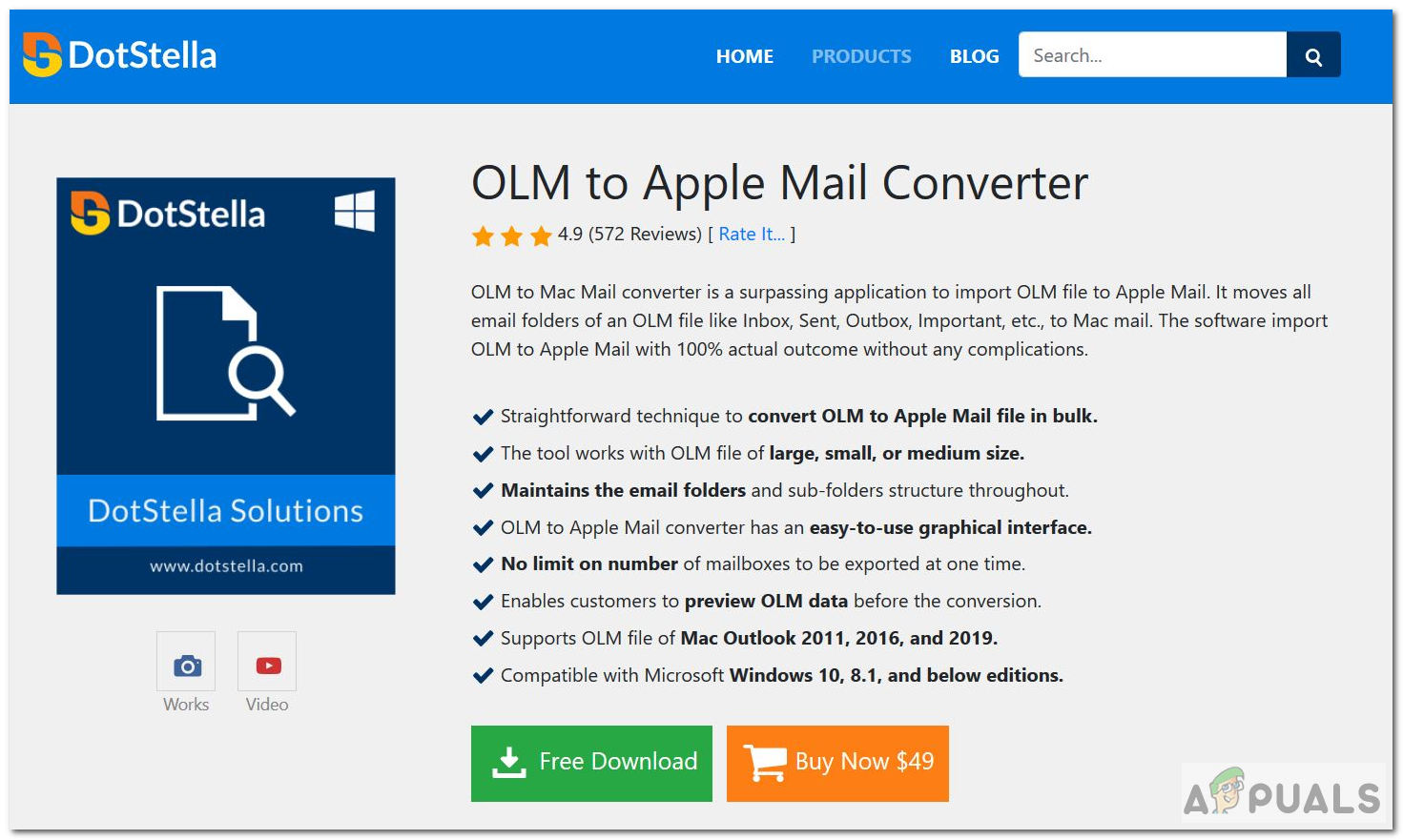
Tool downloaden
- Installeren de software, dan Open OLM Forensics Wizard.
- Kiezen Open van de bovenste balk.
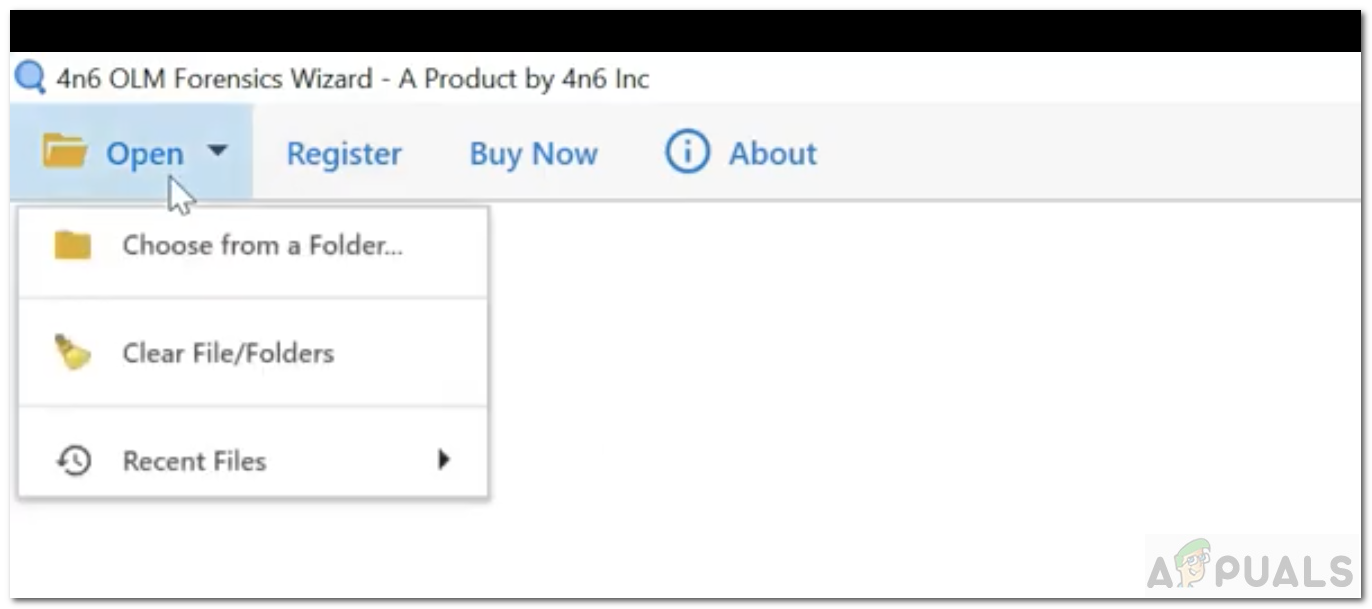
Open
- Klik vervolgens op optie Kies uit een map .
- Nu moet u naar de map gaan waar uw OLM-bestand is opgeslagen. en selecteer het OLM-bestand dat u naar Apple Mail wilt importeren.
- Wanneer het bestand wordt geopend, wordt de structuur van het bestand als volgt weergegeven:
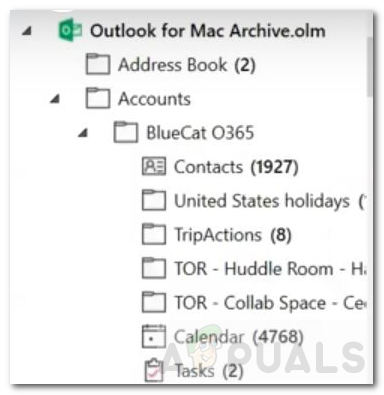
Hiërarchie
- U kunt op een van de mappen klikken, naar voorbeeld de data.
- Kies daarna het Exporteren optie van de tabbalk of het Extract optie. Met de optie Extractie kunt u e-mailadressen, bijlagen of telefoonnummers extraheren. Met de optie Exporteren kunt u bestanden exporteren / converteren naar een specifiek formaat zoals MBOX.
- Selecteer voor Apple Mail het MBOX optie uit Export.
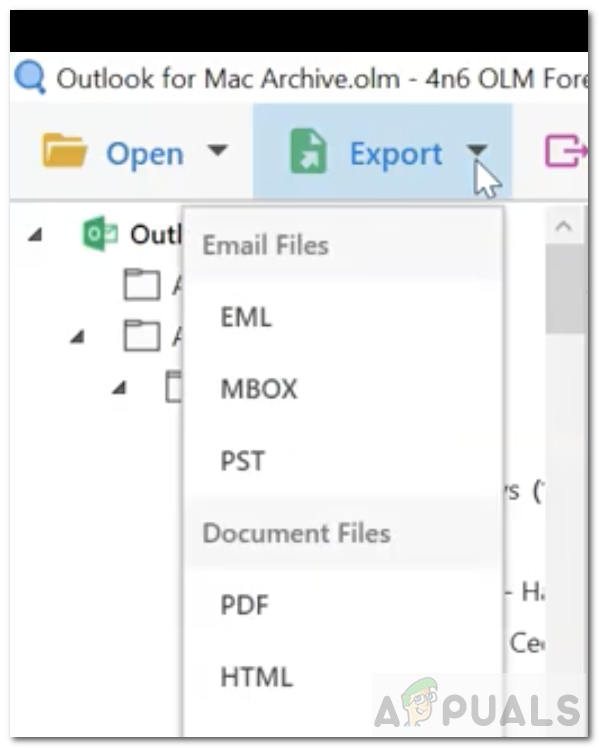
Exporteer MBOX
- Selecteer / deselecteer nu mappen die u wilt converteren.
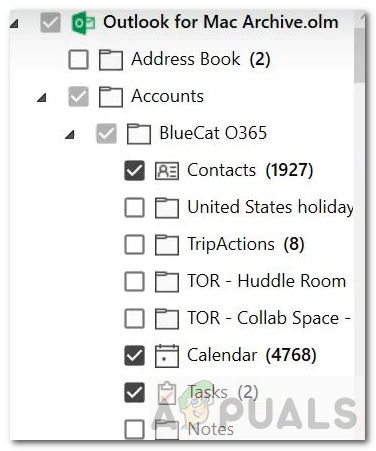
selecteren / deselecteren
- Selecteer vervolgens een bestemming pad om de geconverteerde bestanden op te slaan. U kunt door het pad bladeren.

Bestemming pad
- Er zijn ook meerdere opties om uit te kiezen waarmee u de resulterende bestanden kunt filteren.
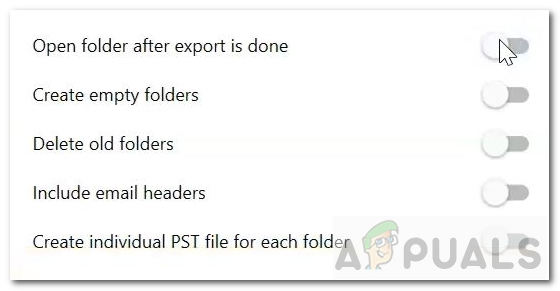
Filter resultaat
- Klik Sparen in de rechterbovenhoek. Het converteren van de bestanden zal even duren.
- Als u een pop-up ziet die zegt dat niet alle bestanden zijn geëxporteerd, betekent dit dat u een abonnement moet kopen om alle bestanden te exporteren.
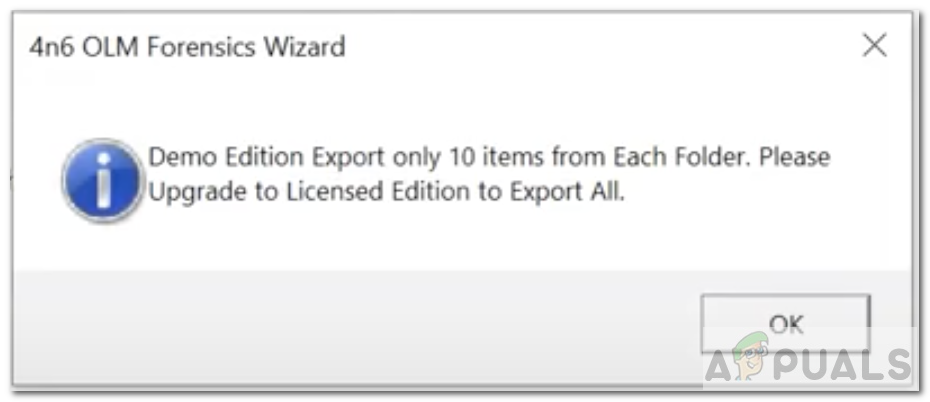
Pop-up
- Open ten slotte de map met het MBOX-bestand. U kunt dit bestand nu rechtstreeks importeren en gebruiken in uw Apple Mail.
OLM Converter - App-editie
OLM Extractor Pro is een ander hulpmiddel dat wordt gebruikt voor het converteren van OLM-bestanden naar MBOX of een ander formaat. U kunt het direct downloaden en gebruiken in uw Mac in tegenstelling tot de hierboven genoemde tool. Deze tool is ook niet gratis, maar je kunt hem gratis uitproberen.
- Ten eerste, downloaden de software uit de Mac App Store. De link is gegeven hier . U moet het kopen.
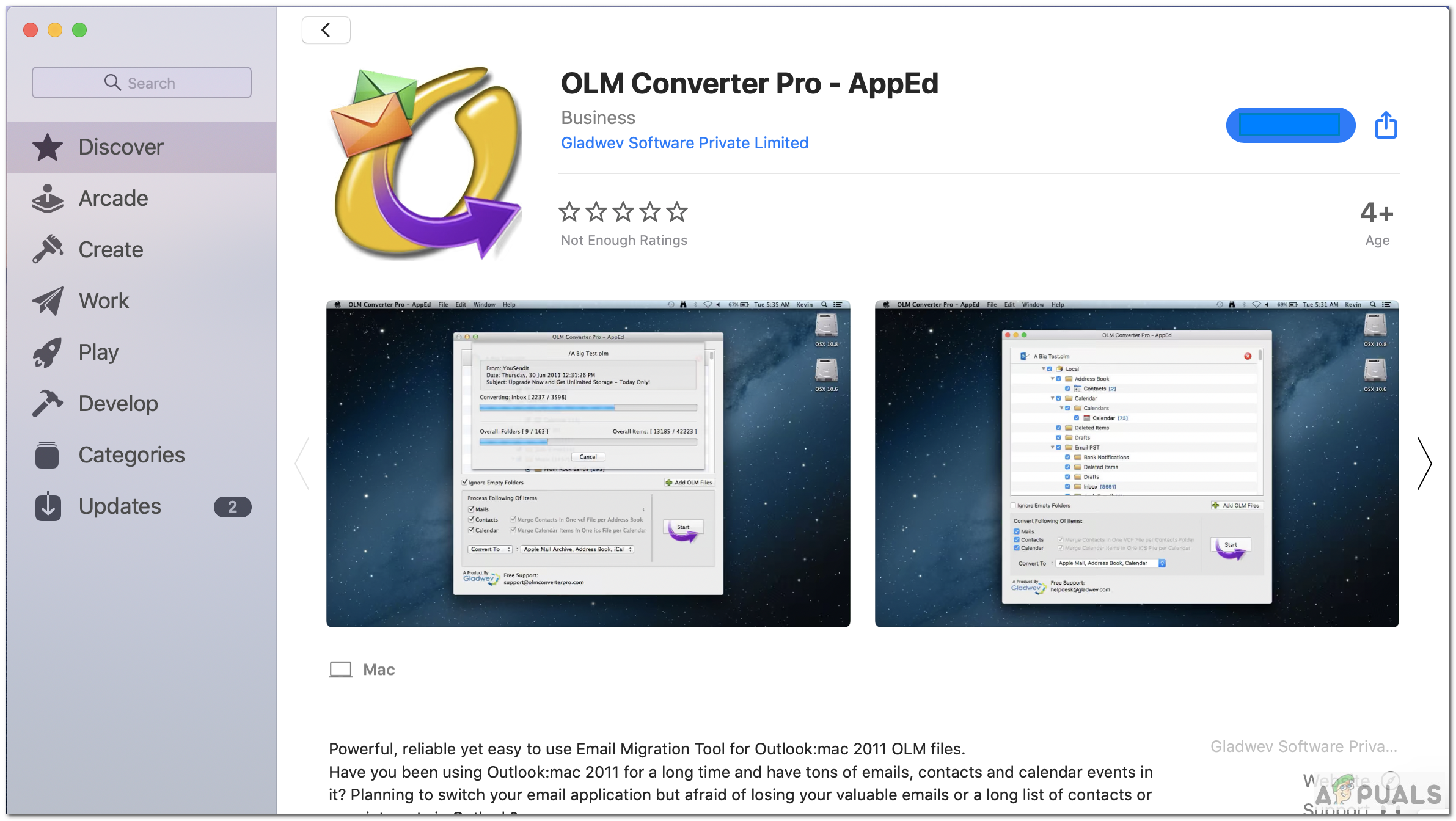
OLM Converter Pro
- Installeren de software. De stappen zijn vergelijkbaar met die van eerdere software. Eerst jij Open het OLM-bestand.
- Selecteer de mappen die u wilt converteren.
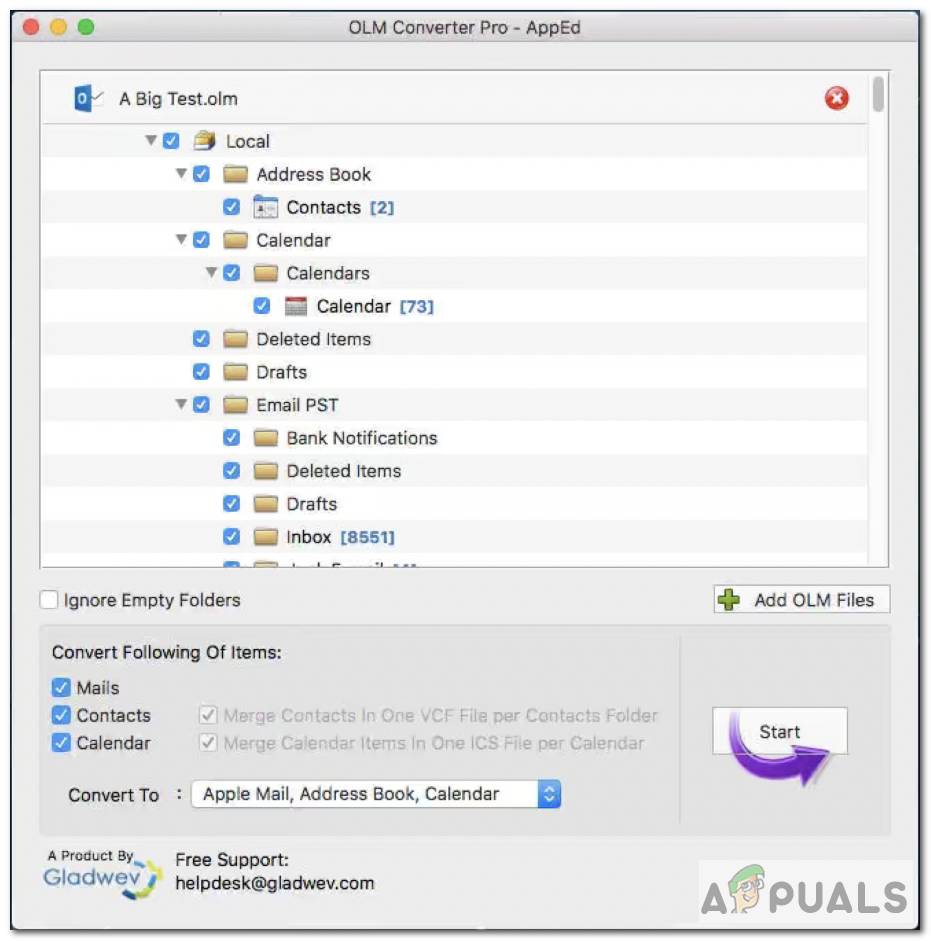
Selecteer Mappen
- Kies de optie ‘Converteren naar Apple Mail Archive ... ‘.

Kies optie
- Klik Begin . Het zal enige tijd duren voordat iemand zich bekeert.
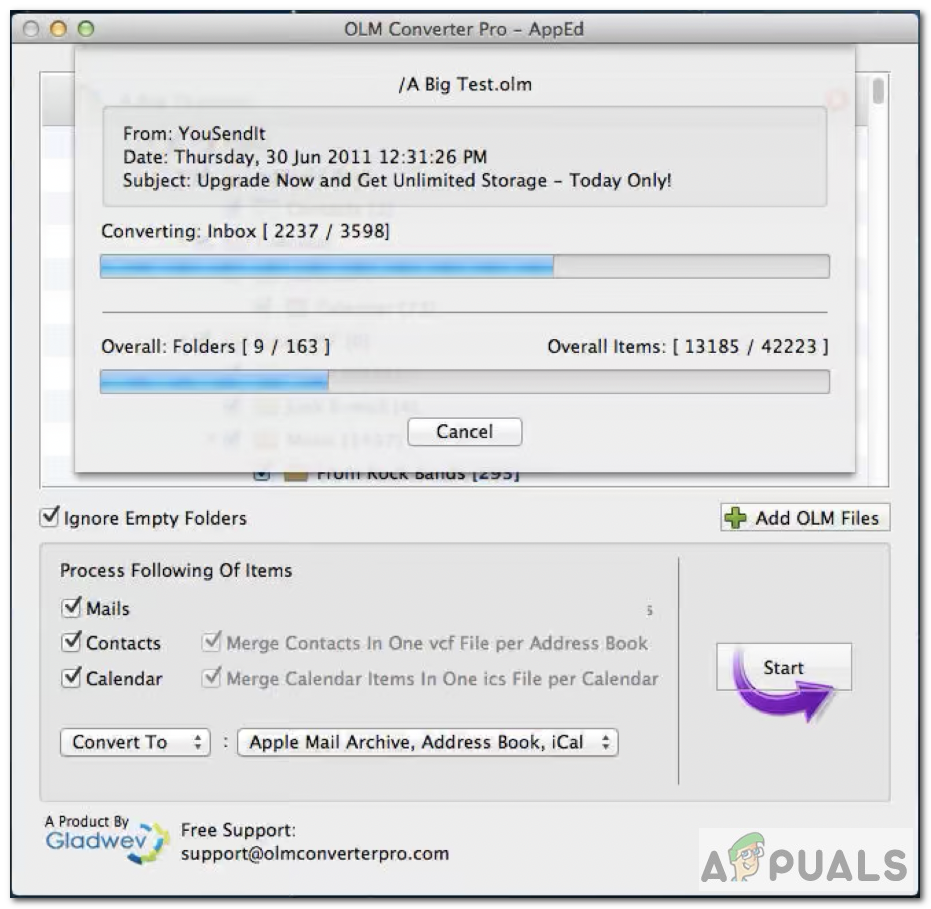
Omzetten
- Na voltooiing toont het u de map waarin het de bestanden heeft opgeslagen.
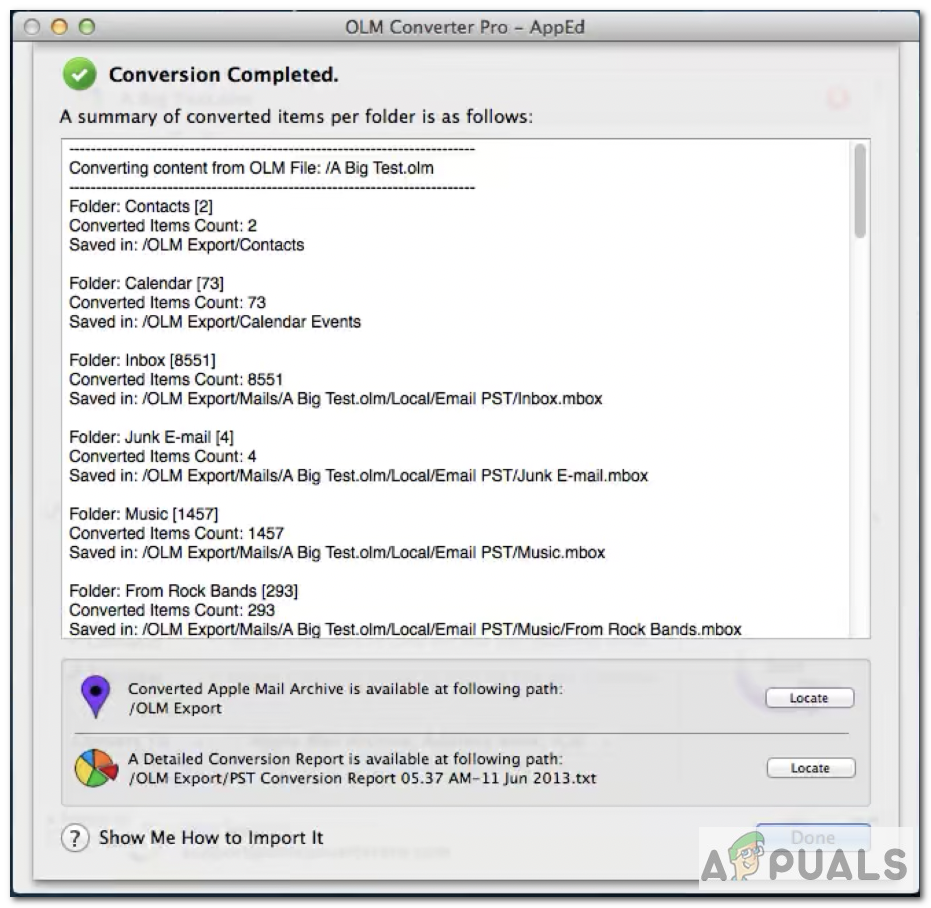
Opgeslagen bestand
- U kunt dit bestand nu rechtstreeks importeren en gebruiken in uw Apple Mail.
OLM Extractor Pro is een andere software die u kunt bekijken om OLM-bestanden naar MBOX te converteren. U kunt het downloaden van hier.
Methode 2: een webmailtoepassing gebruiken
Als u geen gereedschap wilt kopen, kunt u deze methode uitproberen. Houd er echter rekening mee dat dit niet de beste manier is, omdat u tijdens het proces de maphiërarchie verliest en ook andere problemen kunt tegenkomen. Het kan ook een complex proces worden, daarom raden we u aan om gespecialiseerde software te gebruiken om OLM-bestanden naar MBOX te converteren. Volg onderstaande stappen:
- Ten eerste, Open Outlook-app voor in uw Mac .
- Vervolgens moet je importeren het OLM-bestand.
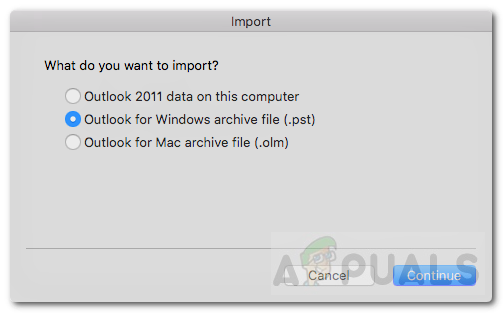
Import OLM
- Daarna moet je configureren Outlook met behulp van een webmailaccount zoals Gmail met IMAP. Als u niet weet hoe u een e-mail aan Outlook moet toevoegen, kunt u dit bekijken koppeling of volg een ander artikel. Merk op dat u uw e-mail instelt met IMAP.
- De volgende stap zou zijn overdracht OLM-gegevens van Outlook naar een map in Gmail.
- Nadat u de gegevens heeft verplaatst, Open uw Apple Mail-app.
- Nu in de app, moet je configureren hetzelfde Gmail-account waarnaar u de gegevens via IMAP hebt verplaatst.
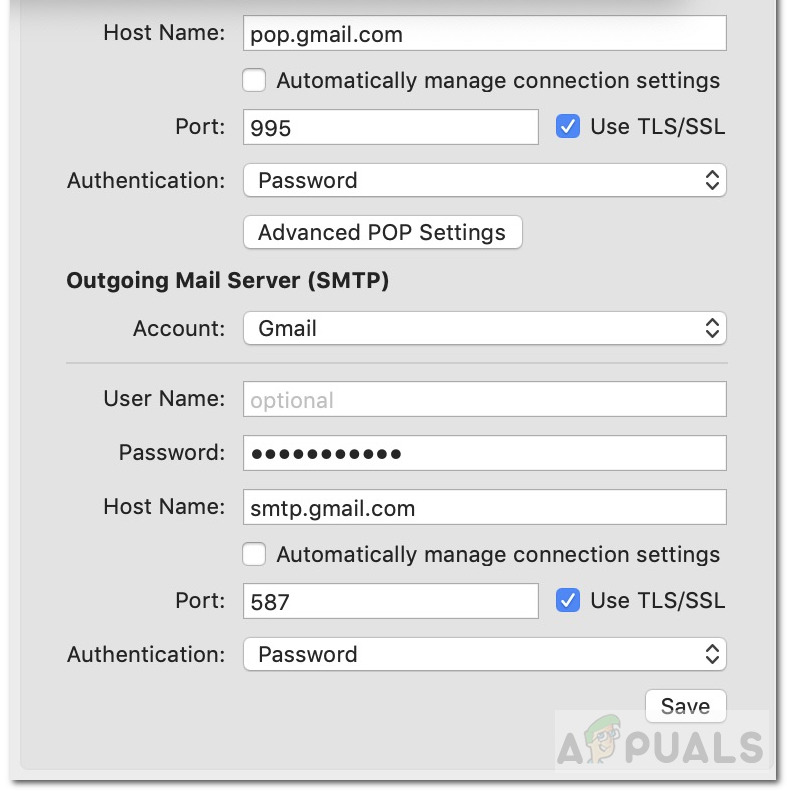
Configureer Gmail
- De laatste stap zou zijn om gewoon kopiëren de OLM-gegevens van de Gmail-map naar de Apple Mail.
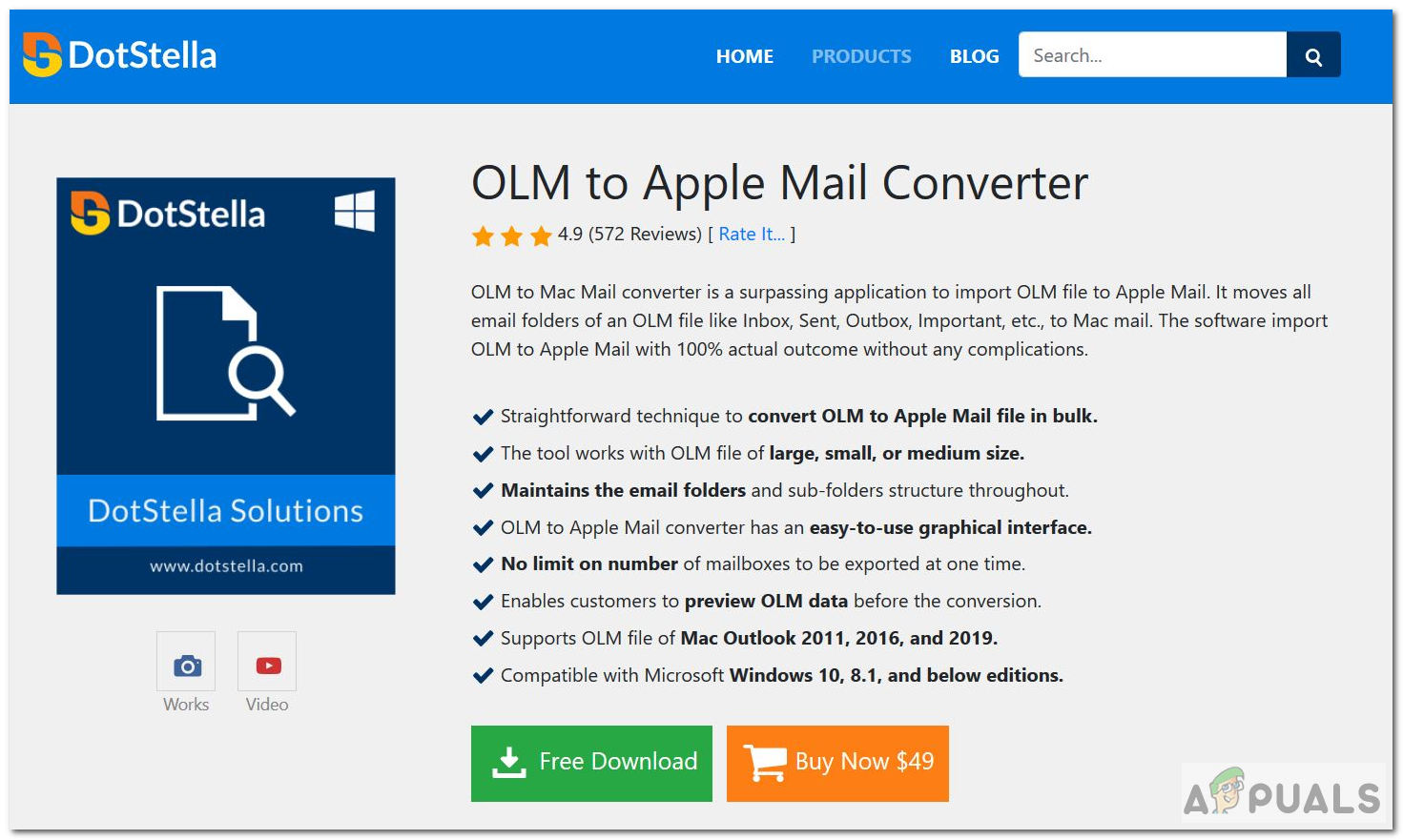
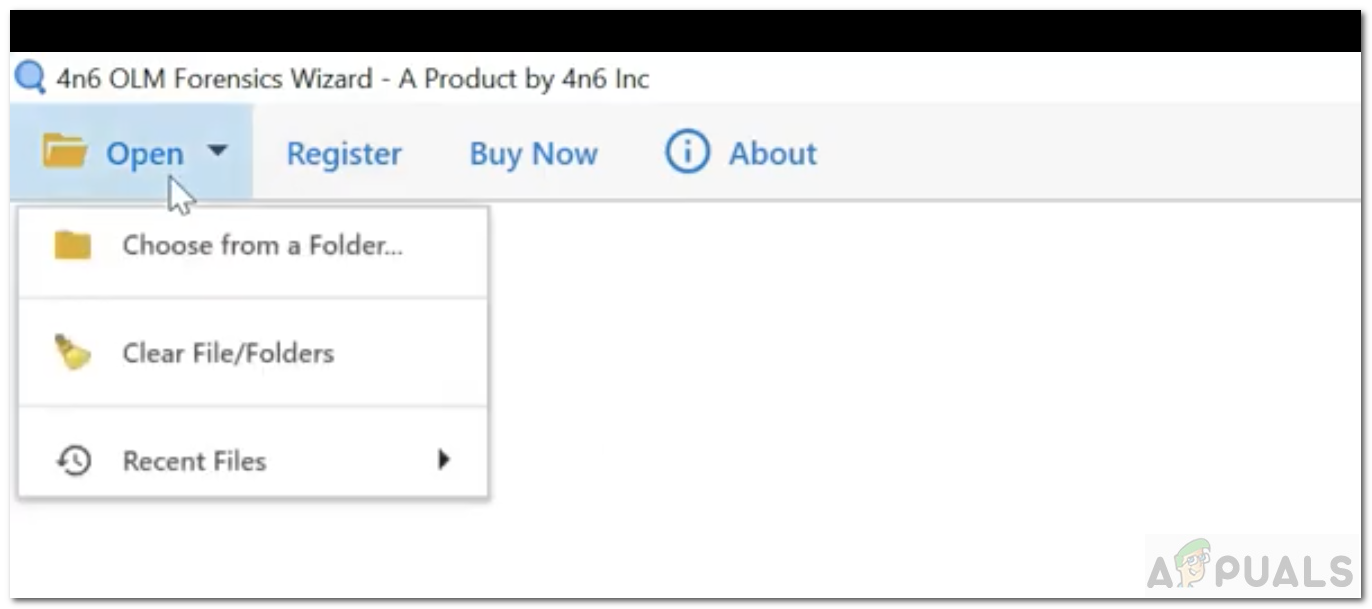
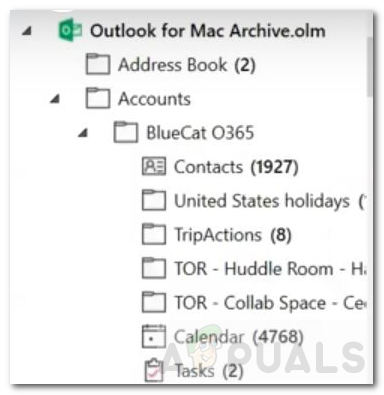
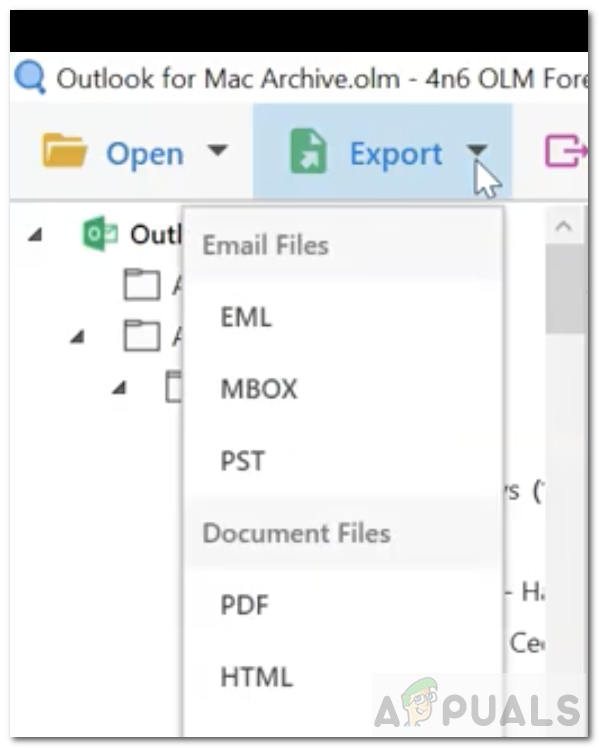
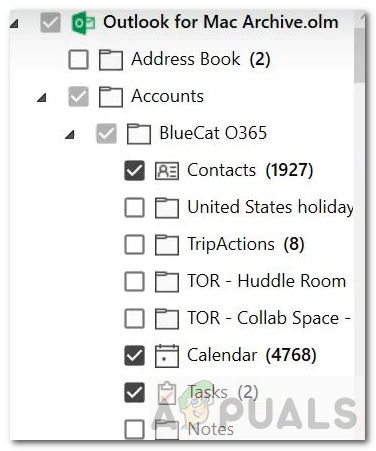

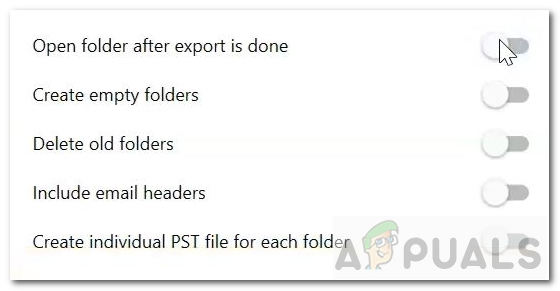
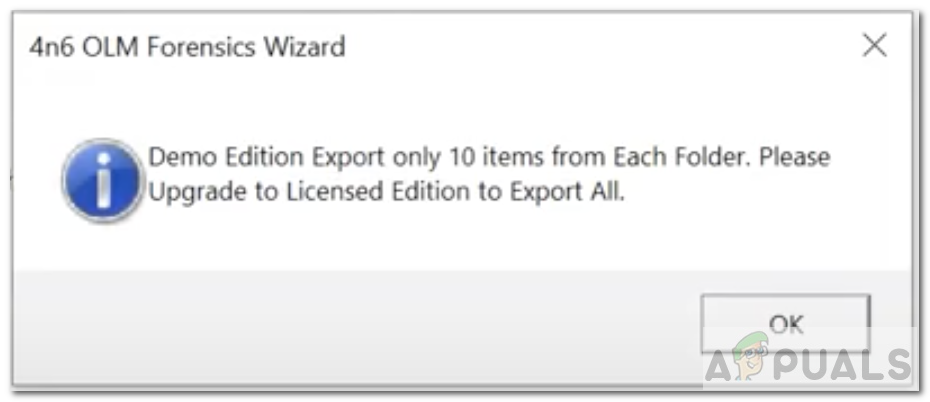
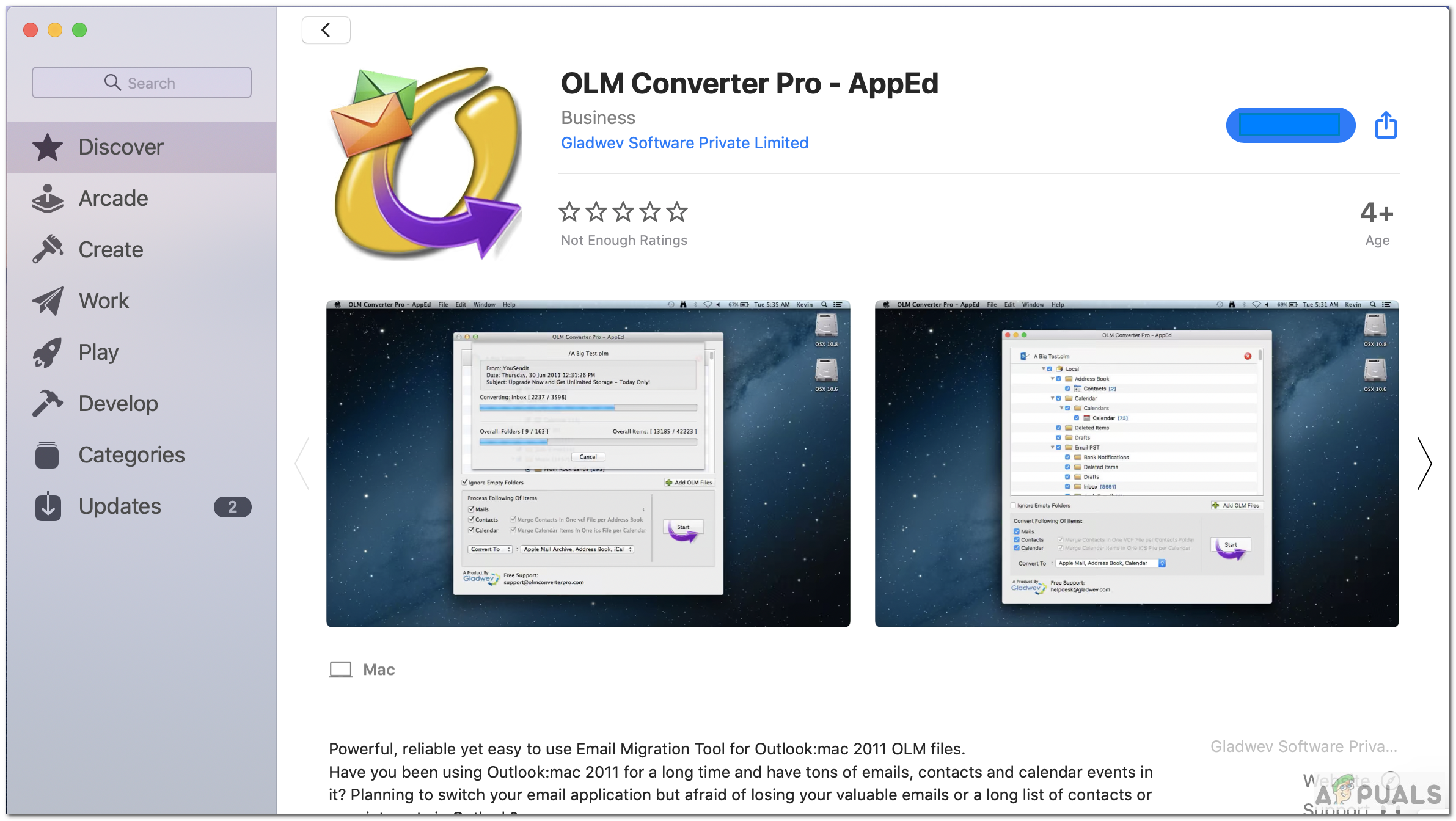
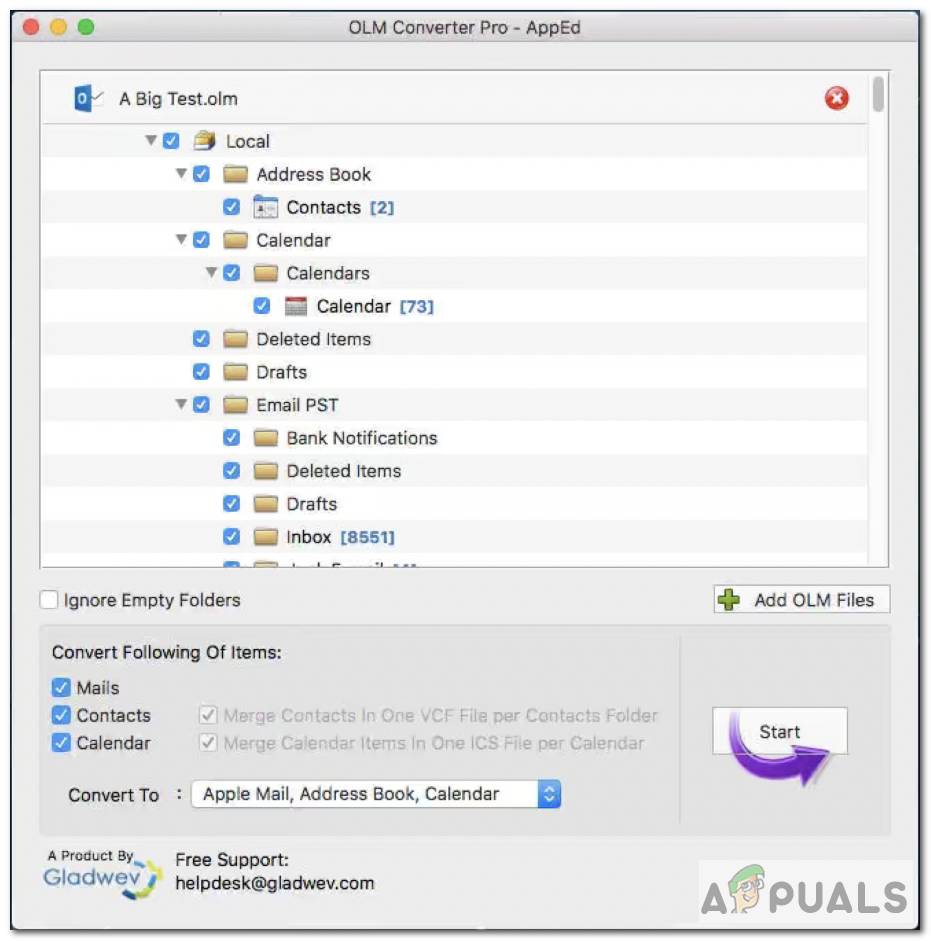

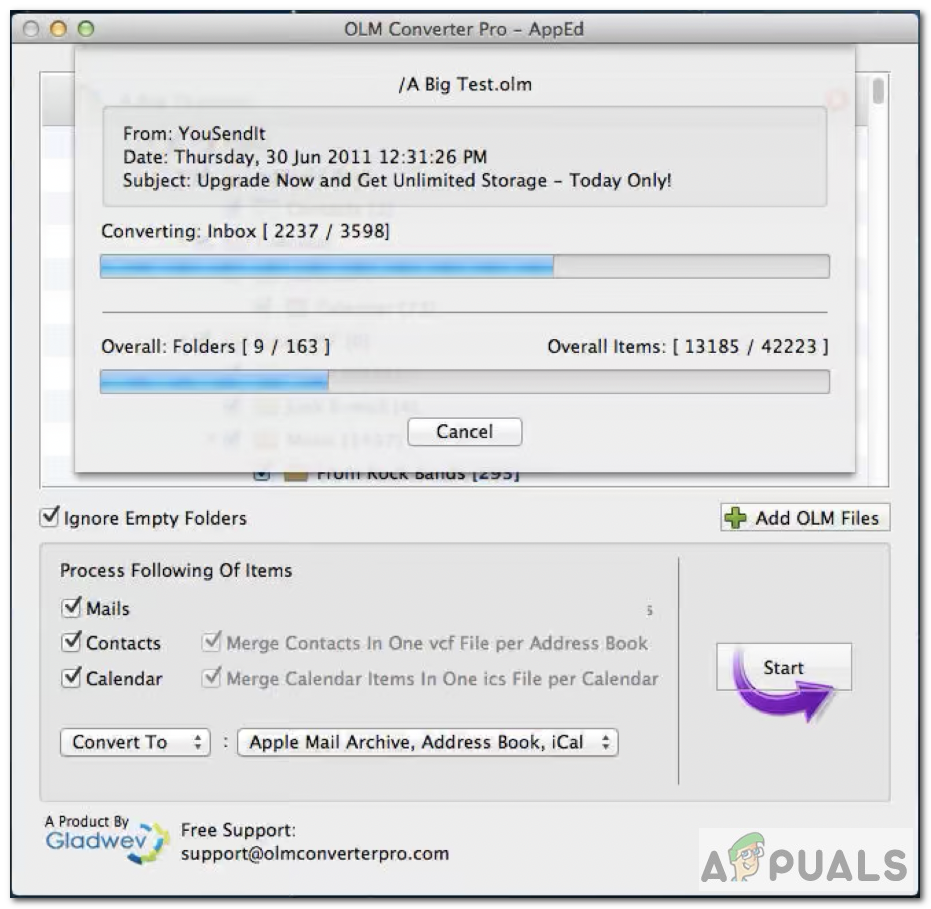
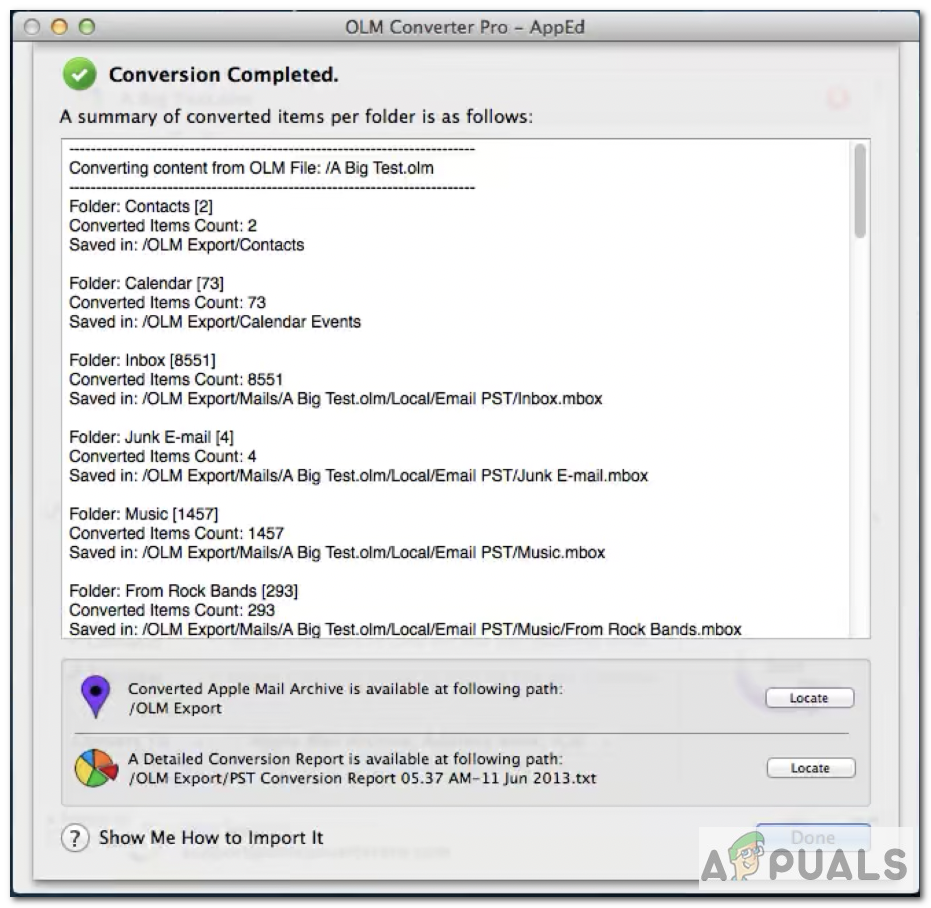
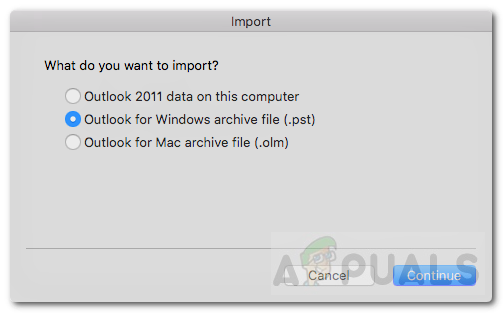
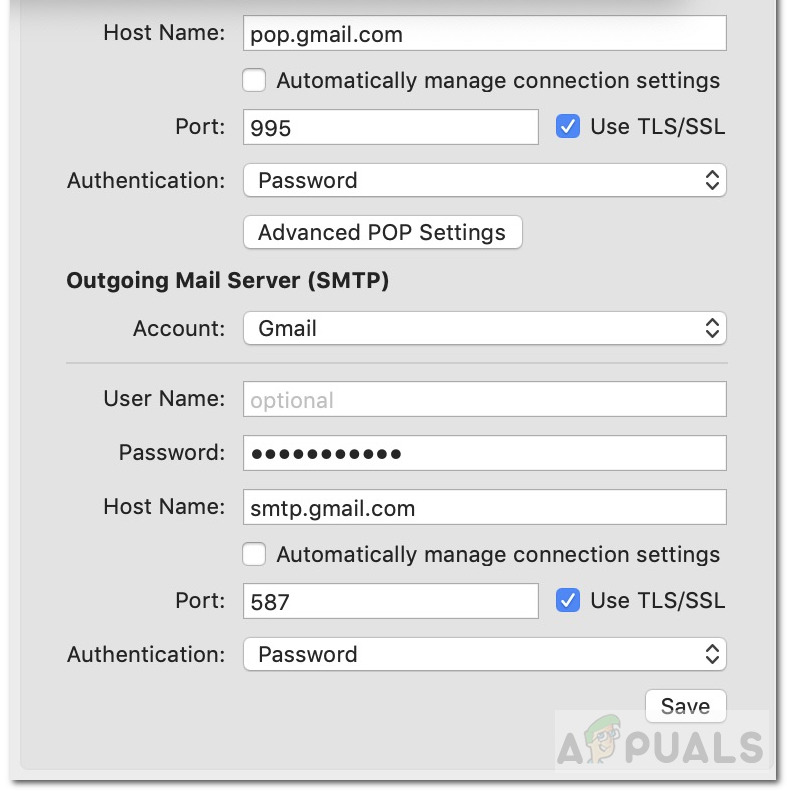







![[FIX] Service Host: Diagnostic Policy Service Hoog CPU- en geheugengebruik](https://jf-balio.pt/img/how-tos/81/service-host-diagnostic-policy-service-high-cpu-memory-usage.png)










![[FIX] Arma 3 verwijst naar geheugenfout op Windows](https://jf-balio.pt/img/how-tos/81/arma-3-referenced-memory-error-windows.jpg)



