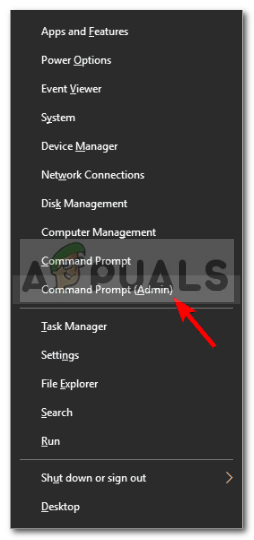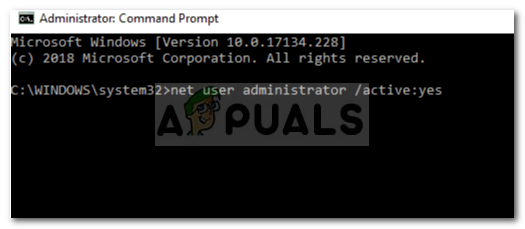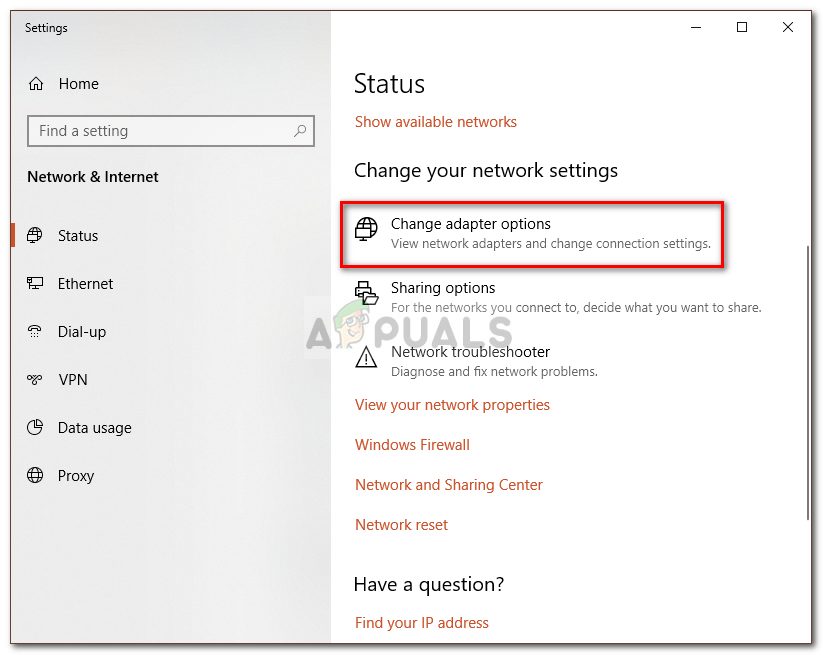De 0x800704dd-0x90016 fout wordt meestal veroorzaakt door onvoldoende machtigingen voor uw account. Als u uw systeem probeert te upgraden naar Windows 10, blijft u met deze fout achter. De fout doet zich vaak voor terwijl u de Media Creation Tool gebruikt om te upgraden naar Windows 10. Media Creation Tool is een hulpprogramma van Microsoft dat kan worden gebruikt om uw systeem bij te werken, te installeren of te repareren.
De tool is zeer efficiënt en lost meestal de fouten op waarmee de gebruikers worden geconfronteerd bij het gebruik van de standaardmanier om hun systemen bij te werken. Als u echter geen beheerdersaccount gebruikt terwijl u de tool gebruikt, zal het u meestal om dergelijke fouten vragen. De genoemde fout kan als voorbeeld worden genomen. Laten we om te beginnen de oorzaken nader bekijken.

Windows 10-installatiefout 0x800704dd-0x90016
Wat veroorzaakt de Windows 10-installatiefout 0x800704dd-0x90016?
De fout kan erg vervelend zijn als men niet weet wat de oorzaak is. Van wat we hebben verzameld, wordt de fout veroorzaakt door de volgende factoren:
- Standaard account . Als u de Windows Media Creation Tool gebruikt zonder beheerdersrechten, zal de fout waarschijnlijk verschijnen.
- Antivirus van derden . Als u antivirusprogramma's van derden gebruikt, bestaat de mogelijkheid dat de fout hierdoor optreedt.
- Externe hardware . In sommige gevallen wordt de fout veroorzaakt door de externe hardware die op uw systeem is aangesloten, zoals USB's enz.
Volg de onderstaande oplossingen om een tijdelijke oplossing te vinden.
Oplossing 1: schakel antivirus van derden uit
Antivirussen zijn belangrijk voor een systeem, vooral als u geen techgoeroe bent. Ze hebben de taak uw systeem te beschermen tegen schadelijke malware, maar ze hebben ook hun nadelen. De belangrijkste zou zijn dat ze bijna ingrijpen in alle processen op het systeem en dat er uiteindelijk een fout opduikt. Zorg er daarom voor dat u uw antivirusprogramma uitschakelt of volledig van uw systeem verwijdert voordat u de upgrade start.

Antivirus uitschakelen voordat u de Windows-installatie uitvoert
Oplossing 2: schakel over naar beheerdersaccount
Voor de meeste gebruikers die deze fout tegenkwamen, was dit te wijten aan onvoldoende machtigingen. Voor het gebruik van de Windows Media Creation Tool zijn doorgaans beheerdersrechten vereist. Zorg er daarom voor dat u bent aangemeld als beheerder. Als dit niet het geval is, log dan uit bij uw huidige account en log in als beheerder.
Als u geen toegang heeft tot het beheerdersaccount op uw systeem, kunt u een nieuw gebruikersaccount maken of doorgaan naar de volgende oplossing.
Oplossing 3: het verborgen beheerdersaccount gebruiken
Telkens wanneer u Windows installeert, wordt er een beheerdersaccount aangemaakt dat standaard verborgen is. Als u geen beheerdersaccount wilt maken, kunt u het verborgen account gebruiken om de upgrade uit te voeren. U kunt het account als volgt inschakelen:
- Open een verhoogde opdrachtprompt door op te drukken Winkey + X en selecteren Opdrachtprompt (beheerder) van de lijst.
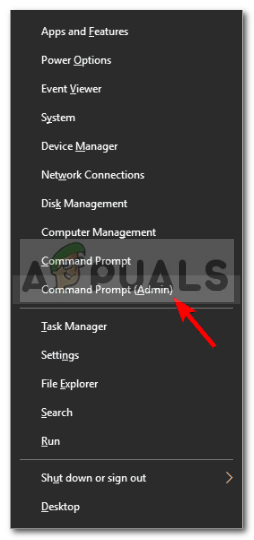
Opdrachtprompt openen
- Typ het volgende in:
netgebruiker beheerder / actief: ja
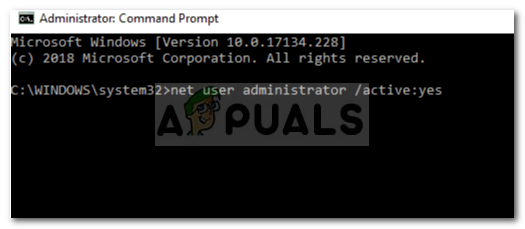
Verborgen beheerdersaccount inschakelen
- Dit activeert het verborgen account. Log uit en schakel er naartoe.
- Voer de upgrade uit.
Als je het account later wilt uitschakelen, typ je de volgende opdracht in de opdrachtprompt:
netgebruiker beheerder / actief: nee
Oplossing 4: schakel uw netwerk uit
Er zijn meldingen dat als u het ISO-bestand gebruikt om te upgraden naar Windows 10, u uw internetverbinding moet uitschakelen. Als u een ethernetkabel gebruikt, koppelt u de kabel los of kunt u het volgende doen om uw netwerk uit te schakelen (werkt ook voor wifi):
- Klik aan de rechterkant van de taakbalk op het Netwerk pictogram en selecteer ‘ Open Netwerk- en internetinstellingen '.
- Selecteer ‘ Wijzig adapteropties '.
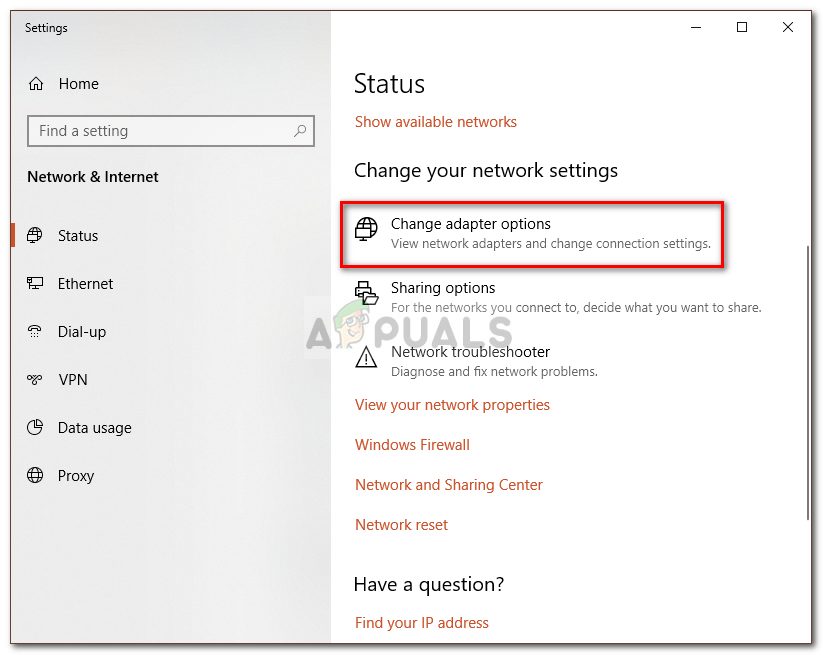
Windows-netwerkinstellingen
- Klik met de rechtermuisknop op uw netwerk en klik op ‘ Uitschakelen '.
- Voer de upgrade uit.
- Later kunt u uw netwerk inschakelen door ‘ Inschakelen '.
Oplossing 5: Koppel de externe hardware los
De fout kan soms worden veroorzaakt door de externe hardware die op uw systeem is aangesloten, bijvoorbeeld USB's, smartphones enz. Bepaalde externe hardware kan uw Windows-installatie verstoren, waardoor er verschillende fouten verschijnen, waardoor u in dat geval ' Ik moet alle onnodige hardware loskoppelen en vervolgens de upgrade starten.

Externe hardware loskoppelen
Oplossing 6: voer een schone start uit
Wanneer u een schone start uitvoert, start u uw systeem op met het minimum aantal vereiste services. Wanneer u bepaalde software van derden installeert, starten sommige ervan automatisch op wanneer uw systeem opstart, ook al zijn ze niet vereist. Deze software kan de Windows-installatie mogelijk verstoren.
Volg alsjeblieft Dit artikel gepubliceerd op onze site om te leren hoe u een schone start uitvoert.
3 minuten gelezen