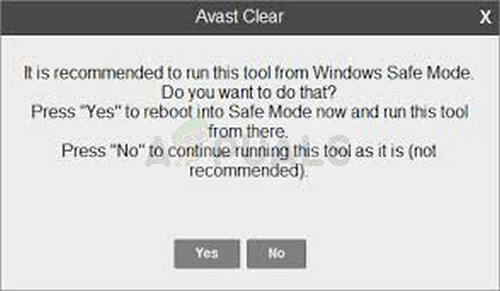Avast-antivirus is een van de beste gratis antiviruskeuzes voor gebruikers die geen geld willen uitgeven, maar kwaliteitsbescherming willen, de beste die ze kunnen krijgen. Het is populair en het werkt erg goed, maar er zijn enkele fouten waar gebruikers al een tijdje last van hebben, zoals de Avast-update 'Onbekende fout'.

Avast-update 'Onbekende fout'
We hebben verschillende werkmethoden voorbereid voor dit probleem, dus zorg ervoor dat u ze bekijkt en een voor een uitprobeert voordat u het opgeeft. De fout verschijnt wanneer u probeert om virusdefinities of de tools zelf bij te werken.
Wat veroorzaakt de onbekende fout bij de update van Avast?
Het probleem wordt meestal veroorzaakt door DNS-instellingen die moeten worden gewijzigd. Het is heel goed mogelijk dat het DNS-adres dat automatisch is verkregen niet goed genoeg is en we raden u aan om over te schakelen naar een Google-adres.
Het kan ook uw firewall zijn die de updater blokkeert om verbinding te maken met internet, dus zorg ervoor dat u het toestaat, ongeacht welke antivirus u gebruikt. Het opnieuw instellen van de instellingen van Internet Explorer kan ook voor u werken!
Oplossing 1: wijzig de DNS die u gebruikt in die van Google
DNS-instellingen zijn een van de belangrijkste instellingen voor internetverbinding die u kunt aanpassen met betrekking tot uw netwerkverbinding. Het DNS-adres wordt standaard automatisch verkregen, maar u kunt altijd het adres invoeren dat u wilt gebruiken.
We raden u aan het Google DNS-adres te gebruiken dat gratis beschikbaar is en waarmee veel gebruikers de Avast-update 'Onbekende fout' hebben kunnen oplossen.
- Gebruik de Windows + R-toetscombinatie die onmiddellijk het dialoogvenster Uitvoeren zou moeten openen, waar u ‘ncpa.cpl’ in de balk moet typen en op OK moet tikken om het item Instellingen voor internetverbinding in het Configuratiescherm te openen.
- Hetzelfde proces kan ook worden bereikt door handmatig het Configuratiescherm. Schakel de weergave door rechtsboven in het venster in te stellen op Categorie en klik op Netwerk en internet in het bovenste gedeelte van het venster. Klik op de Center-knop Netwerk en delen om deze te openen. Probeer de knop Adapterinstellingen wijzigen in het linkermenu te vinden en klik erop.

De netwerkinstellingen uitvoeren in het Configuratiescherm
- Nu het Internet Connection-venster is geopend met behulp van een van de bovenstaande instructies, dubbelklikt u op uw actieve netwerkadapter en klikt u op de knop Eigenschappen hieronder als u beheerdersrechten heeft.
- Zoek het item Internet Protocol versie 4 (TCP / IPv4) in de lijst. Tik erop om het te selecteren en klik op de knop Eigenschappen hieronder.

Het DNS-adres wijzigen
- Blijf op het tabblad Algemeen en zet het keuzerondje in het venster Eigenschappen op 'Gebruik de volgende DNS-serveradressen' als het op iets anders was ingesteld.
- Stel de voorkeurs-DNS-server in op 8.8.8.8 en de alternatieve DNS-server op 8.8.4.4 om het Google DNS-adres te gebruiken.
- Houd de optie 'Valideer instellingen bij afsluiten' aangevinkt en klik op OK om de wijzigingen onmiddellijk toe te passen. Controleer of de Avast-update 'Onbekende fout' nog steeds verschijnt!
Oplossing 2: reset de instellingen van Internet Explorer
Je zou kunnen denken dat deze methode waarschijnlijk niet op jou van toepassing is, maar het maakt niet uit of je Internet Explorer gebruikt of niet. De instellingen van Internet Explorer hebben betrekking op alle proxy-, DNS- en verbindingsinstellingen die moeten worden gereset om te voorkomen dat de Avast-update 'Onbekende fout' opnieuw op uw computer verschijnt.
- Open Internet Explorer op uw computer door ernaar te zoeken op het bureaublad tussen de snelkoppelingen of het menu Start door de naam te koppelen. Klik op het tandwielpictogram in de rechterbovenhoek. Klik in het menu dat wordt geopend op Internet-opties om een lijst met gerelateerde verbindingsinstellingen te openen.

Internetopties in Internet Explorer
- Als u om de een of andere reden geen toegang hebt tot Internet Explorer, opent u het Configuratiescherm door ernaar te zoeken in het menu Start of door de Windows-toets + R-toetscombinatie te gebruiken, 'control.exe' in de Uitvoeren-balk te typen en op OK te klikken. om het Configuratiescherm uit te voeren.
- Selecteer in het Configuratiescherm Bekijken als: Categorie in de rechterbovenhoek en klik op de knop Netwerk en internet om deze sectie te openen. Klik in het nieuwe venster op Internet-opties om naar hetzelfde scherm te gaan als wanneer u Internet Explorer zou openen.

Internetopties in het Configuratiescherm
- Navigeer naar het tabblad Geavanceerd en klik op Reset onder Reset Internet Explorer-instellingen.
- Vink het selectievakje naast Persoonlijke instellingen verwijderen aan als u niet geeft om de bestanden die door Internet Explorer zijn achtergelaten. Het wordt aanbevolen om dit vakje alleen aan te vinken als u Internet Explorer helemaal niet gebruikt.
- Zorg ervoor dat u nogmaals op de knop Reset klikt en wacht tot het proces volledig is voltooid. Controleer of de fout nog steeds verschijnt wanneer u Avast bijwerkt.
Oplossing 3: voeg een firewalluitzondering toe voor de Updater
De updater voor Avast heeft zijn eigen uitvoerbare bestand en het wordt aanbevolen om dit door te laten in uw firewall. Als u een firewall van een derde partij gebruikt, kunt u de stappen volgen die nodig zijn om een programma toe te voegen via. Ze zouden beschikbaar moeten zijn op haar website. Hier is hoe u hetzelfde kunt doen voor Windows Defender:
- Start het Configuratiescherm door naar deze tool te zoeken in de Start-knop of door op de knop Zoeken of de ronde Cortana-knop aan de linkerkant van uw taakbalk te klikken.
- Nadat het Configuratiescherm is geopend, wijzigt u de weergave in Grote of Kleine pictogrammen en navigeert u naar beneden om de Windows Defender Firewall-optie te vinden.

Windows Defender Firewall in het Configuratiescherm
- Klik op Windows Defender Firewall en klik op de optie Toestaan en app of functie via Windows Firewall in de lijst aan de linkerkant met opties. Er zou een lijst met geïnstalleerde apps moeten worden geopend. Navigeer naar waar u Avast >> setup >> instup.exe hebt geïnstalleerd. Kies dit uitvoerbare bestand.
- Klik op OK en start uw computer opnieuw op voordat u het updateproces opnieuw probeert om te zien of de Avast-update 'Onbekende fout' nog steeds verschijnt!
Oplossing 4: voer een schone installatie van Avast uit
Er zijn bijna geen problemen die niet kunnen worden opgelost met een eenvoudige schone installatie die alle bestanden, registervermeldingen en eventuele restjes verwijdert met een speciaal hulpprogramma dat speciaal voor dergelijke doeleinden door Avast is gemaakt. Deze methode is zeer nuttig en u moet deze zeker als laatste toevlucht gebruiken wanneer u deze fout ontvangt.
- Download de nieuwste versie van de Avast-installatiesuite door erop te klikken en deze te openen koppeling en klik op de knop Gratis antivirus downloaden in het midden van de website.
- U moet hier ook het Avast Uninstall Utility downloaden koppeling omdat je het onmiddellijk nodig hebt om overgebleven bestanden te verwijderen.
- Verbreek de verbinding met internet nadat u deze bestanden heeft gedownload en start op in Veilige modus door de instructies te volgen die we hierin hebben voorbereid artikel . Deze stap is niet verplicht, maar levert betere resultaten op.
- Voer het Avast Uninstall Utility uit en blader naar de map waarin u Avast hebt geïnstalleerd. Als je het in de standaardmap (Program Files) hebt geïnstalleerd, kun je het laten staan. Navigeer door Bestandsverkenner totdat u de juiste map vindt.
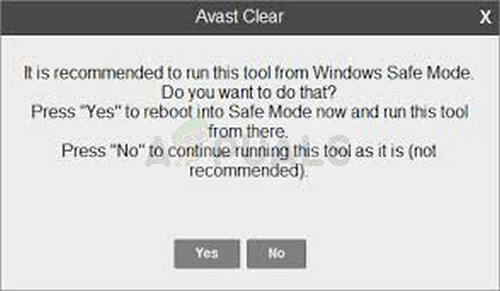
Avast Uninstall Utility
- Klik op de optie Verwijderen en start uw computer opnieuw op door op te starten met normaal opstarten. Controleer of het bijwerken weer normaal is!