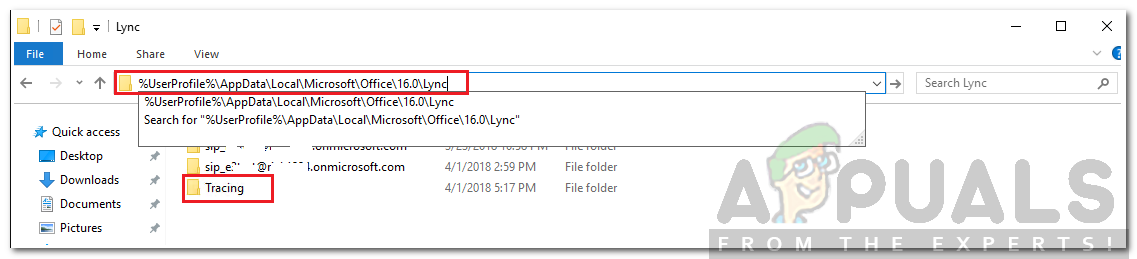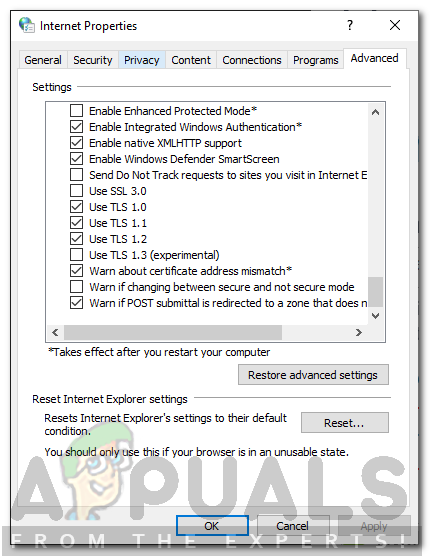Skype, ontwikkeld door Microsoft, is een telecommunicatietoepassing die zijn gebruikers audio- en videogesprekken biedt, samen met een chatinterface. Skype werd in 2003 geïntroduceerd en heeft in de afgelopen jaren veel veranderingen ondergaan en er zijn gaandeweg nieuwere functies geïntroduceerd. In sommige gevallen wordt het inloggen op Skype een beproeving vanwege de talloze fouten die daarbij optreden. Een daarvan is de ‘ Er is een probleem opgetreden bij het verkrijgen van een persoonlijk certificaat 'Fout die verschijnt wanneer u probeert in te loggen op uw Skype Business-account. Deze fout verschijnt om vele redenen, waaronder rommel in de cache van uw Skype. Aangezien Skype een veelgebruikte toepassing voor videoconferenties is en veel bedrijven het gebruiken voor het houden van hun vergaderingen enz., Komt deze fout vrij vaak voor en hoeft u zich er geen zorgen over te maken. De oplossingen die in dit artikel worden vermeld, zullen u zeker helpen om van de fout af te komen.

Er is een probleem opgetreden bij het verkrijgen van een persoonlijk certificaat
Maar laten we, voordat we de oplossingen bespreken, de oorzaken van deze fout bespreken.
Wat veroorzaakt de fout ‘Er was een probleem bij het verkrijgen van een persoonlijk certificaat’?
De genoemde fout kan worden veroorzaakt door verschillende factoren die hieronder worden vermeld -
- Certificaten kunnen niet worden gevalideerd in Skype: Een van de meest voorkomende oorzaken van deze fout is dat Skype de certificaten die zijn opgeslagen in de Skype-cache niet kan valideren of dat het de certificaten niet van zijn server kan verkrijgen. De reden hiervoor is dat de certificaten die in uw cache zijn opgeslagen, mogelijk beschadigd zijn en de in het cachegeheugen opgeslagen aanmeldingsgegevens niet werken of ze zijn mogelijk verouderd. Een andere oorzaak dat de certificaten niet correct worden gevalideerd, is dat de certificaatketen niet wordt vertrouwd door Skype, waardoor het validatieproces mislukt.
- Verouderde Lync-client: Als de Lync-client die op uw Windows is geïnstalleerd niet up-to-date is, kunt u deze foutmelding krijgen vanwege een verouderde / niet-ondersteunde versie van de Lync-client met de versie van Skype die u hebt geïnstalleerd. Dit kan een reden zijn waarom u deze foutmelding krijgt.
- Verouderd, Microsoft Services Sign-in Assistant: Een andere mogelijke oorzaak van deze fout kan zijn dat de Microsoft Services Sign-in Assistant die op uw Windows is geïnstalleerd, verouderd is, wat opnieuw mogelijk niet compatibel is met de versie van Skype voor Bedrijven die u gebruikt.
- Junky DNS-cache in Windows: Als u uw DNS-cache al een tijdje niet hebt leeggemaakt in Windows, is het mogelijk dat de rommel in uw DNS Skype niet toestaat verbinding te maken met zijn servers en het certificaatvalidatieproces uit te voeren.
Hieronder staan enkele oplossingen die u kunt proberen om deze fout in Windows te verhelpen. Omdat elke oplossing specifiek is voor de oorzaak van het probleem, werken ze misschien niet voor u, maar hopelijk zal een van hen wel werken.
Oplossing 1: verwijder de aanmeldingsgegevens van Lync 2013
Er zijn twee manieren waarop u uw aanmeldingsgegevens van Lync 2013 kunt verwijderen.
Methode 1: automatisch aanmeldingsgegevens verwijderen via Skype voor Bedrijven
Als u Lync 2013 gebruikt, moet u de aanmeldingsgegevens van uw Skype-account verwijderen uit Skype voor Bedrijven om het probleem op te lossen. Nadat u uw aanmeldingsgegevens heeft verwijderd, worden de opgeslagen gebruikersnamen / e-mails automatisch ook uit Lync verwijderd en wordt uw probleem opgelost.
Om de aanmeldingsgegevens van Skype voor Bedrijven te verwijderen, opent u deze en klikt u op de optie ' Verwijder mijn inloggegevens ”. Hierna worden alle opgeslagen certificaten / e-mail / wachtwoorden van de gebruiker verwijderd uit Skype en Lync. Probeer daarna opnieuw in te loggen. Als het een probleem was met opgeslagen gebruikersgegevens in Lync, dan zou het probleem hopelijk voor u worden opgelost door deze te verwijderen.

Inloggegevens verwijderen
Methode 2: handmatig aanmeldingsgegevens verwijderen
Een andere manier is om de aanmeldingsgegevens handmatig te verwijderen uit de AppData in Windows. Als het bovenstaande niet voor u werkt, moet u de inloggegevens en certificaten die zijn opgeslagen in AppData handmatig verwijderen door de onderstaande stappen te volgen:
- druk op Windows + R toets om het menu Uitvoeren te openen en typ% appdata%
- Navigeer vervolgens naar Lokaal → Microsoft → Office 16.0 Lync (als je geen lokale map ziet, druk dan op Backspace en je zult het kunnen vinden) en verwijder de map van je account in de Lync directory.
- Navigeer daarna naar C: Users \ AppData Local Microsoft Office 16.0 Lync Tracing en verwijder alle bestanden. Zorg ervoor dat u geen mappen verwijdert .
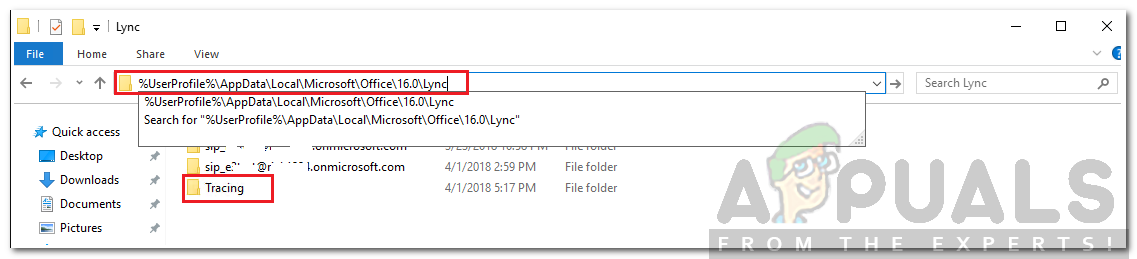
Lync-adreslijst
- Nadat u dat heeft gedaan, moet u ook enkele registervermeldingen verwijderen.
- druk op Windows + R om het menu Uitvoeren te openen en typ regedit en druk op Enter .
- Zodra het venster Register-editor is geopend, navigeert u naar deze toets (gebruik voor navigatie het linkerdeelvenster. De mappen daar kunnen worden uitgevouwen door op het pictogram + ernaast te drukken).
HKEY_CURRENT_USER Software Microsoft office 16.0 Lync
- En verwijder alle vermeldingen die u aan de rechterkant van het venster Register-editor ziet.
- Sluit nu de Register-editor en probeer opnieuw in te loggen op Skype voor een Business-account om te zien of uw probleem is opgelost.
Oplossing 2: schakel TLS 1.2 in
Het probleem kan ook optreden als uw besturingssysteem TLS 1.1 gebruikt en TLS 1.2 niet is ingeschakeld. In dat geval moet u TLS 1.2 inschakelen om het probleem op te lossen. Hier is hoe het te doen:
- Open het Startmenu, typ in internet Opties en raak Enter .
- Schakel over naar de Geavanceerd tabblad en scrol omlaag totdat u de ‘ Gebruik TLS 1.2 ’Selectievakje.
- Vink het vakje aan en druk op Van toepassing zijn .
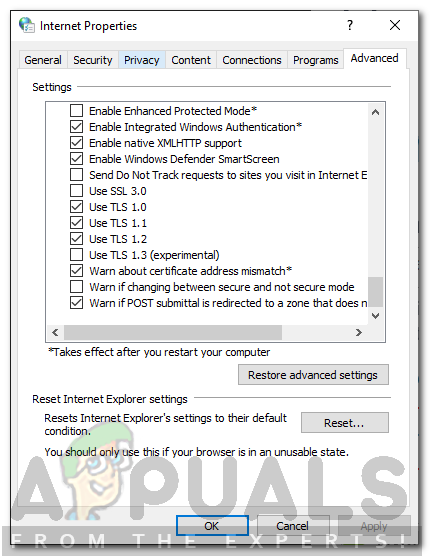
Gebruik van TLS 1.2 mogelijk maken
- Start uw systeem opnieuw op.
- Probeer opnieuw in te loggen.