Sommige Destiny 2-spelers krijgen een willekeurige verbroken verbinding met de foutcode ‘ Olijf ‘. De meeste gebruikers die door dit probleem worden getroffen, melden dat ze deze foutcode zien nadat ze uit een online game zijn gezet.

Destiny 2-foutcode Olive
Na onderzoek van dit specifieke probleem, blijkt dat er verschillende instanties zijn die verantwoordelijk kunnen zijn voor de partitie van dit probleem:
- Destiny 2-serverprobleem - Voordat u een ander type oplossing probeert, moet u er eerst voor zorgen dat de game-ontwikkelaar momenteel niet met een of ander onderliggend serverprobleem te maken heeft. Om dit te doen, kunt u de Destiny 2-statuspagina controleren, controleren op officiële aankondigingen en services zoals Outage gebruiken. Rapporteer om te zien of andere gebruikers hetzelfde probleem melden. Als u inderdaad te maken heeft met een serverprobleem, kunt u niets anders doen dan wachten tot de betrokken ontwikkelaars het probleem hebben opgelost.
- Bungie-account is niet verbonden - Volgens sommige getroffen gebruikers kan dit probleem ook optreden in gevallen waarin er momenteel geen Bungie-account is verbonden. Om het probleem op te lossen, maakt en valideert u uw Bungie-account voordat u probeert deel te nemen aan een online game.
- Glitch vergemakkelijkt door lange inactiviteit - Als je de gewoonte hebt om je game gedurende lange tijd in de inactieve modus te laten staan, kun je dit probleem verwachten wanneer je probeert deel te nemen aan een online game nadat je meer dan een half uur in de lobby van de game hebt doorgebracht. Om dit probleem op te lossen, hoeft u het spel alleen maar op de conventionele manier opnieuw te starten op pc of harde reset van uw console .
- Overgebleven gegevens van Battle.Net - Zoals je waarschijnlijk weet, heeft Bungie de game verplaatst van Battle.Net naar Steam, en dit heeft uiteindelijk een groot aantal fouten veroorzaakt, waaronder deze. Om het probleem in dit geval op te lossen, moet je de game samen met het oude opstartprogramma verwijderen en alle cachemap wissen die mogelijk gamegegevens bevat voordat je de game opnieuw installeert vanaf Steam.
Methode 1: controleren op een serverprobleem
Voordat u een andere oplossing uitprobeert waarvan is bevestigd dat deze werkt door een getroffen gebruiker, moet u deze gids voor probleemoplossing beginnen door te onderzoeken of andere Destiny 2-gebruikers in uw omgeving ook hetzelfde probleem ondervinden.
Houd er rekening mee dat deze specifieke foutcode meestal wordt geassocieerd met een of ander serverprobleem, dus het wordt ten zeerste aanbevolen om eerst te onderzoeken of u daadwerkelijk te maken heeft met een wijdverbreide fout.
Om dit exemplaar te controleren, kunt u services gebruiken zoals Storing. Rapport en DownDetector om te zien of andere gebruikers in uw regio hetzelfde probleem melden als waarmee u wordt geconfronteerd.

De serverstatus controleren in Destiny 2
Zelfs als u geen bewijs van problemen met Destiny 2-servers ontdekt, moet u het statuspagina van Destiny 2 en bezoek Bungie's officieel Twitter Destiny 2-ondersteuningsaccount om te zien of het officiële aankondigingen zijn over het serverprobleem.
Als het onderzoek dat u zojuist heeft uitgevoerd, geen bewijs van een serverprobleem heeft opgeleverd, gaat u verder met de volgende mogelijke oplossing hieronder.
Methode 2: Maak verbinding met een Bungie-account
Vaak wordt de ‘Olive’-foutcode in Destiny 2 geassocieerd met een instantie waarin de gebruiker niet is verbonden met een Bungie-account. Verschillende getroffen gebruikers die dit probleem ook ondervonden, hebben bevestigd dat het probleem is opgelost nadat ze verbinding hebben gemaakt met een geldig Bungie-account.
Dus als je dit nog niet hebt gedaan, start je Destiny 2 dan opnieuw en volg je de vraag om een Bungie-account in te stellen. Nadat je dit hebt gedaan en je account hebt gevalideerd, doe je mee aan een online game en kijk je of het probleem is opgelost.
Als je je Bungie-account al hebt ingesteld, ga dan naar de volgende mogelijke oplossing hieronder.
Methode 3: De pc / console opnieuw opstarten
Als u dit nog niet heeft geprobeerd, moet u deze gids voor probleemoplossing starten door het platform eenvoudig opnieuw op te starten. Dit wordt bevestigd als effectief op zowel Windows als de huidige generatie consoles (Xbox One en PlayStation 4).
Sluit op de pc het spel gewoon af en gebruik de Windows-knop om op Aan / uit> Opnieuw opstarten te klikken, wacht vervolgens tot de volgende keer opstarten is voltooid voordat je het spel opnieuw start.

De Windows-computer opnieuw opstarten
Op consoles is opnieuw opstarten niet voldoende, omdat zowel PlayStation 4 als Xbox One sommige tijdelijke bestanden behouden die niet worden gewist bij een normale herstart. Dus als u het probleem op een console tegenkomt, is de juiste procedure om te kiezen voor een power cycling-procedure. Volg de gids die van toepassing is op uw console naar keuze:
A. Schakel uw Playstation 4-console uit en weer in
- Begin door ervoor te zorgen dat uw console in de inactieve modus is (niet in de slaapstand). Houd vervolgens de aan / uit-knop (op uw console) ingedrukt en houd I ingedrukt totdat de console volledig wordt uitgeschakeld.
- Als je de tweede piep hoort en je hoort dat de ventilatoren worden uitgeschakeld, laat je de aan / uit-knop los.

Power cycling Ps4
- Nadat uw console geen tekenen van leven meer vertoont, trekt u de stekker uit het stopcontact en wacht u 30 seconden of langer om ervoor te zorgen dat de stroomcondensatoren helemaal leeg zijn.
- Zodra deze periode voorbij is, herstelt u de stroom en start u uw console opnieuw, wacht u tot de eerste keer opstarten is voltooid en start u Destiny 2 en ziet u dat het probleem nu is opgelost.
B. Schakel uw Xbox One-console uit en weer in
- Zorg ervoor dat uw console niet in de inactieve modus staat voordat u op de Xbox-knop (op uw console) drukt en deze ongeveer 0 seconden ingedrukt houdt of totdat u de LED's aan de voorzijde ziet uitgaan.
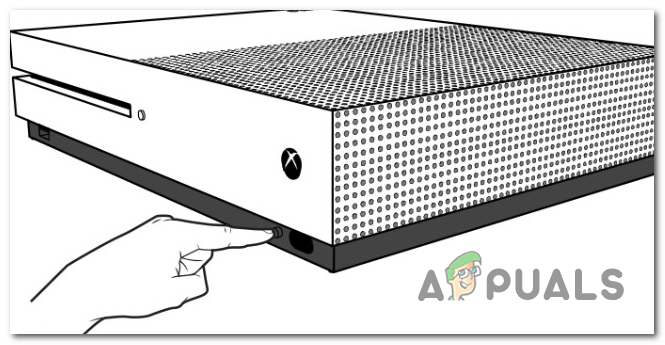
Een harde reset uitvoeren op Xbox One
- Zodra uw console volledig is uitgeschakeld, laat u de aan / uit-knop los, haalt u de stroomkabel uit het stopcontact en wacht u een volle minuut om ervoor te zorgen dat de stroomcondensatoren helemaal leeg zijn.
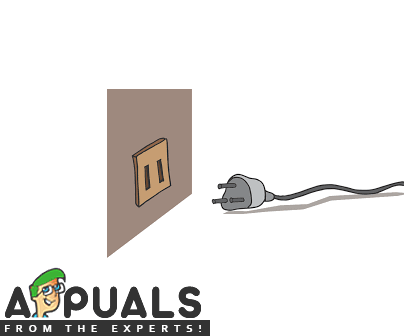
Trek de stekker uit het stopcontact
- Zodra deze periode is verstreken, herstelt u de stroom naar uw console en start u deze opnieuw om te zien of het probleem is opgelost.
Als je de ‘Olive’ -foutcode nog steeds ziet nadat je de verbinding met een Destiny 2 online game hebt verbroken, ga je naar de volgende mogelijke oplossing hieronder.
Methode 4: Destiny 2 opnieuw installeren (alleen pc)
Als je dit probleem tegenkomt op een pc (nadat Destiny 2 de overstap van Battle.Net naar Steam heeft voltooid), is het mogelijk dat je deze fout ziet vanwege enkele overgebleven bestanden die zijn achtergelaten door de oude installatie.
Als dit scenario van toepassing is, moet u proberen de Battle.Net-versie van Destiny 2 te verwijderen en het cachegegevens van Battle.Net voordat je de game opnieuw installeert vanuit Steam.
Om het hele proces voor u gemakkelijker te maken, hebben we een stapsgewijze handleiding samengesteld die u door het hele proces leidt. Hier is wat je moet doen:
- Open een Rennen dialoogvenster door op te drukken Windows-toets + R . Typ vervolgens ‘Appwiz.cpl’ in het tekstvak en druk op Enter om het Programma's en onderdelen menu.
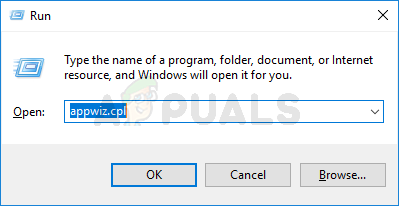
Typ appwiz.cpl en druk op Enter om de lijst met geïnstalleerde programma's te openen
- Als u zich eenmaal in het menu Programma's en functies bevindt, scrolt u omlaag door de lijst met geïnstalleerde applicaties en zoekt u Destiny 2. Als je het ziet, klik er dan met de rechtermuisknop op en kies Verwijderen vanuit het contextmenu.
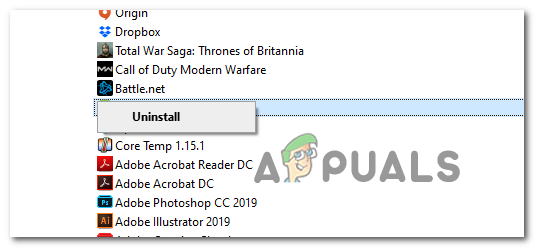
Destiny 2 verwijderen
- Als u zich eenmaal in het verwijderingsscherm bevindt, volgt u de instructies op het scherm om het verwijderen te voltooien.
- Nadat de bewerking is voltooid, keert u terug naar het Programma's en onderdelen pagina en herhaal de verwijderingsprocedure met Battle.Net ook.
- Zodra beide entiteiten zijn verwijderd, opent u een andere Rennen box opnieuw (druk op Windows-toets + R ) typ ‘ % PROGRAMDATA% Battle.net ’ en druk op Enter om direct naar de locatie te navigeren.
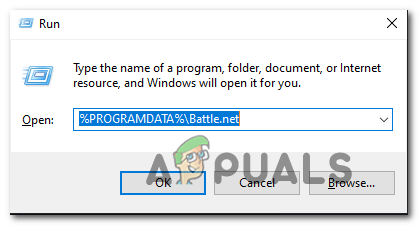
Toegang tot de gegevensmap in de cache van Battle.net
- Als je je in de Cache-map van Battle.net bevindt, druk je op de knop Terug en vervolgens met de rechtermuisknop op het Battle.net map en kies Verwijderen vanuit het contextmenu om overgebleven bestanden te verwijderen die nog steeds problemen kunnen veroorzaken.
- Herhaal stap 5 en 6 met de resterende cachebestanden en verwijder elke map totdat er geen resterend bestand meer is dat dit probleem kan veroorzaken:
% APPDATA% Battle.net% LOCALAPPDATA% Battle.net% APPDATA% Bungie DestinyPC
- Zodra elke relevante map is verwijderd, start u uw computer opnieuw op en vervolgens download Steam , neem dan eigendom van Destiny 2 en kijk of de Olive-foutcode nog steeds optreedt nadat de game correct is geïnstalleerd.

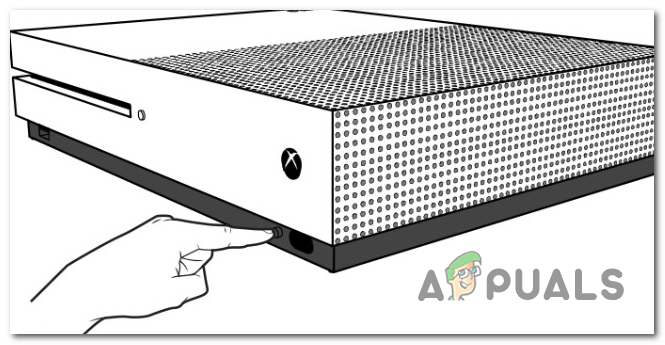
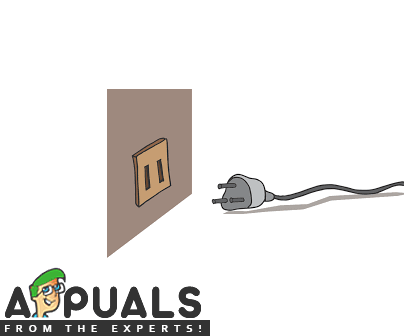
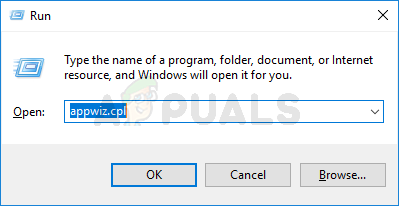
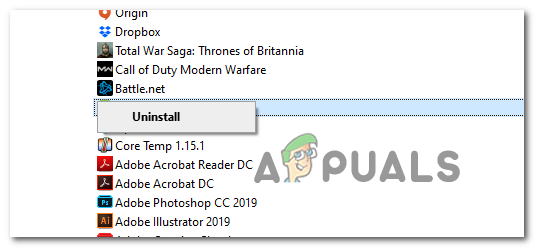
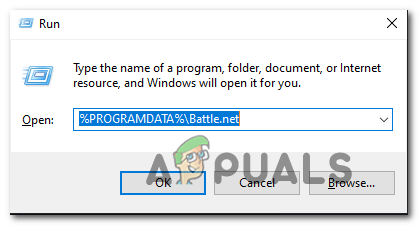













![[FIX] VKEnumeratePhysicalDevices mislukt](https://jf-balio.pt/img/how-tos/13/vkenumeratephysicaldevices-failed.png)









