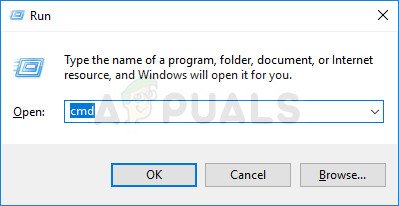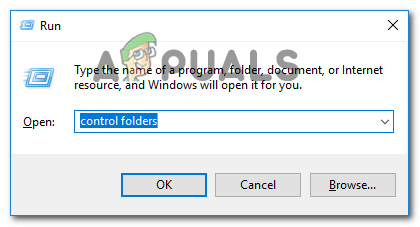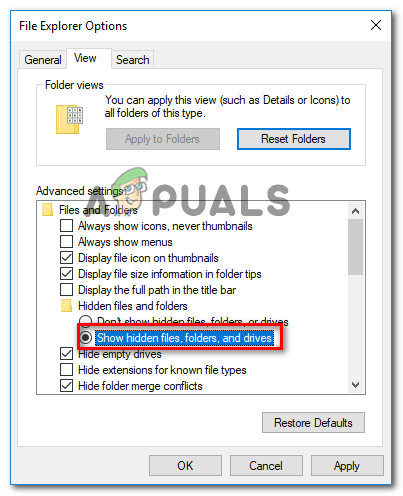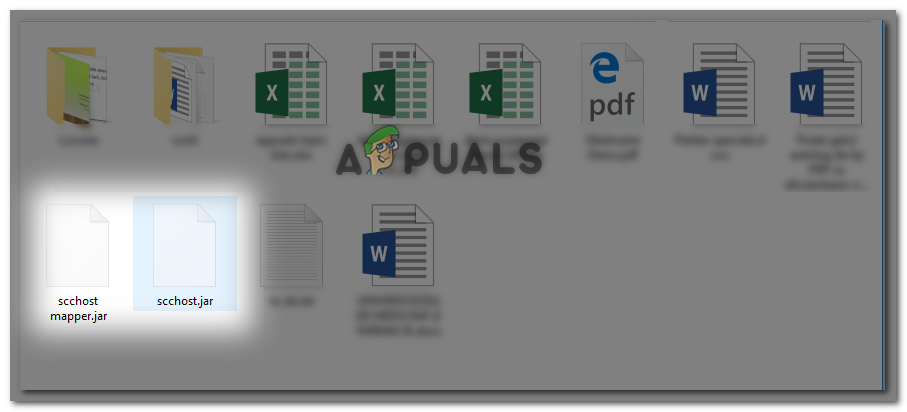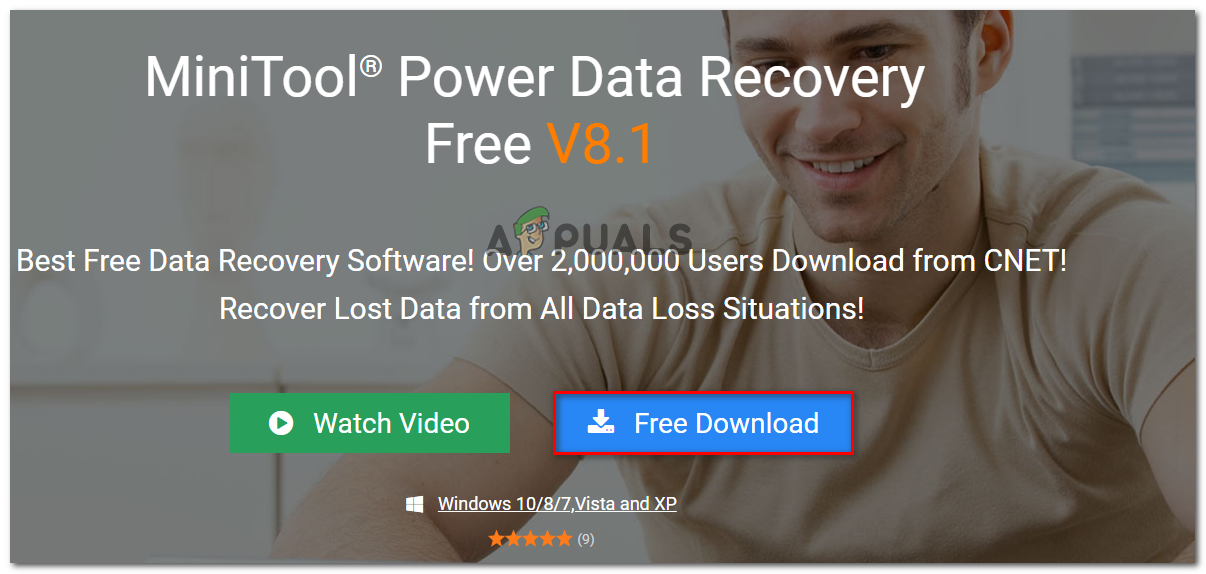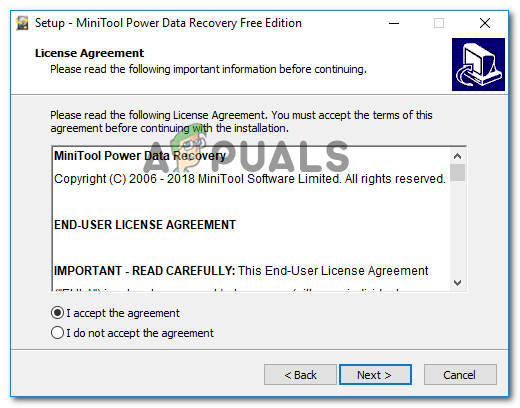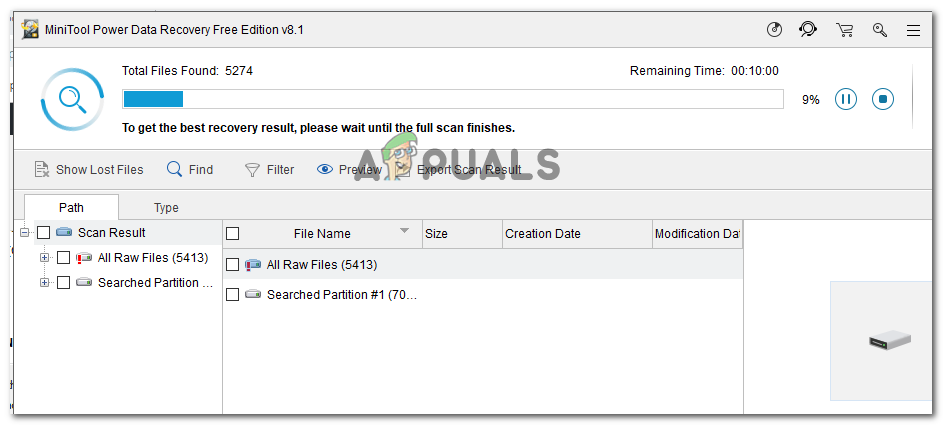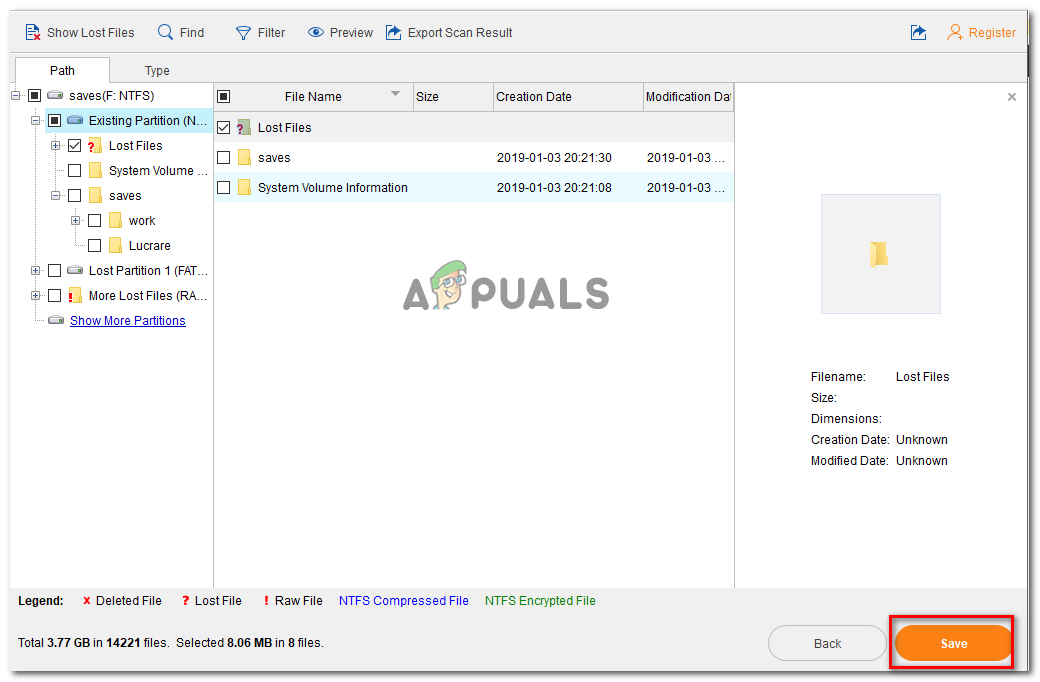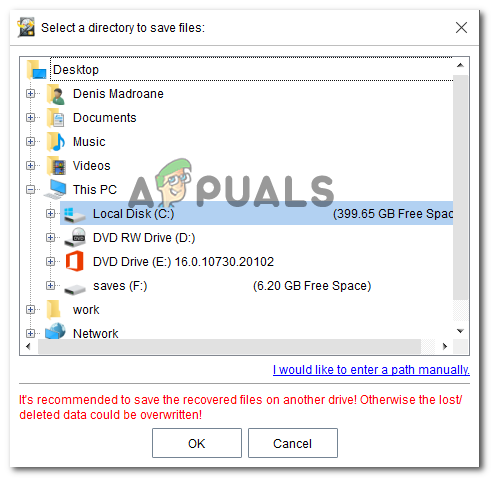Sommige gebruikers melden dat hun SD / SDHC-kaart plotseling niet meer werkt op hun telefoon (of een ander Android-apparaat) en het volgende foutbericht verschijnt in de meldingsbalk: ‘De SD-kaart is leeg of heeft een niet-ondersteund bestandssysteem ‘.

HD-kaart is leeg of heeft een niet-ondersteund bestandssysteem.
Wat veroorzaakt het ‘SD-kaart is leeg of heeft een niet-ondersteund bestandssysteem’ fout?
We hebben dit specifieke probleem onderzocht door te kijken naar verschillende gebruikersrapporten en de reparatiestrategieën die ze hebben gebruikt om het probleem op te lossen. Uit wat we hebben verzameld, zijn er verschillende veelvoorkomende scenario's die deze specifieke foutmelding activeren:
- Aangepaste Android-glitch - Volgens verschillende gebruikersrapporten lijkt het erop dat sommige telefoonmodellen de neiging hebben om de SD-kaart te laten glitchen en weigeren deze te herkennen totdat een herstart is uitgevoerd. Dit wordt meestal gemeld bij gemodificeerde Android-versies (EMUI, OxygenOS, LineageOS). Er zijn maar weinig gevallen waarin dit probleem zich voordoet op stock-Android.
- SD-kaart bevat beschadigde bestanden - Een beschadigde of beschadigde SD-kaart wordt ontoegankelijk en kan deze foutmelding activeren. Dit foutbericht wordt meestal veroorzaakt door beschadigde bestandssysteembestanden die door Android worden gebruikt.
- Verborgen bestanden zijn verwarrend voor Android - Zoals een aantal gebruikers hebben gemeld, ziet u mogelijk de foutmelding als de SD-kaart eerder op een ander soort apparaat is gebruikt. Het is waarschijnlijk dat sommige verborgen bestanden die door een ander besturingssysteem zijn achtergelaten, Android laten geloven dat de SD-kaart onleesbaar is.
- SD-kaart is geformatteerd met een niet-ondersteund bestandssysteem - Een andere veel voorkomende reden waarom u dit probleem zou kunnen tegenkomen, is wanneer de SD-kaart is geformatteerd met een bestandssysteem dat niet wordt ondersteund door Android. Android weet alleen te werken met Fat32, EXT3 en EXT4 (nieuwere Android-modellen ondersteunen ook exFat).
- Vervuilde / defecte SD-kaartsleuf - Dit probleem treedt ook op in die gevallen waarin vuildeeltjes de verbinding tussen de SD-kaart en het Android-apparaat onderbreken. Het is ook mogelijk dat de SD-sleuf op het Android-apparaat defect is.
- Defecte SD-kaart - Mogelijk ziet u de foutmelding ook omdat de SD-kaart die u gebruikt defect is. Houd er rekening mee dat een SD-kaart vergelijkbaar is met een harde schijf, wat betekent dat de betrouwbaarheid ervan na verloop van tijd zal afnemen.
Als u moeite heeft om het ‘De SD-kaart is leeg of heeft een niet-ondersteund bestandssysteem ‘Error, biedt dit artikel u een volledige reeks stappen voor probleemoplossing. Hieronder vindt u een verzameling methoden die andere gebruikers in een vergelijkbare situatie hebben gebruikt om het probleem op te lossen. Voor de beste resultaten volgt u de mogelijke fixes in de aangegeven volgorde totdat u een fix tegenkomt die het probleem in uw specifieke scenario oplost.
Methode 1: Start het Android-apparaat opnieuw
Probeer voordat u iets anders probeert, uw Android-apparaat opnieuw op te starten en kijk of het probleem bij de volgende keer opstarten is opgelost. Verschillende gebruikers in een vergelijkbare situatie hebben gemeld dat het probleem is verdwenen nadat ze hun telefoon opnieuw hebben opgestart.

Android-apparaat opnieuw opstarten
Als u echter ziet dat het probleem vaak terugkeert, zelfs na het opnieuw opstarten, gaat u verder met de volgende methoden hieronder om te proberen het probleem voor onbepaalde tijd op te lossen.
Methode 2: Plaats de SD-kaart opnieuw en reinig de SD-sleuf
Een andere mogelijke verklaring waarom u het ‘De SD-kaart is leeg of heeft een niet-ondersteund bestandssysteem 'Fout, is dat stof of andere vreemde materialen de verbinding tussen de micro-SD-kaart en uw Android-apparaat onderbreken.

S8 SD-kaartsleuf
Zoals sommige getroffen gebruikers hebben gemeld, kunt u het probleem mogelijk oplossen door de SD-kaart tijdelijk te verwijderen en in de SD-sleuf te blazen, zodat u vuildeeltjes verwijdert die de verbinding mogelijk verstoren. U kunt ook een wattenstaafje gebruiken dat in ontsmettingsalcohol is gedoopt om de SD-sleuf schoon te maken, maar zorg ervoor dat uw apparaat tijdens deze periode is uitgeschakeld.
Als het opnieuw plaatsen van de SD-kaart en het schoonmaken van de sleuf geen verschil maakte, ga dan verder met de volgende methode hieronder.
Methode 3: Verbind de SD-kaart met een ander Android-apparaat
Voordat we de SD-kaart op een computer aansluiten om enkele aanvullende reparatiestrategieën te proberen, gaan we eerst kijken of het probleem niet echt wordt veroorzaakt door de SD-sleuf door de SD-kaart op een ander Android-apparaat aan te sluiten.
Als de SD-kaart correct werkt op een ander Android-apparaat en het ‘De SD-kaart is leeg of heeft een niet-ondersteund bestandssysteem ‘Fout verschijnt niet meer, u heeft waarschijnlijk te maken met een defecte SD-sleuf - in dit geval moet u uw apparaat naar de garantie sturen of naar een telefoonwinkel brengen om de defecte sleuf te laten vervangen.
In het geval dat dezelfde fout (of een iets andere) verschijnt op een ander Android-apparaat met dezelfde SD-kaart, ga dan verder met de onderstaande stappen om het probleem op te lossen.
Methode 4: voer CHKDSK uit vanaf een verhoogde opdrachtprompt
Sommige gebruikers hebben moeite om het ‘De SD-kaart is leeg of heeft een niet-ondersteund bestandssysteem ‘Fout is erin geslaagd om de SD-kaart normaal te laten functioneren door er een CHKDSK-scan op uit te voeren vanaf een verhoogde opdrachtprompt. Met deze procedure wordt elk type bestandssysteembeschadiging gescand en opgelost waardoor het Android-systeem zou kunnen denken dat het leeg is.
Hier is een korte handleiding voor het uitvoeren van een CHKDSK-scan op de SD-kaart via een verhoogde opdrachtprompt:
- druk op Windows-toets + R om een dialoogvenster Uitvoeren te openen. Typ vervolgens ' cmd ”En druk op Ctrl + Shift + Enter om een verhoogde opdrachtprompt te openen. Wanneer daarom wordt gevraagd door het UAC (gebruikersaccountbeheer) , Klik Ja om beheerdersrechten te verlenen.
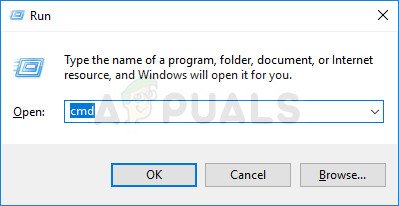
Een verhoogde opdrachtprompt openen via het dialoogvenster Uitvoeren
- Typ in de verhoogde opdrachtprompt de volgende opdracht om een CHKDSK-scan te starten:
chkdsk / X / f * SD-kaartletter *
Notitie: Houd daar rekening mee * SD-kaartletter * is slechts een tijdelijke aanduiding. Vergeet niet deze te vervangen door de letter van uw SD-kaart.
- Zodra de bewerking is voltooid, verwijdert u de SD-kaart uit uw computer en sluit u deze weer aan op uw Android-apparaat.
Als u nog steeds dezelfde foutmelding krijgt, gaat u naar de volgende methode hieronder.
Methode 5: verborgen bestanden op uw SD-kaart verwijderen
Een andere vrij veel voorkomende reden die de ‘De SD-kaart is leeg of heeft een niet-ondersteund bestandssysteem 'Fout is de aanwezigheid van een of meer verborgen bestanden op de SD-kaart die het besturingssysteem doen geloven dat de schijf is geformatteerd met een niet-ondersteund bestandssysteem.
Verschillende gebruikers die moeite hadden om hetzelfde foutbericht op te lossen, hebben gemeld dat het probleem volledig was opgelost nadat ze de SD-kaart hadden geïnspecteerd op verborgen bestanden en eventuele gebeurtenissen hadden verwijderd. Maar om verborgen bestanden en mappen op uw computer te bekijken, moet u enkele wijzigingen aanbrengen in uw mapinstellingen.
Hier is een korte handleiding door het hele ding:
- Verwijder de SD-kaart uit uw Android-apparaat en verbind deze met uw pc via een kaartlezer.
- Zodra u hebt bevestigd dat de SD-kaart door uw computer is gedetecteerd, drukt u op Windows-toets + R om een dialoogvenster Uitvoeren te openen. Typ vervolgens ' controlemappen ”En druk op Enter om het Opties voor bestandsverkenner scherm.
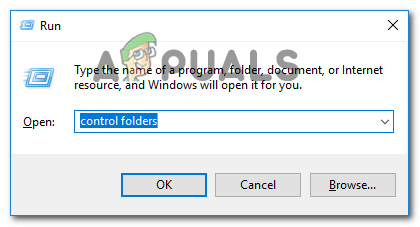
Het venster Opties voor bestandsverkenner openen via een vak Uitvoeren
- In de Opties voor bestandsverkenner venster, ga naar het Visie tabblad en scrol omlaag naar Verborgen bestanden en mappen (onder Geavanceerde instellingen ). Zodra u daar bent, zet u de schakelaar op Toon verborgen bestanden, mappen en stations . Vergeet niet te slaan Van toepassing zijn om de wijzigingen op te slaan.
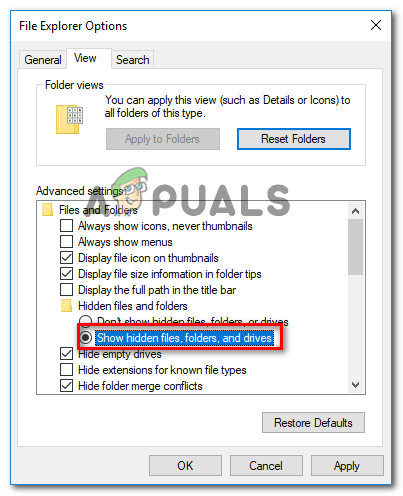
De verborgen mappen zichtbaar maken in Verkenner
- Nu verborgen bestanden zijn ingeschakeld in Verkenner, ga je naar je SD-kaart en kijk je of je nieuwe bestanden ziet met transparante pictogrammen (dat is een teken dat de bestanden verborgen zijn). Als u dit soort exemplaren vindt, verwijdert u alle verborgen bestanden.
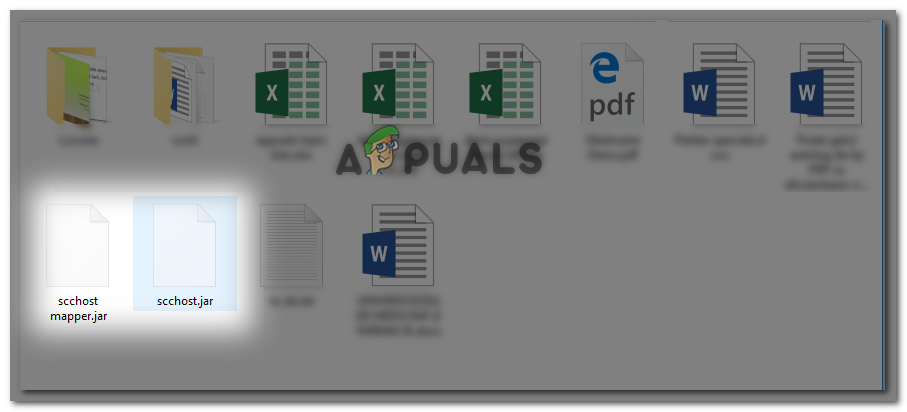
Verborgen bestanden verwijderen
- Zodra elk verborgen bestand is verwijderd, sluit u de SD-kaart weer aan op uw Android-apparaat en kijkt u of het ‘De SD-kaart is leeg of heeft een niet-ondersteund bestandssysteem ‘Fout is opgelost.
Methode 6: gegevens herstellen van de defecte SD-kaart
Als je zo ver bent gekomen zonder resultaat, is de kans groot dat je te maken hebt met een defecte SD / SDHC-kaart die moet worden vervangen. Maar voordat u doorgaat en dit doet, wilt u misschien gegevens herstellen van de SD-kaart die niet meer werkt.
Er is veel betaalde software waarmee u gegevens van flash-kaarten kunt herstellen, maar er is ook een gratis alternatief dat het werk prima zal doen. MiniTool Power Data Recovery is een van hen.
MiniTool Power Data Recovery stelt u in staat om gegevens te herstellen van flash-kaarten, slimme mediakaarten, geheugensticks, microdrives, multimediakaarten, enz. Het is ook vrij eenvoudig te gebruiken, maar voor het geval u in de war raakt, volgt u de onderstaande instructies om gegevens te herstellen van een defecte SD-kaart met MiniTool Power Data Recovery.
- Bezoek deze link ( hier ) en klik op Gratis download om het installatieprogramma van MiniTool Power Data Recovery te downloaden.
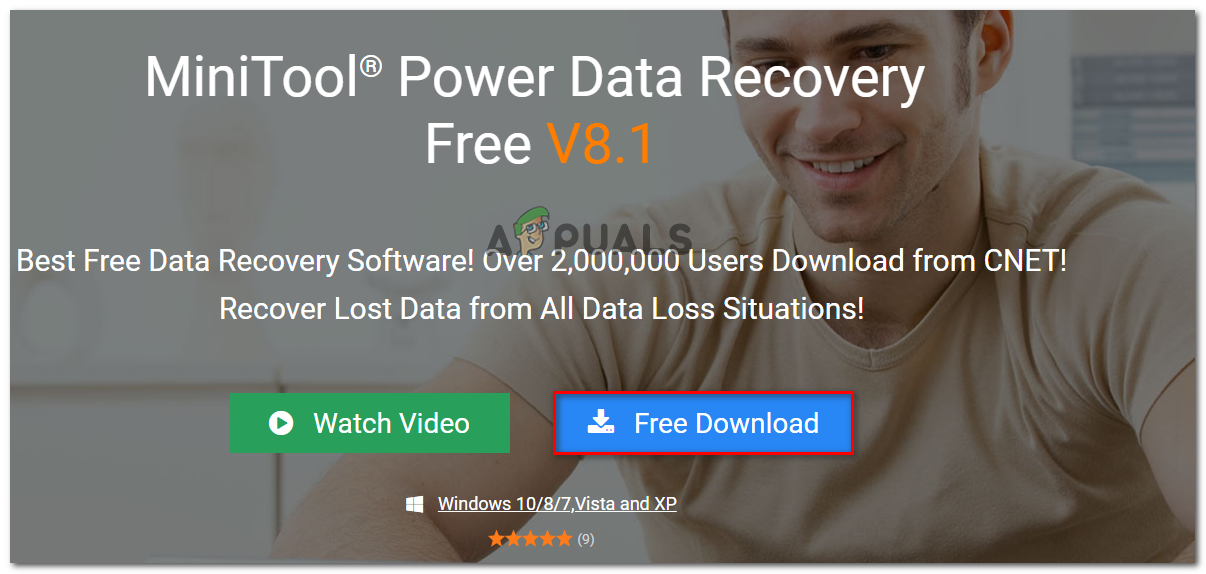
MiniTool Power Data Recovery downloaden
- Open het uitvoerbare installatiebestand, accepteer het UAC (gebruikersaccountprompt) en volg de instructies op het scherm om het hulpprogramma op uw computer te installeren.
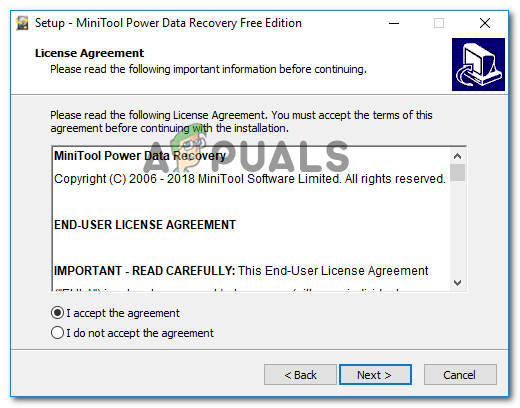
MiniTool Power Data Recovery installeren
- Open de MiniTool Power Data Recovery-software en plaats de SD-kaart die defect is in uw computer (via een kaartlezer)
Notitie: Zorg ervoor dat u de stuurprogramma's voor uw kaartlezer heeft geïnstalleerd. - Klik op de SD-kaart die u wilt herstellen en wacht tot de eerste scan is voltooid.
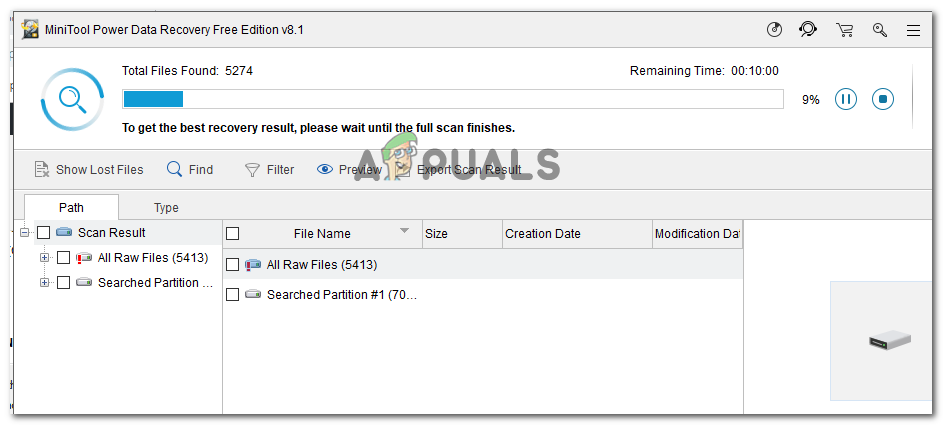
De defecte SD-kaart scannen
- Zodra de scan is voltooid, selecteert u de bestanden (mappen) die u wilt herstellen en klikt u op Sparen.
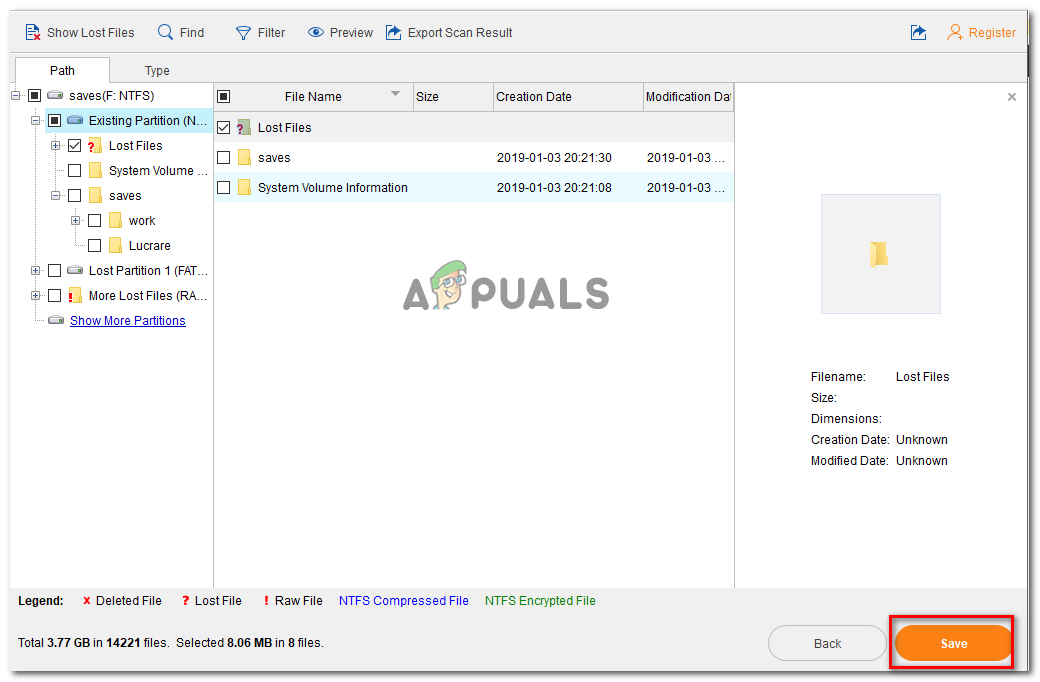
Bestanden herstellen met MiniTool Power Data Recovery
- Selecteer een map waarin u de bestanden van uw SD-kaart wilt opslaan en klik op OK .
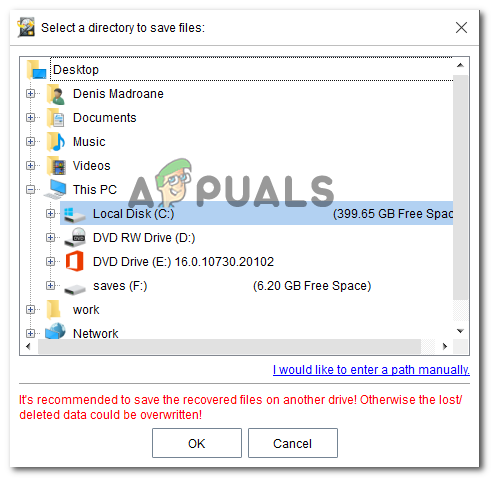
Een map selecteren om uw gegevens te herstellen
Methode 7: de SD-kaart formatteren naar een ander bestandssysteem
Als je een back-up hebt gemaakt van je gegevens van de SD-kaart door methode 6 te volgen, kun je proberen de SD-kaart te formatteren naar een ander bestandssysteem en kijken of de kaart bruikbaar wordt met je Android-apparaat. Houd er echter rekening mee dat deze methode waarschijnlijk niet effectief is als de SD-kaart op hetzelfde apparaat werkte zonder dat u het bestandssysteem wijzigt.
Houd er rekening mee dat het Android-besturingssysteem het NTFS-bestandssysteem niet ondersteunt. Dus als u een SD-kaart plaatst die met NTFS is geformatteerd, ziet u precies de ‘De SD-kaart is leeg of heeft een niet-ondersteund bestandssysteem ' fout.
Als een niet-ondersteund bestandssysteem de oorzaak van het probleem is, zou het probleem voorgoed moeten worden opgelost door een Windows-computer te gebruiken om de SD-kaart opnieuw te formatteren naar een ondersteund bestandssysteem zoals FAT32, EXT3, EXT4 of exFat.
Waarschuwing: Als u uw SD-kaart formatteert, worden alle gegevens erop gewist. Maak een back-up van uw gegevens of volg methode 6 om verloren bestanden te herstellen voordat u met de onderstaande stappen begint.
Hier is een korte handleiding om dit te doen:
- Plaats de SD-kaart in een kaartlezer en sluit deze aan op uw computer.
- Zodra de schijf is gedetecteerd, klikt u met de rechtermuisknop op de SD-kaart en kiest u Formatteren ...
- In de Formaat scherm, kies een ondersteund bestandssysteem (FAT32, EXT3, EXT4 of exFat).
- Laat de standaardgrootte van de toewijzingseenheid staan (tenzij u de SD-kaart nodig hebt voor iets specifieks waarvoor een aangepaste voorkeur vereist is).
- Controleer de Snel formaat box als u wilt dat het proces snel voorbij is.
- Raken Begin om het formatteerproces te starten.
- Klik Ja in het bevestigingsvenster om het formatteerproces te starten.
- Zodra de bewerking is voltooid, plaatst u de SD-kaart terug in uw Android-telefoon en kijkt u of de kaart nu leesbaar is.

Een SD-kaart formatteren naar het juiste bestandssysteem
Als je nog steeds het ‘De SD-kaart is leeg of heeft een niet-ondersteund bestandssysteem ‘Zelfs na het uitvoeren van de bovenstaande stappen, is het zeer waarschijnlijk dat de SD-kaart waarmee u werkt defect is en dat u een vervanging moet krijgen.
7 minuten gelezen