Verschillende Windows-gebruikers hebben dezelfde fout gemeld d3derr_nietbeschikbaar (0x8876086A) die zich voordoen wanneer ze een spel, een emulator of een andere applicatie proberen te starten die een aanzienlijke mate van grafische verwerking vereist. Het probleem is niet beperkt tot een bepaalde Windows-versie, aangezien het naar verluidt voorkomt in Windows 7, Windows 8.1 en Windows 10.

d3derr_notavailable (foutcode 8876086A)
Wat veroorzaakt het d3derr_notavailable (8876086A) fout?
We hebben dit specifieke probleem onderzocht door te kijken naar verschillende gebruikersrapporten en de reparatiestrategieën die vaak worden gebruikt om dit specifieke probleem op te lossen. Het blijkt dat er verschillende boosdoeners zijn die dit specifieke probleem kunnen veroorzaken
- Verouderde Direct X-versie - De meest voorkomende oorzaak voor dit specifieke probleem is een ernstig verouderde DirectX-versie. Als u een Windows-versie gebruikt die niet standaard de vereiste DirectX-versie bevat, mist u waarschijnlijk enkele afhankelijkheden die nodig zijn voor de bewerking. In dit geval zou u het probleem moeten kunnen oplossen door de DirectX-versie bij te werken naar de laatste versie.
- Verouderde GPU-driver - Een andere mogelijke boosdoener is een verouderde GPU-driver. Dit is nog waarschijnlijker als u de foutmelding krijgt voordat de GUI van het betreffende programma is geladen. In dit geval zou u het probleem moeten kunnen oplossen door het stuurprogramma automatisch bij te werken via Apparaatbeheer of door het eigen updateprogramma van uw GPU-fabrikant te gebruiken.
- Toepassing is niet compatibel met de OS-versie - Als u een oudere applicatie of game op Windows 10 probeert uit te voeren, is de kans groot dat u het probleem krijgt omdat dat programma niet is ontworpen om te werken met uw Windows-versie. Als dit scenario van toepassing is op uw specifieke situatie, zou u het probleem moeten kunnen oplossen door de app / game in compatibiliteitsmodus uit te voeren.
- Applicatieconflict veroorzaakt de fout - Een andere applicatie of proces kan ook verantwoordelijk zijn voor de fout. Het is mogelijk dat verschillende GPU-applicaties die veel bronnen gebruiken de vereiste afhankelijkheden bezet houden, zodat het betreffende programma deze niet kan gebruiken. In dit scenario zou u de dader moeten kunnen identificeren door op te starten in een schone opstartstatus en de app-services systematisch opnieuw in te schakelen totdat u erin slaagt de dader te identificeren.
- Corruptie van onderliggende systeembestanden - Corruptie in uw OS-bestanden kan ook verantwoordelijk zijn voor dit probleem. Als de ingebouwde DirectX-installatie wordt beïnvloed, is het enige dat u kunt doen om het probleem op te lossen, de wizard Systeemherstel gebruiken of een reparatie-installatie uitvoeren.
Methode 1: DirectX bijwerken naar de nieuwste versie
De meest voorkomende oorzaak voor dit specifieke probleem is een verouderde DirectX-versie. Het is heel goed mogelijk dat de reden waarom u de fout d3derr_notavailable (8876086A) is dat uw besturingssysteem de omgeving mist die nodig is om de vereiste grafische actie te ondersteunen.
Verschillende getroffen gebruikers hebben gemeld dat ze dit probleem hebben kunnen oplossen door de DirectX-versie bij te werken naar de laatste versie met behulp van het DirectX-webinstallatieprogramma om uw systeem up-to-date te brengen.
Hier is een korte handleiding voor het updaten van de DirectX-versie naar de nieuwste versie met behulp van het webinstallatieprogramma:
- Bezoek deze link ( hier ), selecteer de taal van het installatieprogramma en klik op het Downloaden knop.
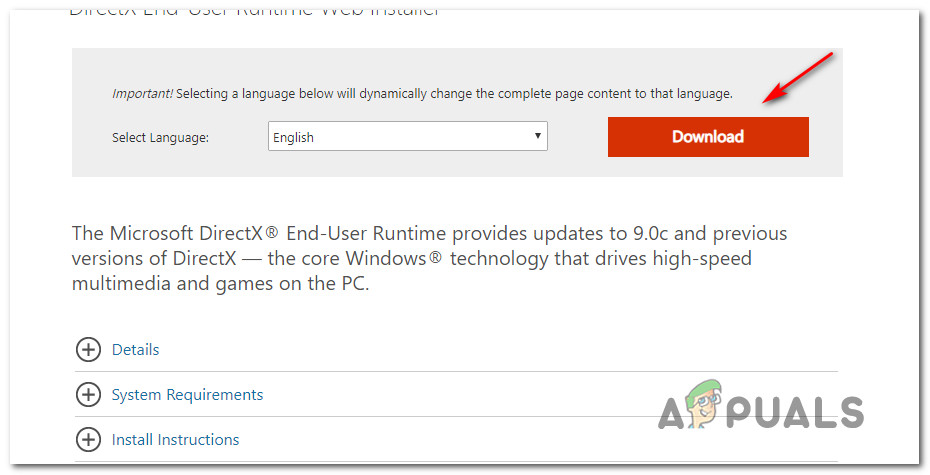
DirectX End-User Runtime downloaden
- Schakel in het volgende scherm de Microsoft bloatware-aanbevelingen uit en klik op het Nee, bedankt en ga door met Direct X End-User Runtime Web-installatieprogramma knop.
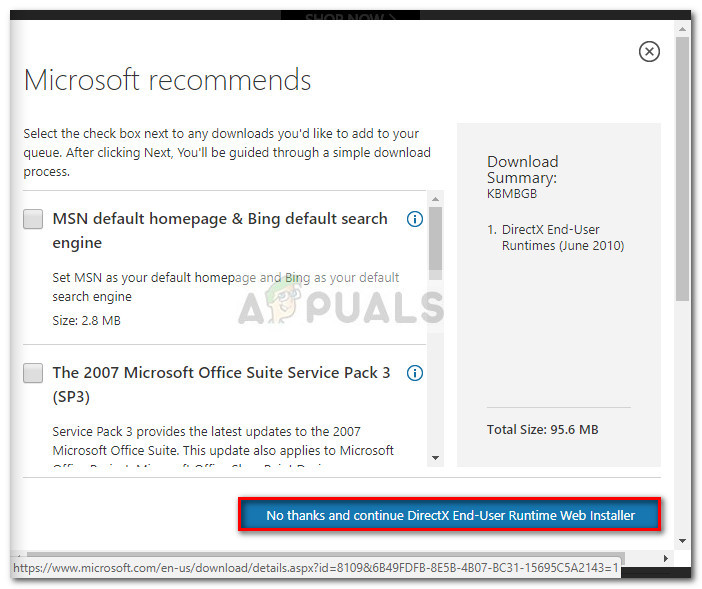
De aanbevelingen van Microsoft vermijden
- Wacht tot het dxwebsetup.exe installatieprogramma is gedownload, dubbelklik erop en volg de instructies op het scherm om uw DirectX-versie bij te werken naar de laatste versie.
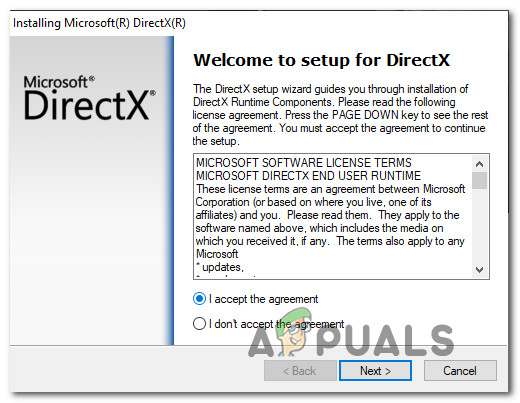
DirectX End-User Runtime installeren
- Zodra de procedure is voltooid, start u uw computer opnieuw op en kijkt u of het probleem is opgelost zodra het volgende systeem is opgestart.
Als u nog steeds dezelfde fout ondervindt d3derr_nietbeschikbaar (8876086A) ga naar de volgende methode hieronder wanneer u een applicatie of game probeert te openen.
Methode 2: Het programma / de game uitvoeren in de compatibiliteitsmodus
Als u dit probleem ondervindt met een oude applicatie of game, kunt u het probleem mogelijk oplossen zonder dat u iets hoeft te doen door het hoofduitvoerbare bestand in de compatibiliteitsmodus uit te voeren. Deze methode wordt doorgaans als effectief gerapporteerd in scenario's waarin de fout wordt aangetroffen in Windows 10.
Hier is een korte handleiding voor het uitvoeren van de applicatie die het d3derr_nietbeschikbaar (8876086A) in compatibiliteitsmodus:
- Klik met de rechtermuisknop op het uitvoerbare bestand dat de foutmelding veroorzaakt en kies Eigendommen vanuit het contextmenu.
- Als je eenmaal binnen bent Eigendommen scherm, ga naar het Compatibiliteit tabblad, vink het vakje aan dat is gekoppeld aan Voer dit programma uit in compatibiliteit modus en selecteer Windows 7 uit de lijst met besturingssystemen.
- Klik Van toepassing zijn om de wijzigingen op te slaan, voer het programma / de game opnieuw uit en kijk of het probleem zich niet meer voordoet.

Het betrokken programma uitvoeren in de compatibiliteitsmodus
Als het d3derr_nietbeschikbaar (8876086A) fout treedt nog steeds op, zelfs als u het programma in compatibiliteitsmodus uitvoert, gaat u naar de volgende methode hieronder.
Methode 3: stuurprogramma's voor grafische kaarten bijwerken
Als je dit probleem tegenkomt terwijl je een emulator of game probeert te starten (voordat de GUI is geladen), is het waarschijnlijk dat je het probleem tegenkomt vanwege een verouderd of beschadigd GPU-stuurprogramma. Sommige gebruikers hebben gemeld dat ze het probleem hebben kunnen oplossen door hun speciale GPU-stuurprogramma's bij te werken naar de nieuwste versie.
Hoewel meestal wordt bevestigd dat deze procedure werkt op Windows 10, moet u de onderstaande stappen volgen, ongeacht uw Windows-versie, als u nog steeds de d3derr_nietbeschikbaar (8876086A) fout.
Hier is een korte handleiding voor het bijwerken van uw GPU-stuurprogramma's om de DirectX-fout op te lossen:
- druk op Windows-toets + R om een Rennen dialoog venster. Typ vervolgens 'Devmgmt.msc' in het tekstvak en druk op Enter om Apparaatbeheer te openen.
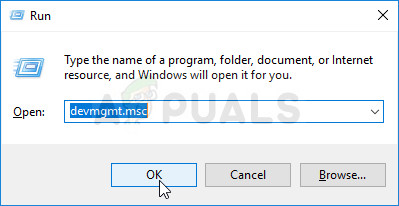
Apparaatbeheer uitvoeren
- Blader in Apparaatbeheer omlaag door de lijst met apparaten en open het vervolgkeuzemenu dat is gekoppeld aan Beeldschermadapters.
- Klik vervolgens met de rechtermuisknop op de speciale GPU die u gebruikt en kies Update stuurprogramma vanuit het contextmenu.
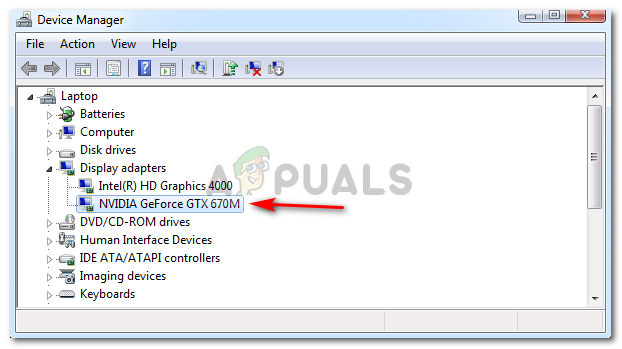
Werk het grafische stuurprogramma bij door er met de rechtermuisknop op te klikken.
Notitie: Als u zowel een speciale als een geïntegreerde GPU heeft, kunt u dit probleem het beste oplossen door beide grafische kaarten bij te werken.
- Zodra u bij het volgende scherm bent aangekomen, klikt u op Zoek automatisch naar bijgewerkte stuurprogramma's . Nadat de eerste scan is voltooid, volgt u de instructies op het scherm om te zoeken naar de nieuwste beschikbare stuurprogramma's.
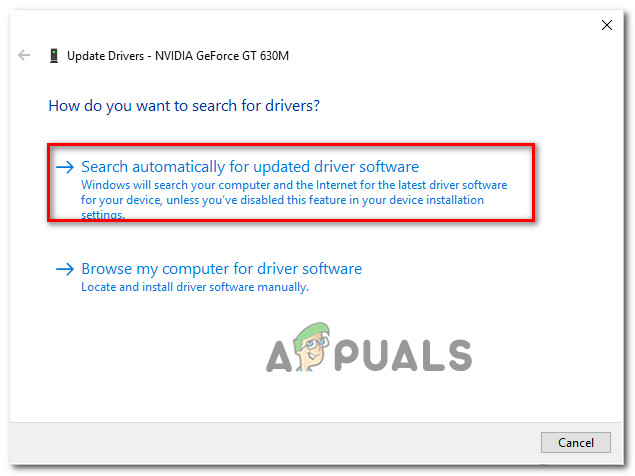
Automatisch zoeken naar de nieuwste driver
- Zodra het downloaden van het stuurprogramma is voltooid, volgt u de instructies op het volgende scherm om de installatie van het stuurprogramma te voltooien.
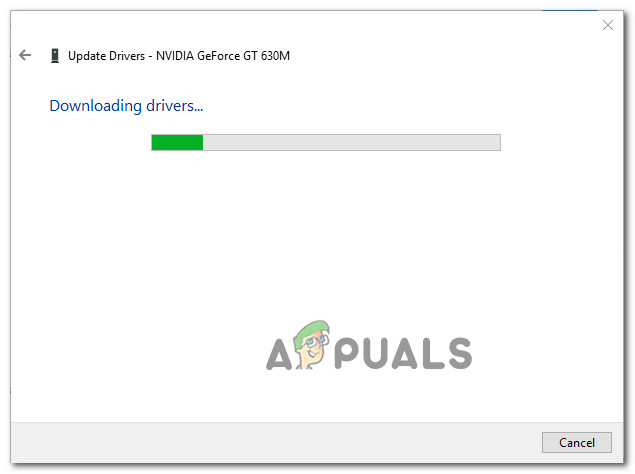
De nieuwste grafische driver downloaden
- Zodra het nieuwste stuurprogramma is geïnstalleerd, start u uw computer opnieuw op en kijkt u of het probleem is opgelost zodra de volgende opstartprocedure is voltooid.
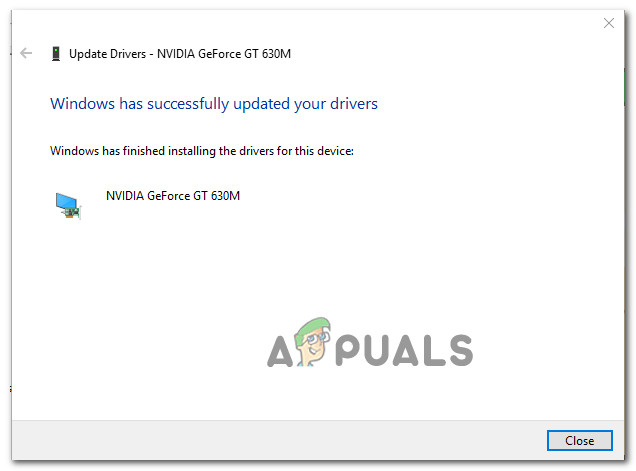
Het speciale Nvidia-stuurprogramma bijwerken naar de nieuwste versie
- Nadat de opstartprocedure is voltooid, controleert u of de fout zich voordoet d3derr_nietbeschikbaar (8876086A) vindt nog steeds plaats door dezelfde applicatie of game te openen die eerder de fout veroorzaakte.
Notitie: In het geval dat Apparaatbeheer er niet in slaagt een nieuwe driverversie te identificeren en u zeker weet dat er een nieuwere versie bestaat, kunt u de nieuwste versie installeren met behulp van de eigen updatetoepassing. Elke grote GPU-fabrikant bevat software die automatisch het juiste grafische stuurprogramma identificeert en installeert op basis van uw GPU-model. Bekijk welke software op uw situatie van toepassing is:
- GeForce-ervaring - Nvidia
- Adrenaline - AMD
- Intel-stuurprogramma - Intel
Als hetzelfde probleem zich nog steeds voordoet nadat u uw GPU-stuurprogramma's hebt bijgewerkt of als u al de nieuwste versie had geïnstalleerd, gaat u naar de volgende methode hieronder.
Methode 4: een schone start uitvoeren
Zoals gemeld door verschillende betrokken gebruikers, kan dit specifieke probleem zich ook voordoen als een softwareconflict het probleem veroorzaakt. Sommige gebruikers met hetzelfde probleem hebben gemeld dat zodra ze zijn opgestart in een schone opstartomgeving, het d3derr_nietbeschikbaar (8876086A) De fout verscheen niet meer toen ze de applicatie, game of emulator startten die eerder de fout veroorzaakte.
Dit suggereert dat het probleem mogelijk wordt veroorzaakt door een conflicterende toepassing. Hier is een korte handleiding voor het bereiken van een schone opstartstatus en het elimineren van de mogelijkheid van een softwareconflict:
- Zorg ervoor dat u de volgende stappen uitvoert met een Windows-account met beheerdersrechten.
- Druk vervolgens op Windows-toets + R om een Rennen dialoog venster. Typ vervolgens 'Msconfig' in het tekstvak en druk op Enter openen Systeem configuratie .
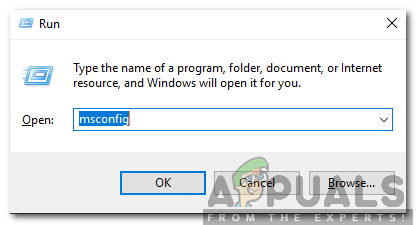
Typ msconfig en druk op enter
Notitie : Wanneer u daarom wordt gevraagd door de UAC (gebruikersaccountbeheer), Klik Ja om beheerdersrechten te verlenen.
- Zodra u zich in het venster Systeemconfiguratie bevindt, gaat u eerst naar het tabblad Services. Als u daar eenmaal bent aangekomen, vinkt u het vakje aan dat is gekoppeld aan Verberg alle Microsoft diensten.
Notitie: Deze stap zorgt ervoor dat u uiteindelijk geen essentiële services uitschakelt die uw besturingssysteem nodig heeft. - Als je zover bent, zou je alleen een lijst met de resterende services moeten zien. Klik op de Schakel alles uit knop om te voorkomen dat services van derden of een andere niet-essentiële ingebouwde service een conflict veroorzaken dat het d3derr_nietbeschikbaar (8876086A) fout.
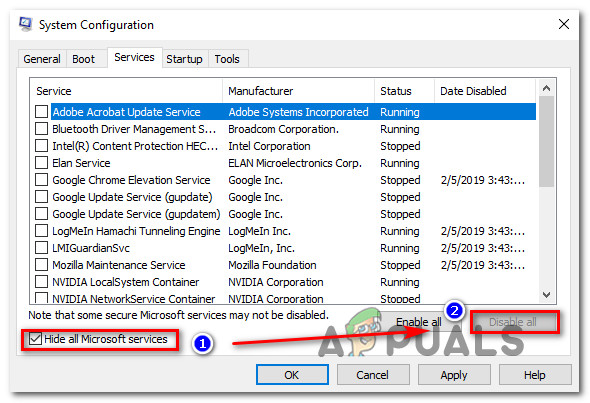
Alle Windows-services uitschakelen
- Zodra alle niet-essentiële services zijn uitgeschakeld, klikt u op Van toepassing zijn om de wijzigingen op te slaan.
- Ga vervolgens naar het tabblad Opstarten (uit het horizontale menu bovenaan) en klik op Open Taakbeheer .
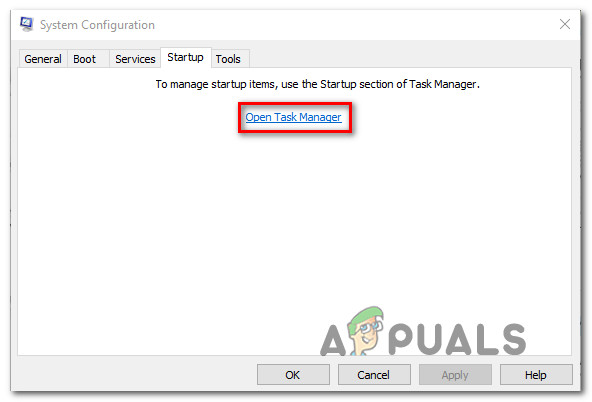
Taakbeheer openen via systeemconfiguratie
- Binnen in de Beginnen tabblad van Taakbeheer, selecteer elke opstartservice afzonderlijk en klik op Uitschakelen om te voorkomen dat het wordt uitgevoerd bij de volgende keer opstarten.
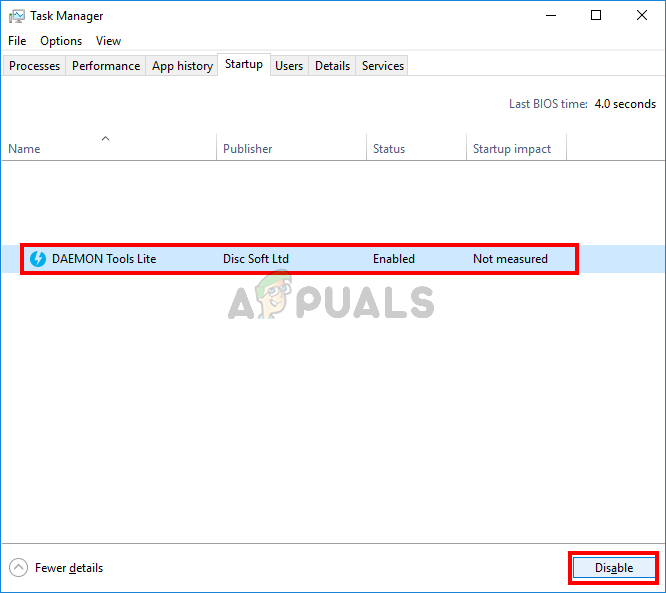
Apps uitschakelen bij opstarten
- Zodra u elk opstartitem heeft uitgeschakeld, heeft u een schone opstartstatus bereikt. Om het af te dwingen, sluit u Taakbeheer en start u uw computer opnieuw op.
- Open bij de volgende opstartprocedure de applicatie, game of emulator die het d3derr_nietbeschikbaar (8876086A) fout en kijk of het probleem zich nog steeds voordoet.
- Als het probleem zich niet voordoet in een schone opstartstatus, kunt u de boosdoener identificeren die het probleem veroorzaakt door elk item dat u eerder had uitgeschakeld opnieuw in te schakelen en regelmatig opnieuw op te starten. Het kost wat tijd, maar u zult uiteindelijk ontdekken welke toepassing of service het probleem veroorzaakt.
Methode 5: een systeemherstel uitvoeren
Als je zo ver bent gekomen zonder de boosdoener te identificeren, maar het probleem is pas onlangs begonnen (je kon de game / applicatie eerder zonder problemen openen), is de kans groot dat je dit probleem kunt oplossen met de wizard Systeemherstel om uw machine terug te brengen naar een staat waarin alles normaal functioneerde.
Zolang u een systeemherstelpunt heeft, zou de onderstaande procedure u moeten helpen het d3derr_nietbeschikbaar (8876086A) fout helemaal.
Hier is een korte handleiding voor het afdwingen van een systeemherstelpunt dat ouder is dan de verschijning van dit specifieke probleem:
- druk op Windows-toets + R om een Rennen dialoog venster. Typ vervolgens 'Rstrui' en druk op Enter om het Systeemherstel tovenaar.
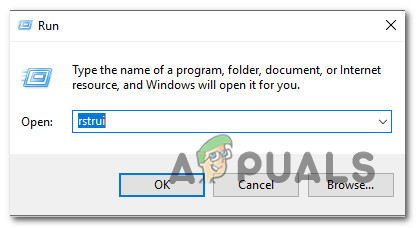
De wizard Systeemherstel openen via het vak Uitvoeren
Notitie: Als u daarom wordt gevraagd door het Gebruikersaccount controle , Klik Ja om beheerdersrechten te verlenen.
- Binnen in de Systeemherstel wizard, klik op De volgende op het eerste scherm om naar het volgende menu te gaan.
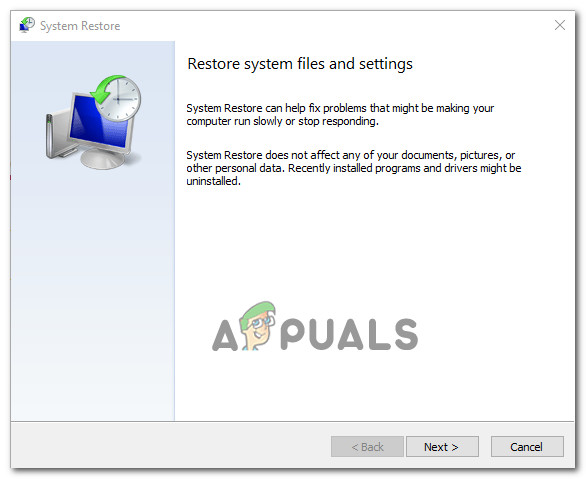
Voorbij het beginscherm van Systeemherstel
- Zodra u bij het volgende scherm komt, begint u met het aanvinken van het vakje dat is gekoppeld aan Toon meer herstelpunten . Nadat u dit hebt gedaan, gaat u verder met het selecteren van een herstelpunt dat dateert van vóór het verschijnen van deze fout en klikt u op Volgende om naar het volgende scherm te gaan.
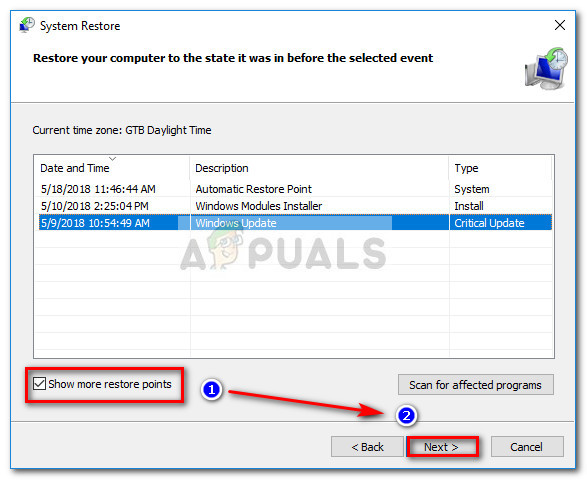
Schakel het vakje Meer herstelpunten weergeven in en klik op Volgende
- Voordat u klikt Af hebben Om het proces een kickstart te geven, moet u er rekening mee houden dat dit proces alle wijzigingen overschrijft die u mogelijk hebt gemaakt sinds het systeemherstelpunt werd afgedwongen. Met dit in gedachten zal deze procedure uw computer herstellen naar de exacte staat waarin deze zich bevond toen de herstelmomentopname werd gemaakt.
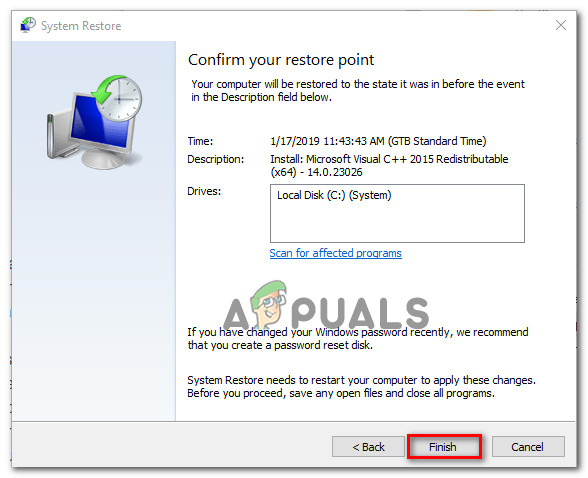
Het systeemherstelproces starten
- Bij klikken Af hebben en bevestigend bij de laatste prompt, zal uw computer opnieuw opstarten en de oudere status zal worden aangekoppeld zodra de volgende start is voltooid. Nadat alle opstartitems zijn geladen, herhaalt u de actie die eerder het d3derr_nietbeschikbaar (8876086A) fout en kijk of het probleem is opgelost.
Als dezelfde fout nog steeds optreedt, zelfs nadat u de bovenstaande stappen hebt gevolgd, of als u geen geschikt herstelpunt had, gaat u naar de volgende methode hieronder.
Methode 6: een reparatie-installatie uitvoeren
Als u zonder resultaat bent gekomen, is er één procedure waarmee u het probleem waarschijnlijk kunt oplossen, ongeacht de boosdoener die het heeft veroorzaakt. Een reparatie-installatie is het equivalent van een schone installatie, maar in plaats van alle persoonlijke gegevens te verwijderen, worden alleen alle Windows-componenten gereset (inclusief opstartgerelateerde processen).
Dit betekent dat u uw applicaties, games, persoonlijke media en elk ander type dat u op uw computer hebt opgeslagen, kunt behouden. De procedure zal alleen Windows-gerelateerde componenten wijzigen.
Als u een reparatie-installatie wilt uitvoeren, kunt u deze procedure volgen ( hier ).
7 minuten gelezen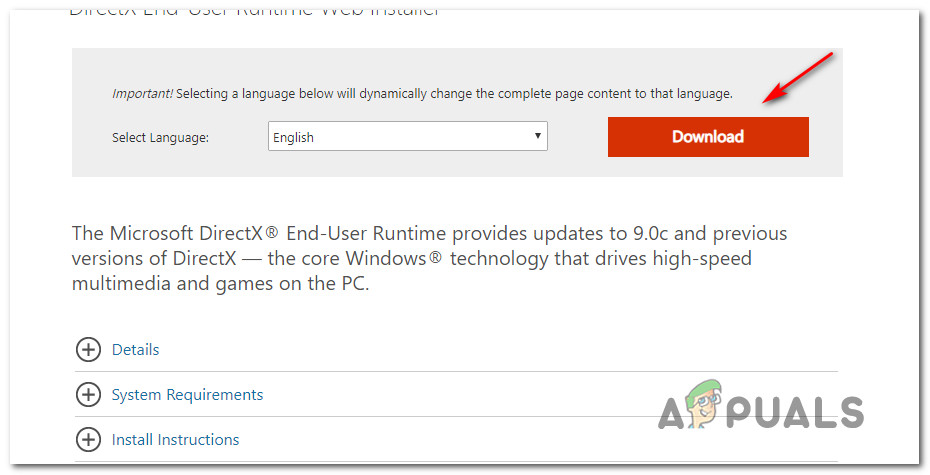
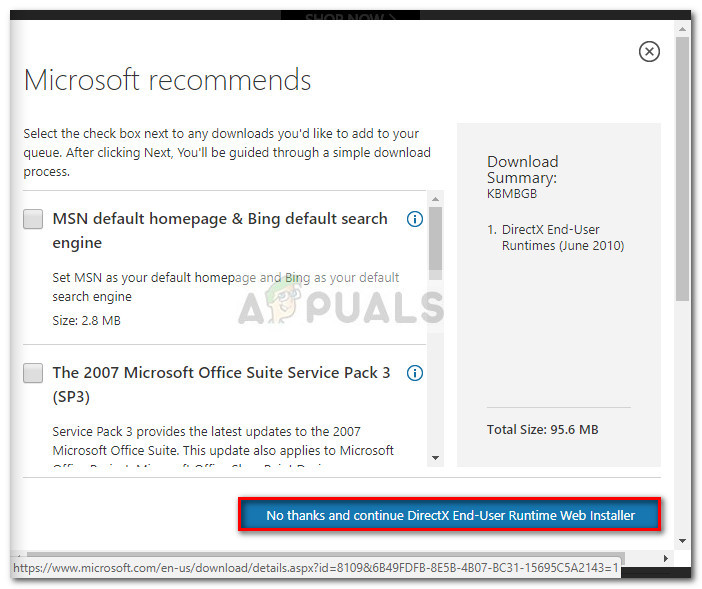
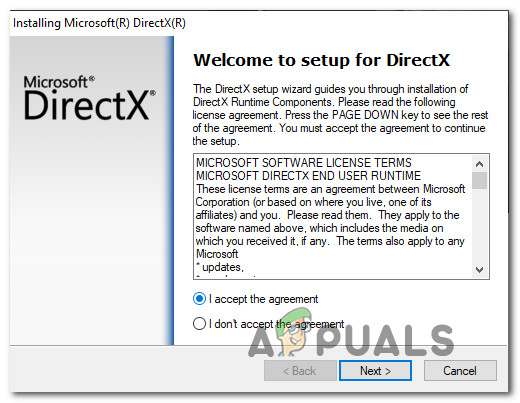
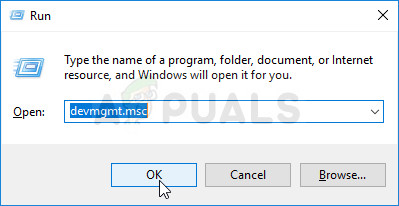
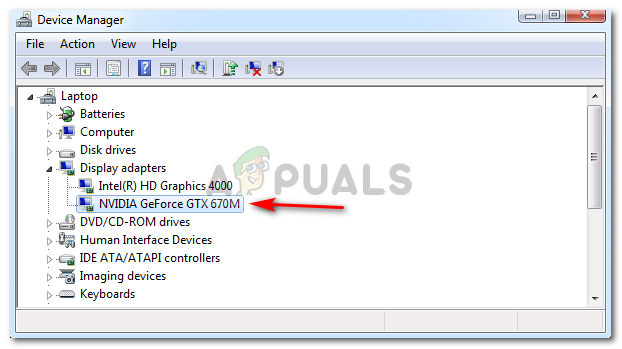
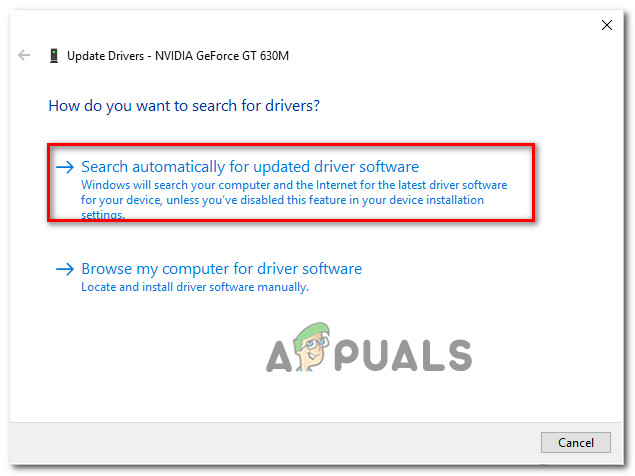
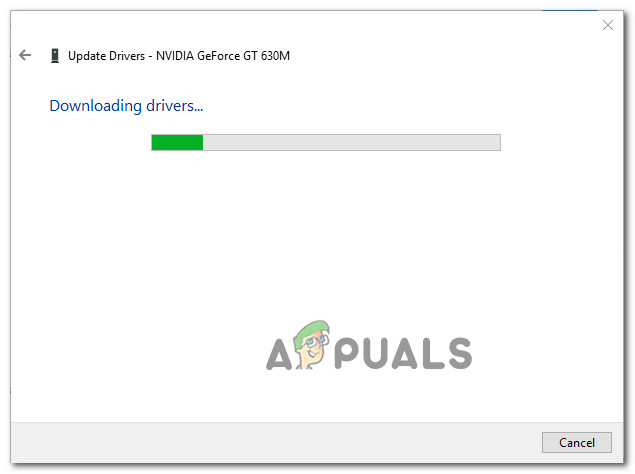
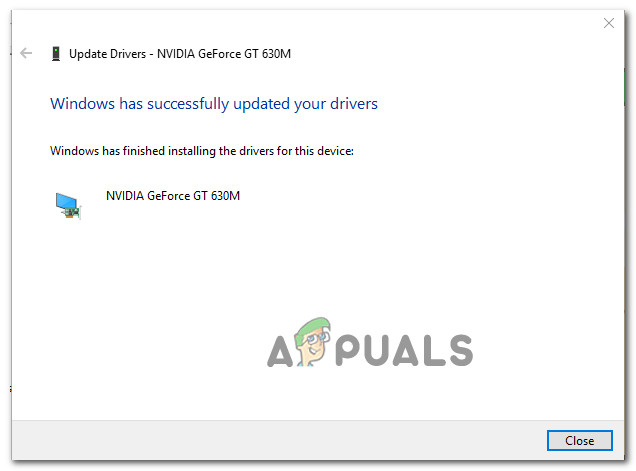
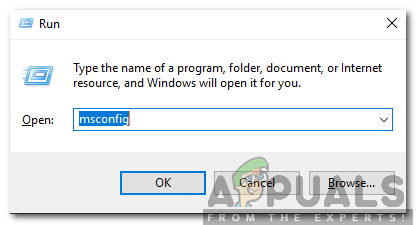
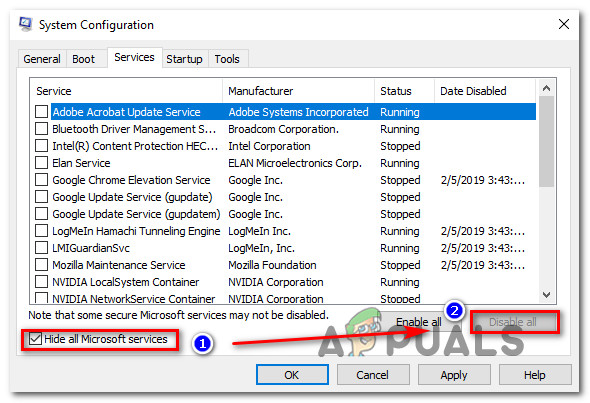
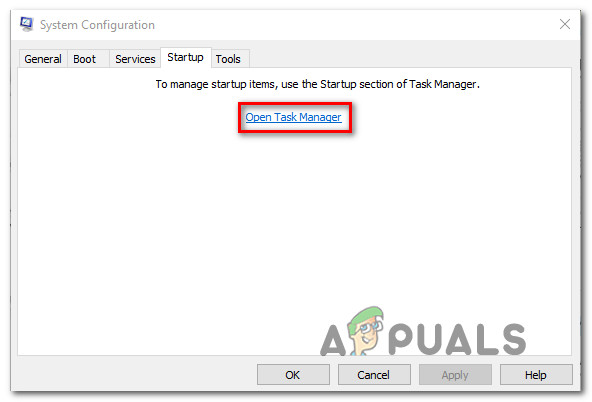
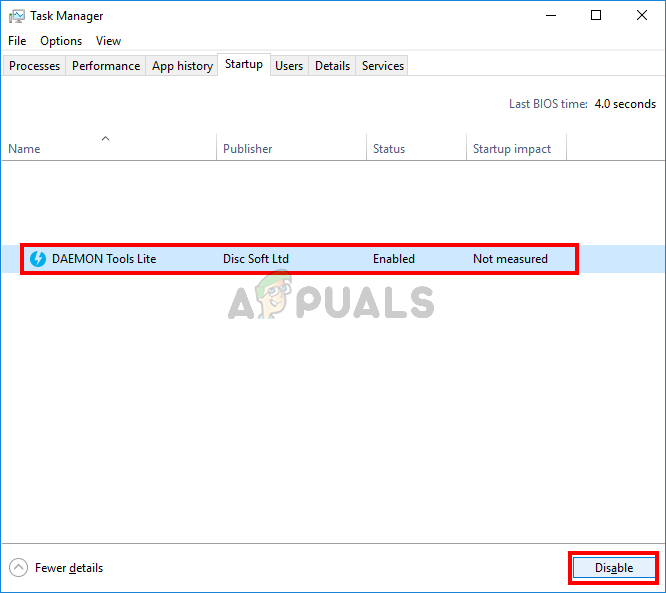
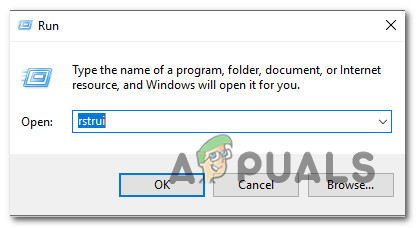
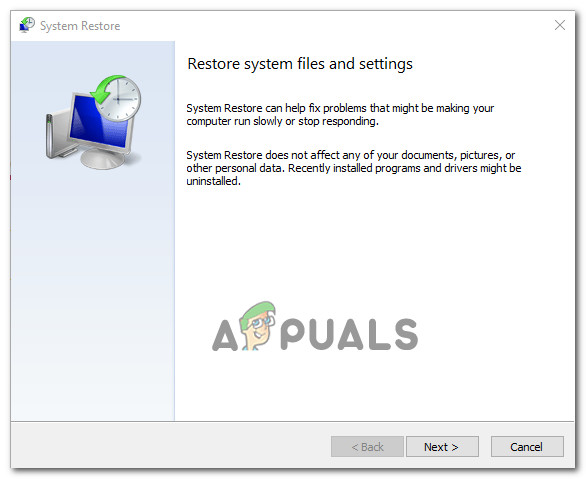
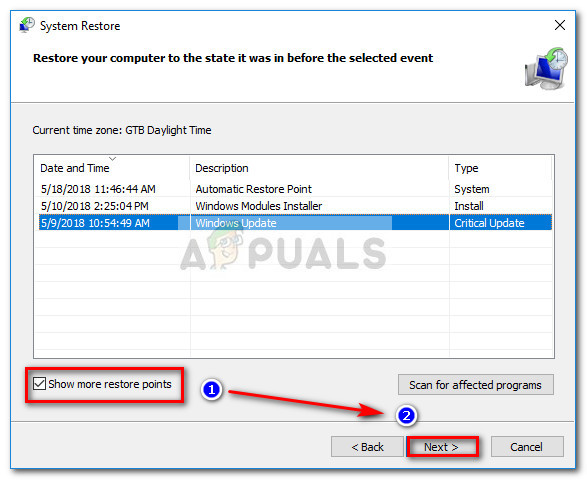
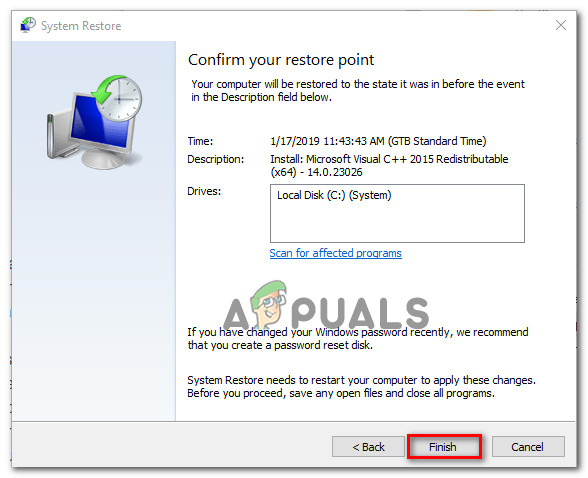







![[FIX] Service Host: Diagnostic Policy Service Hoog CPU- en geheugengebruik](https://jf-balio.pt/img/how-tos/81/service-host-diagnostic-policy-service-high-cpu-memory-usage.png)










![[FIX] Arma 3 verwijst naar geheugenfout op Windows](https://jf-balio.pt/img/how-tos/81/arma-3-referenced-memory-error-windows.jpg)



