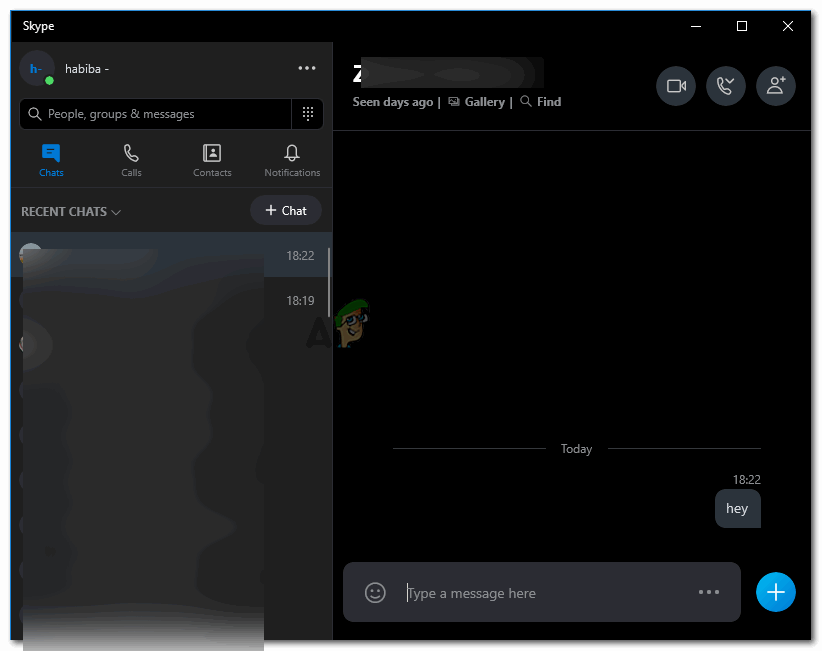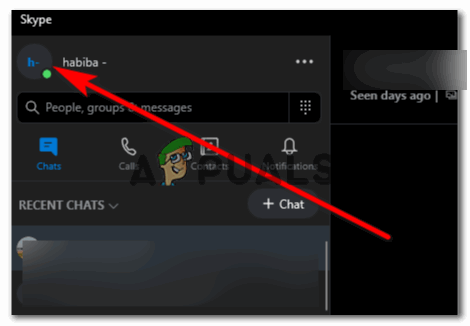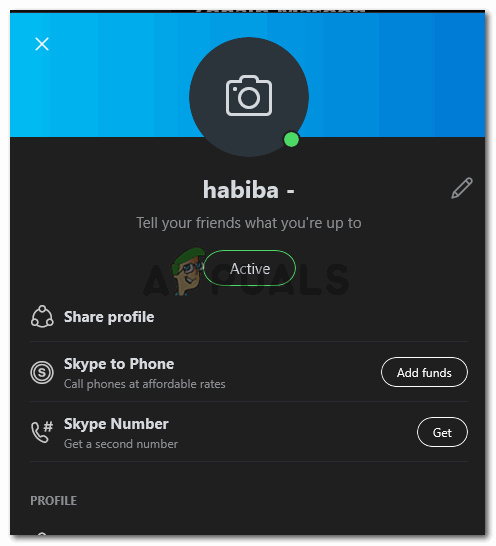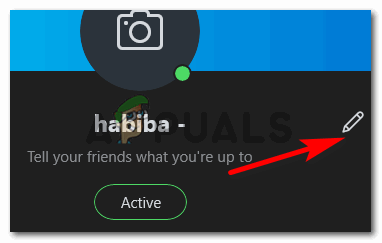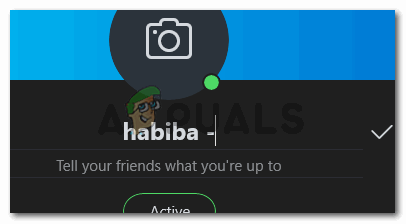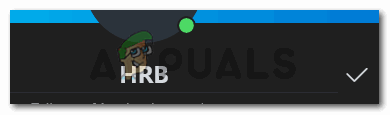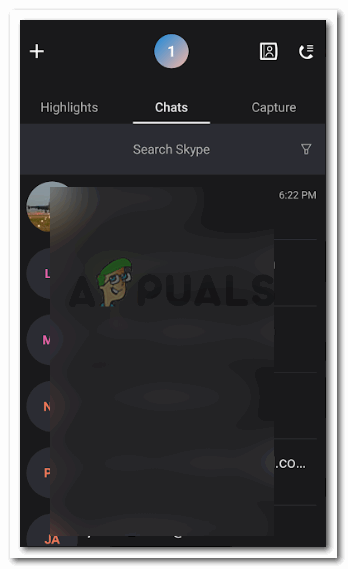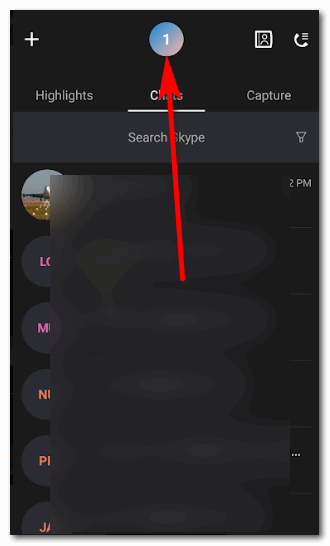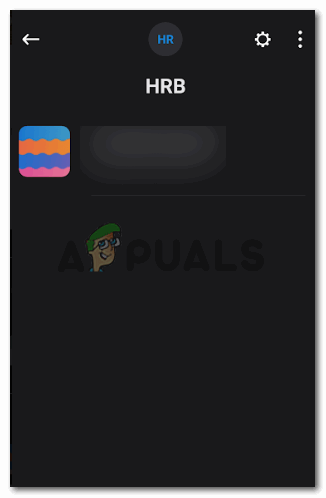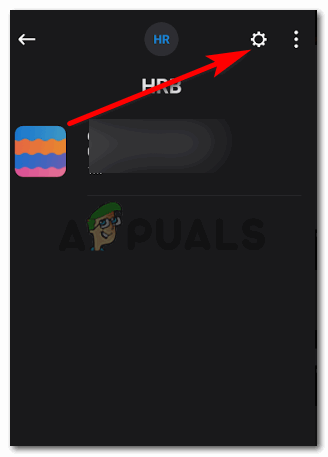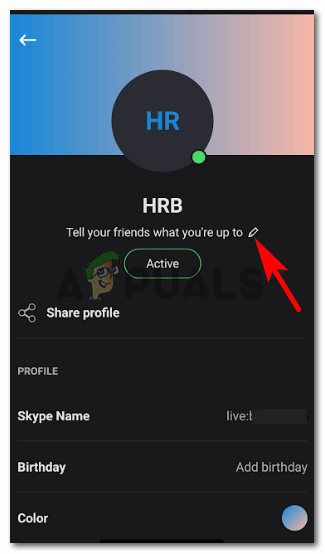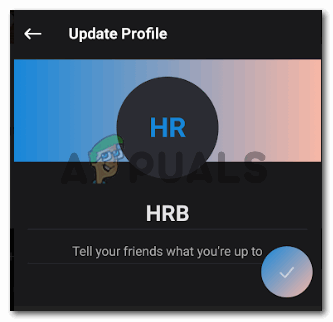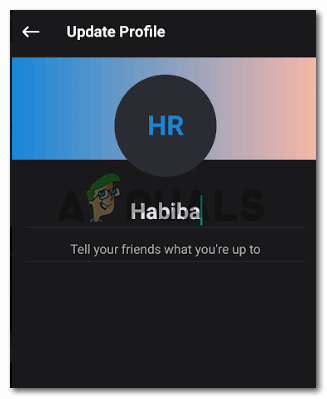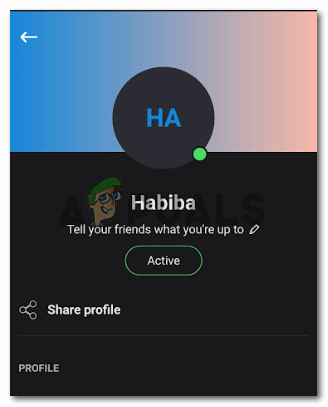Uw naam wijzigen op Skype
Skype is een van de meest populaire apps voor videogesprekken en chatten. Ik herinner me dat ik mijn Skype-account in mijn schooltijd had gemaakt en videochats met mijn vrienden die ik net 's ochtends ontmoette. Leuke dagen. En aangezien velen van ons in de beginjaren onze accounts hebben gemaakt, is de kans groot dat u niet tevreden bent met de gebruikersnaam of de weergavenaam. Nu je volwassen genoeg bent om te beseffen waar je toen aan dacht, en nu wil je gewoon je naam veranderen. Maar hoe? Laten we dat leren door de stappen die u zullen helpen bij het wijzigen van uw Skype-naam vanaf de computer of vanaf uw telefoon.
De methode voor beide is vrijwel hetzelfde. Ik zal delen hoe ik mijn Skype-naam eerst heb gewijzigd vanaf mijn computer en daarna vanaf mijn telefoon. Maar laat me eerst één ding ophelderen. Er is een groot verschil in de Skype-weergavenaam en Skype-gebruikersnaam.
Een Skype-gebruikersnaam is in feite het account waarmee u uw Skype-account in de eerste plaats hebt aangemaakt. U kunt dit hoe dan ook niet veranderen. Tenzij u uw e-mailadres wijzigt en een nieuwe Skype-ID aanmaakt met dat adres.
De weergavenaam van Skype is daarentegen uw bijnaam of de naam waarmee u wilt dat mensen u zien. Dit is wat wordt weergegeven als uw naam als iemand naar u zoekt op Skype. Een weergavenaam kan op Skype zo vaak worden gewijzigd als de gebruiker wil. Hieraan zijn geen beperkingen.
Uw Skype-weergavenaam wijzigen vanaf de computer
- Meld u aan bij uw Skype-account waarvan u de weergavenaam wilt wijzigen.
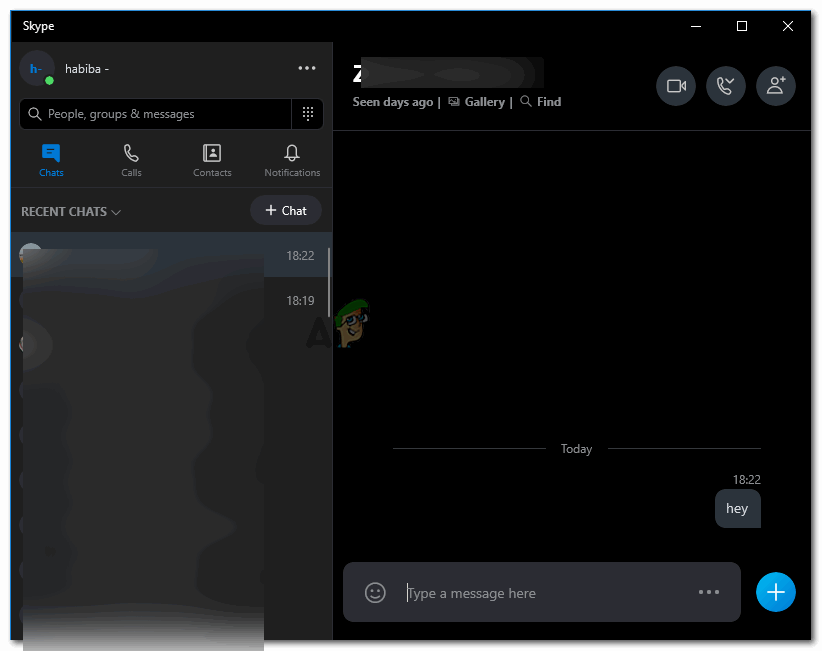
Meld u aan bij uw Skype-account
- Rechts, waar uw naam is geschreven, dat is aan de linkerkant van het scherm, klik op het pictogram voor uw naam, dat is h- in mijn geval zoals weergegeven in de afbeelding hieronder.
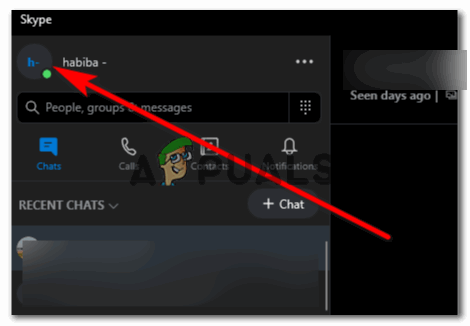
Klik op het cirkelpictogram naast uw weergavenaam
- Wanneer u op dit pictogram klikt, worden alle opties voor het instellen van uw account hier weergegeven voor uw weergavenaam, nummer en andere details.
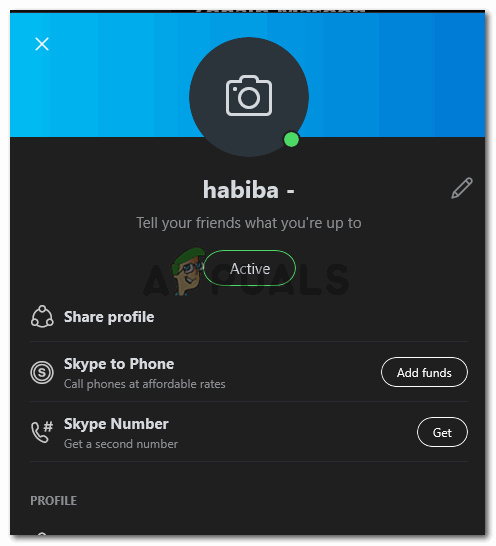
De instellingen voor uw account worden hier weergegeven
- Terwijl uw naam midden op deze pagina staat, ziet u rechts naast de naam een potlood-sorteerpictogram.
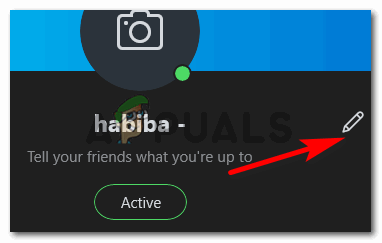
Klik op het potloodpictogram voor je naam
Klik hierop.
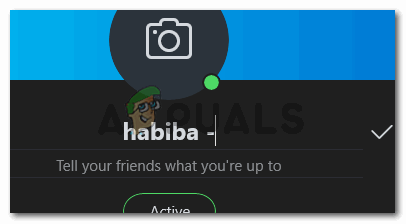
U kunt nu de naam wijzigen door op de backspace-toets van uw toetsenbord te drukken en de weergavenaam van uw keuze te typen
Als u op dit pictogram klikt, wordt uw naam bewerkbaar. Het tekstpictogram verschijnt direct aan het einde van uw naam, dat kan worden gebruikt om uw naam in backspace te plaatsen, en hier in de ruimte kunt u nu uw nieuwe Skype-naam opschrijven.
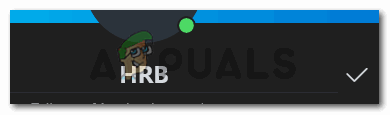
Tik ergens anders op het scherm of klik op het vinkje om de naam te voltooien
De methode om de Skype-naam van de telefoon te wijzigen, is vrijwel hetzelfde. Ik zal de screenshots sowieso delen om je te laten zien hoe het zonder veel gedoe kan.
Uw Skype-weergavenaam wijzigen vanaf de telefoon
- Open Skype vanaf uw telefoon. Dit is hoe Skype eruit ziet vanaf een Android-telefoon.
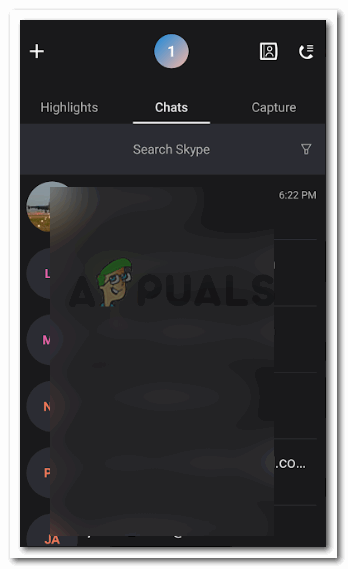
Meld u aan bij uw Skype-account met uw Skype-gebruikersnaam
- Klik hier in mijn sollicitatie op het icoon dat 1 zegt. Voor u zal het u waarschijnlijk de initialen van uw weergavenaam laten zien.
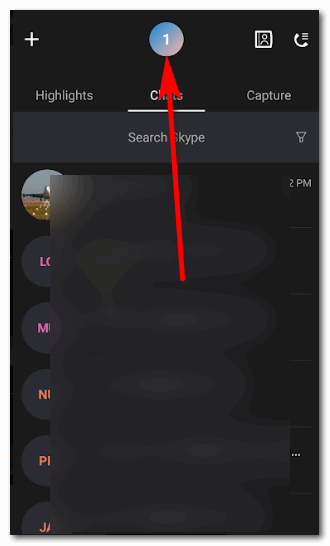
Waar er een is geschreven, wordt meestal de beginletter van de naam of het account waarop u bent aangemeld weergegeven. Dus voor jou zal het een alfabet zijn, afhankelijk van wat je skype-naam is
- Hier heb je toegang tot de instellingen voor Skype.
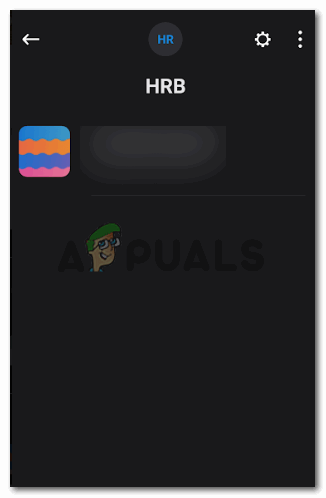
Dit is de pagina die volgt zodra u op dat cirkelpictogram klikt, zoals we in de vorige stap hebben gedaan
Klik op het instellingenpictogram in de rechterhoek van het scherm, zoals weergegeven in de onderstaande afbeelding.
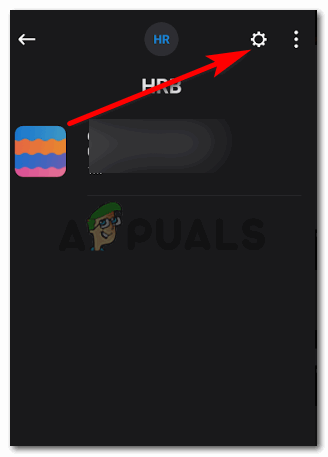
Het wielachtige pictogram is waar we op moeten klikken om de naam voor ons Skype-account te wijzigen
- Hier vindt u alle instellingen voor het bewerken van uw Skype-account. Klik hier op het potloodachtige pictogram om de weergavenaam te bewerken zoals we dat vanaf de computer hebben gedaan.
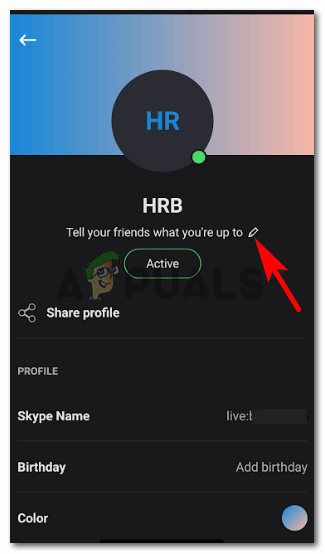
Net zoals we op het potloodpictogram op de computer hebben geklikt, doet u hetzelfde vanaf uw telefoon. Dit maakt uw naam bewerkbaar.
- Maak een backspace van de weergavenaam die u momenteel gebruikt, voeg de naam toe die u mensen wilt laten zien, en klik op het vinkje dat onder aan het scherm verschijnt. Uw naam voor Skype is succesvol gewijzigd.
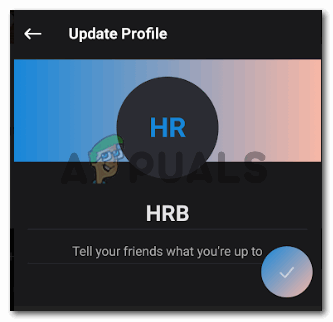
wis de oude naam
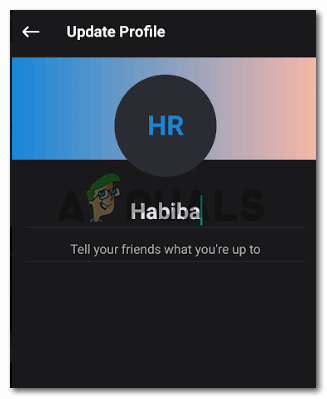
Typ de nieuwe naam en tik op het cirkelvinkje dat aan het einde van het scherm verschijnt
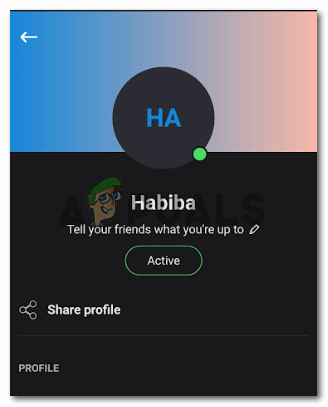
Uw weergavenaam is gewijzigd