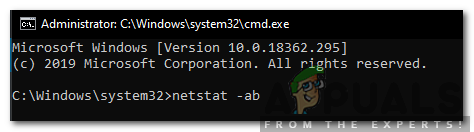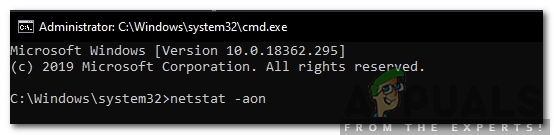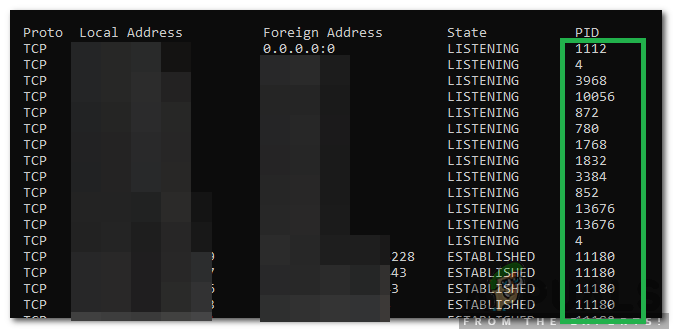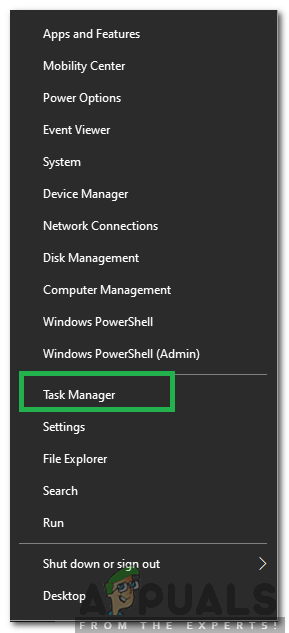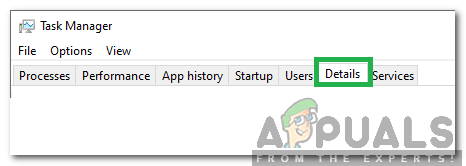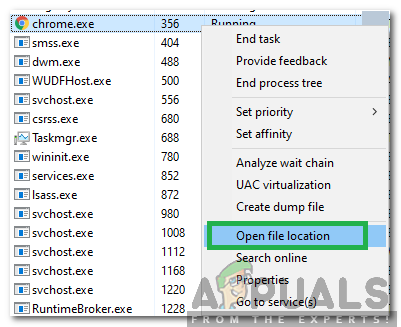Windows 10 is de nieuwste en beste in de lange reeks besturingssystemen die door Microsoft worden aangeboden. Het wordt constant bijgewerkt en in deze updates worden veel bugfixes aangeboden. Poorten worden door alle applicaties gebruikt om met internet te communiceren. Deze poorten moeten door de applicatie worden geopend, automatisch of in sommige gevallen handmatig door de gebruiker.

Open poorten controleren in Windows 10
In de meeste gevallen worden de poorten echter automatisch geopend en wordt de gebruiker niet geïnformeerd over de poorten die worden geopend wanneer een applicatie wordt geïnstalleerd. Daarom bespreken we in dit artikel de methode om te controleren welke poorten op uw computer zijn geopend. Zorg ervoor dat u de instructies zorgvuldig en nauwkeurig volgt om conflicten te voorkomen.
Hoe open poorten in Windows 10 te controleren?
Alle toepassingen die op uw computer zijn geïnstalleerd en die met internet communiceren, hebben hiervoor toegang tot een poort op uw computer nodig. Windows registreert de toepassingen die op een poort luisteren en dit record kan op elk moment door de gebruiker worden gecontroleerd. Er zijn echter veel methoden om dit record te controleren. In dit artikel hebben we twee van de gemakkelijkste vermeld waarvoor geen installatie van een derde partij vereist is.
Methode 1: AB-opdracht gebruiken
Om de toepassing te identificeren die naar een bepaalde poort op onze computer luistert, gebruiken we de opdracht 'AB' in de opdrachtprompt. Dit toont de naam van het uitvoerbare bestand dat het verzoek heeft gedaan om op de poort te luisteren. Daarom:
- Druk op ' ramen '+' R ”Om de prompt Uitvoeren te openen.
- Typ in ' cmd 'En druk op' Verschuiving '+' Ctrl '+' Enter ”Om beheerdersrechten te verlenen.

Typ cmd in de Uitvoerprompt en druk op 'Shift' + 'Ctrl' + 'Enter'
- Typ de volgende opdracht en druk op ' Enter ”Om het uit te voeren.
netstat -ab
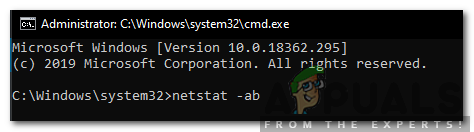
Typ het commando in en voer het uit
- Wacht tot de lijst wordt weergegeven, de naam van het uitvoerbare bestand wordt onder de poortinformatie weergegeven.

De naam van het uitvoerbare bestand wordt onder de poortinformatie weergegeven
Methode 2: AON-opdracht gebruiken
Er is nog een commando dat kan worden gebruikt om het proces te identificeren dat op een bepaalde poort luistert. Deze opdracht toont het PID-nummer in plaats van de naam van het uitvoerbare bestand. Om dit commando te gebruiken:
- Druk op ' ramen '+' R ”Om de prompt Uitvoeren te openen.
- Typ in ' Cmd 'En druk op' Verschuiving '+' Ctrl '+' Enter ”Om beheerdersrechten te verlenen.

Typ cmd in de Uitvoerprompt en druk op 'Shift' + 'Ctrl' + 'Enter'
- Typ de volgende opdracht en druk op ' Enter ”Om het uit te voeren.
netstat -aon
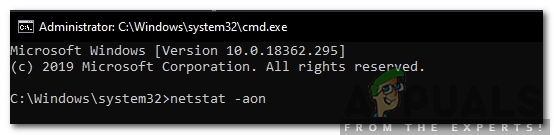
Typ het commando in en druk op 'Enter' om het uit te voeren.
- De lijst wordt weergegeven met een PID nummer aan het einde.
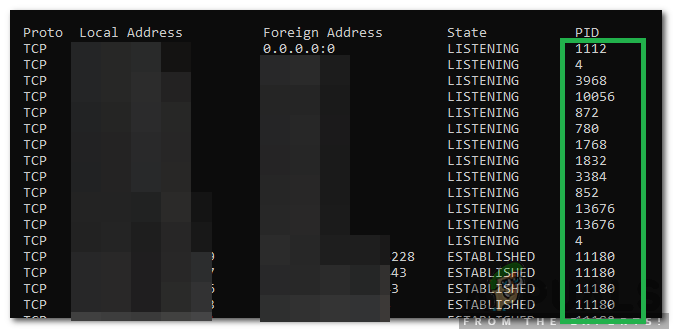
PID-nummers staan aan het einde van de lijst
- Noteer het PID nummer, druk op ' ramen '+' X ' en selecteer ' Taak Manager '.
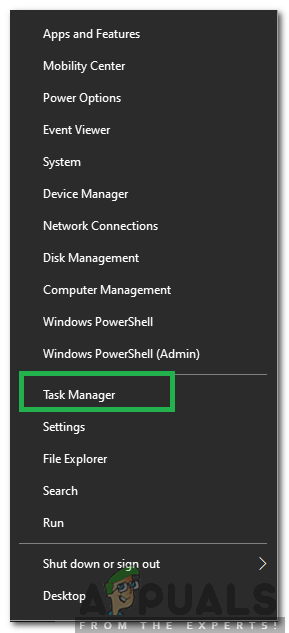
Taakbeheer selecteren nadat u op Windows + X hebt gedrukt
- Klik op ' Details ”Om alle actieve uitvoerbare bestanden te bekijken.
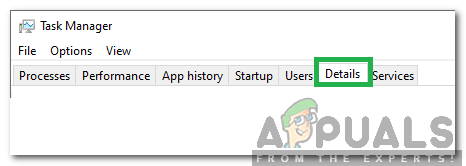
Klikken op 'Details' in de taakbeheerder
- Overeenkomen met de dat is genoteerd PID-nummer met een nummer in de lijst, klik met de rechtermuisknop op het uitvoerbare bestand dat overeenkomt met het nummer en selecteer ' Open het dossier Plaats '.
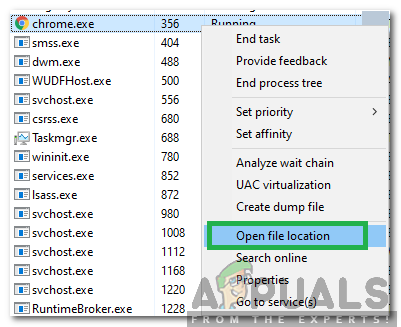
Klik met de rechtermuisknop op het proces en selecteer 'Bestandslocatie openen'
- Dit opent de locatie van de applicatie die naar de poort luistert.