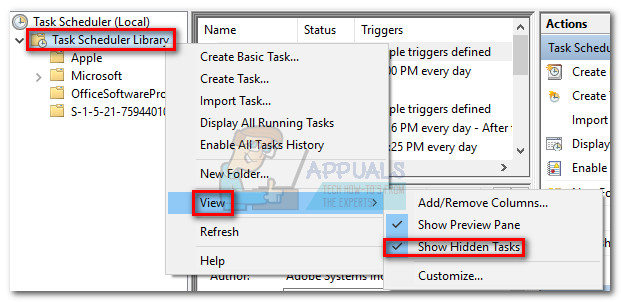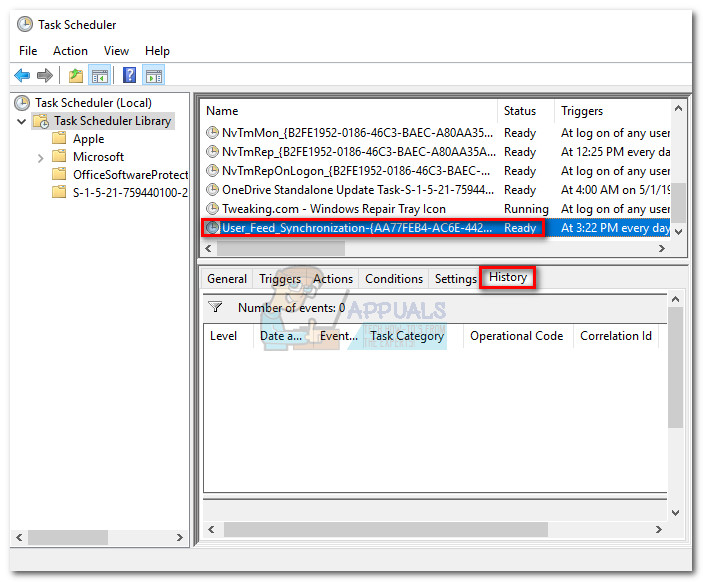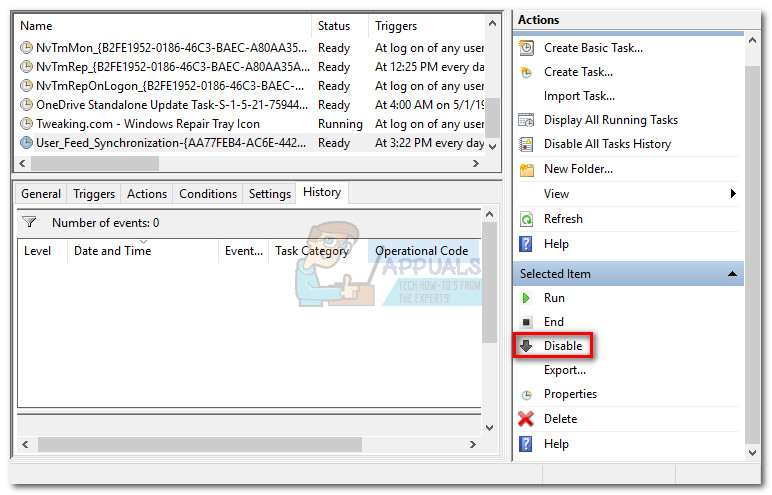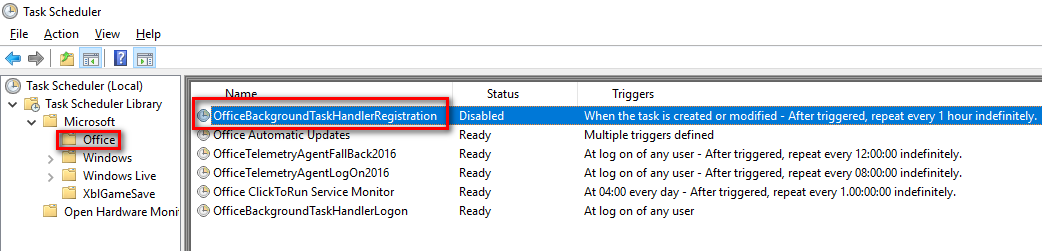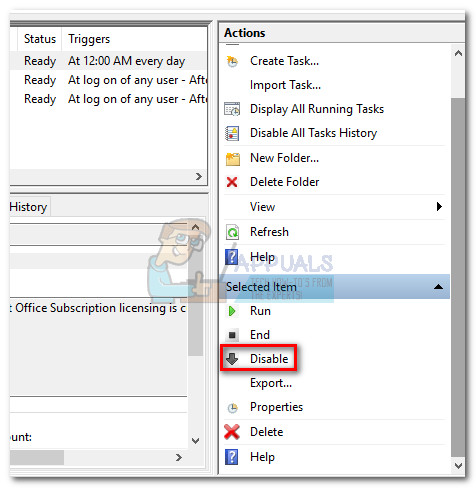Methode 1: Schakel User_Feed-synchronisatie uit
Sommige gebruikers hebben met succes de willekeurige taskeng.exe-pop verwijderd nadat ze een verborgen taak in Taakplanner . Het blijkt dat er een verborgen taak wordt genoemd User_Feed_Syncronization dat is vaak verantwoordelijk voor dit probleem. Volg de onderstaande instructies om de User_Feed_Syncronization van uit te schakelen Taakplanner :
- druk op Windows-toets + R om een Uitvoeren-venster te openen. Typ ' taskschd.msc ”En druk op Enter om Taakplanner te openen.

- Klik met de rechtermuisknop op in het linkerdeelvenster Task Scheduler-bibliotheek , uitbreiden Visie en inschakelen Toon verborgen paden .
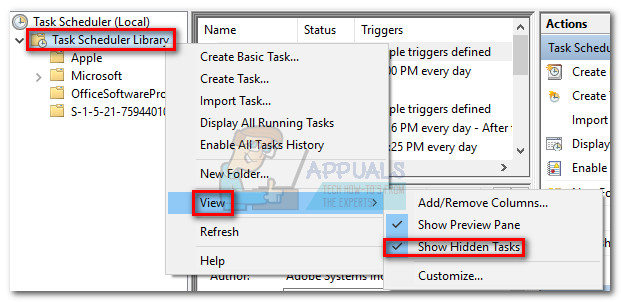
- Verbreed het Naam kolom in het middelste deelvenster en zoek het User_Feed_Synchronization invoer gevolgd door een aantal cijfers. Selecteer de taak en klik op het Geschiedenis tabblad hieronder.
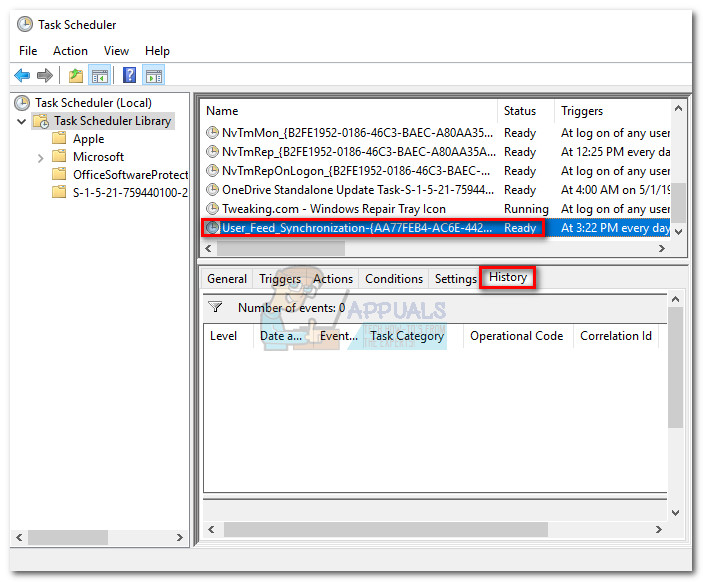
- Als deze pop-ups worden veroorzaakt door dit specifieke probleem, zou u een lijst met datums en tijden moeten zien, samen met foutrapporten. Ga dan en pas daarna verder met de onderstaande stap. Ga naar als de lijst leeg is Methode 2.
- Als de geschiedenislijst is gevuld met foutrapporten, klikt u op het Uitschakelen knop in het meest rechtse deelvenster.
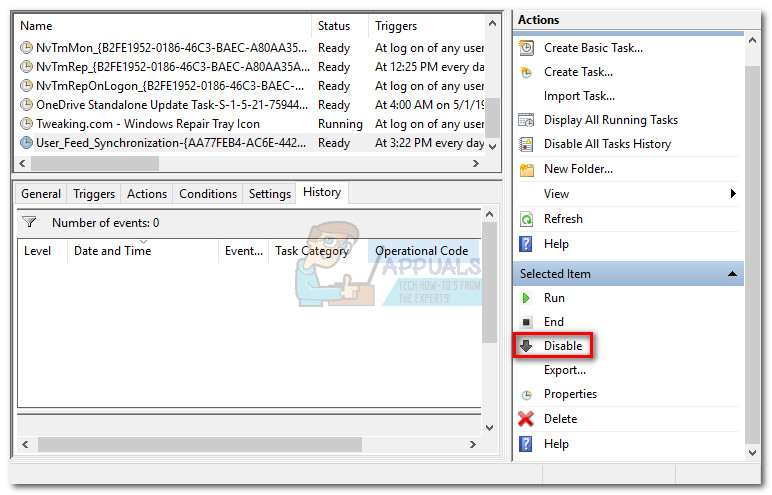
In het geval dat deze methode uw probleem niet heeft opgelost, volgt u de onderstaande methode.
Methode 2: OfficeBackgroundTaskHandlerRegistration uitschakelen
Sommige gebruikers die dit specifieke probleem tegenkwamen, herleidden het vreemde gedrag tot Microsoft Office; Er is een Get Office-pictogram dat automatisch wordt geïnstalleerd en dit probleem kan veroorzaken.
Volg de onderstaande stappen om uit te schakelen OfficeBackgroundTaskHandlerRegistration en OfficeAchtergrondTaskHandlerLogon van Task Planner:
- druk op Windows-toets + R om een Uitvoeren-venster te openen. Typ ' taskschd.msc ”En druk op Enter openen Taakplanner .

- Klik met de rechtermuisknop op in het linkerdeelvenster Task Scheduler-bibliotheek , uitbreiden Visie en inschakelen Toon verborgen paden .
- Klik op de kleine pijl naast het Microsoft map en dubbelklik vervolgens op Kantoor om de bijbehorende vermeldingen te zien.
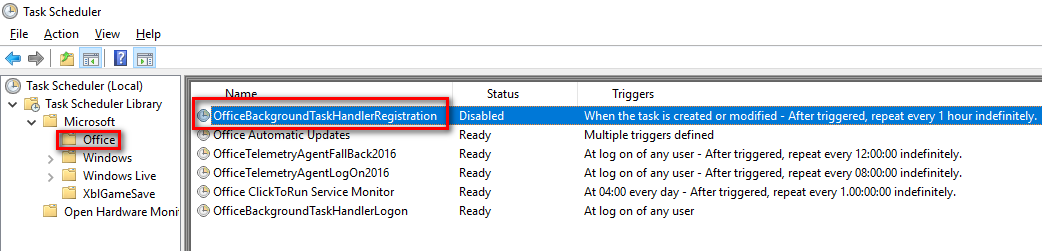
- Selecteer OfficeBackgroundTaskHandlerRegistration en gebruik het rechterdeelvenster om op het Uitschakelen knop.
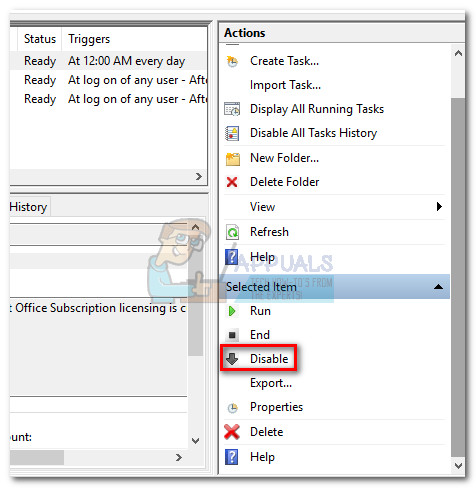
- Herhaal stap 4 met OfficeAchtergrondTaskHandlerLogon.
Methode 3: Scan uw systeem met Malwarebytes
Als u eerder heeft vastgesteld dat u met malware te maken heeft, nemen we de juiste maatregelen om van de infectie af te komen. U kunt dit op een aantal manieren doen, maar gezien het feit dat de infectie zich kan verspreiden naar andere systeembestanden, verwijdert u taskeng.exe is niet echt van toepassing. In plaats daarvan wordt aanbevolen om een systeembrede scan uit te voeren met een krachtig antivirusprogramma.
De meeste beveiligingsproducten zijn in staat om met een infectie als deze om te gaan, maar gebruikers hebben ook valse positieven gemeld met betrekking tot dit probleem. Laten we, om dit risico te minimaliseren, een oplossing gebruiken die met succes is gebruikt door de meeste gebruikers die met dit probleem te maken hebben.

Malwarebytes is niet alleen effectief in het omgaan met Trojaanse paarden en virussen, het is ongetwijfeld de beste beveiligingssoftware als het gaat om het verwijderen van adware en browserkapers. Download de nieuwste gratis versie van Malwarebytes via deze officiële link ( hier ) en voer het installatieprogramma uit. Zodra de beveiliging is geïnstalleerd, opent u Malwarebytes en drukt u op Nu scannen knop.
Zodra de scan is voltooid, worden de bedreigingen automatisch in quarantaine geplaatst. Bij de volgende herstart wordt Windows automatisch opnieuw gemaakt taskeng.exe en elk ander systeembestand dat werd beïnvloed door de infectie.
4 minuten gelezen