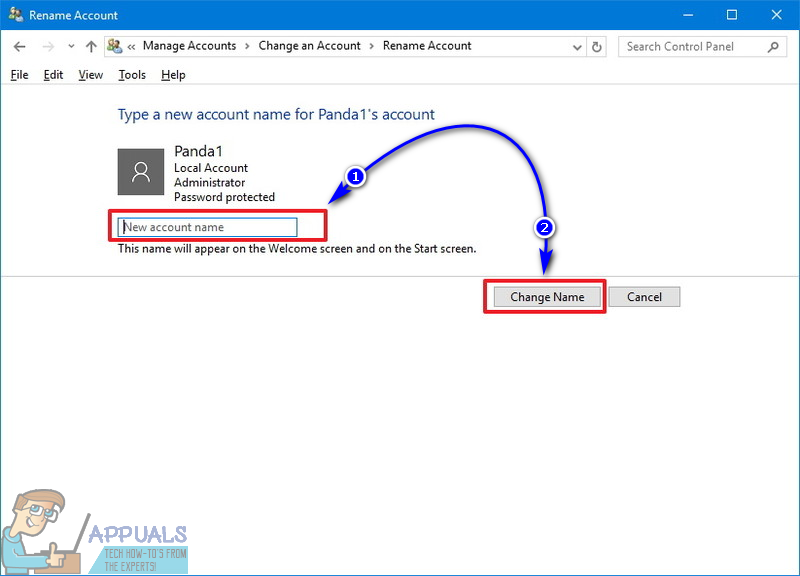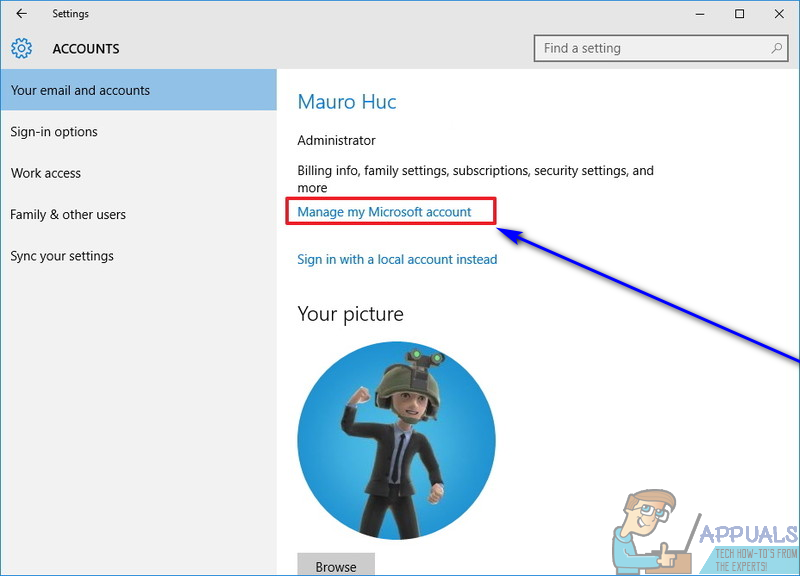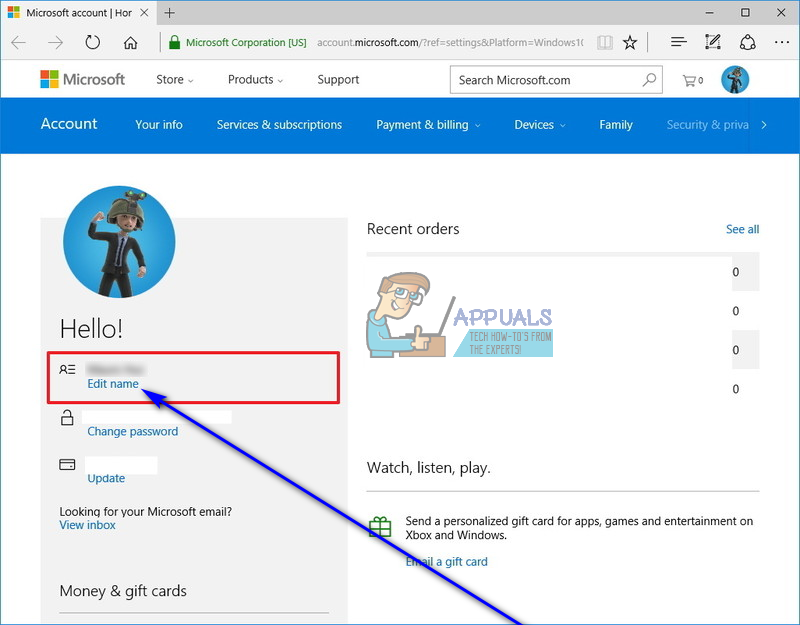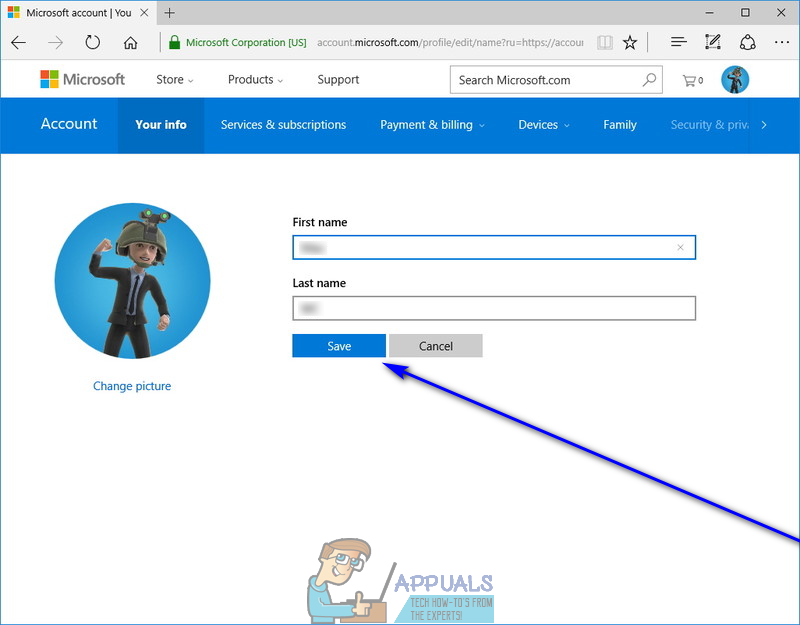Op het inlogscherm van elke computer met het Windows 10-besturingssysteem worden alle accounts op de computer weergegeven, samen met de volledige namen van elk gebruikersaccount. U kunt twee verschillende soorten gebruikersaccounts aanmaken op Windows 10: een lokaal gebruikersaccount, waarvan u de naam zelf bepaalt tijdens het aanmaken van het account, en een Microsoft-account, waarvan de computer de naam zelf uit het Microsoft-account haalt van de gebruiker account is gekoppeld aan. Veel Windows 10-gebruikers moeten vaak de namen van hun gebruikersaccounts wijzigen, maar weten niet precies hoe ze dit kunnen doen, aangezien het wijzigen van uw accountnaam in Windows 10 niet precies hetzelfde is als vroeger in oudere versies van Ramen.
In Windows 10 kunt u de naam van uw gebruikersaccount op twee verschillende manieren wijzigen - de manier waarop u het moet gebruiken, hangt af van of het gebruikersaccount waarvan u de naam wilt wijzigen een lokaal gebruikersaccount of een Microsoft-account is.
Hoe de naam van een lokaal gebruikersaccount te wijzigen
Het wijzigen van de naam van een lokaal gebruikersaccount op Windows 10 is een vrij eenvoudige procedure, vergelijkbaar met hoe het vroeger was in oudere versies van het Windows-besturingssysteem. Om de naam van een lokaal gebruikersaccount op Windows 10 te wijzigen, moet u:
- Klik met de rechtermuisknop op het Start menu knop of druk op de Windows-logo toets + X om het WinX-menu .
- Klik op Controlepaneel in de WinX-menu .
- Klik op Wijzig het accounttype .
- Klik op uw lokale gebruikersaccount om deze te selecteren.
- Klik op Wijzig de accountnaam .

- Typ de nieuwe naam die u het gebruikersaccount wilt geven in het Nieuwe accountnaam veld.
- Klik op Naam veranderen .
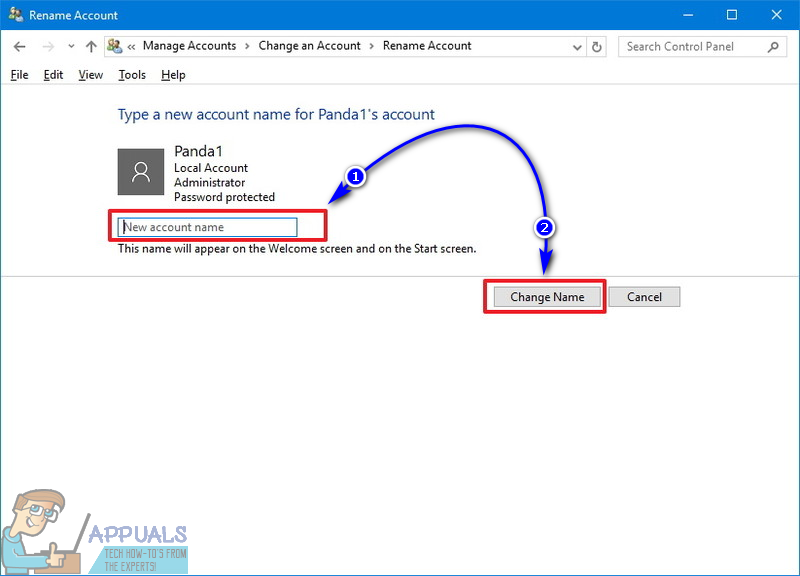
Als u klaar bent, wordt de naam van het lokale gebruikersaccount overal gewijzigd - vanaf het aanmeldingsscherm van Windows 10 tot in het besturingssysteem zelf, wordt naar het lokale gebruikersaccount verwezen met de nieuwe naam.
Hoe de naam van een Microsoft-account te wijzigen
Het wijzigen van de naam van een gebruikersaccount wordt een beetje ingewikkelder als het gaat om gebruikersaccounts die zijn gekoppeld aan Microsoft-accounts. De accountnamen van Microsoft-accounts op Windows 10 worden opgehaald uit de Microsoft-accounts die eraan zijn gekoppeld, wat betekent dat uw gebruikersaccount op uw Windows 10-computer dezelfde naam heeft als de naam van het Microsoft-account dat u hebt gebruikt om het te maken. Als dat het geval is, moet u, om de naam van uw Windows 10-gebruikersaccount te wijzigen, de naam wijzigen van het Microsoft-account dat eraan is gekoppeld. Om dit te doen, hoeft u alleen maar:
- druk de Windows-logo toets + ik openen Instellingen . Als alternatief kunt u ook het Start menu en klik op Instellingen om hetzelfde resultaat te bereiken.
- Klik op Accounts .
- Klik op Uw e-mail en accounts in het linkerdeelvenster.
- Klik in het rechterdeelvenster op Beheer mijn Microsoft-account - als u dit doet, wordt uw gewenste webbrowser geopend en gaat u naar de instellingen van uw Microsoft-account.
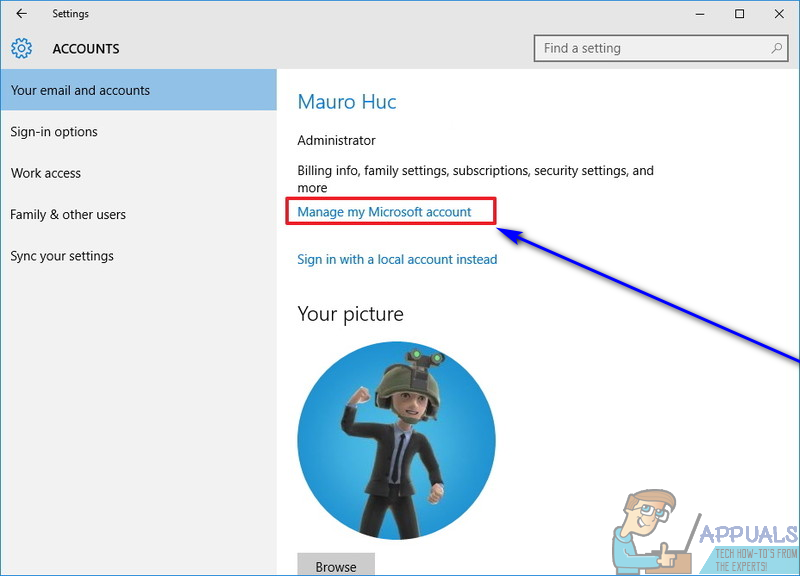
- Klik op de Bewerk naam link onder de naam van uw Microsoft-account.
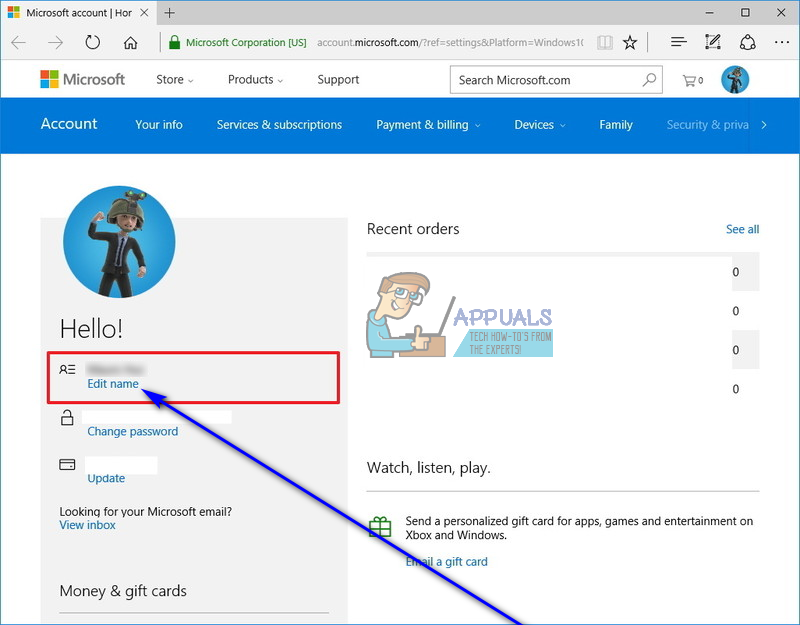
- Typ de naam die u wilt dat uw Windows 10-gebruikersaccount heeft in het Voornaam en Achternaam velden.
- Klik op Sparen en sluit de internetbrowser.
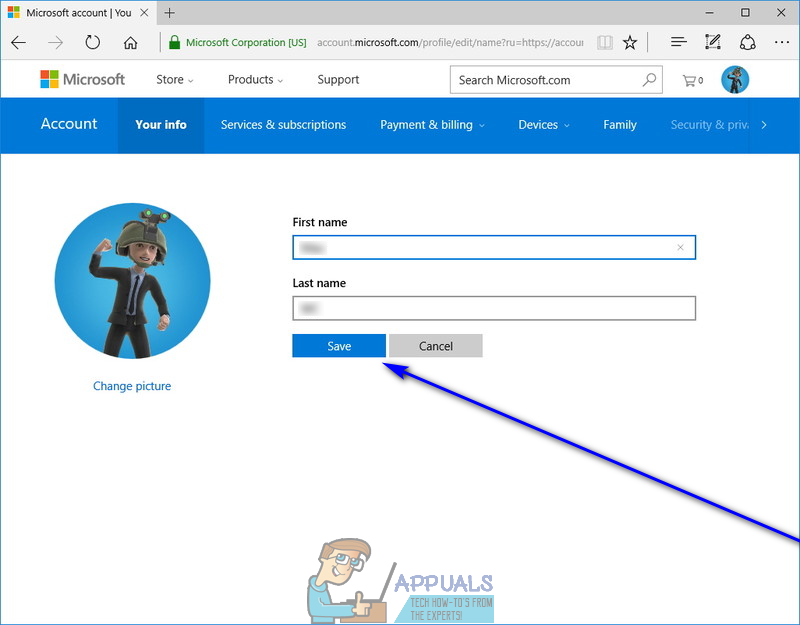
- Herstarten jouw computer.
Wanneer de computer opstart, ziet u dat de naam van uw gebruikersaccount op het inlogscherm is gewijzigd, hoewel het enkele minuten kan duren voordat de wijziging is toegepast op sommige andere delen van uw computer. Het is zeker vermeldenswaard dat het wijzigen van de naam van uw Microsoft-account niet alleen de naam verandert van uw Windows 10-gebruikersaccount die aan het Microsoft-account is gekoppeld, maar ook uw accountnamen op Outlook en voor alle andere Microsoft-services, samen met de namen van andere gebruikersaccounts op andere Windows 10-computers die aan uw Microsoft-account zijn gekoppeld.
3 minuten gelezen