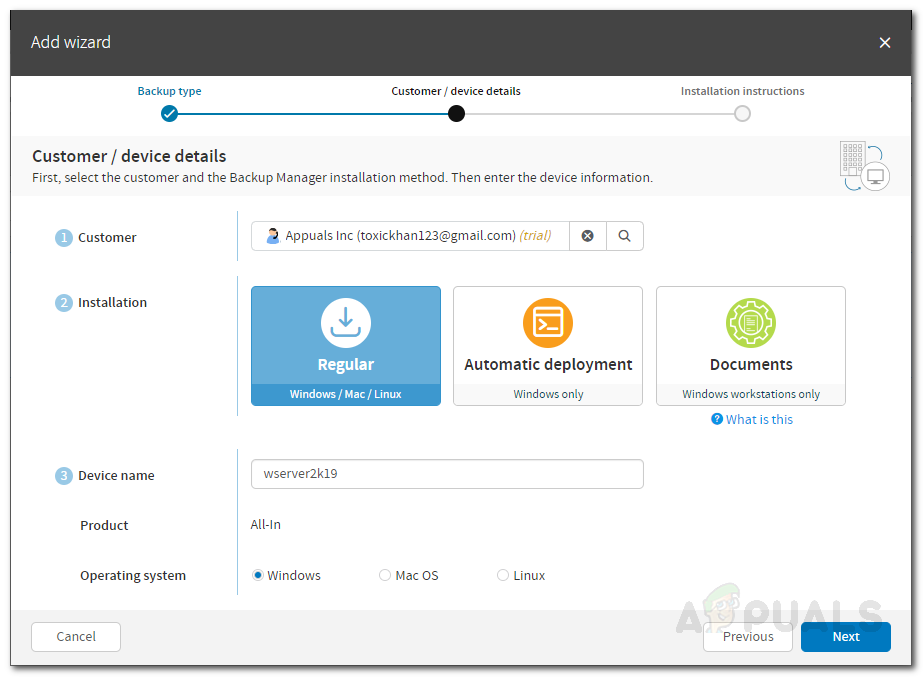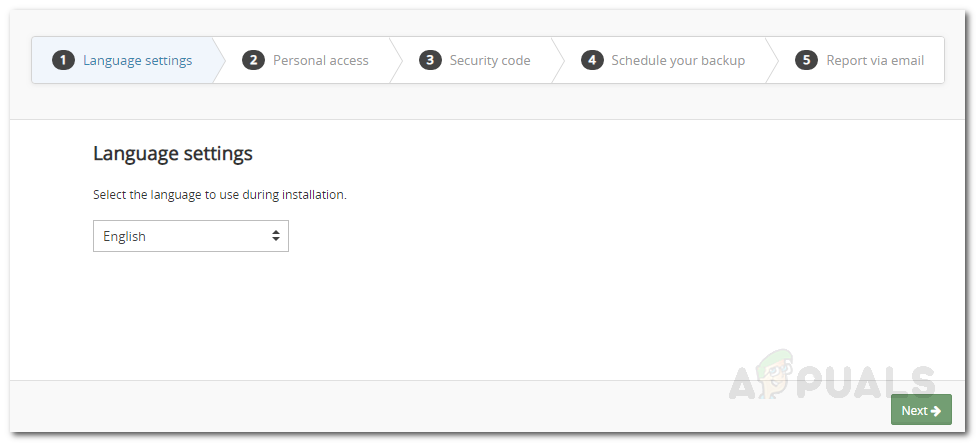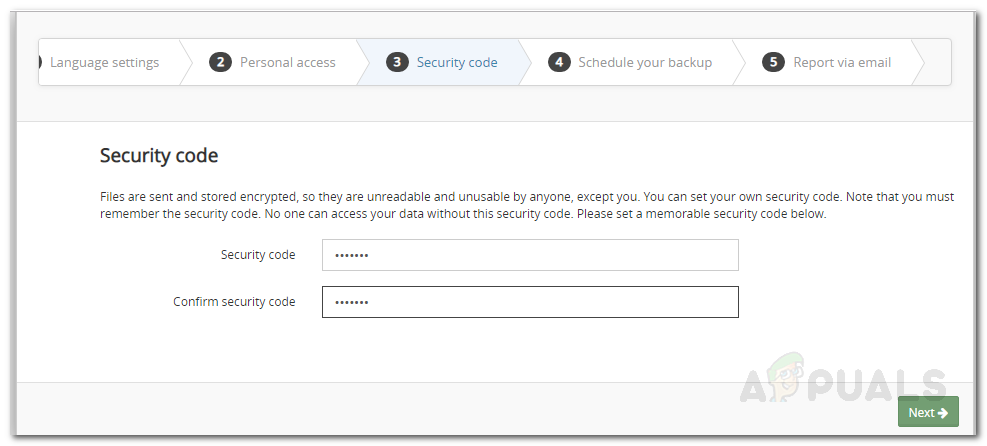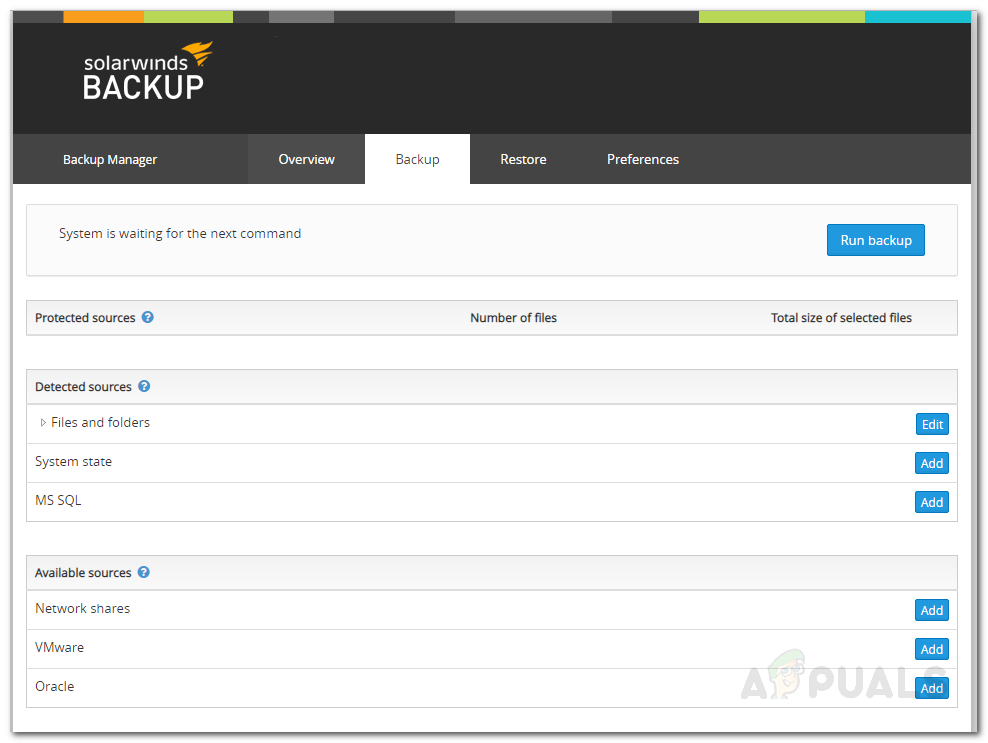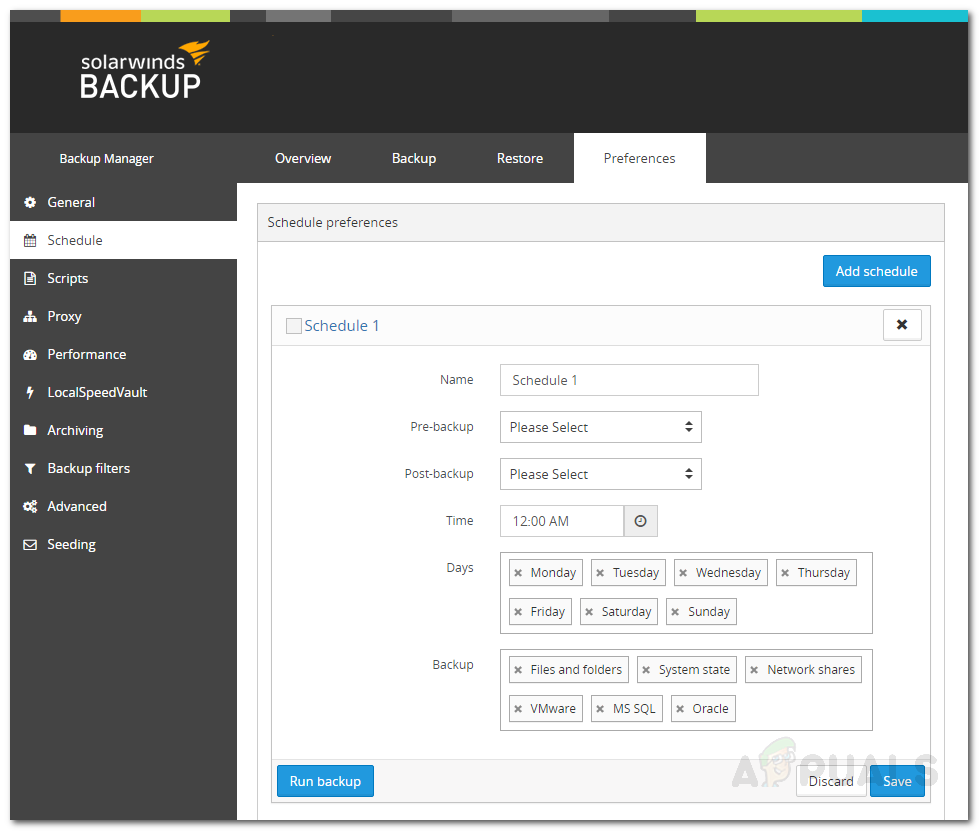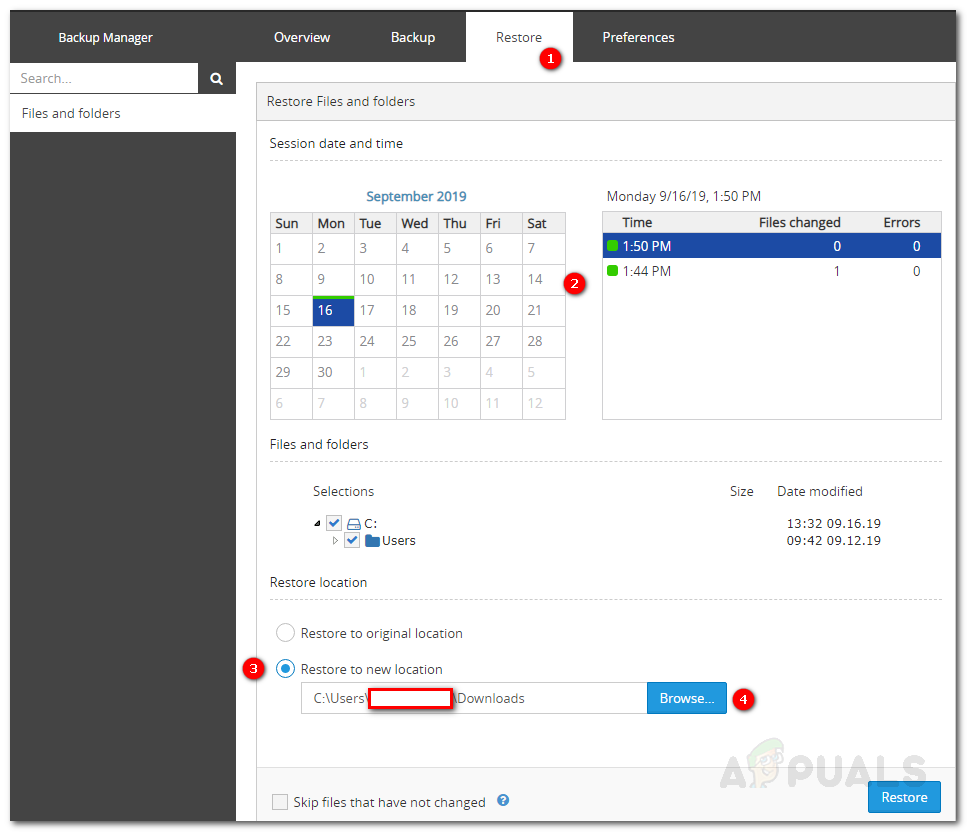Gegevens zijn van onschatbare waarde in deze digitale wereld. Lang geleden zijn de dagen dat netwerk- en systeembeheerders de gegevens handmatig moesten opslaan zonder enige automatisering. Een server zonder data is een leeg vat en wat heb je aan een leeg vat als je al je data kwijt bent? Natuurlijk kan het worden gebruikt om alle gegevens opnieuw op te slaan, maar hoe zit het met de gegevens die verloren zijn gegaan door een ongeluk? Het hebben van een back-upsysteem zou iets normaals moeten zijn, gezien hoe geavanceerd en goed ingeburgerd internet is geworden. Toch is het precies het tegenovergestelde. Back-ups worden vaak over het hoofd gezien, ook al zijn we ons terdege bewust van de mogelijkheden en risico's en de gegevens die op het spel staan, maar we hopen gewoon dat de beproeving ons niet zal overkomen.

SolarWinds-back-up
Als uw servers uitvallen als gevolg van een hardwarefout of een ander probleem en u uiteindelijk al uw gegevens verliest, zou het opnieuw opbouwen van de database een nachtmerrie zijn. Om nog maar te zwijgen van de factor dat hoe langer de uitvaltijd is, hoe groter het te lijden verlies. Een paar eenvoudige acties kunnen u van dit ongeluk redden, namelijk een bijgewerkte back-up van uw servers houden. Wanneer u een back-up van uw servers maakt, zal de angst om uw gegevens te verliezen voorgoed verdwijnen. Solarwinds, een Amerikaans bedrijf dat uitblinkt in het ontwikkelen van tools voor netwerk- en systeembeheer, biedt een product waarmee u uw gegevens lokaal kunt opslaan, samen met een cloudback-upfunctie die bekend staat als Back-up . In dit artikel laten we u zien hoe u de tool kunt gebruiken om een back-up van uw server op te slaan.
De Solarwinds Backup Tool downloaden
Voordat u een back-up van uw server kunt maken, moet u de Backup-tool van de SolarWinds-website downloaden. Ga naar deze link en geef de vereiste informatie op om uw gratis proefperiode ter evaluatie te starten. U ontvangt een e-mail met een link waarmee u toegang krijgt tot het Solarwinds Backup-dashboard. Open de link en maak een account aan. Nadat u een account heeft aangemaakt, wordt u naar het SolarWinds Backup-dashboard geleid waarmee u een back-up van uw gegevens kunt maken.
Een apparaat toevoegen
Nadat u toegang heeft tot het back-updashboard, moet u een apparaat toevoegen met de ‘Wizard Toevoegen’. Zodra u dat heeft gedaan, kunt u een back-up van uw gegevens maken. Hier is hoe het te doen:
- Op de Back-up dashboard , Klik op Voeg een apparaat toe .
- Klik op Servers of werkstations .
- Selecteer de Klant account en selecteer vervolgens het type installatie voor uw besturingssysteem. Omwille van het artikel zullen we kiezen Regelmatig .
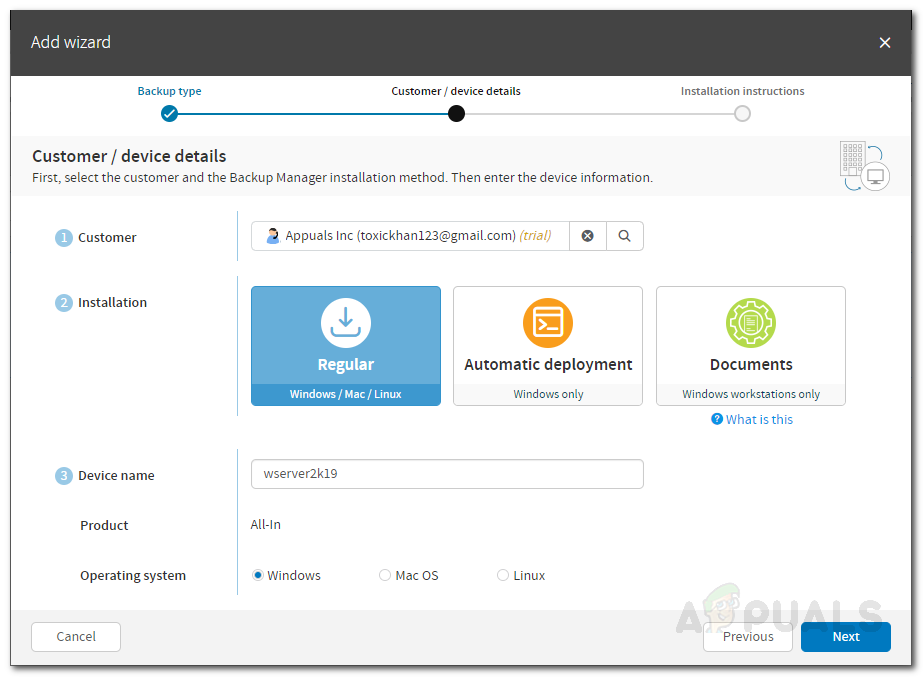
Een apparaat toevoegen
- Geef een apparaatnaam op, kies uw besturingssysteem en klik op De volgende .
- Als u nu een e-mail met de instructies wilt sturen (inclusief uw apparaatnaam en wachtwoord), klikt u op E-mail instructies . Anders kun je het gewoon opschrijven en klaar zijn om te gaan.
- Download de Backup Manager via de meegeleverde link.
Een back-up van uw gegevens maken
Nadat u de Backup Manager heeft gedownload op het systeem waarvan u een back-up wilt maken, is het tijd om het in te stellen en te beginnen met het maken van een back-up van uw gegevens. Hier is hoe het te doen:
- Start de Backup Manager zodra het downloaden is voltooid.
- U wordt naar een webbrowser gevraagd waar u back-ups kunt plannen.
- Kies uw taal en klik De volgende .
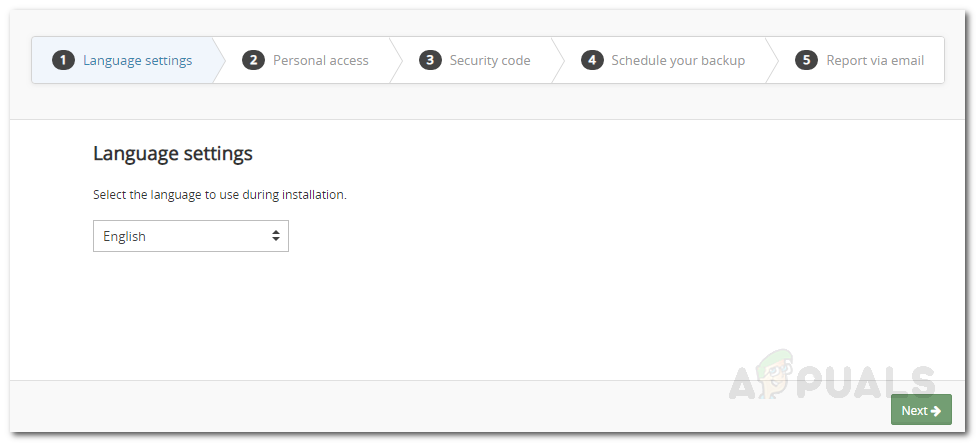
Backup Manager installatie
- Voer nu de apparaatnaam en het wachtwoord in die aan u zijn verstrekt en klik op De volgende .
- Geef daarna een Beveiligingscode wat uw coderingssleutel zal zijn. Als u deze code kwijtraakt, heeft u geen toegang tot uw gegevens.
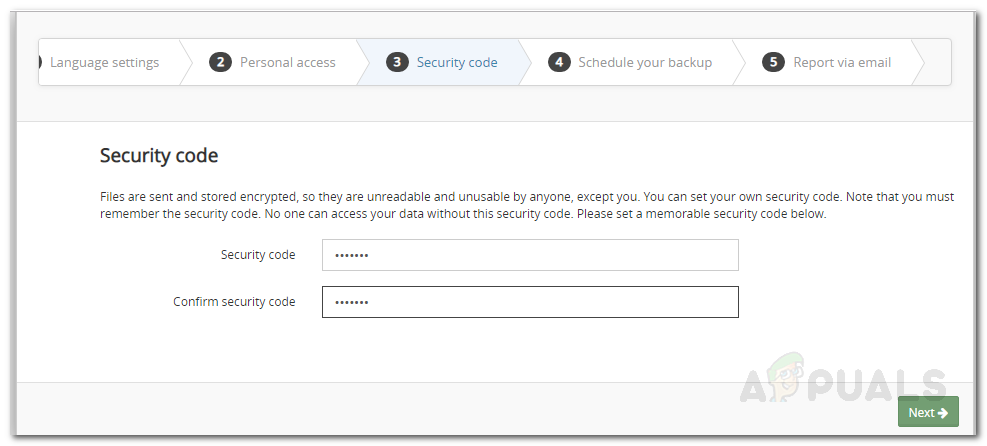
Backup Manager installatie
- Selecteer een tijdstip van uw wens voor de dagelijkse back-up.
- Klik De volgende .
- Geef een e-mail op waar u meldingen over de back-ups zult ontvangen en klik op De volgende .
- Wacht tot de back-upservice is geïnitialiseerd.
- Zodra de service is gestart, wordt u naar een back-uptabblad gevraagd. Hier kunt u alle bestanden en mappen kiezen waarvan u een back-up wilt maken.
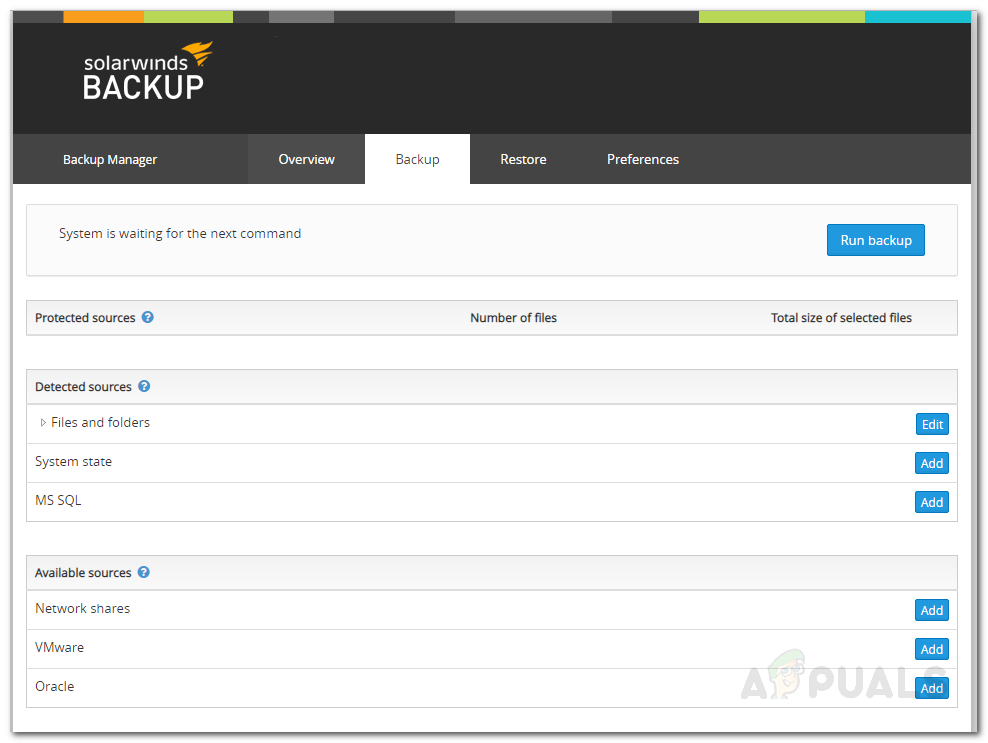
Back-upgegevens kiezen
- Nadat u al uw gegevens heeft geselecteerd, klikt u op Voer een back-up uit . Wacht tot het back-upproces is voltooid.
Een back-up plannen
Als u wilt, kunt u een back-up plannen, zodat de Manager automatisch een back-up van de bestanden en mappen maakt zonder dat u de back-up elke keer handmatig hoeft uit te voeren. Volg hiervoor de onderstaande instructies:
- Ga in de Backup Manager naar het Voorkeuren tabblad.
- Schakel over naar de Schema paneel. Hier kunt u een schema voor automatische back-ups opslaan.
- Geef het schema een naam, selecteer een tijdstip waarop u de back-up wilt uitvoeren en geef de dagen op waarop de back-up moet worden uitgevoerd.
- Verwijder de gegevensbron waarvan u geen back-up wilt maken.
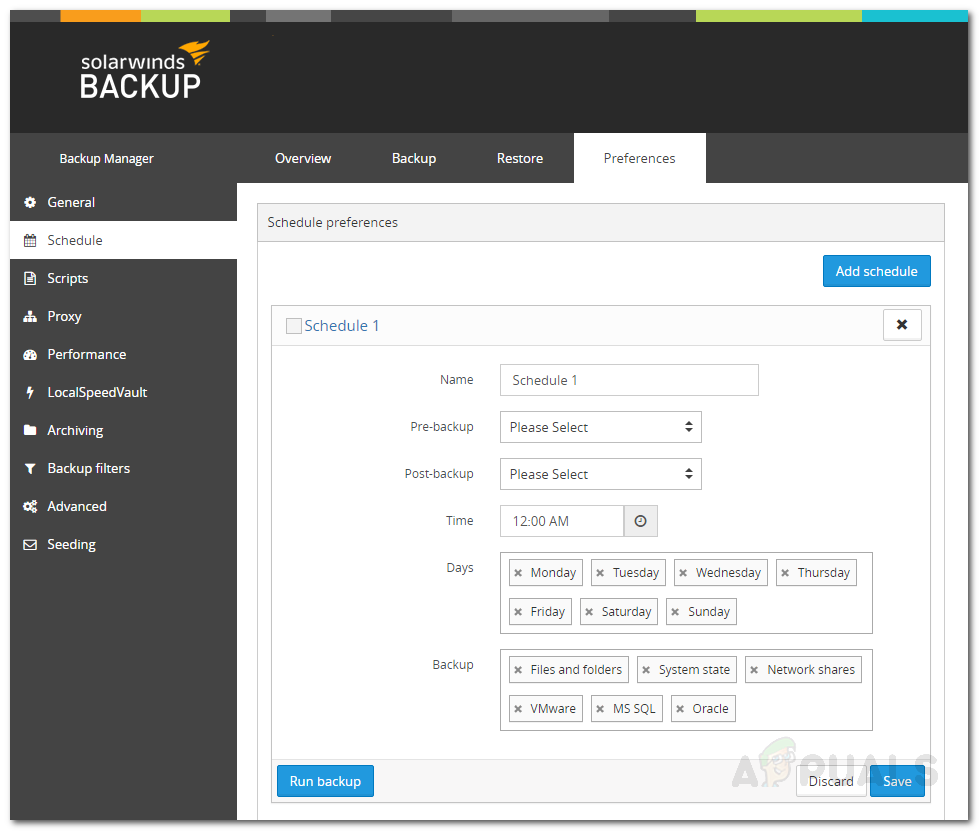
Back-up plannen
- Er wordt automatisch een back-up gemaakt van de bestanden en mappen die u in de back-up hebt geselecteerd voor het specifieke gegevensbrontype.
- Klik Sparen .
- Als u nog een schema wilt toevoegen, klikt u gewoon op Schema toevoegen .
Gegevens herstellen
Nu u regelmatig back-ups op uw server heeft gemaakt, kunt u de gegevens op elk gewenst moment herstellen. Als u de gegevens op een ander apparaat wilt herstellen, installeert u eenvoudig de Backup Manager op dat apparaat en volgt u de onderstaande instructies:
- Ga in de Backup Manager naar het Herstellen tabblad.
- Selecteer de datum en tijd van de back-up. Selecteer ook de bestanden en mappen die u wilt herstellen.
- Klik daarna op ‘ Herstel naar een nieuwe locatie ’. Selecteer een locatie waar u de gegevens wilt herstellen door op Bladeren te klikken.
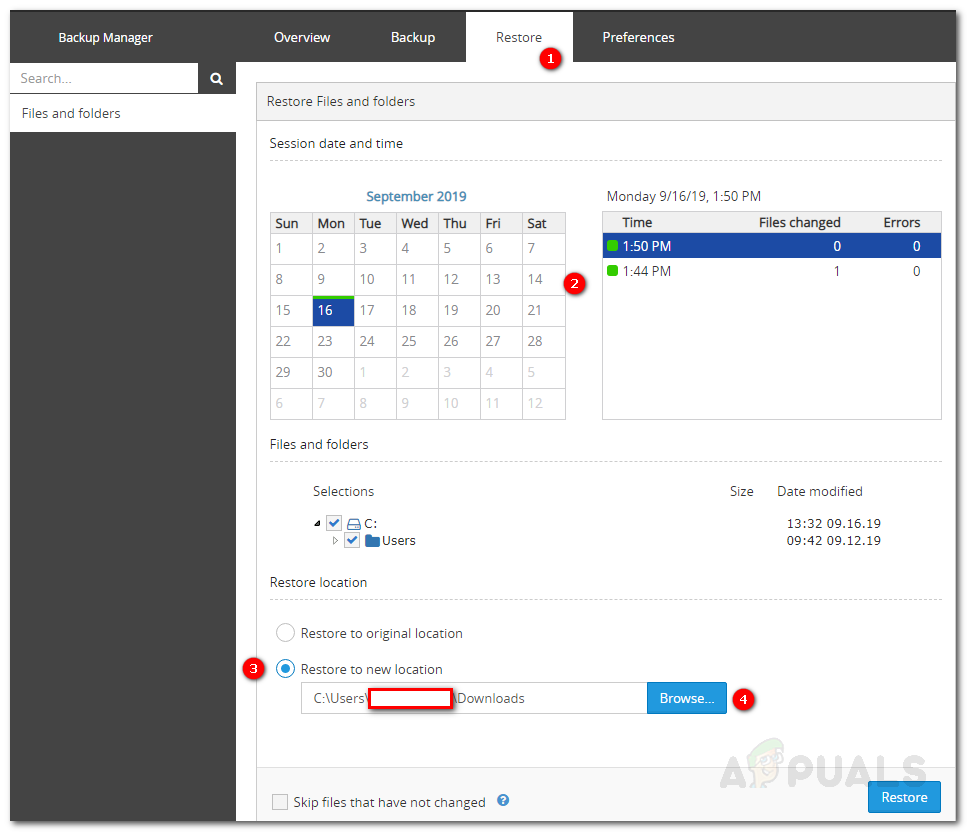
Gegevens herstellen
- Als u klaar bent, klikt u op Herstellen .
- Het herstelproces begint. Wacht tot het klaar is en je hebt al je gegevens.