V-Rising crasht probleem treedt op als gevolg van verouderde grafische stuurprogramma's, onjuiste grafische instellingen, overklokte GPU of Ram en te veel achtergrond-apps.

De meest voorkomende redenen voor het crashprobleem worden hieronder vermeld: -
- Beschadigde gamebestanden - Er kunnen veel redenen zijn voor beschadigde gamebestanden, maar u kunt ze eenvoudig repareren. Als je de gamebestanden van Steam of Epic Games kunt verifiëren, kun je dat doen. Als je die optie niet hebt, moet je de hele game opnieuw installeren.
- Verouderde grafische driver – Veel spelers controleren de grafische stuurprogramma-updates niet regelmatig, wat kan leiden tot problemen met het crashen van games. Moderne gametitels hebben de nieuwste grafische stuurprogramma's nodig om soepel te kunnen werken. Zorg er dus voor dat uw GPU-stuurprogramma is bijgewerkt.
- Hoog geheugengebruik - Meestal is de boosdoener van de crashproblemen Hoog geheugengebruik; u kunt het gebruik verlagen door de ongewenste programma's die op de achtergrond worden uitgevoerd te sluiten.
- Incompatibele systeemvereisten - Als uw computer niet aan de vereisten van de game voldoet, zult u altijd te maken krijgen met crashproblemen. Probeer uw computer te upgraden om dit probleem op te lossen als uw computerspecificaties niet voldoen aan de voorwaarden van die specifieke game.
1. Controleer de systeemvereisten
Voordat u aan methoden gaat werken, moet u de minimale systeemvereiste van V Rising controleren. Als uw computer niet aan de systeemvereisten voldoet, moet u uw systeem upgraden. We hebben de minimale systeemvereiste van V Rising hieronder genoemd.
Minimale systeemvereiste van V Rising:
- JIJ: Windows 10 64 bits
- PROCESSOR: Intel core i5-6600 of AMD Ryzen 5 1500x
- GPU: Nvidia Gtx 750ti of AMD Radeon R7 360
- RAM: 12 GB
- Pixelshader: 5.0
- Vertex shader: 5.0
- Vrije schijfruimte: 7 GB
2. Herstel beschadigde bestanden
Beschadigde gamebestanden zijn ook de belangrijkste oorzaak van dit probleem. Steam biedt u echter een optie om: De integriteit van gamebestanden verifiëren . Je kunt je beschadigde gamebestanden snel repareren met die optie. Hieronder hebben we enkele stappen genoemd om gamebestanden via stoom te verifiëren.
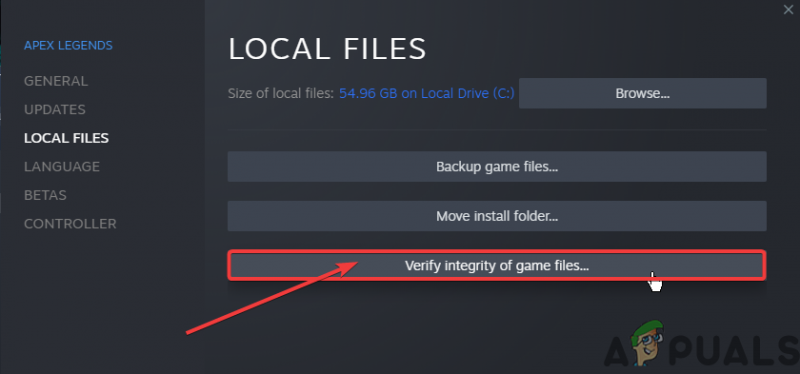
Controleer de integriteit van gamebestanden
3. Installeer het grafische stuurprogramma opnieuw
Er is ook een kans dat het stuurprogramma van uw grafische kaart beschadigd is en dit crashprobleem veroorzaakt. U moet het huidige grafische stuurprogramma verwijderen en opnieuw installeren om dit crashprobleem op te lossen. Volg onderstaande stappen:-
3.1 Grafisch stuurprogramma verwijderen met DDU
Display Driver Uninstaller is een applicatie die wordt gebruikt om GPU/Audio-stuurprogramma's volledig te verwijderen. Omdat apparaatbeheer de verborgen bestanden, registersleutels, restjes, enz.
- Start eerst uw windows in veilige modus
- Download en pak deze applicatie vervolgens uit DDU
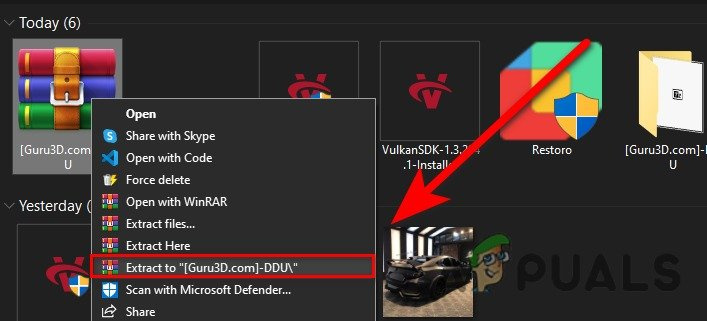
De gedownloade map uitpakken
- Ga na het uitpakken naar de uitgepakte map en open de DDU-toepassing
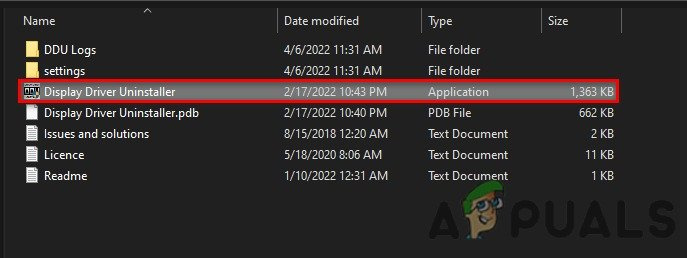
De DDU-toepassing starten
- Selecteer nu uw GPU-leverancier en uw apparaattype en klik op Opschonen en opnieuw opstarten
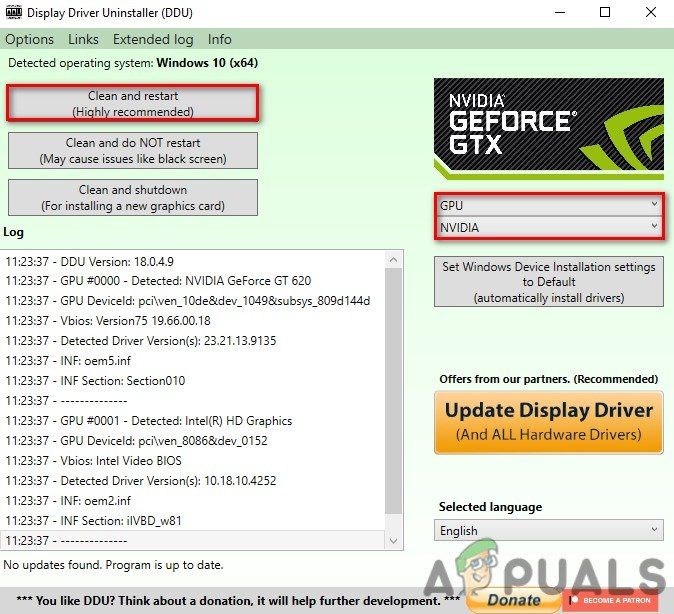
Het momenteel geïnstalleerde stuurprogramma opschonen
3.2 Grafisch stuurprogramma installeren
- Ga naar de website van uw GPU-fabrikant
- Zoek nu naar uw GPU en selecteer vervolgens uw besturingssysteem en download het grafische stuurprogramma.
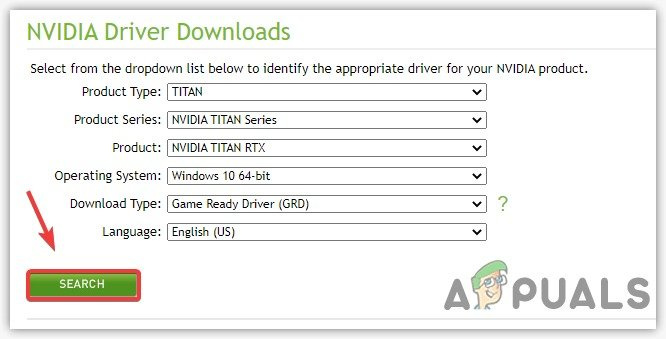
Het GPU-stuurprogramma downloaden
- Na het downloaden opent u eenvoudig het gedownloade bestand, installeert u uw GPU-stuurprogramma en start u opnieuw op.
4. Sluit onnodige toepassingen
Het uitvoeren van onnodige toepassingen kan een hoog RAM-gebruik veroorzaken en kan ertoe leiden dat u met dit crashprobleem wordt geconfronteerd. Om dit probleem op te lossen, sluit u alle onnodige toepassingen van Taakbeheer en het pictogramvak. Hopelijk lost het het hoge RAM-gebruik en het V stijgende crashprobleem op.
5. Reset overklokinstellingen (indien van toepassing)
Niet correct overklokken instellingen kunnen dit probleem ook veroorzaken en beïnvloeden de levensduur van uw GPU. Reset gewoon je overklokinstelling vanuit de MSI afterburner-app
Hier zijn enkele stappen om uw overklokinstelling te resetten vanuit MSI afterburner:
- Start de MSI afterburner-app
- Klik op de Reset-knop.
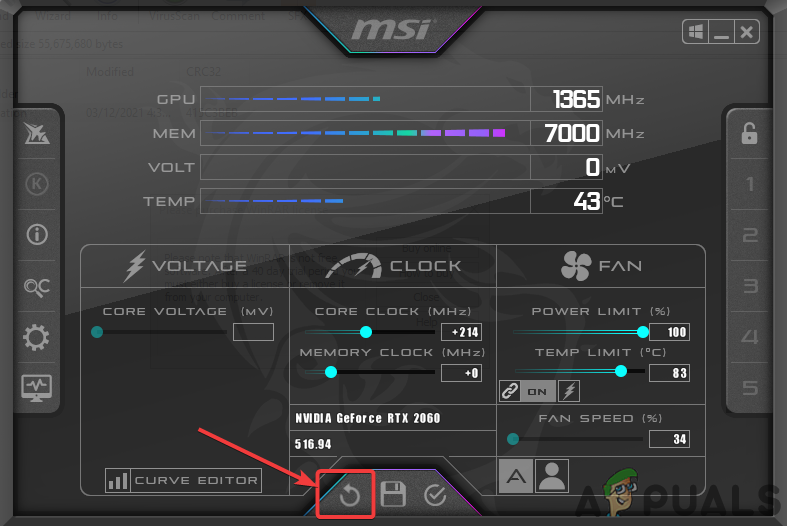
De overgeklokte instellingen resetten
6. Sta spelbestand toe via firewall
Soms kunnen de toepassingspoorten om veiligheidsredenen worden geblokkeerd door de Windows-firewall. Daarom kan het probleem worden veroorzaakt als uw gamepoorten worden geblokkeerd door firewallinstellingen. Daarom moet u uw Game.exe-bestand van de firewall toestaan om dit probleem op te lossen.
Hier hebben we enkele eenvoudige stappen genoemd om uw Game.exe-bestand van Firewall-instellingen toe te staan.
- Ga naar Windows zoeken en open vanaf daar de Windows Defender Firewall
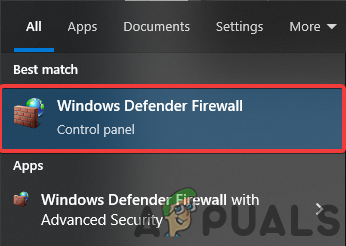
Firewall-instellingen van Windows Defender openen
- Klik vervolgens op de functie Een app toestaan via de Windows Defender Firewall-optie
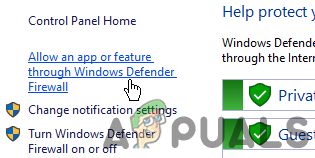
Een app-functie toestaan via de Windows Defender Firewall-optie openen
- Klik nu op instellingen wijzigen en klik vervolgens op nog een app toevoegen
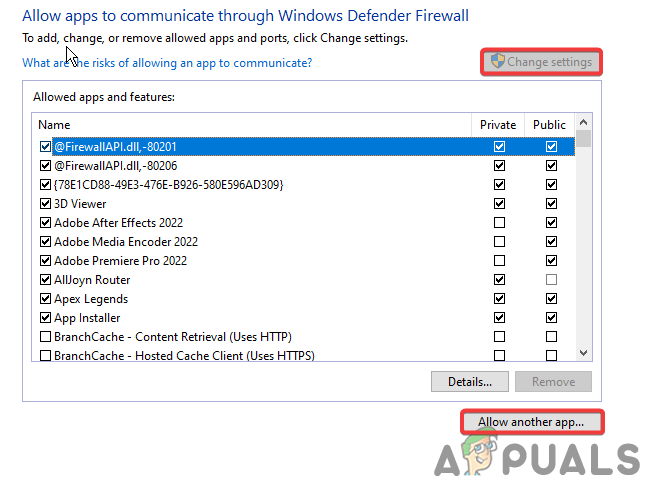
Toestaan dat een andere app wordt toegevoegd
- Blader door je game.exe-bestand en klik op toevoegen.
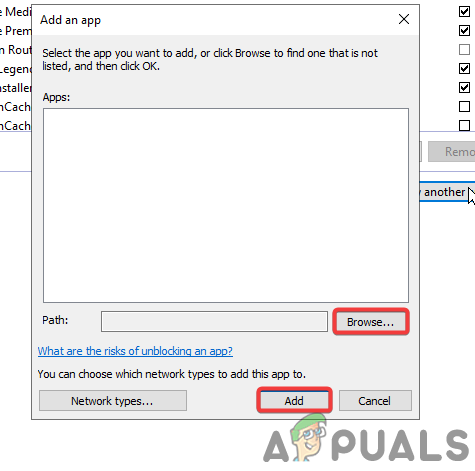
Het Game.exe-bestand toevoegen aan de firewall
7. Speel het spel in compatibiliteitsmodus
De game heeft alle benodigde toegang nodig om correct te kunnen werken. In sommige gevallen staat de Windows-firewall echter niet toe dat de game toegang heeft tot alle benodigde bronnen om de game soepel te laten verlopen.
Dit zijn de stappen om het spel standaard als beheerder uit te voeren:
- Klik met de rechtermuisknop op je game.exe-bestand en ga naar de eigenschappen
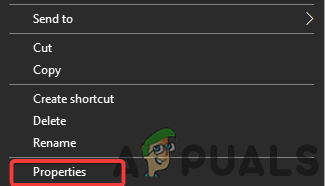
Eigenschappen openen
- Ga nu naar de compatibiliteitssectie
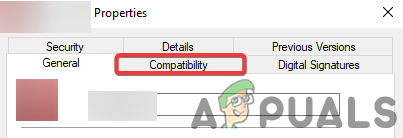
Compatibiliteitsgedeelte openen
- Vink de optie 'Dit programma uitvoeren als beheerder' aan en klik vervolgens op ok.
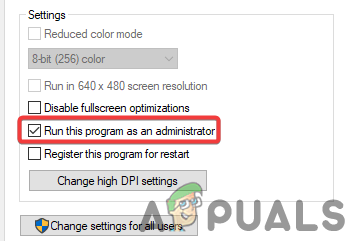
Het vakje Dit programma uitvoeren als beheerder aanvinken
8. Schakel Windows Defender uit
Soms blokkeert Windows Defender de essentiële gamebestanden die nodig zijn om het spel correct te starten en uit te voeren. Om dit probleem op te lossen, moet u: Windows Defender uitschakelen :
Dit zijn de stappen om Windows Defender uit te schakelen:
- Open uw Windows-instelling en ga vervolgens naar de Update en beveiliging

Update- en beveiligingsoptie openen
- Klik op de Windows-beveiligingssectie en klik vervolgens op Virus- en bedreigingsbeveiliging
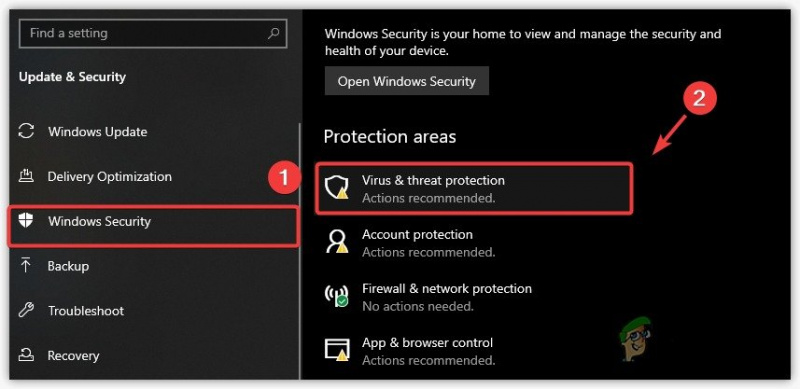
Instellingen voor virus- en bedreigingsbeveiliging openen
- Klik nu op instellingen beheren en schakel Realtime bescherming uit
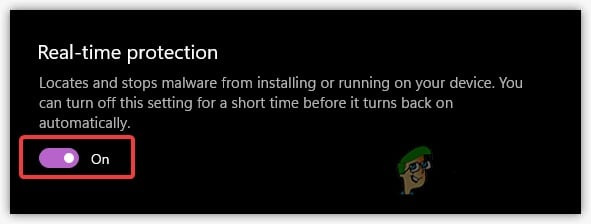
Realtime bescherming uitschakelen
9. Lagere grafische instellingen
Je GPU heeft een beperkte VRAM en als je een game speelt waarvoor meer VRAM nodig is, moet je de grafische instellingen verlagen om soepel te werken en ervoor te zorgen dat het niet meer crasht.
10. Configuratiemap verwijderen
De configuratiemap bevat alle in-game-instellingen, zoals video-, bedienings- en gameplay-instellingen. Er is een kans dat u per ongeluk een instelling hebt gewijzigd, wat dit crashprobleem veroorzaakt. We kunnen alle instellingen eenvoudig resetten door de configuratiemap te verwijderen.
Hier zijn enkele eenvoudige stappen om de configuratiemap te verwijderen:
- Houd de Windows-toets ingedrukt en druk op de R-toets op uw toetsenbord en typ %appdata% en druk vervolgens op enter
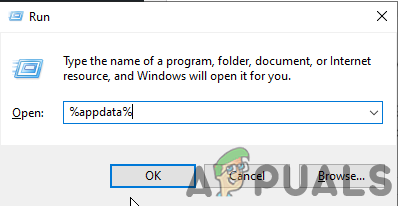
%appdata% instelling openen vanuit Uitvoeren
- Open nu de lokale lage map> Stunlock-studio's> V stijgende> Instellingen
- Verwijder in de map Instellingen de map Clientsettings.Json en Serverhistory.Json
11. Spel toevoegen aan instellingen voor grafische voorkeuren
Met instellingen voor grafische voorkeuren kan de gebruiker kiezen tussen CPU of GPU voor een specifieke app of game. Als je game op je CPU draait, kan deze crashen omdat V stijgende een GPU-intensieve game is.
Hier zijn de stappen om je game toe te voegen aan de instellingen voor grafische voorkeuren: -
- Ga naar Windows zoeken en open grafische instellingen
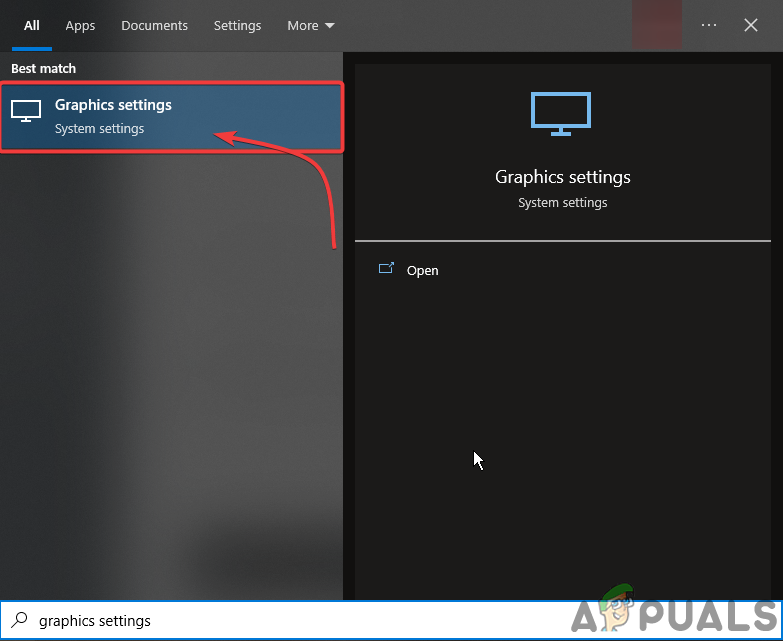
Grafische instellingen openen
- Klik op Bladeren en selecteer vervolgens het .exe-bestand van V stijgende.
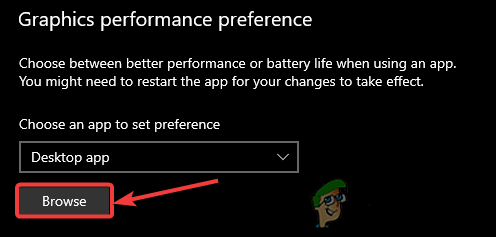
Blader door het V stijgende exe-bestand
- Klik na het toevoegen op V stijgend en klik vervolgens op opties
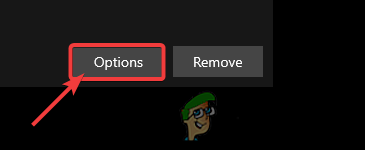
Klik op Opties
- Selecteer nu gewoon Hoge prestaties.
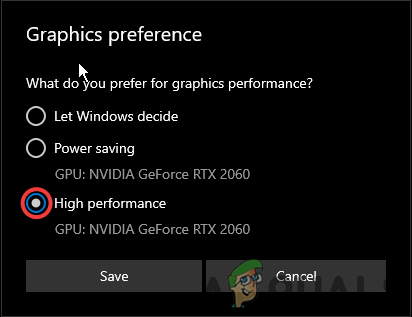
Selecteer Hoge prestatiemodus
12. Werk uw Windows bij
Het kan zijn dat uw Windows-beveiligingsfuncties verouderd zijn en dat de game die u probeert te spelen de nieuwste beveiligingsfuncties nodig heeft. Daarom kan dit crashprobleem worden opgelost door Windows bij te werken.
Hier zijn de stappen om uw vensters bij te werken:
- Open uw Windows-instellingen en ga vervolgens naar de Update en beveiliging

Update- en beveiligingsoptie openen
- vanaf hier kunt u naar de update zoeken en deze eenvoudig installeren
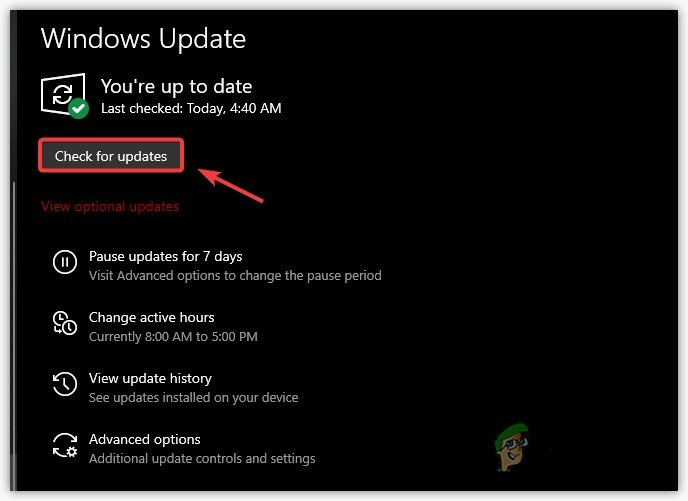
Windows-update controleren
13. Overlays-applicaties sluiten
De overlay-applicaties zoals Discord, media-apps en browsers vereisen meer rekenkracht die dit probleem kan veroorzaken door het spel te laten crashen bij het opstarten of zelfs tijdens het spelen. Zorg er daarom voor dat u geen overlay-apps gebruikt tijdens het spelen van een game
hier zijn de stappen voor het correct sluiten van overlay-apps; -
- Open je Taakbeheer
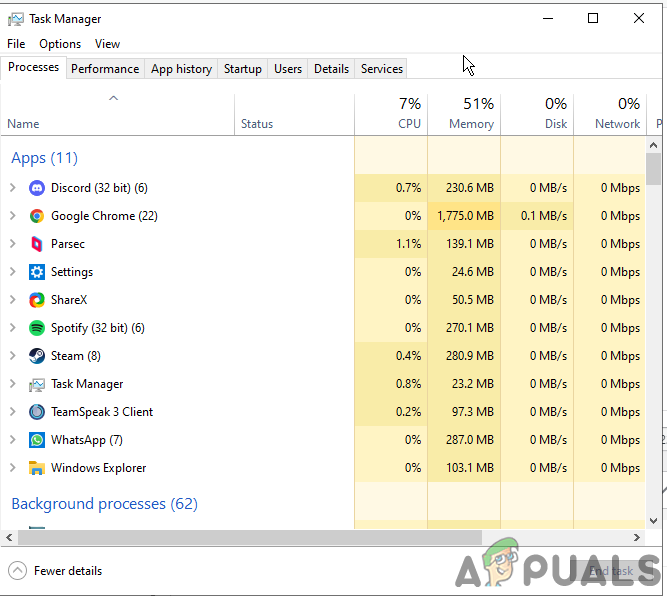
Taakbeheer openen
- Zoek nu een overlay-app van derden die op de achtergrond wordt uitgevoerd
- Klik met de rechtermuisknop en klik op de eindtaak
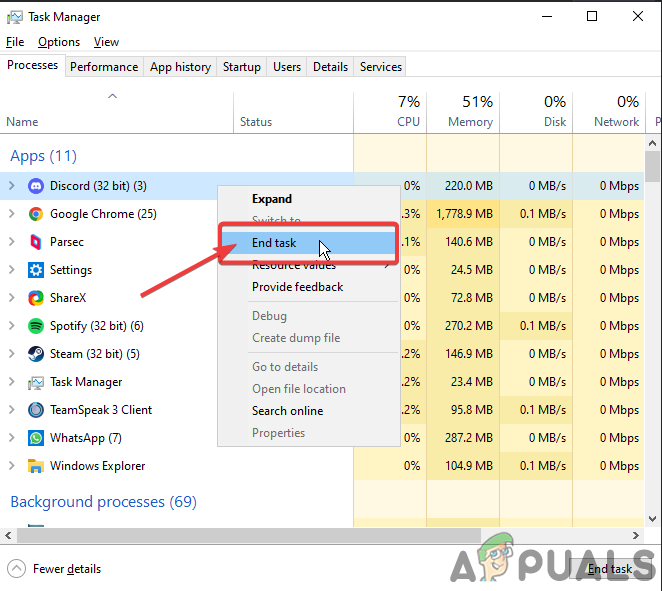
Klik met de rechtermuisknop op de en klik op de eindtaak























