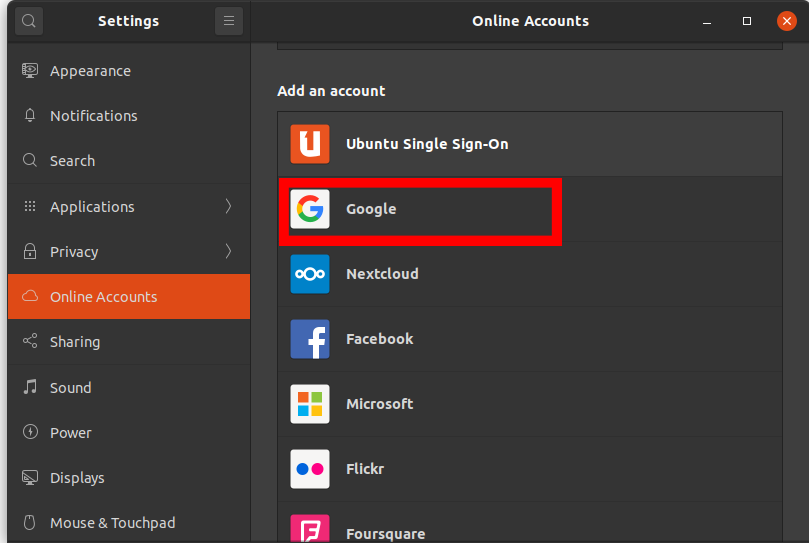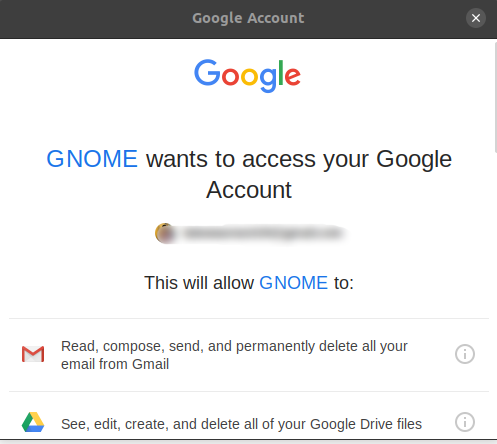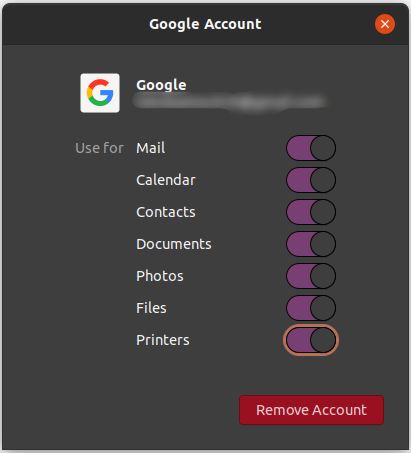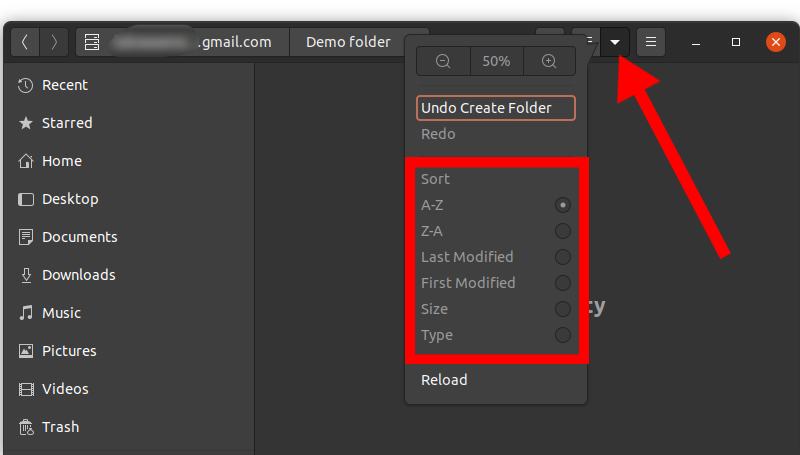In plaats van altijd de browser te openen om toegang te krijgen tot Google Drive, kunt u alles wat u nodig heeft, vinden in Ubuntu-bestandsbeheer alsof het lokaal op de computer is opgeslagen.

Google-account weergegeven in Ubuntu-bestandsbeheer
Vanuit Bestandsbeheer kunt u de meeste bewerkingen uitvoeren zoals u zou doen vanuit de browser, waaronder:
- Bestanden kopiëren, knippen en plakken
- Bestanden openen met verschillende formaten
- Bestanden verwijderen
Toegang krijgen tot Google Drive vanuit Ubuntu Bestandsbeheer
- Open Instellingen door te zoeken in het menu met apps of door de volgende opdracht in de terminal in te voeren
gnome-control-center
- Navigeren naar Online accounts in het instellingenmenu
- Onder de Voeg een account toe sectie, klik op Google
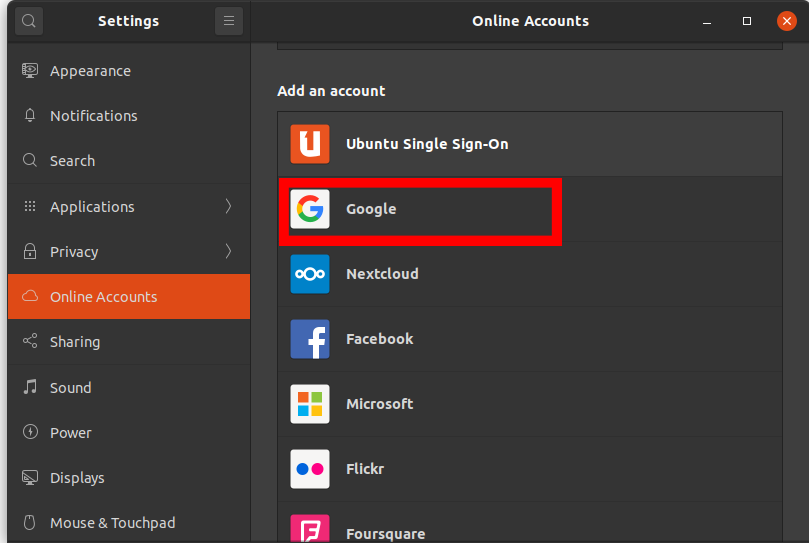
Ubuntu Online Accounts-instellingen
- Er verschijnt een aanmeldingsvenster. Voer uw Google-e-mailadres en wachtwoord in
- Een dialoogvenster voor het verlenen van Gnome-machtigingen voor toegang tot en beheer van uw Google-account wordt geopend.
Scroll naar beneden en klik op het Toestaan knop
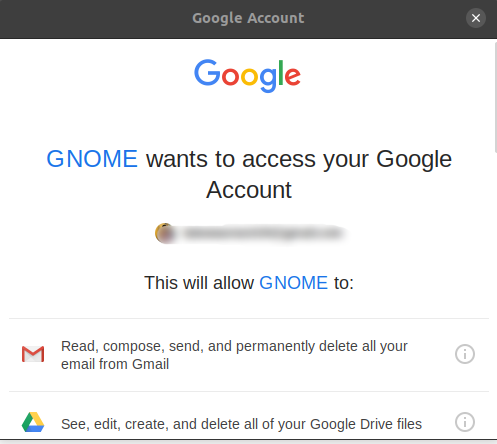
Verleen Gnome toegang tot Google
- Op het volgende scherm moet u de Google-functies inschakelen die u vanaf uw computer wilt gebruiken.
Schakel ze allemaal in voor deze handleiding, maar u kunt altijd later terugkomen en deze instellingen wijzigen door op Account te klikken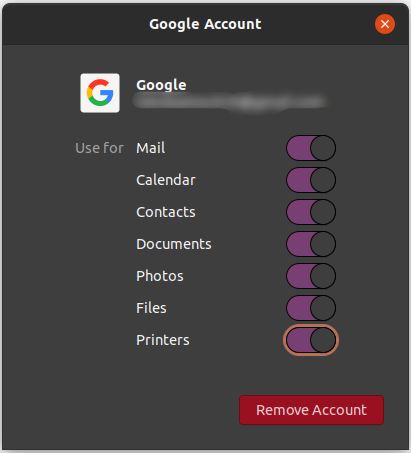
Schakel Google-functies in om toegang te krijgen
- Nu wordt het e-mailadres van uw Google-account altijd weergegeven in de Ubuntu-bestandsbeheerder en kunt u altijd openen om uw Google Drive-bestanden te openen en te beheren.
- U kunt de bestanden beheren alsof ze lokaal zijn, inclusief het gebruik van sneltoetsen zoals Ctrl + C om te kopiëren en vele anderen.
Notitie: U moet altijd verbinding hebben met internet om toegang te krijgen tot Google Drive
Veelvoorkomende taken die kunnen worden uitgevoerd in Google Drive vanuit Bestandsbeheer
- Bestanden of mappen kopiëren en plakken met Ctrl + C en Ctrl + V respectievelijk.
- Bestanden of mappen knippen met Ctrl + X
- Nieuwe mappen maken door met de rechtermuisknop te klikken en vervolgens op te klikken Nieuwe map waarin u bestanden kunt maken.
- U kunt gemakkelijk door de bestanden navigeren door ze te sorteren met: aflopende of oplopende volgorde, laatst gewijzigd, eerst gewijzigd en meer. Om deze functie te gebruiken, klikt u op de vervolgkeuzeknop zoals hieronder weergegeven
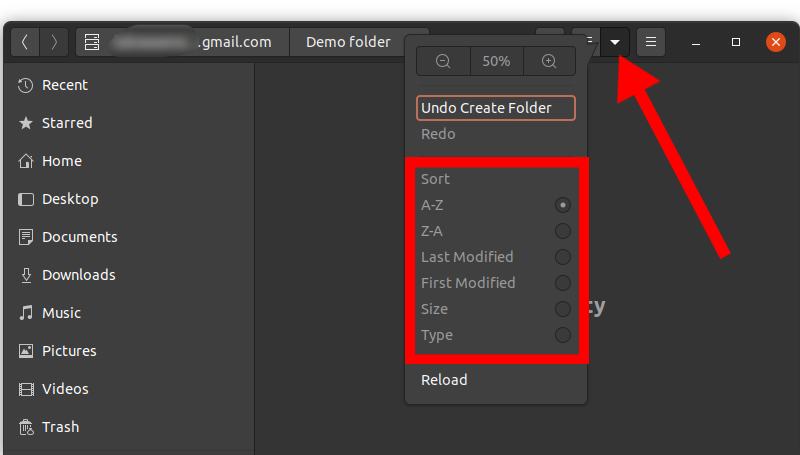
De inhoud van Google-schijven sorteren vanuit Ubuntu-bestandsbeheer