De fout 0x801c044f verschijnt wanneer de gebruikers proberen een nieuwe pincode op hun pc in te stellen. Het systeem geeft een foutmelding weer met de melding 'Pin-optie is niet beschikbaar voor persoonlijke accounts'.

PIN-fout 0x801c044f op Windows 10 en 11
Deze fout treedt meestal op als er een probleem is met de beveiligingsinstellingen van Windows. In sommige gevallen kan het ook worden veroorzaakt door een tijdelijke bug die ervoor zorgt dat de systeemfuncties werken. Hieronder hebben we de methoden voor probleemoplossing besproken waarmee u dit probleem in een mum van tijd kunt oplossen. Ga verder met de methode die het beste bij uw situatie past.
1. Schakel tussen gebruikersaccounts
Overschakelen naar een lokaal gebruikersaccount en vervolgens terugschakelen naar een Microsoft-account kan de volgende fout oplossen. Het systeem zal u vragen om een pincode in te stellen wanneer u dit doet.
Hier is hoe je dit kunt doen:
- druk de Winnen + R toetsen om Uitvoeren te openen.
- Kiezen rekeningen uit het linkerdeelvenster.
- Klik in het venster Accounts op Uw informatie en kies dan Log in plaats daarvan in met een lokaal account in het gedeelte Accountinstellingen.
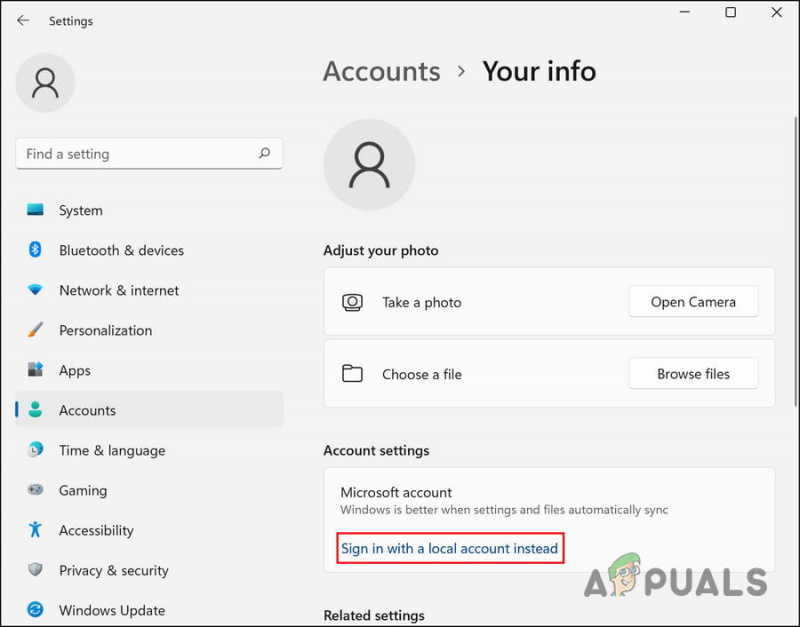
Meld u aan bij Windows met een lokaal account
- Verifieer in het volgende dialoogvenster uw identiteit door uw pincode in te voeren.
- Kies een naam voor het lokale account en voer er een pincode voor in.
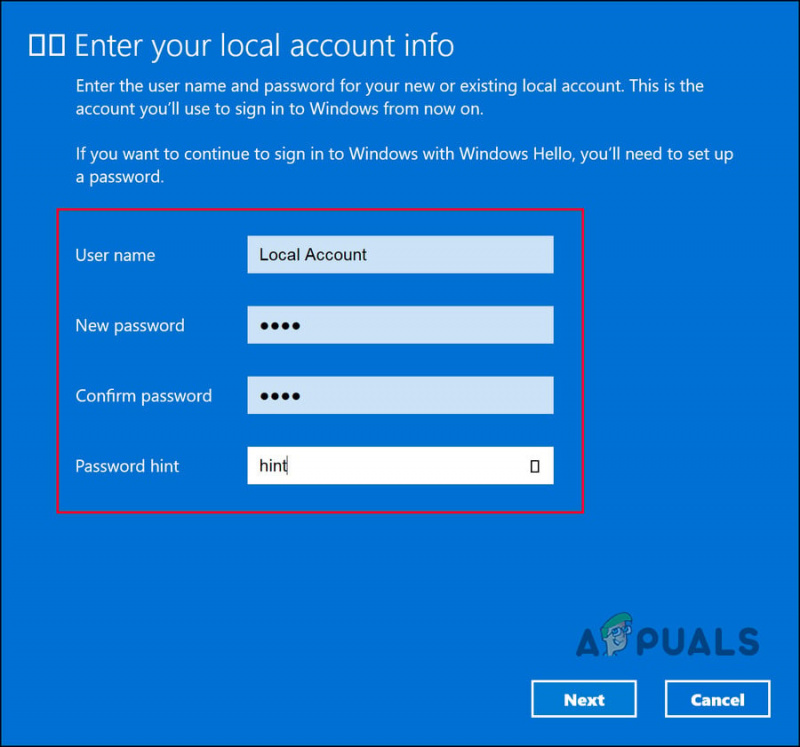
Voeg een nieuwe pincode toe
- Start opnieuw op en meld u aan bij het systeem met een lokaal account.
- Nadat u bent ingelogd op het lokale account, gaat u naar Instellingen.
- Navigeren naar rekeningen > Uw informatie > Meld u in plaats daarvan aan met een Microsoft-account .
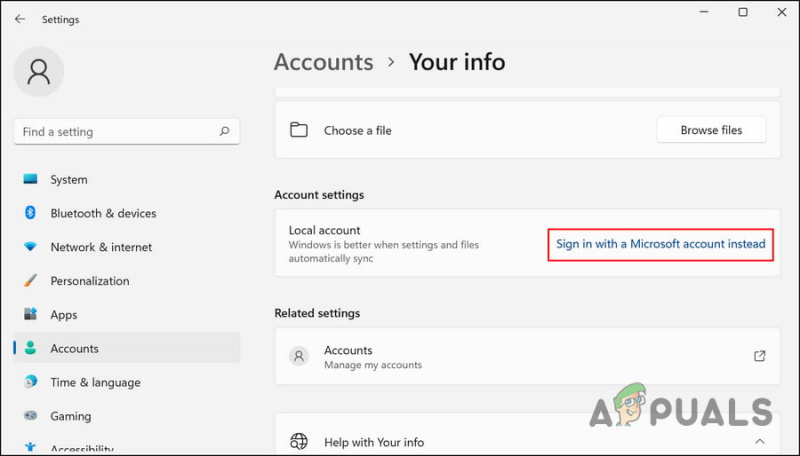
Meld u aan bij Windows met een Microsoft-account
- Het systeem vraagt u nu om een pincode in te stellen.
- Ga verder met de instructies op het scherm en controleer of het probleem is opgelost.
2. Wijzig groepsbeleid
Er is ook een kans dat u via een domeinbeleid geen pincode kunt instellen. Als u beheerdersrechten heeft, kunt u deze instelling wijzigen in de Groepsbeleid-editor en kijken of dat enig verschil maakt.
De Groepsbeleid-editor is een hulpprogramma op beheerdersniveau dat informatie over het Windows-programma en de processen opslaat in de vorm van groepsbeleid. U kunt dit beleid wijzigen om de werking van uw systeem aan te passen.
Hier leest u hoe u het relevante groepsbeleid kunt wijzigen om de pincodefout op te lossen. Zorg ervoor dat de Windows Hello for Business-functie is uitgeschakeld om deze methode te laten werken.
Opmerking: Groepsbeleid-editor is niet beschikbaar in Windows 10/11 Home, als u deze niet kunt openen, moet u installeer GPEDIT voor Windows 10/11 Home .
- druk de Winnen + R toetsen samen om Uitvoeren te openen.
- Typ gpedit.msc in het tekstveld van Uitvoeren en klik Binnenkomen .
- Raken Ja in de UAC-prompt.
- Navigeer in het GPE-venster naar de volgende locatie:
Computer Configuration\Administrative Templates\System\Logon
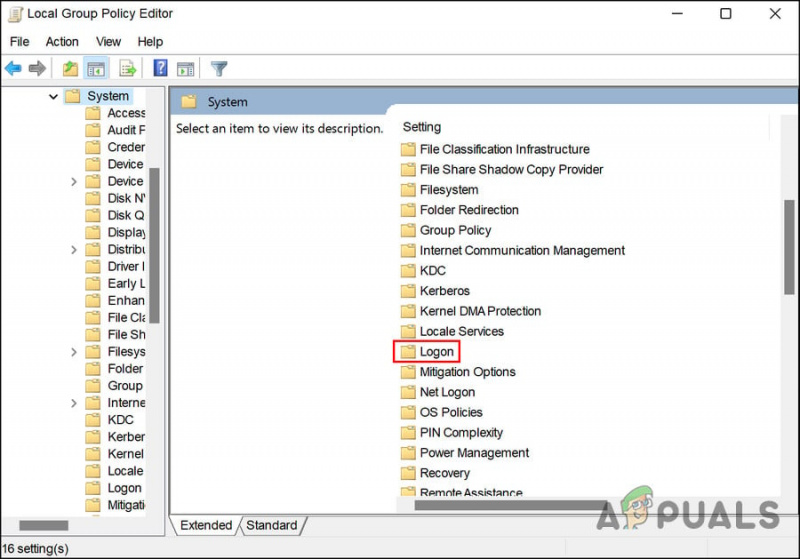
Klik op Aanmelden
- Dubbelklik op Schakel gemakkelijk inloggen met pincode in en kies Ingeschakeld .
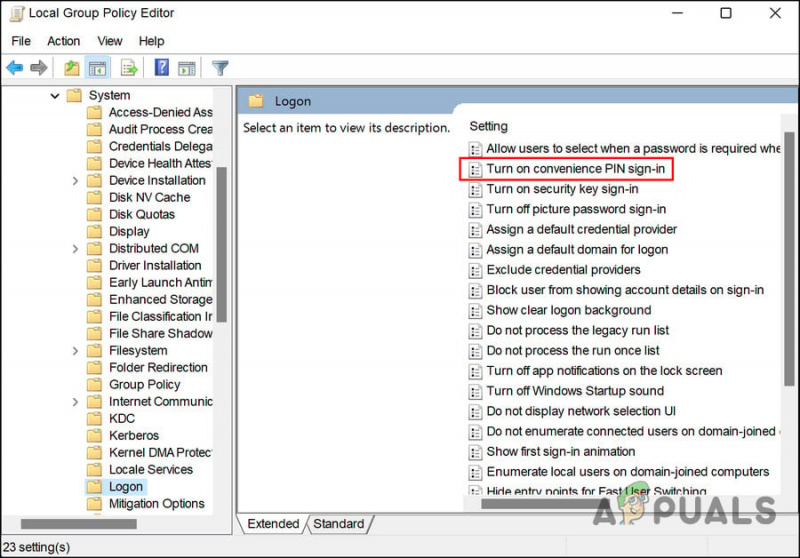
Schakel Gemaks-PIN-aanmelding inschakelen in
- Klik Van toepassing zijn > Oké om de wijzigingen op te slaan.
- Probeer nu opnieuw een pincode in te stellen en controleer of het probleem is opgelost.
3. Verwijder de NGC-map
U kunt ook de NGC-map verwijderen, waarin alle PIN-gerelateerde informatie in Windows wordt opgeslagen en beheerd. Als deze map beschadigd raakt, zult u waarschijnlijk problemen ondervinden bij het instellen van een nieuwe pincode of bij het inloggen op de computer met een bestaande pincode.
De oplossing is in dit geval eenvoudig, aangezien u alleen de NGC-map hoeft te verwijderen om daarmee verband houdende problemen op te lossen.
- Start File Explorer en ga naar de volgende locatie:
C:\Windows\ServiceProfiles\LocalService\AppData\Local\Microsoft
- Zoek hier de map NGC en klik er met de rechtermuisknop op.
- Kiezen Verwijderen vanuit het contextmenu.
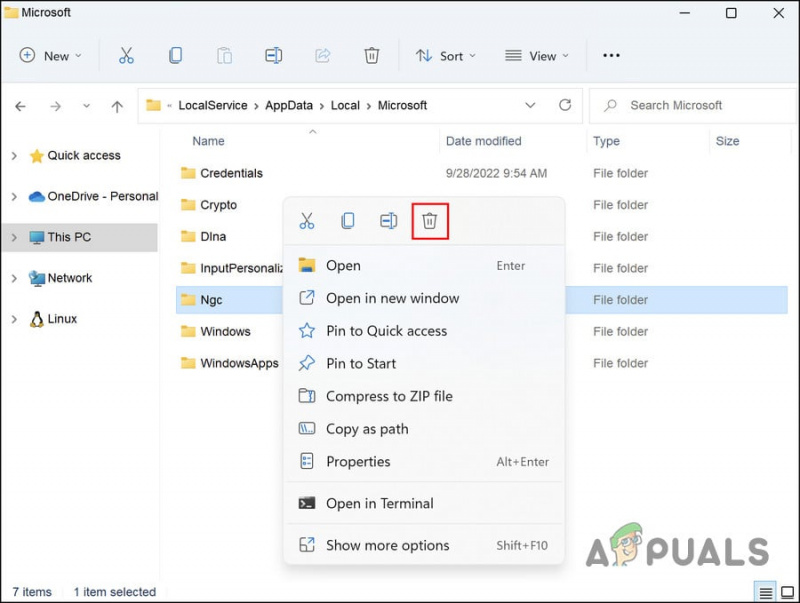
Verwijder de NGC-map
- Als u klaar bent, start u opnieuw op en probeert u zich aan te melden bij Windows met uw pincode.
4. Gebruik de optie Ik ben mijn pincode vergeten
Deze methode is bedoeld voor gebruikers die hun huidige pincode proberen te wijzigen, maar dit niet doen. Als de optie 'PIN wijzigen' niet voor u werkt, kunt u ook de optie 'PIN vergeten' proberen.
Volg deze stappen om door te gaan:
- Ga naar de rekeningen gedeelte van het instellingenvenster.
- Kiezen Aanmelden opties en breid de PIN sectie.
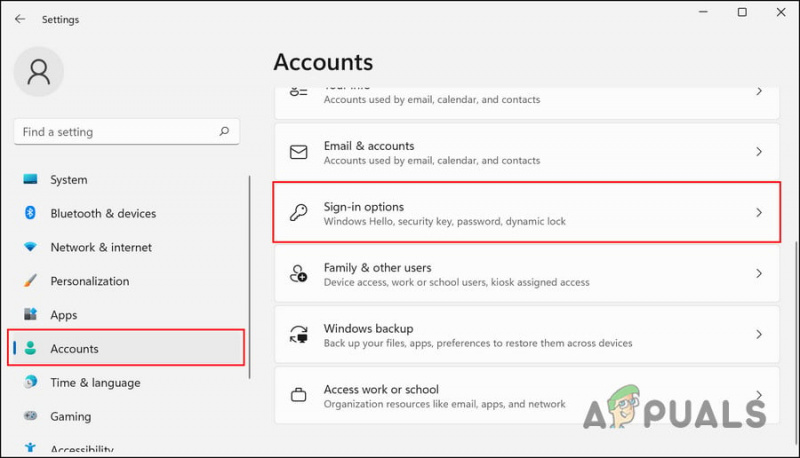
Klik op Aanmeldopties
- Klik op Ik ben mijn pincode vergeten .
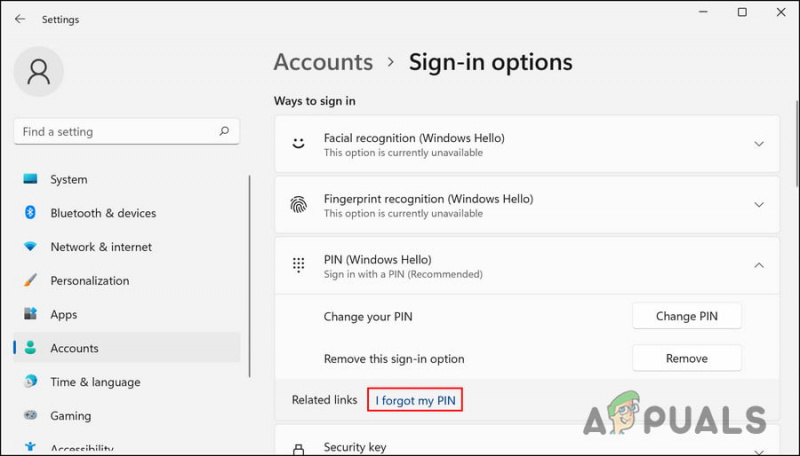
Klik op de optie Ik ben mijn pincode vergeten
- Klik in het volgende dialoogvenster op Doorgaan .
- Voer uw Microsoft-accountreferenties in en volg de instructies op het scherm om door te gaan.
U zou nu zonder problemen een nieuwe pincode moeten kunnen instellen.
5. Gebruik het hulpprogramma Systeemherstel
U kunt ook proberen terug te gaan naar een systeemstatus waarin de pincodefout niet aanwezig was. Hiervoor gebruiken we het hulpprogramma Systeemherstel, dat snapshots van het systeem maakt voordat belangrijke bewerkingen worden uitgevoerd. Wanneer u deze service opent in het Configuratiescherm, ziet u een lijst met alle beschikbare herstelpunten op het systeem.
Volg deze stappen om door te gaan:
- Typ Configuratiescherm in Windows zoeken en klik Open .
- Gebruik in het volgende venster de zoekbalk om te zoeken naar Systeemherstel en klik vervolgens op Maak een herstelpunt zoals hieronder weergegeven.
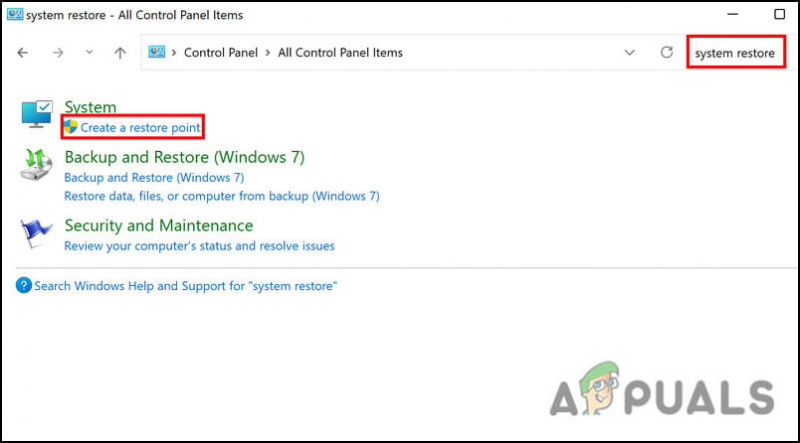
Klik op de optie Een herstelpunt maken
- Klik nu op de Systeemherstel knop zoals hieronder weergegeven.
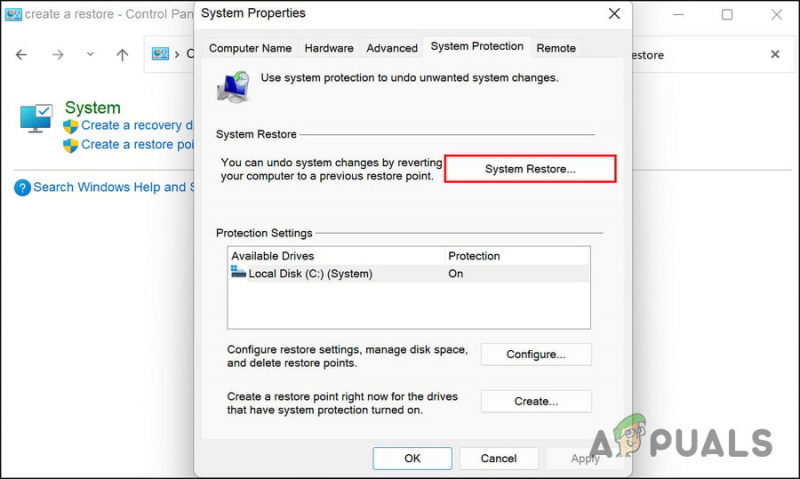
Klik op de knop Systeemherstel
- Kies in het dialoogvenster Systeemherstel een klik op een herstelpunt Volgende .
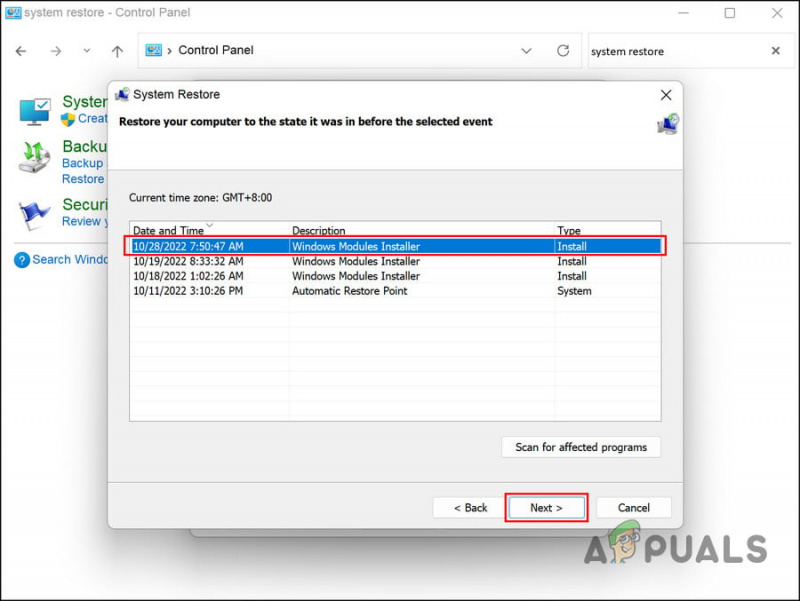
Kies een herstelpunt
- Volg de instructies op het scherm om verder te gaan.
Als uw computer geen herstelpunt heeft, betekent dit dat de functie is uitgeschakeld. Als dat het geval is, gaat u verder met de volgende methode.
6. Stel de pc opnieuw in
In het geval dat geen van deze methoden werkt, kan uw probleem worden veroorzaakt door een corruptiefout die niet conventioneel kan worden opgelost.
Het beste wat u kunt doen als dit scenario op uw computer van toepassing is, is deze opnieuw in te stellen. Tijdens het proces kunt u met Windows uw persoonlijke gegevens en bestanden behouden, zodat u ze niet kwijtraakt.
Als u uw systeem opnieuw instelt, wordt het zonder dergelijke fouten teruggezet naar de standaardstatus.
Volg deze stappen om door te gaan:
- druk de Winnen + l toetsen om Windows Instellingen te openen.
- Kiezen Systeem in het linkerdeelvenster en klik vervolgens op Herstel aan de rechterkant van het venster.
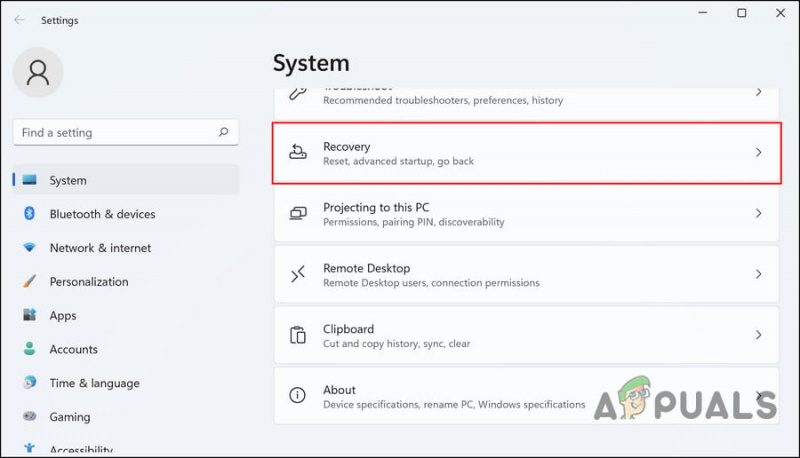
Klik op de optie Herstel
- Ga naar het gedeelte Herstelopties en klik op de PC resetten knop eronder.
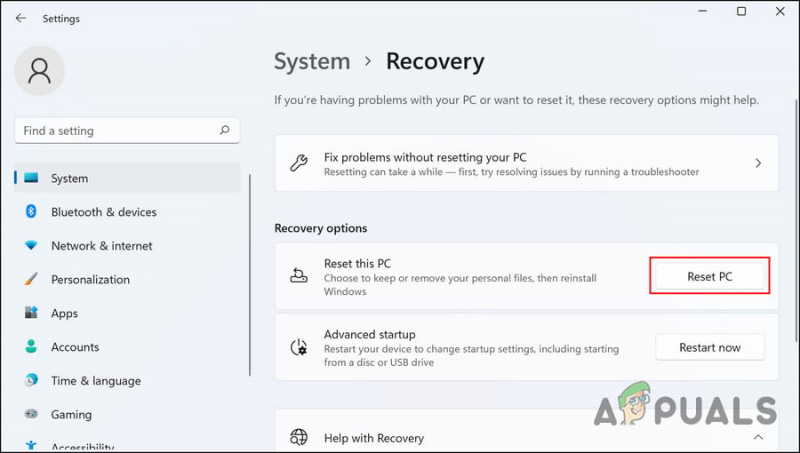
Klik op de knop Reset pc
- Klik in het volgende venster op Bewaar mijn bestanden . Als u tijdens het proces alles wilt verwijderen, klikt u op Verwijder alles .
- Volg de instructies op het scherm om verder te gaan.
Hopelijk lost het uitvoeren van een volledige reset van het systeem het probleem voor u op.
U kunt ook contact opnemen met het Microsoft-team en wachten op een officiële oplossing van hen in plaats van het systeem opnieuw in te stellen.






















