Call of Duty Warzone 2 kan om verschillende redenen niet worden gestart: onvoldoende machtigingen van het proces, beschadigde gamebestanden en interferentie van een applicatie van derden; veel factoren kunnen een rol spelen.

Call of Duty Warzone 2
Bij een poging om het spel te starten, start het spelproces in sommige gevallen niet eens, terwijl het in andere gevallen stopt zodra het probeert te starten. Vaker wel dan niet kan dit te wijten zijn aan de interferentie van een achtergrondproces. Uw grafische stuurprogramma's en Windows-versie kunnen echter ook bijdragen aan het probleem.
We hebben hieronder verschillende methoden vermeld die u kunt implementeren om het probleem op te lossen.
1. Schakel Antivirus van derden tijdelijk uit
Wanneer u begint met het oplossen van het probleem, moet uw eerste stap zijn het uitschakelen van het beveiligingsprogramma dat op uw computer is geïnstalleerd. Het hebben van een beveiligingsprogramma op uw computer heeft verschillende voordelen. Soms kan de beveiligingssoftware echter andere processen op uw computer verstoren, waardoor deze mogelijk niet correct werken.
Als dit geval op jou van toepassing is en je hebt een beveiligingsprogramma van derden op je computer, raden we je aan de antivirus uit te schakelen om te zien of de game wordt gestart. Als dat het geval is, kunt u overstappen naar de permanente oplossing om de game op de witte lijst te zetten in uw antivirusprogramma.
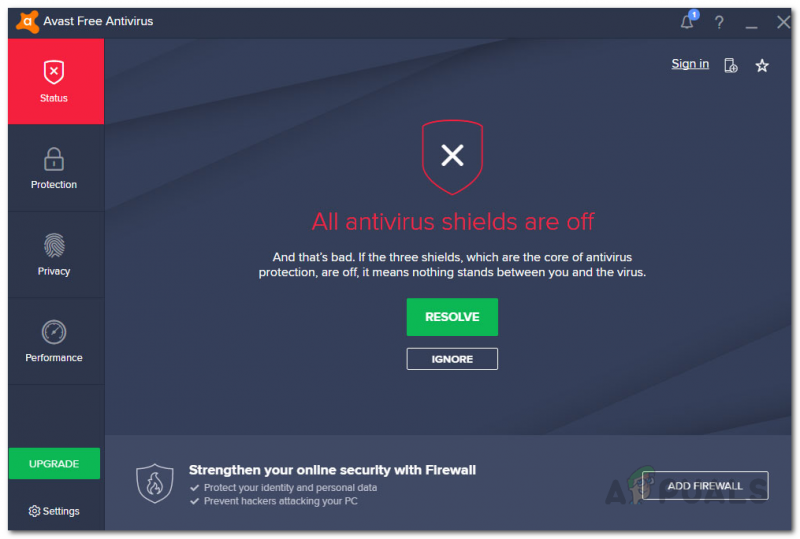
Antivirus uitgeschakeld
Als u dit doet, kunt u uw computer beveiligen door de antivirus op de achtergrond uit te voeren, en het beveiligingsprogramma zal het spelproces ook niet verstoren.
2. Schakel VPN uit
Een VPN-client kan een andere mogelijke oorzaak zijn dat Warzone 2 niet start. Dit kan gebeuren wanneer de VPN-client de verbinding verhindert die de spelserver probeert tot stand te brengen met uw computer.
Door uw verbinding met een VPN te tunnelen, kunt u online veilig blijven, omdat ze realtime bescherming bieden. Het kan echter ook problemen veroorzaken met specifieke games. Als dit scenario van toepassing is, kunt u proberen uw VPN-client uit te schakelen om te zien of dat voorkomt dat het probleem optreedt.
Het uitschakelen van een VPN van derden op uw computer is vrij eenvoudig. Open de VPN-app en voorkom dat deze verbinding maakt met de servers. De procedure verschilt echter wanneer u een Windows VPN-verbinding gebruikt. Volg de onderstaande instructies om een VPN-verbinding op Windows te verwijderen:
- Open eerst de Instellingen app door op de Windows-toets + I op je toetsenbord.
- Baan je een weg naar de Netwerk & internet tabblad in de app Instellingen.
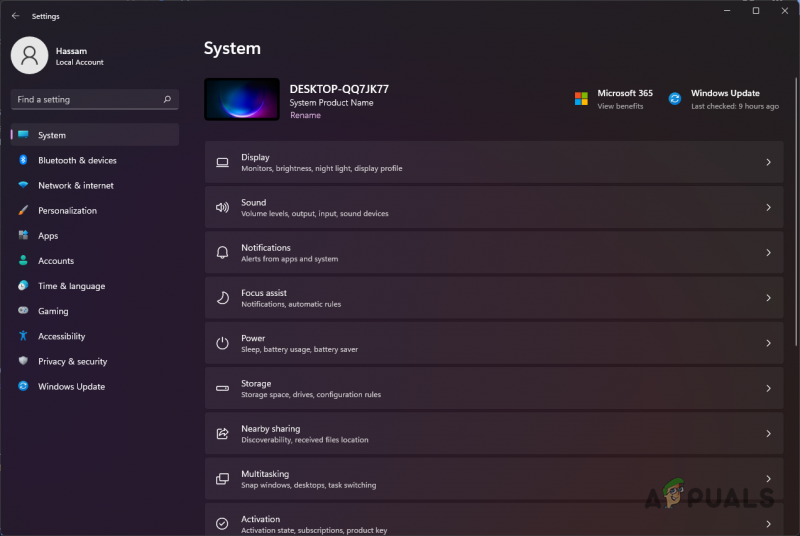
Windows-instellingen
- Navigeer daar naar de VPN sectie.
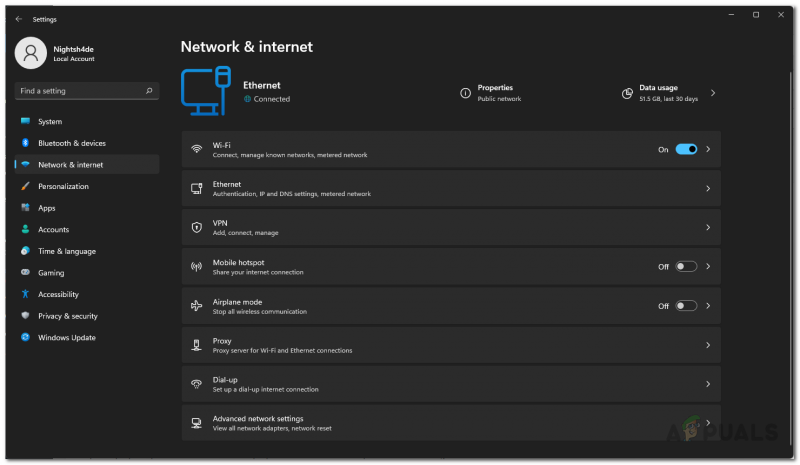
Netwerkinstellingen
- Klik daarna op de pijltje naar beneden naast de knop Verbinden.
- Klik bij de aanvullende opties op de Verwijderen knop.
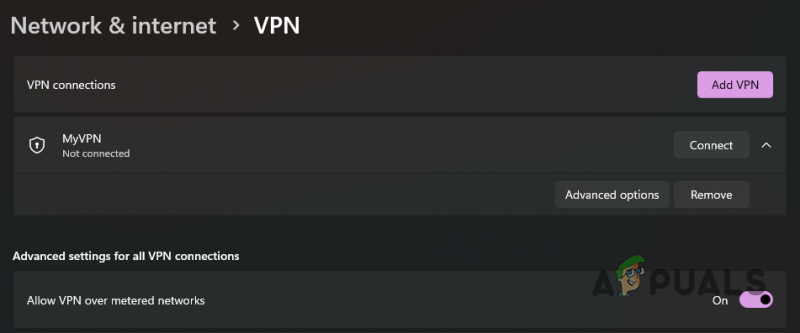
VPN op Windows verwijderen
- Zodra je dat hebt gedaan, start je Warzone 2 opnieuw om te zien of het werkt. Als het probleem zich blijft voordoen, gaat u naar de volgende methode hieronder.
3. Schakel in-game overlays uit
In-game overlays worden steeds gebruikelijker omdat je hiermee rechtstreeks vanuit een game toegang hebt tot een app zonder ze te hoeven minimaliseren. De app moet het spelproces echter verstoren om dit te bereiken.
Hoewel dit in de meeste gevallen prima is, kunnen bepaalde games crashen of helemaal niet starten. Wanneer dit gebeurt, moet je de in-game overlays uitschakelen om het probleem op te lossen.
GeForce Experience en Discord zijn de meest genoemde apps in dit scenario. Daarom zullen we u door het proces leiden van het uitschakelen van de in-game overlay van deze apps. Volg de onderstaande instructies.
Meningsverschil
- Begin met het openen van de Meningsverschil cliënt op uw computer.
- Klik in de Discord-client op de Instellingen pictogram naast uw gebruikersnaam.
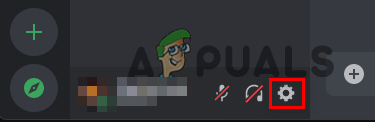
Discord-instellingen openen
- Blader vervolgens op het scherm Instellingen omlaag en schakel over naar de Speloverlay tabblad aan de linkerkant.
- Gebruik de Schakel in-game-overlay in schuifregelaar op het Game Overlay-scherm om het uit te schakelen.
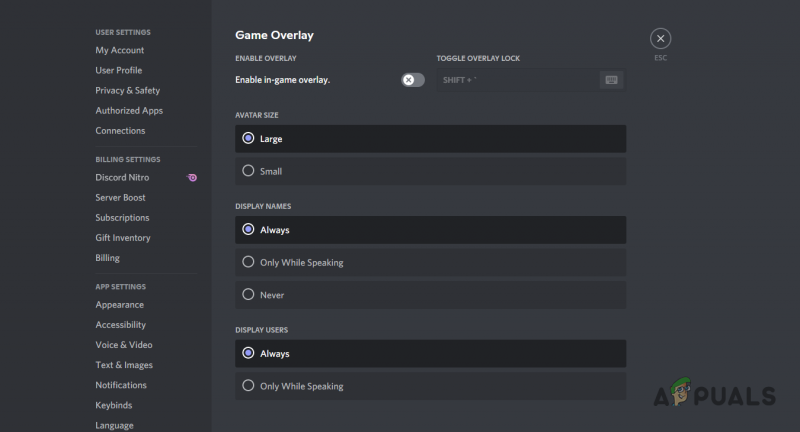
Discord-overlay uitschakelen
GeForce-ervaring
- Ga eerst door en open GeForce-ervaring op uw pc.
- Klik in de rechterbovenhoek op de Instellingen icoon.
- Klik in het scherm Algemene instellingen op de Overlay in het spel schuifregelaar om het uit te schakelen.
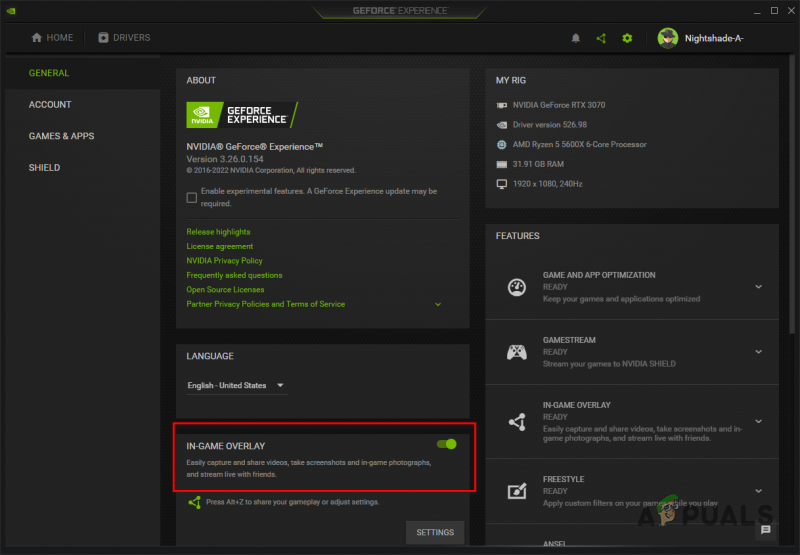
GeForce-overlay uitschakelen
- Nadat u de overlays hebt uitgeschakeld, probeert u Warzone te starten om te zien of het probleem zich blijft voordoen.
4. Voer Steam uit als beheerder
De machtigingen van uw spelproces kunnen ook een factor zijn bij het veroorzaken van het probleem. Als het spelproces niet voldoende machtigingen heeft in uw omgeving wanneer het probeert te starten, kunnen andere processen interfereren en voorkomen dat het wordt gestart.
In een dergelijk scenario kunt u de Steam-client met beheerdersrechten gebruiken. Door dit te doen, sta je toe dat de volgende processen die door Steam zijn gestart, ook verhoogde machtigingen hebben. Volg de onderstaande instructies om Steam met beheerdersrechten te starten:
- Open eerst de Start menu en zoek naar Stoom.
- Klik aan de rechterkant op de Als administrator uitvoeren keuze.
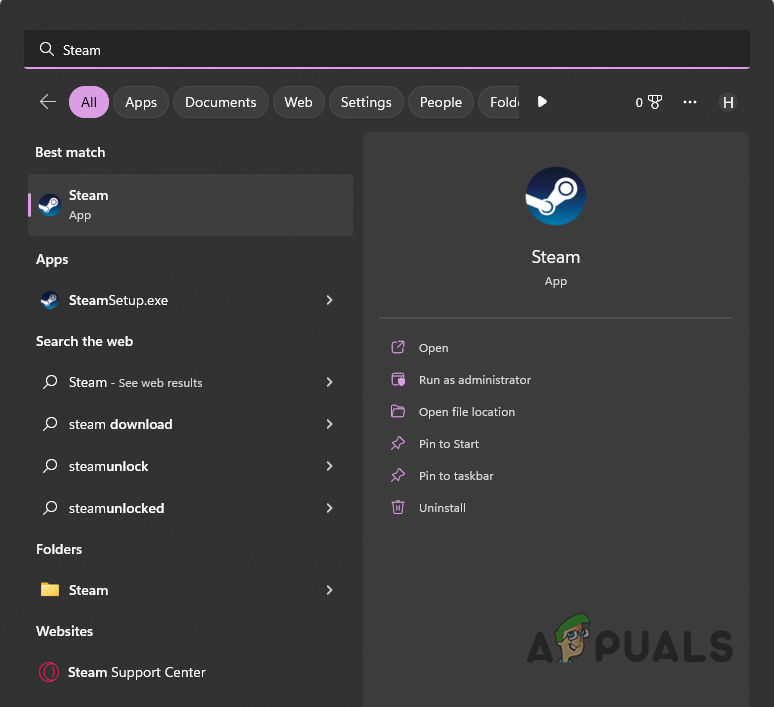
Steam openen als beheerder
- Klik Ja in het volgende dialoogvenster Gebruikersaccountbeheer.
- Kijk of dat het probleem oplost.
5. Vergroot de grootte van de shader-cache
Shader-optimalisatie wordt uitgevoerd wanneer u Warzone 2 start met als doel de spelprestaties op uw computer te verbeteren. In sommige gevallen, wanneer de grootte van de shader-cache kleiner is dan vereist, kan het spel niet worden gestart.
In een dergelijk scenario kunt u de grootte van de shader-cache vergroten via het NVIDIA-configuratiescherm. De grootte van de shader-cache bepaalt in wezen de maximale hoeveelheid schijfruimte die de grafische stuurprogramma's mogen gebruiken om gecompileerde shaders op te slaan. Volg de onderstaande instructies om de grootte van de shader-cache te vergroten:
- Open eerst de NVIDIA-configuratiescherm . U kunt dit doen door ernaar te zoeken in het menu Start.
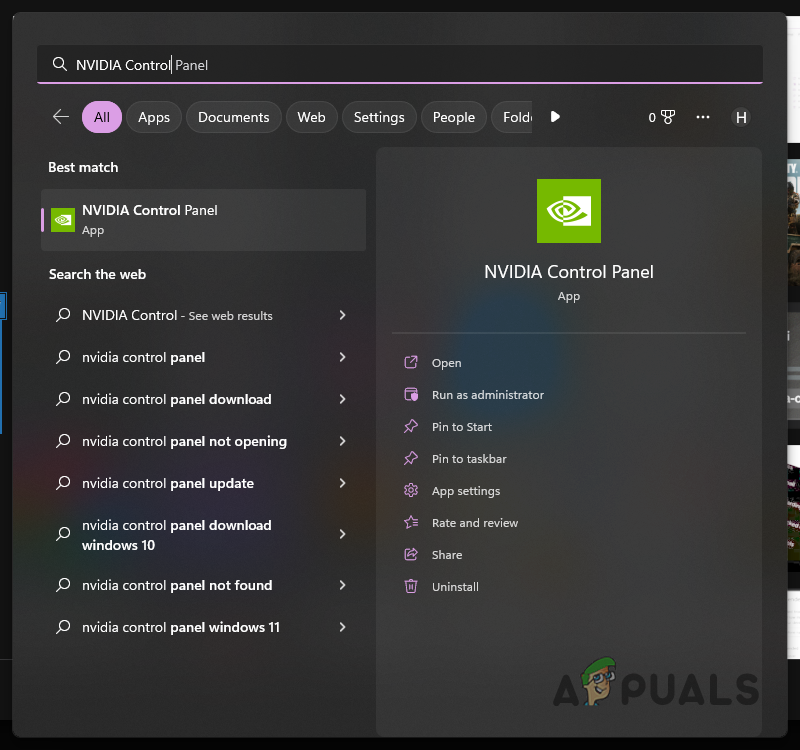
Het NVIDIA-configuratiescherm openen
- In het NVIDIA-configuratiescherm, onder 3D-instellingen , ga naar Beheer 3D-instellingen .
- Scroll daar onder Algemene instellingen naar beneden en zoek Shader-cachegrootte .
- Verhoog de Shader Cache Size van de standaardwaarde. We raden aan om dit te verhogen naar 100GB.
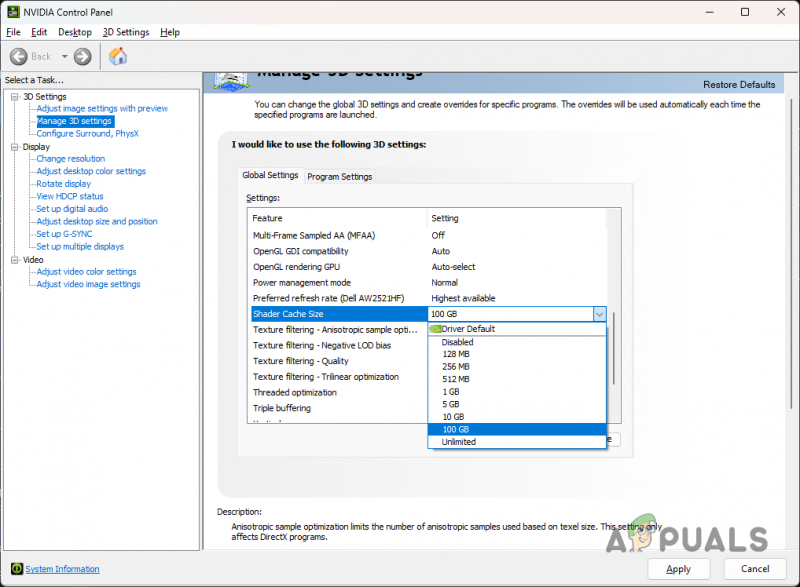
De grootte van de shader-cache vergroten
- Zodra je dat hebt gedaan, klik je op de Van toepassing zijn knop. Kijk of Warzone 2 nu wordt gelanceerd.
6. Werk Windows bij
Het bijwerken van uw Windows is van vitaal belang omdat de updates beveiligingspatches, nieuwe functies en meer bevatten. In sommige scenario's is het voor specifieke games vereist dat je een bepaalde versie van Windows hebt geïnstalleerd om de game te kunnen spelen.
Als je een oudere versie gebruikt, is de kans groot dat de game niet start. Daarom moet u uw Windows bijwerken om te zien of dat het probleem voor u oplost. Volg de onderstaande instructies om dit te doen:
- Open eerst de app Instellingen door op te drukken Windows-toets + I op je toetsenbord.
- Navigeer in de app Instellingen naar Windows Update.
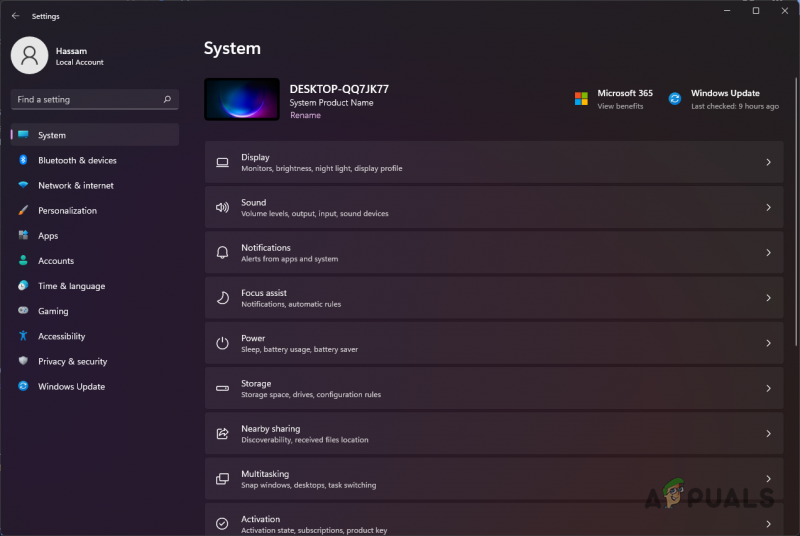
Windows-instellingen
- Klik daar op de Controleer op updates om beschikbare updates te downloaden en te installeren.
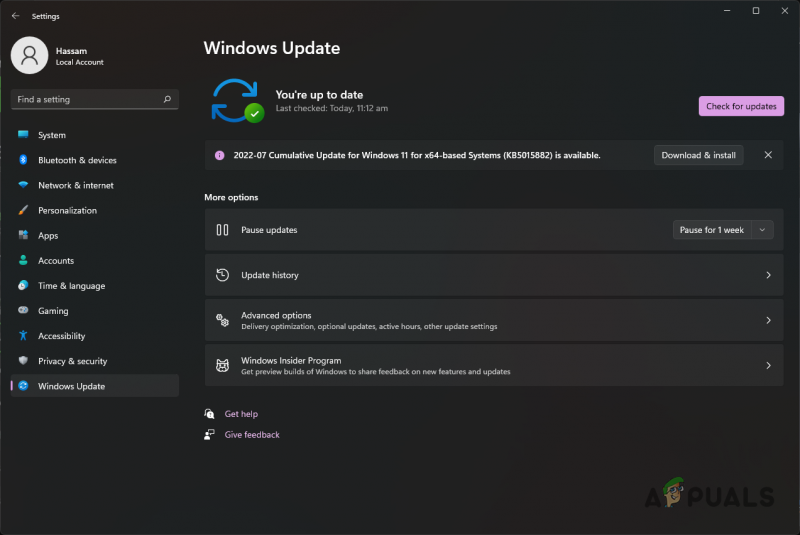
Windows bijwerken
- Zodra uw computer klaar is met het installeren van de updates, probeert u Warzone 2 te starten om te zien of het werkt.
7. Installeer grafische stuurprogramma's opnieuw
Games zijn sterk afhankelijk van de grafische kaart die op je moederbord is geïnstalleerd. De grafische stuurprogramma's op uw computer worden gebruikt om te communiceren met de grafische kaart. Als deze stuurprogramma's echter niet up-to-date zijn of beschadigd zijn door een recente Windows-update, zult u problemen ondervinden met verschillende toepassingen, met name games.
In een dergelijk scenario moet u de grafische stuurprogramma's op uw computer opnieuw installeren. Hiermee wordt eventuele schade aan de stuurprogramma's verwijderd en worden uw grafische stuurprogramma's bijgewerkt. U kunt een hulpprogramma van derden genaamd Display Driver Uninstaller (DDU) gebruiken om de grafische stuurprogramma's te verwijderen. De tool verwijdert uw videostuurprogramma's zonder sporen achter te laten. Volg de onderstaande instructies om dit te doen:
- Begin met het downloaden van de nieuwste versie van DDU van de officiële website hier.
- Pak het gedownloade bestand uit naar elke gewenste locatie en navigeer er vervolgens naartoe.
- Open in de uitgepakte map het Stuurprogramma Uninstaller.exe weergeven het dossier.
- Bij het opstarten krijgt u een Algemene opties venster. U kunt de verschillende beschikbare opties doorlopen, maar u hoeft niet noodzakelijkerwijs een extra optie in te schakelen.
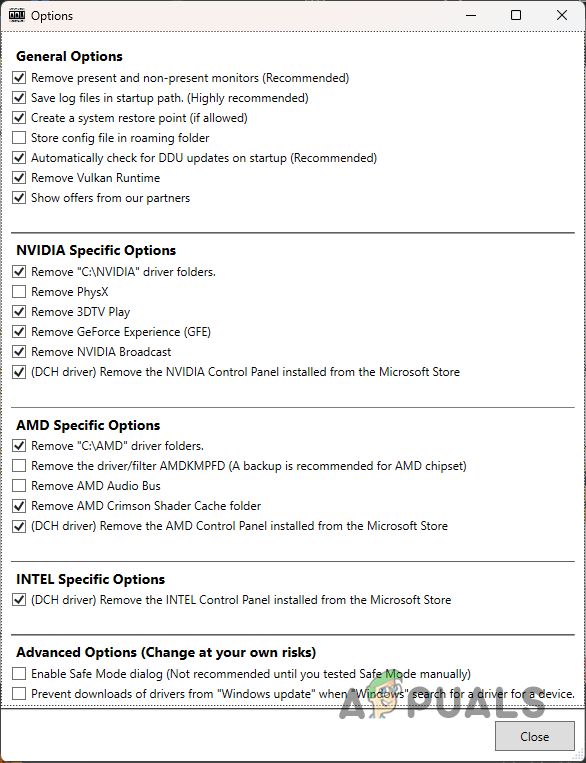
DDU algemene opties
- Kies vervolgens in het DDU-venster GPU van de Selecteer apparaattype drop-down menu.
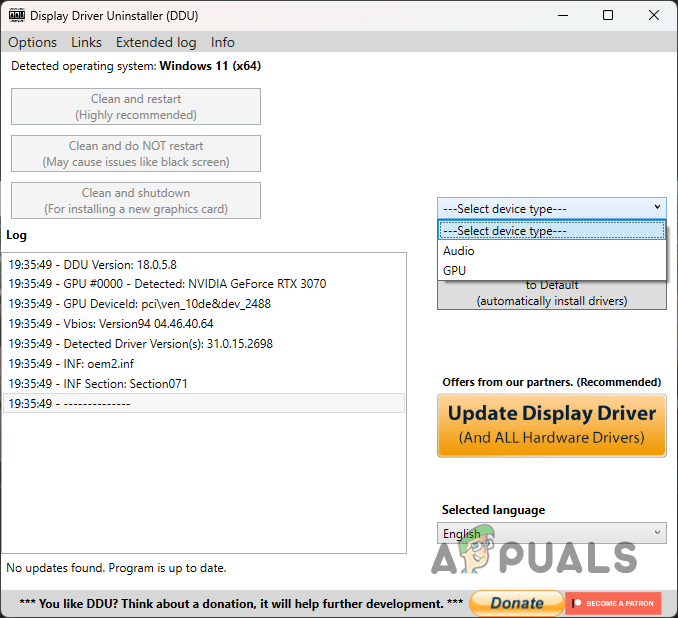
Apparaattype kiezen op DDU
- Kies daarna uw fabrikant uit het vervolgkeuzemenu eronder.
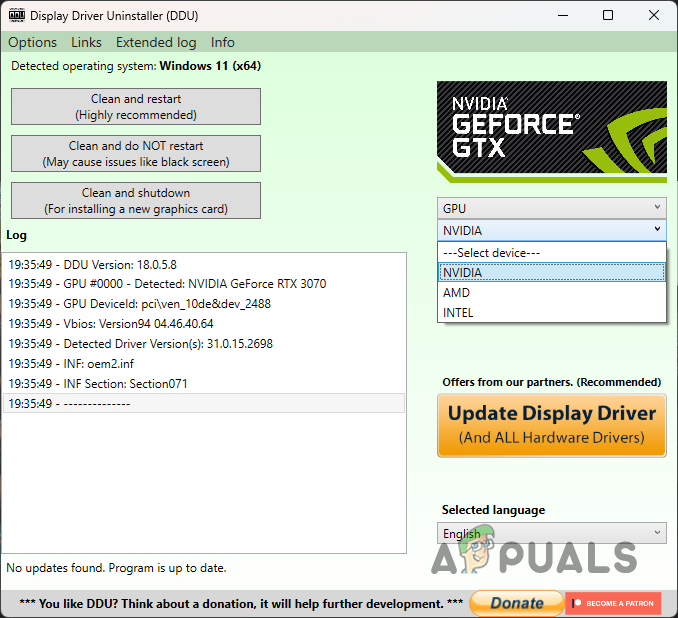
GPU-fabrikant kiezen
- Klik ten slotte op de Schoonmaken en opnieuw opstarten knop om uw grafische stuurprogramma's te verwijderen.
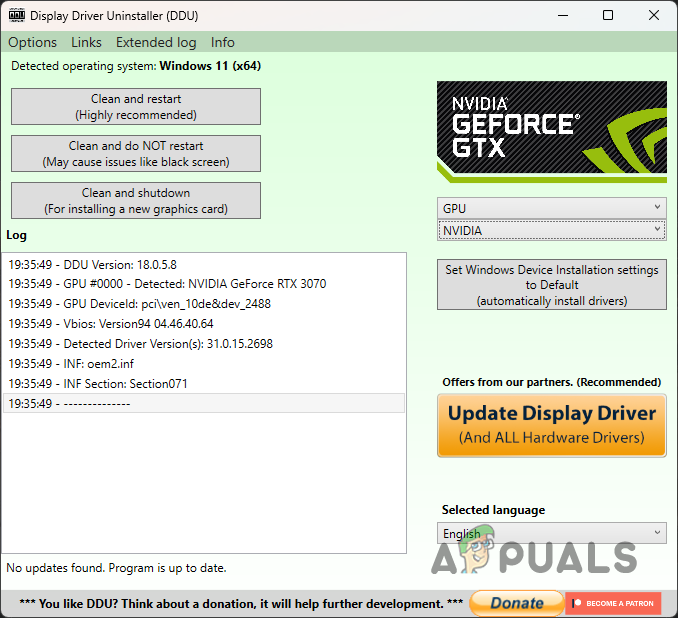
Grafische stuurprogramma's op Windows verwijderen
- Nadat u de stuurprogramma's hebt verwijderd, gaat u naar de website van uw fabrikant en downloadt u de nieuwste beschikbare stuurprogramma's.
- Installeer de stuurprogramma's en kijk of het probleem zich voordoet.
Als je het probleem onlangs hebt ondervonden en de game eerder werkte, kan dit komen door een recente automatische update van je grafische stuurprogramma's. In een dergelijk scenario raden we aan een oudere versie van uw grafische stuurprogramma's te downloaden van de website van de fabrikant nadat u ze hebt verwijderd. Kijk of dat je helpt.
8. Repareer spelbestanden
Een andere mogelijke oorzaak van het probleem kunnen uw beschadigde of corrupte gamebestanden zijn. In sommige scenario's mis je misschien zelfs specifieke gamebestanden, waardoor de game niet correct start.
Zo'n probleem kan snel worden opgelost door simpelweg het repareren van de spelbestanden . Je kunt dit zowel op Steam als op Battle.net doen. Volg hiervoor de instructies van uw respectievelijke klant.
Stoom
- Open de Stoom client op uw computer en navigeer naar uw Bibliotheek.
- Klik daar met de rechtermuisknop op Call of Duty Warzone 2 en kies Eigendommen uit het vervolgkeuzemenu.
- Schakel in het venster Eigenschappen over naar het Lokale bestanden tabblad.
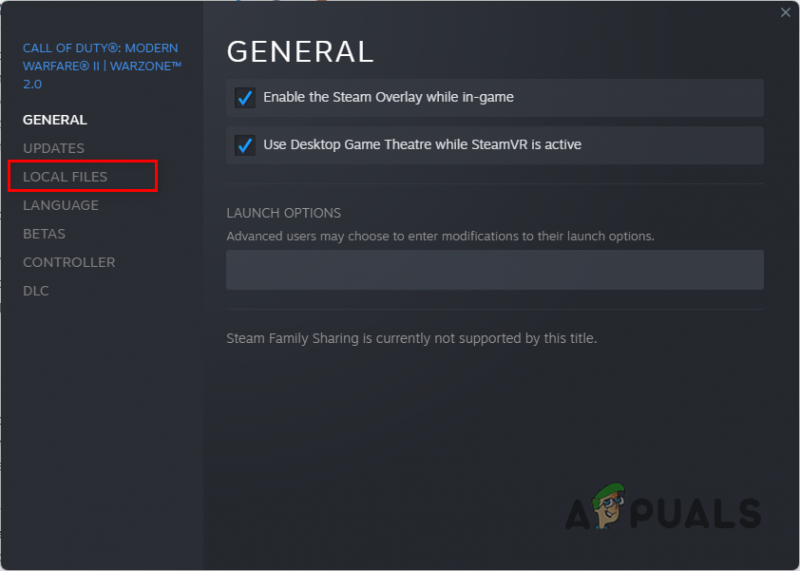
Navigeren naar het tabblad Lokale bestanden
- Selecteer daar de Controleer de integriteit van gamebestanden knop.
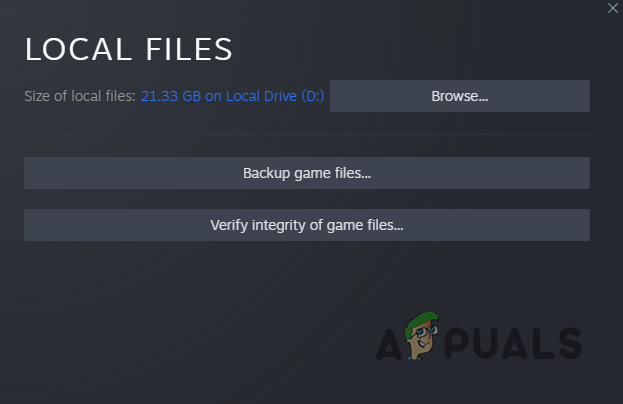
Integriteit van Warzone 2-bestanden verifiëren
- Wacht tot de scan is voltooid.
Battle.net
- Open eerst de Battle.net client op uw pc.
- Zodra de Battle.net-client is geopend, klikt u op Call of Duty Warzone 2 .
- Klik daar op de tandwiel icoon naast de knop Afspelen.
- Selecteer vervolgens de Scan en repareer optie in het menu dat verschijnt.
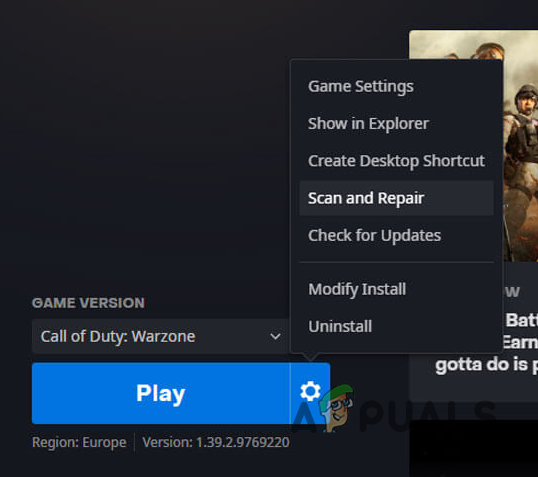
Warzone 2 repareren op Battle.net
- Wacht tot het proces is voltooid. Kijk daarna of het spel nu werkt.
9. Schakel AVX in BIOS in (indien van toepassing)
Vectorprocessors volgen een ander model dan uw typische CPU-architectuur. Het is erg handig bij computerintensieve workloads. AVX is een uitbreiding van deze architectuur die uw processor gebruikt.
Om Warzone 2 te spelen, moet AVX zijn ingeschakeld in je BIOS-configuratie. Vaak schakelen gebruikers AVX uit voor overklokken en andere doeleinden, leidend tot het genoemde probleem.
Om AVX in te schakelen, moet u eerst uitzoeken of uw CPU dit ondersteunt. Dit kan snel worden gedaan via het hulpprogramma CPU-Z. Als alternatief kunt u ook andere hulpprogramma's van derden gebruiken, zoals HWiNFO. Volg de onderstaande instructies om te weten of uw CPU AVX ondersteunt:
- Download en installeer eerst het CPU-Z hulpprogramma op uw computer vanaf hun officiële website hier .
- Nadat u het hulpprogramma hebt geïnstalleerd, kunt u het uitvoeren.
- Op de processor tabblad, kijk naar de Instructies blok.
- Als uw CPU ondersteunt AVX, daar zal het vermeld worden. Als u AVX vindt, betekent dit dat uw CPU dit ondersteunt.
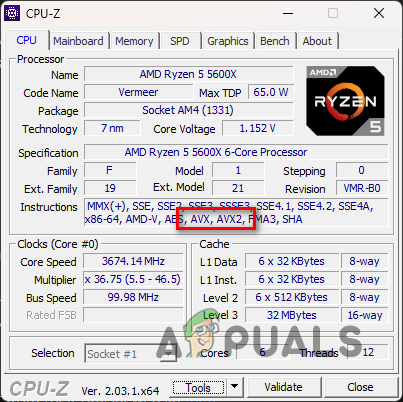
AVX-compatibiliteit controleren
- Ga in een dergelijk scenario door en start uw computer opnieuw op en opstarten in BIOS. Zoek naar de AVX-instelling en schakel deze in.
- Als je dat eenmaal hebt gedaan, kijk dan of het probleem verdwijnt.
10. Voer een schone start uit
Tot slot, als geen van de bovenstaande methoden het probleem voor u heeft opgelost, is het zeer waarschijnlijk dat een programma van een derde partij verhindert dat het spel opstart.
U kunt uw vermoeden verifiëren door een schone start uitvoeren in zo'n scenario. Een schone start start uw computer met alleen de vereiste Windows-services op de achtergrond.
Je kunt proberen het spel schoon op te starten om te zien of het wordt gestart. Als het werkt bij een schone start, is het duidelijk dat een programma van derden het probleem veroorzaakt. Zo kunt u de services één voor één opnieuw inschakelen om de boosdoener te achterhalen. Volg de onderstaande instructies om schoon op te starten:
- Open eerst het dialoogvenster Uitvoeren door op te drukken Windows-toets + R op je toetsenbord.
- Typ in het dialoogvenster Uitvoeren msconfig en druk op Enter.
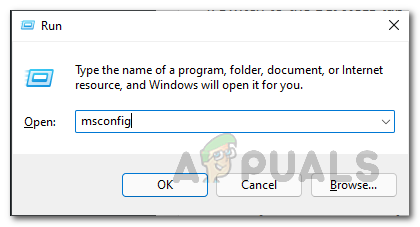
Windows Systeemconfiguratie openen
- Hierdoor wordt het venster Systeemconfiguratie geopend.
- Schakel over naar de Diensten tabblad en vink het aan Verberg alle Microsoft diensten selectievakje.
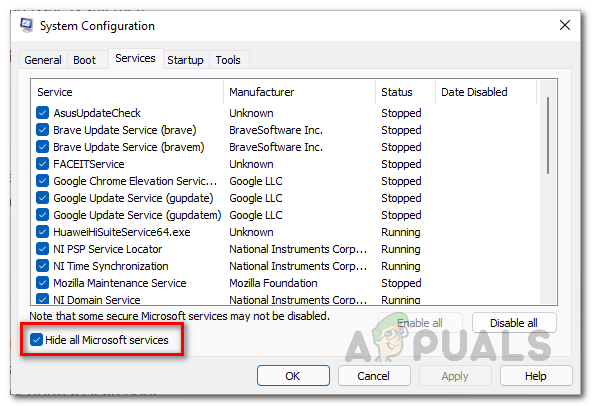
Microsoft-services verbergen
- Klik daarna op de Alles uitschakelen knop en volg het door te klikken Van toepassing zijn.
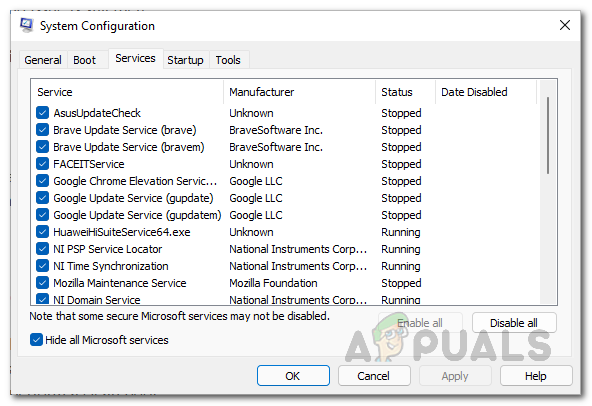
Services van derden uitschakelen
- Schakel dan over naar de Beginnen tabblad en klik op de Taakbeheer openen keuze.
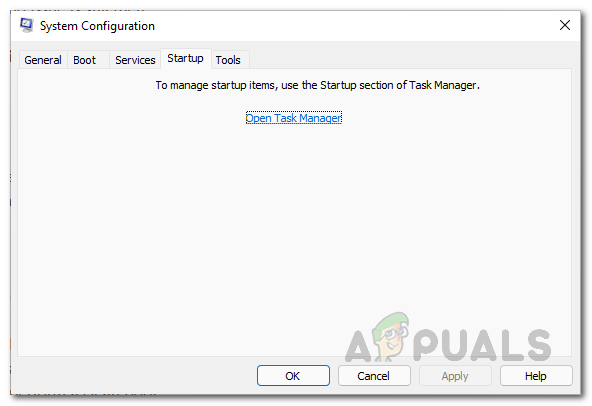
Tabblad Systeemconfiguratie Opstarten
- Selecteer in het venster Taakbeheer elke app één voor één en klik op de knop Uitzetten optie om te voorkomen dat het wordt uitgevoerd bij het opstarten.
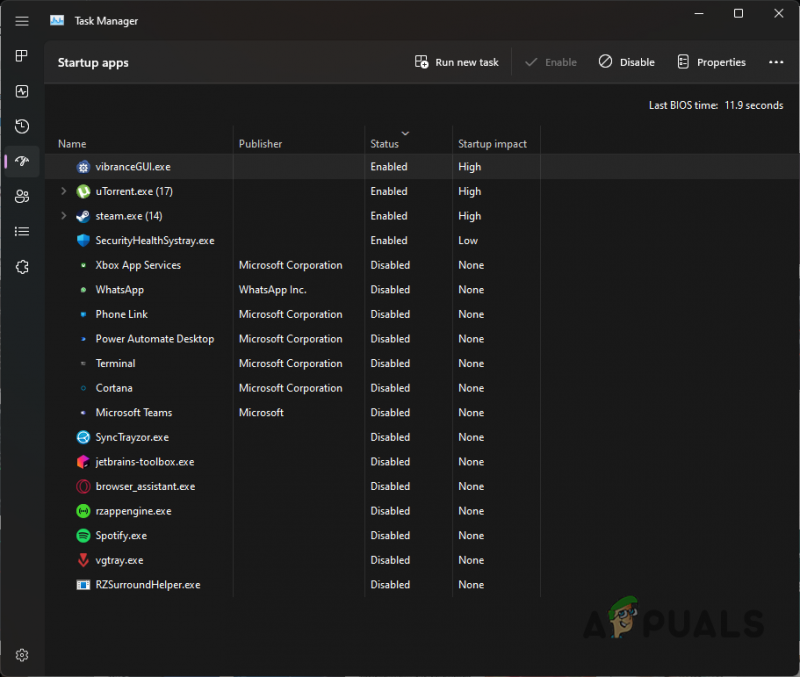
Apps van derden uitschakelen bij opstarten
- Start daarna uw computer opnieuw op. Uw computer zou nu een schone start moeten uitvoeren. Kijk of een schone start het probleem met het starten van Warzone 2 oplost.























