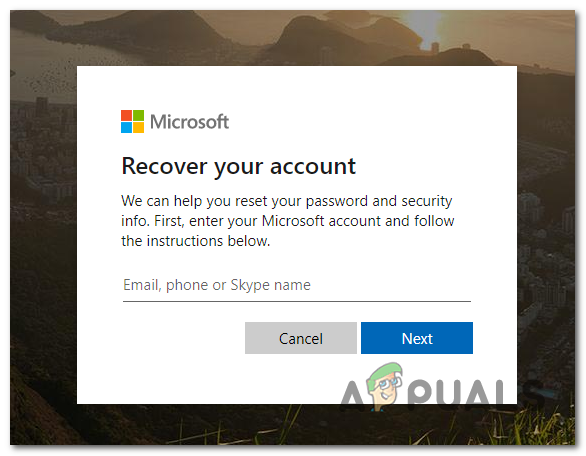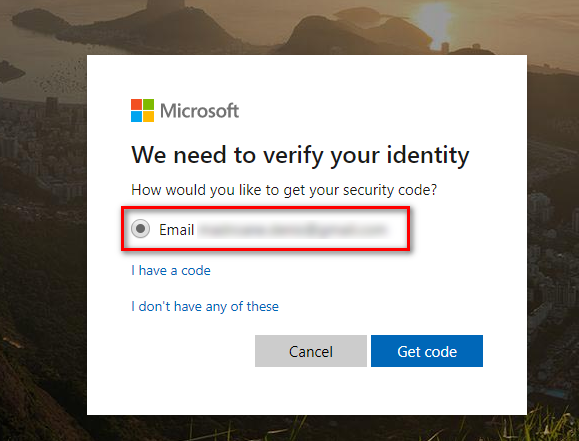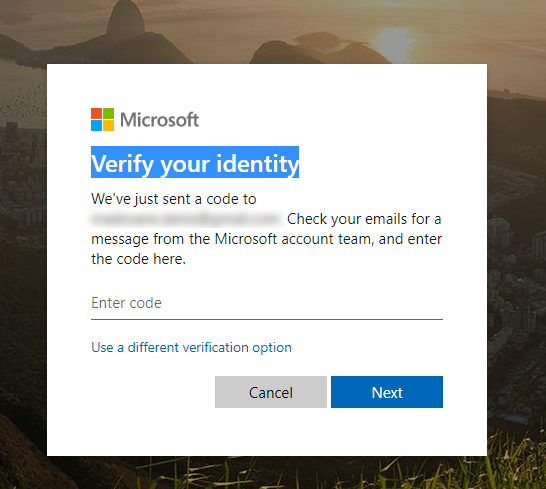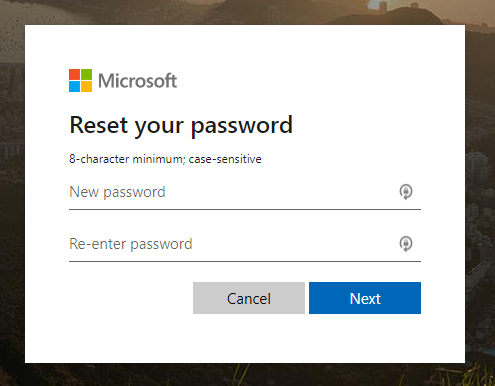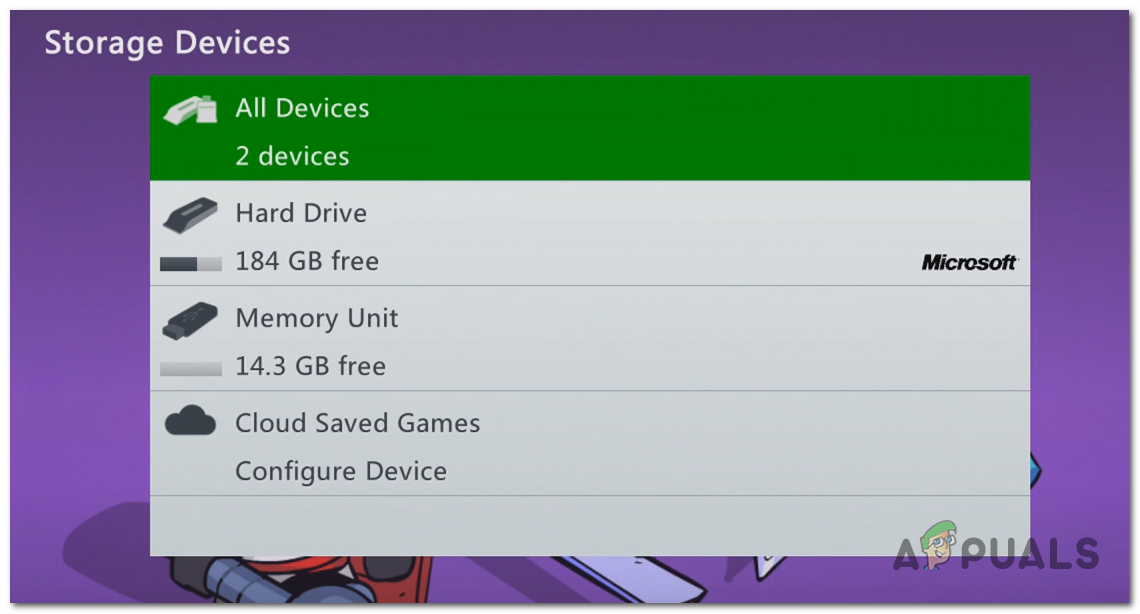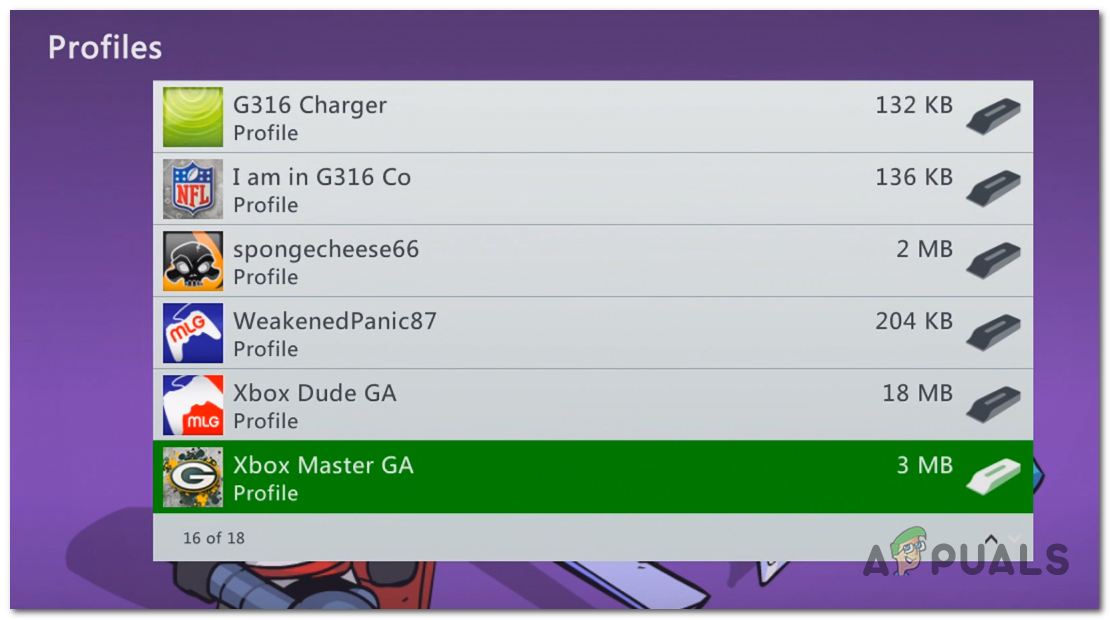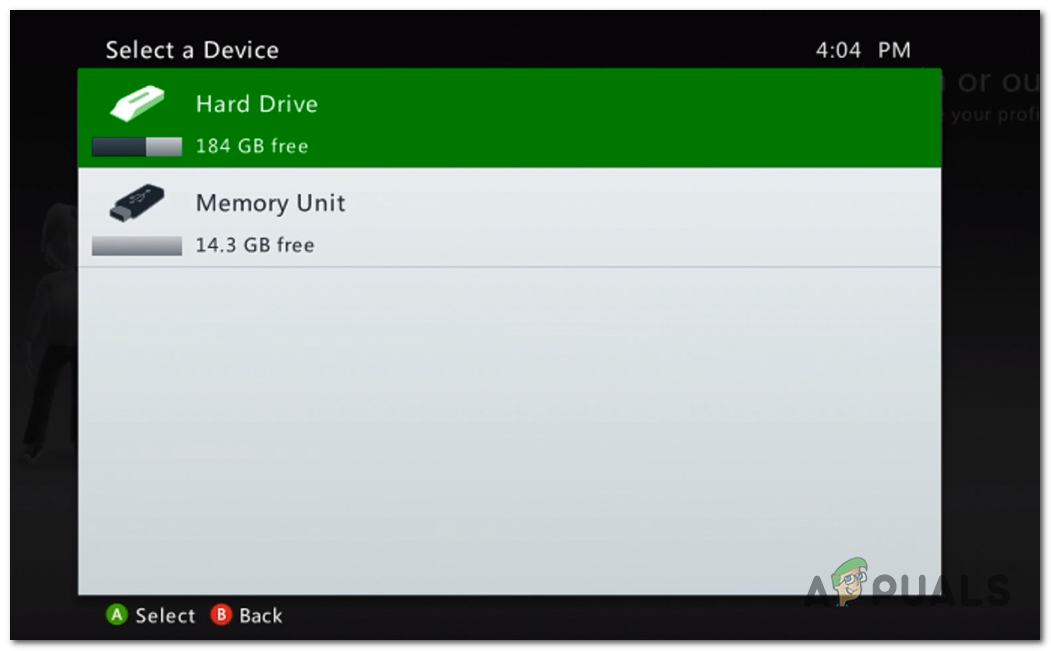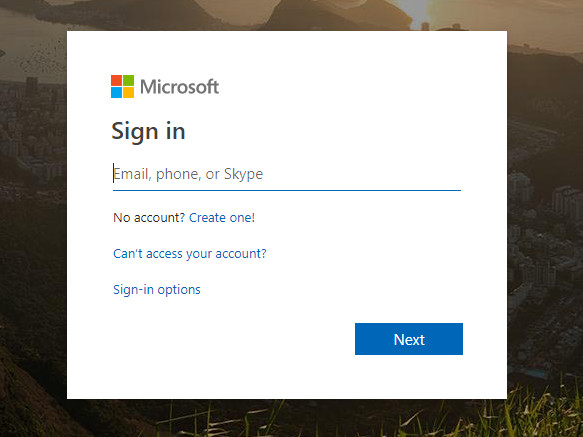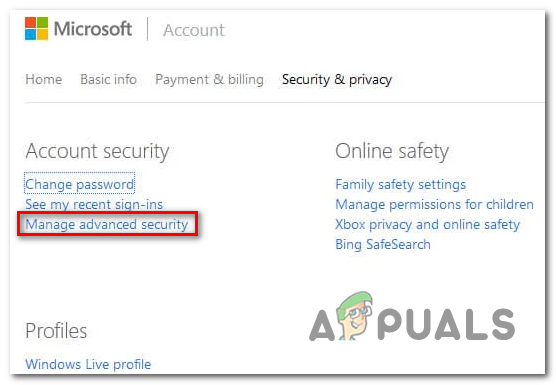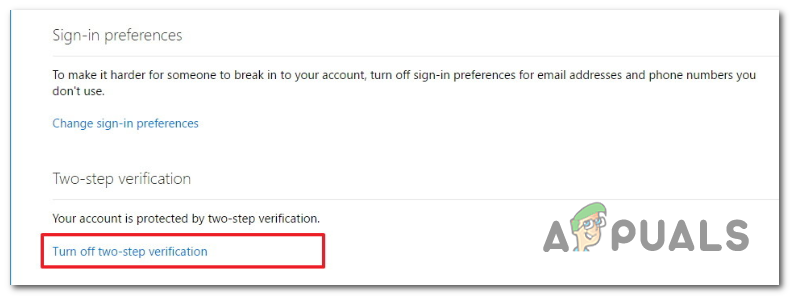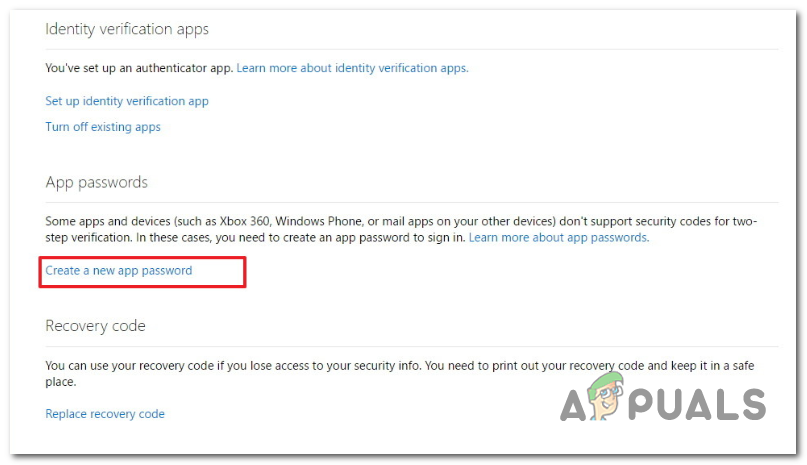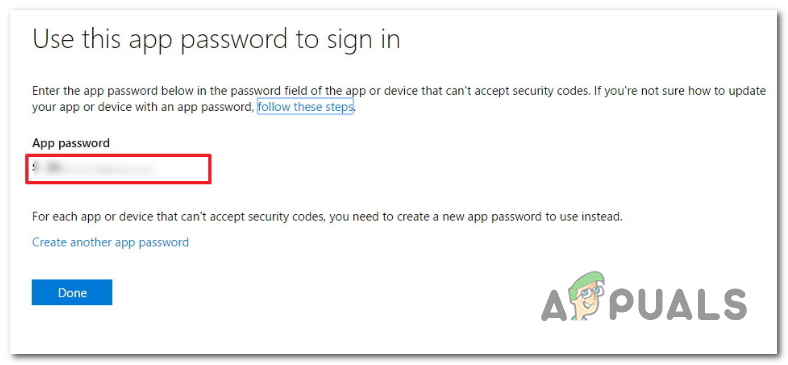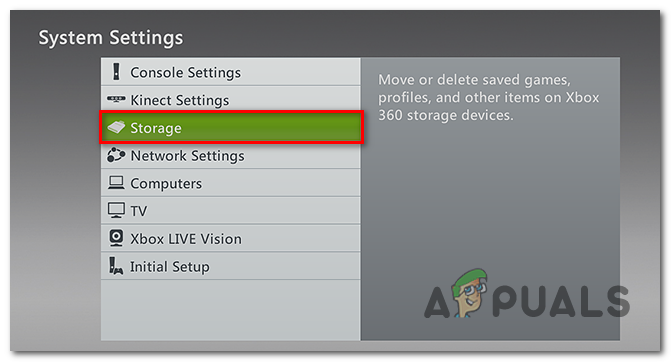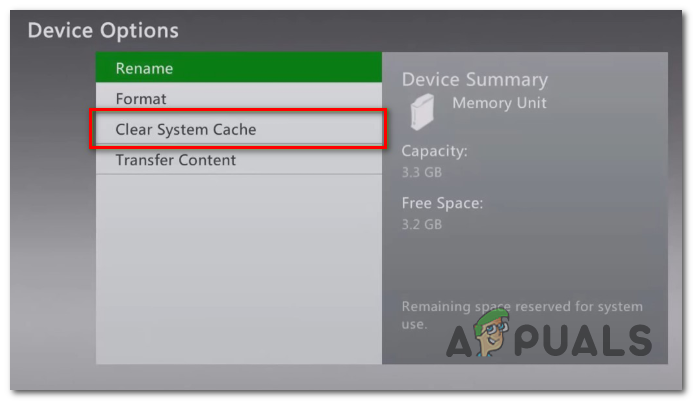De 8015d002-fout code wordt door Xbox 360-gebruikers aangetroffen onmiddellijk nadat ze zich proberen aan te melden met hun account. De meeste gebruikers die het probleem tegenkomen, melden dat ze een actief Xbox Live Lidmaatschap.

Foutcode 8015d002
Wat veroorzaakt de foutcode 8015d002 op Xbox One?
- wachtwoord is niet correct - Voordat u iets anders probeert, is het belangrijk om ervoor te zorgen dat het wachtwoord waarmee u probeert in te loggen, correct is. In de meeste gevallen realiseren getroffen gebruikers zich dat ze probeerden in te loggen met het verkeerde Microsoft-accountwachtwoord. Een snelle manier om deze theorie te testen, is door uw wachtwoord snel opnieuw in te stellen via de herstellink.
- Xbox-profiel is gedeeltelijk defect - Verschillende gebruikers hebben ontdekt dat deze specifieke foutcode kan verschijnen als gevolg van een profielfout die de aanmeldingsprocedure beïnvloedt. Als dit scenario van toepassing is, kunt u het probleem oplossen door het glitched-profiel naar een ander opslagtype te verplaatsen voordat u het opnieuw laadt.
- Tweestapsverificatie is ingeschakeld - Als u actief gebruikmaakt van authenticatie in twee stappen op uw Microsoft-account dat u ook met uw console gebruikt, houd er dan rekening mee dat uw console niet is bijgewerkt met de recente beveiligingsupdate. De snelste manier om dit ongemak te omzeilen, is door eenvoudigweg tweestapsverificatie uit te schakelen. Maar als u op zoek bent naar de beste aanpak, moet u een app-wachtwoord genereren dat wordt gebruikt om u aan te melden met uw Xbox 360 Live-account.
- Beschadigde systeemcache - Beschadiging van systeembestanden kan ook verantwoordelijk zijn voor dit probleem, vooral als het zich in de tijdelijke map bevindt. Om dit specifieke probleem op te lossen, moet u uw systeeminstellingen openen en de systeemcache wissen van de primaire schijf waarop het besturingssysteem van uw console is geïnstalleerd.
Methode 1: de functie voor het opnieuw instellen van het wachtwoord gebruiken
Als u dit probleem tegenkomt op een Xbox 360-console wanneer u zich probeert aan te melden met een Microsoft-account en u tweestapsverificatie niet hebt ingeschakeld, moet u rekening houden met de mogelijkheid dat u de verkeerd wachtwoord (of er is een verkeerd wachtwoord opgeslagen op een eerder tijdstip).
Als dit scenario van toepassing is, kunt u het probleem eenvoudig oplossen door de Herstel uw account koppeling. Maar om te kunnen werken, moet u dit vanuit een desktopbrowser doen.
Hier is wat u moet doen om het wachtwoord van uw Microsoft-account opnieuw in te stellen via de herstellink:
- Ga vanuit een desktopbrowser naar de volgende link ( hier ) en typ het Microsoft-account, het telefoonnummer of de Skype-naam die is gekoppeld aan het account dat u gebruikt om uw Xbox 36-console te verbinden met de servers van Microsoft. Dan klikken De volgende.
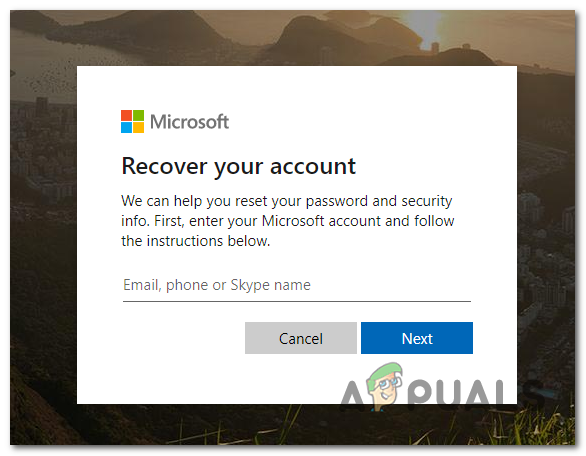
Het wachtwoord van uw Microsoft-account herstellen
- Afhankelijk van uw aangesloten apparaten, krijgt u de mogelijkheid om te kiezen tussen een of meer herstelopties waarbij u de beveiligingscode ontvangt. Zodra u dit heeft gedaan, klikt u op Code ophalen om de beveiligingscode te verzenden.
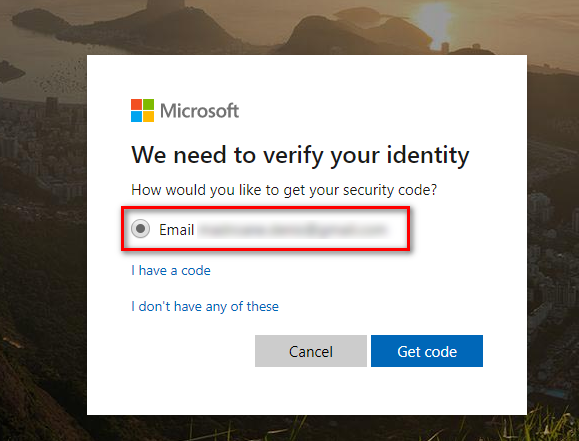
De beveiligingscode ophalen
- Controleer uw inbox of telefoonnummer voor de verificatiecode die u nodig heeft. Typ het vervolgens in het vak dat is gekoppeld aan het Verifieer uw identiteit venster.
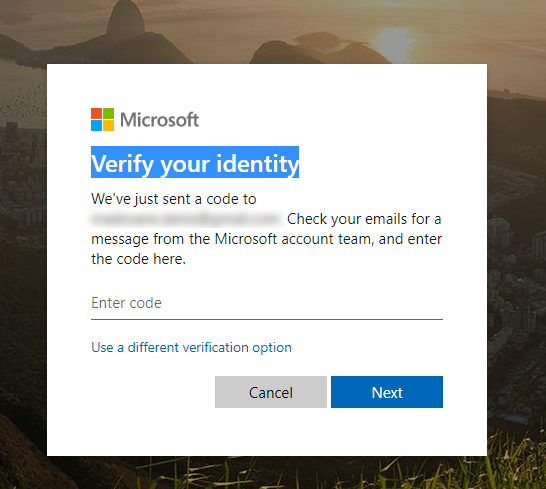
Uw identiteit verifiëren voor het proces voor wachtwoordherstel
- Nadat u dit hebt gedaan, voert u het nieuwe wachtwoord dat u met uw Microsoft-account wilt gebruiken twee keer in (in Nieuw wachtwoord en voer het wachtwoord opnieuw in).
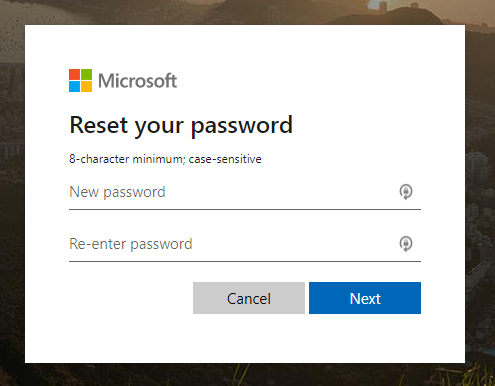
Het nieuwe wachtwoord opnieuw instellen
- Nadat u uw wachtwoord succesvol hebt gewijzigd, keert u terug naar uw Xbox 360-console en gebruikt u uw nieuwe wachtwoord om u aan te melden.
Als u zeker weet dat het wachtwoord dat u gebruikt correct is, gaat u naar de volgende methode hieronder.
Methode 2: profiel verplaatsen naar een ander opslagstation
Als u op zoek bent naar een snelle oplossing die waarschijnlijk werkt, ongeacht uw Xbox-firmwareversie, moet u beginnen met het verplaatsen van uw Xbox-profiel naar een ander opslagstation. Deze oplossing werd bevestigd door veel getroffen gebruikers die het 8015d002-fout op willekeurige momenten op Xbox 360.
Houd er echter rekening mee dat dit geen goede oplossing is (meer een tijdelijke oplossing) en dat de kans groot is dat de fout na enige tijd terugkeert. Wanneer dit gebeurt, moet u de onderstaande instructies nogmaals uitvoeren of u moet een van de meer duurzame oplossingen hieronder volgen.
Hier leest u hoe u uw Xbox One-profiel naar een ander opslagstation kunt verplaatsen om het 8015d002-fout:
- Als je het 8015d002-fout bericht, druk lang op de gidsknop om het voedingsmenu te openen en kies ervoor Schakel de console uit .
- Wacht tot de console volledig is uitgeschakeld, start de console vervolgens opnieuw en wacht tot je bij het eerste menu komt.
- Als de opstartprocedure is voltooid, gaat u naar Instellingen> Opslag .
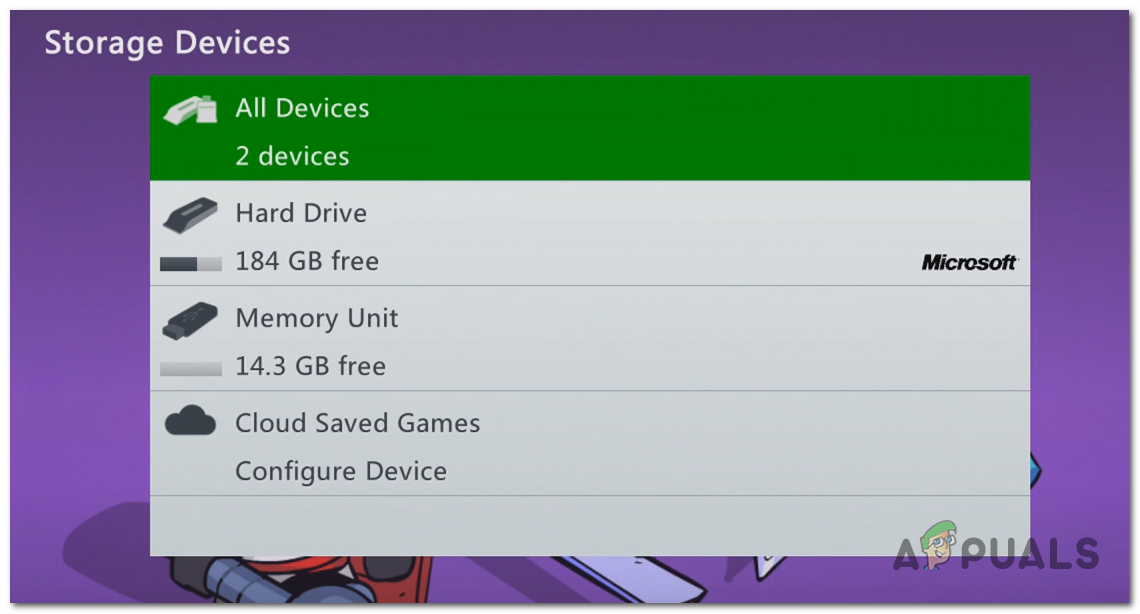
Toegang tot het opslagmenu op Xbox 360
- Als je eenmaal in het gedeelte Opslag bent, ga je naar de opslagruimte waar je momenteel je profiel opslaat. Als je eenmaal binnen bent Profiel menu, druk op de EN knop om de inhoud over te brengen en selecteer vervolgens een ander station waarnaar u het wilt verplaatsen.
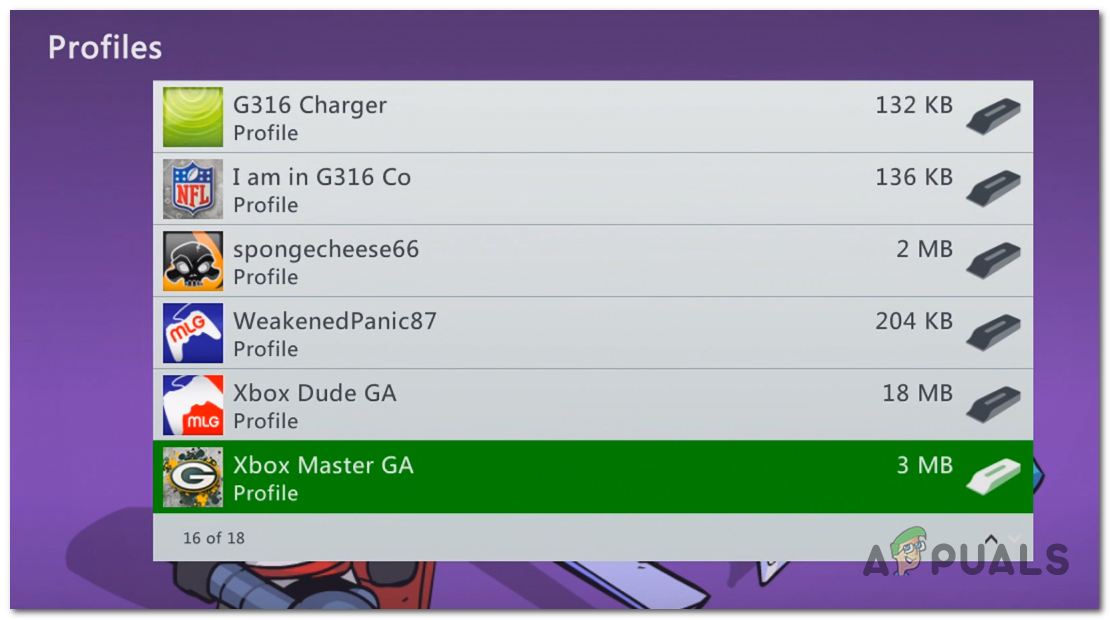
- Bevestig het verplaatsen van het profiel door te kiezen Ja en wacht vervolgens tot de bewerking is voltooid.
- Start de console opnieuw nadat het proces is voltooid. Bij het volgende aanmeldingsscherm wordt u gevraagd uw profiel te selecteren. Als je het ziet, blader dan naar de locatie waar je het naartoe hebt verplaatst en laat het laden.
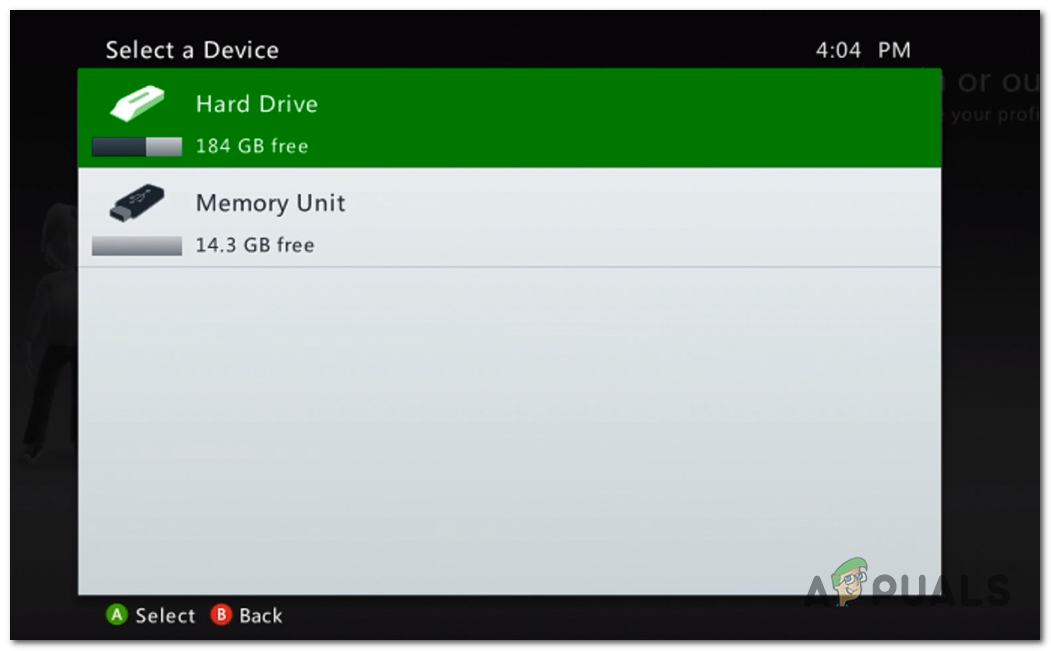
Het verplaatste profiel laden
- Nadat u dit hebt gedaan, wordt het 8015d002-fout mag niet meer verschijnen.
Als deze methode niet van toepassing is of als u op zoek bent naar een permanente oplossing waarmee het 8015d002-fout, ga naar de volgende methode hieronder.
Methode 3: Schakel authenticatie in twee stappen uit
Als je onlangs tweestapsverificatie hebt ingeschakeld voor het account dat je gebruikt met je Xbox 360-console, komt dit waarschijnlijk doordat je console niet is bijgewerkt met de recente beveiligingswijziging. Dit gebeurt omdat sommige apparaten (inclusief Xbox 360) gebruikers niet kunnen vragen om beveiligingsbewijzen in te voeren die zijn gekoppeld aan authenticatie in twee stappen.
Als dit scenario van toepassing is, is de snelste manier om dit ongemak te omzeilen, uw Microsoft-account te openen via een webbrowser en authenticatie in twee stappen uit te schakelen. Hier is een korte handleiding om dit te doen:
- Meld u aan met uw Microsoft-account via deze link ( hier ).
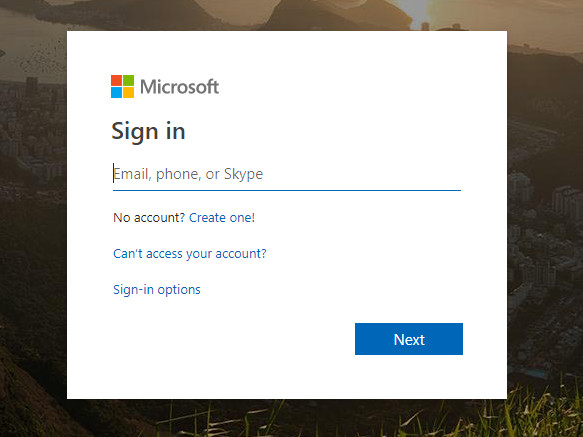
Aanmelden bij Microsoft-account
- Nadat u zich hebt aangemeld, gaat u naar Instellingen en open het Beveiliging en privacy tabblad. Wanneer u bij het juiste menu komt, klikt u op Beheer geavanceerde beveiliging .
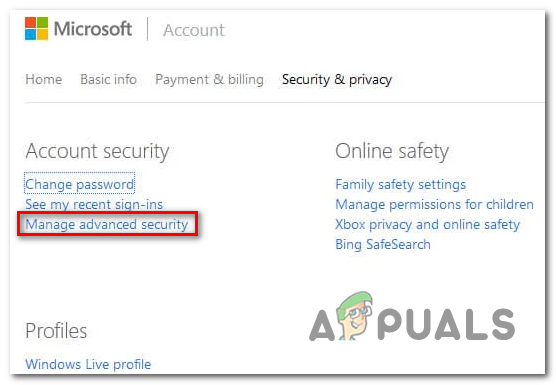
Geavanceerde beveiliging beheren
- Als u zich eenmaal in het menu Beheren bevindt, scrolt u omlaag door de lijst met instellingsopties totdat u het Twee-Sep-verificatie categorie. Kijk vervolgens hieronder naar beneden en klik op Schakel tweestapsverificatie uit .
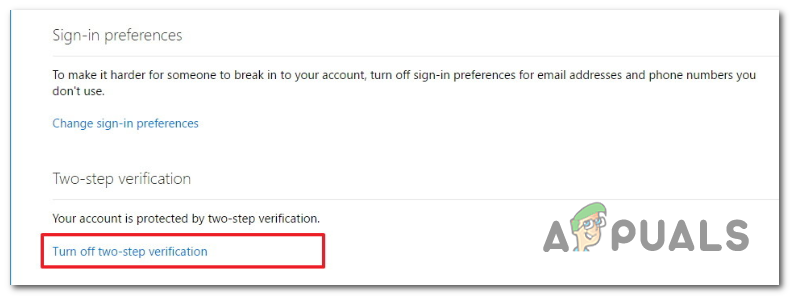
Tweestapsverificatie uitschakelen op Microsoft-account
- Als u bij de bevestigingsprompt komt, klikt u op Ja om de wijziging te bevestigen.
- Start hierna je Xbox 360-console opnieuw en kijk of je je kunt aanmelden zonder de 8015d002-fout tegen te komen.
Als hetzelfde probleem zich nog steeds voordoet, gaat u naar de volgende mogelijke oplossing hieronder.
Methode 4: een app-wachtwoord gebruiken om u aan te melden bij Xbox Live
Als u tweestapsverificatie gebruikt en u deze niet graag wilt uitschakelen, kunt u de 8015d002-fout ook omzeilen door een app-wachtwoord te gebruiken om u automatisch aan te melden bij Xbox Live. Hiervoor moet u een nieuw app-wachtwoord maken met een desktopwebbrowser die u later op uw Xbox 360-console zult gebruiken.
Verschillende getroffen gebruikers hebben bevestigd dat ze door deze bewerking het 8015d002-fout zonder de tweestapsverificatie uit te schakelen.
Hier is een korte handleiding om dit voor elkaar te krijgen:
- Bezoek deze link ( hier ) met een desktopbrowser en meld u aan met uw Microsoft-account dat u gebruikt voor uw Xbox 360-console. Klik hiervoor op Aanmelden (rechterbovenhoek) en voer vervolgens uw accountgegevens in om in te loggen.
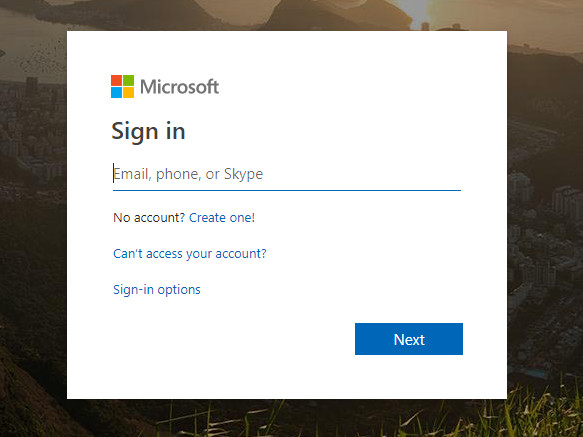
Aanmelden bij Microsoft-account
- Ga naar Instellingen, ga vervolgens naar het Beveiliging en privacy menu en klik op Beheer geavanceerde beveiliging .
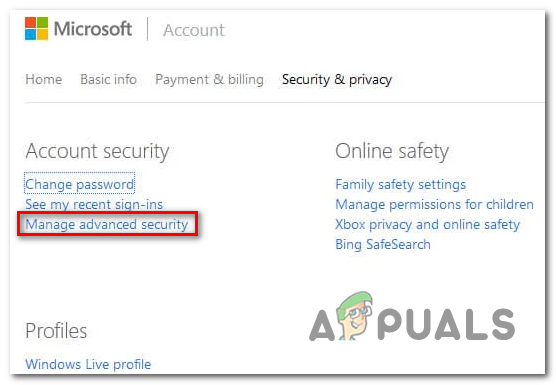
Geavanceerde beveiliging beheren
Notitie: Als u al een beveiligingscode heeft, wordt u gevraagd deze in te voeren.
- Blader vervolgens omlaag naar het App-wachtwoorden tabblad en klik op het Maak een nieuw wachtwoord hyperlink.
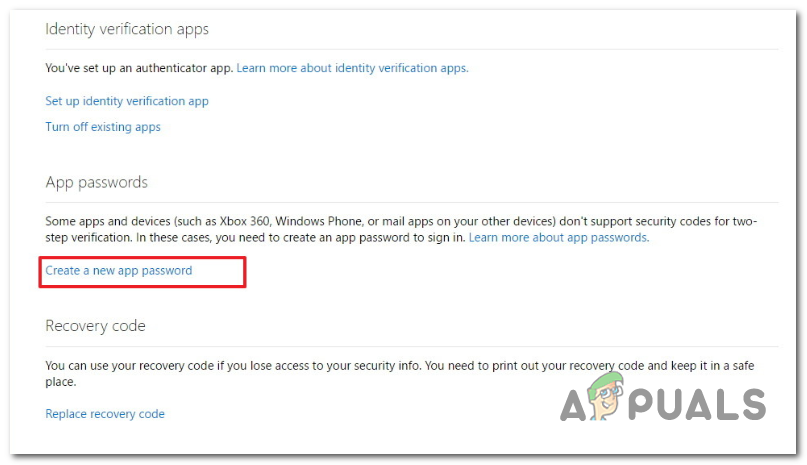
Een nieuw app-wachtwoord maken
- Zodra u op die hyperlink klikt, wordt u naar een nieuw venster geleid waarin het app-wachtwoord wordt gegenereerd. Kopieer het ergens naar beneden en klik Gedaan.
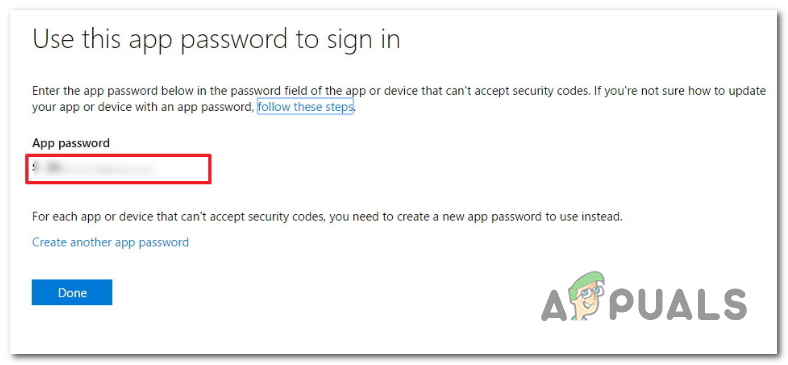
Een nieuw app-wachtwoord maken voor Xbox 360
- Open uw Xbox360-console, meld u aan bij Xbox Live met het e-mailadres van uw Microsoft-account (hetzelfde e-mailadres dat u zojuist via de webbrowser hebt geopend). Maar in plaats van het gewone wachtwoord te gebruiken, gebruikt u het app-wachtwoord dat u zojuist in stap 4 heeft gegenereerd.
Notitie: Als u het uzelf in de toekomst gemakkelijker wilt maken, zorg er dan voor dat het selectievakje dat is gekoppeld aan Wachtwoord onthouden is aangevinkt, zodat u bij de volgende keer opstarten niet opnieuw wordt gevraagd. - Kijk of u zich kunt aanmelden met uw account zonder het 8015d002-fout code.
Als hetzelfde probleem zich nog steeds voordoet, gaat u naar de volgende methode hieronder.
Methode 5: de cache van het systeem wissen
Het blijkt dat dit specifieke probleem ook kan optreden als gevolg van een beschadiging van het systeembestand die in de tijdelijke map van de firmware van uw console terechtkomt. Zoals door verschillende getroffen gebruikers is gemeld, kan het probleem zeer worden veroorzaakt door beschadigde bestanden die de verbinding met de server verhinderen.
Als dit scenario van toepassing is, kunt u het probleem oplossen door naar het Instelling menu en het wissen van het Systeemcache via de Drive-opties menu. Hier is een stapsgewijze handleiding voor het wissen van de systeemcache:
- Druk eenmaal op de gidsknop op uw controller. Zodra het gidsmenu verschijnt, selecteert u het Instellingen menu en kies vervolgens Systeem instellingen uit de lijst met subitems.
- Als je eenmaal binnen bent Systeem instellingen menu, selecteer Opslag en druk op de NAAR knop om het te openen.
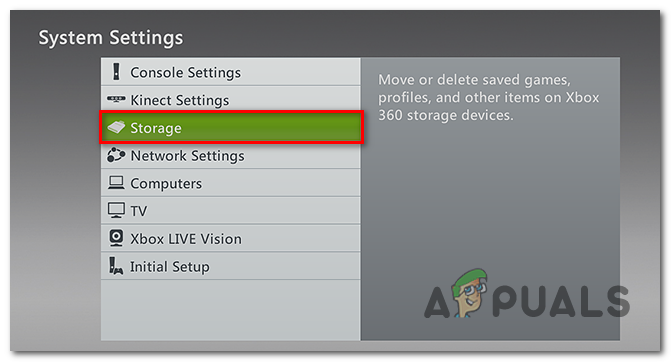
Toegang tot het opslagmenu
- Gebruik vervolgens de joystick om de opslag te selecteren waarvan u de cache wilt wissen en druk vervolgens op EN om het reinigingsproces te starten.
- Als je binnen bent Apparaat opties menu, kies Wis de systeemcache en druk op de NAAR knop om het proces te starten.
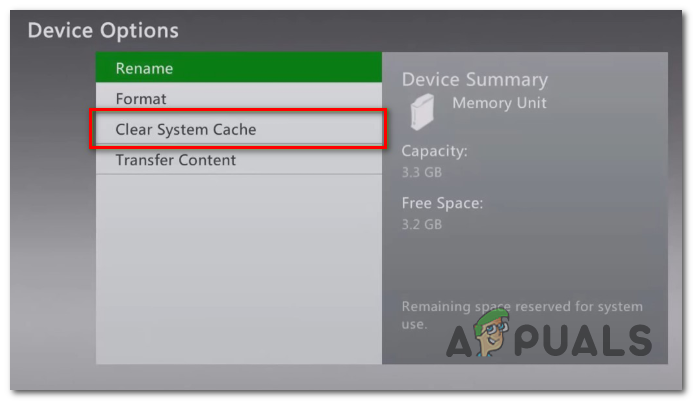
Systeemcache opschonen
- Zodra het proces is voltooid, start u uw console opnieuw op en kijkt u of het 8015d002-fout code is opgelost.