Na het updaten naar iOS 9 ondervinden veel gebruikers problemen bij het inloggen bij iCloud en herstellen vanaf hun back-ups. Het probleem is niet een vergeten / verkeerd wachtwoord of gebruikersnaam. Zelfs de inloggegevens zijn 100% nauwkeurig, de volgende fout wordt weergegeven wanneer gebruikers proberen in te loggen bij iCloud.
' Verificatie mislukt: er is een fout opgetreden bij het verbinden met de Apple ID-server. '

Als u dit probleem ondervindt, kunt u dit als volgt oplossen.
Methode # 1 Update tijd en datum
Zorg ervoor dat de tijd en datum correct zijn ingesteld.
- Gaan naar Instellingen > algemeen > Datum & Tijd .
- Beurt Aan de schakelen Set Automatisch , en zorg ervoor dat je de juiste tijdzone hebt gekozen.
Methode # 2 Log uit bij iTunes & App Store
- Lancering de Instellingen app , en Open iTunes & App Winkels (zelfs als u een probleem ondervindt bij het aanmelden bij iCloud.
- Kraan Aan uw appel ID kaart bovenaan, en een pop-upvenster zal verschijnen.
- Kiezen teken uit vanuit dat raam.
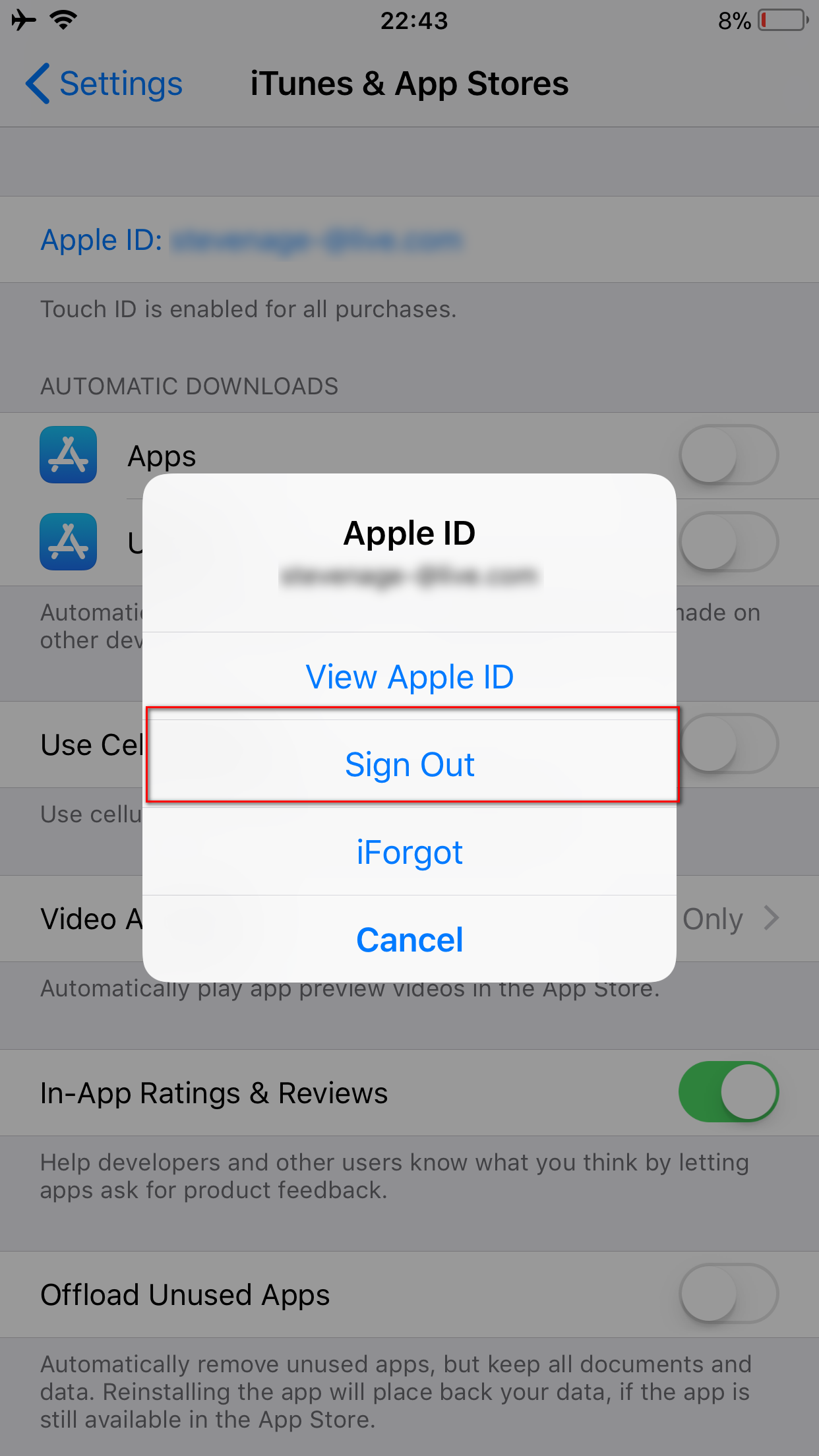
- Zodra het je uit zingt teken terug in .
Ga nu naar iCloud en probeer opnieuw in te loggen.
Methode # 3 Gebruik een Wi-Fi-verbinding
Wanneer u probeert in te loggen op uw iCloud, maken zeker je gebruikt een Wifi verbinding . Veel gebruikers meldden dat het overschakelen van 3G / 4G-gegevens naar Wi-Fi dit verificatieprobleem oploste. Zorg er ook voor dat je VPN is uitgeschakeld. (Instellingen> VPN uitschakelen)
Methode # 4 Log uit en log in op uw wifi
Als de vorige methode uw probleem niet heeft opgelost, probeer dan deze.
- Gaan naar Instellingen > Wi - Worden .
- Kraan de info knop naast uw Wi-Fi-netwerk, en kraan Aan Vergeten Dit Netwerk .
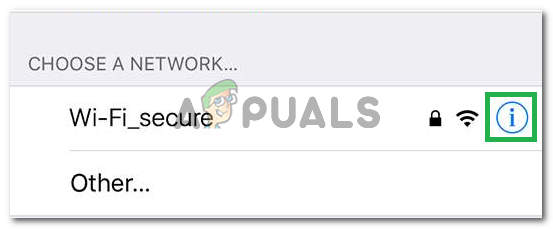
Door op de knop 'info' te klikken
- Selecteer Vergeten wanneer u wordt gevraagd om uw actie te bevestigen.
- Nu beurt uit uw Wi - Worden , wacht een paar seconden en zet hem weer aan.
- Wanneer de Wi-Fi-netwerken verschijnen, kraan Aan de dezelfde netwerk
- Type de Wi - Worden wachtwoord (indien nodig), en logboek in
Nadat u klaar bent met deze stappen, gaat u terug naar iCloud en probeert u zich opnieuw aan te melden.
Methode # 5 Reset netwerkinstellingen
Heb je nog steeds hetzelfde probleem? Proberen iPhone resetten netwerkinstellingen.
Notitie: Met deze procedure worden GEEN gegevens uit uw telefoongeheugen verwijderd. Het zal alleen uw Wi-Fi-wachtwoorden en netwerkinstellingen verwijderen.
- Gaan naar Instellingen > algemeen .
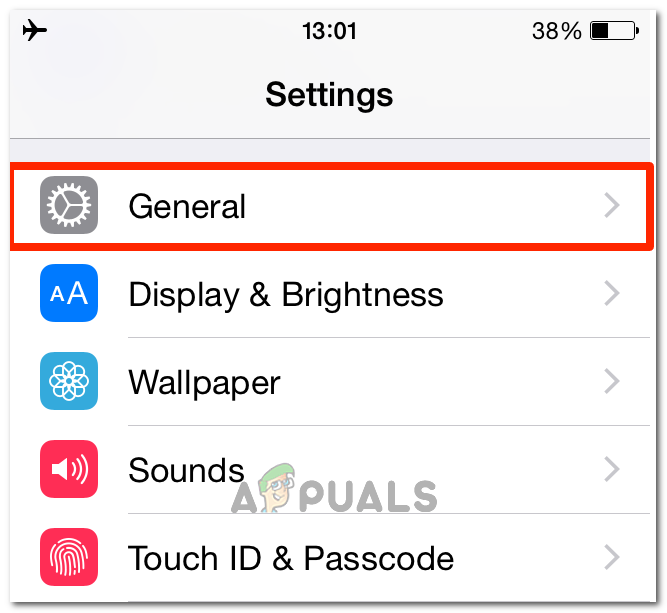
Door op Algemeen te klikken
- Rol naar beneden naar beneden, en selecteer de Reset sectie .
- Nu, Kiezen Reset Netwerk Instellingen . (Voer indien nodig uw toegangscode in.)
- Bevestigen uw actie door te tikken op Reset netwerkinstellingen in het pop-upvenster.
Methode # 6 Wijzig uw Apple ID-wachtwoord
Als uw wachtwoord 'oud' is, voldoet het mogelijk niet aan de aanbevelingen van Apple voor sterkte. En dat kan de oorzaak zijn van het verificatieprobleem. Gelukkig kun je het wijzigen op elk apparaat met een internetverbinding.
- Gaan naar de appel ID kaart website (appleid.apple.com).
- Klik Aan Beheer uw appel ID kaart en teken in met uw account.
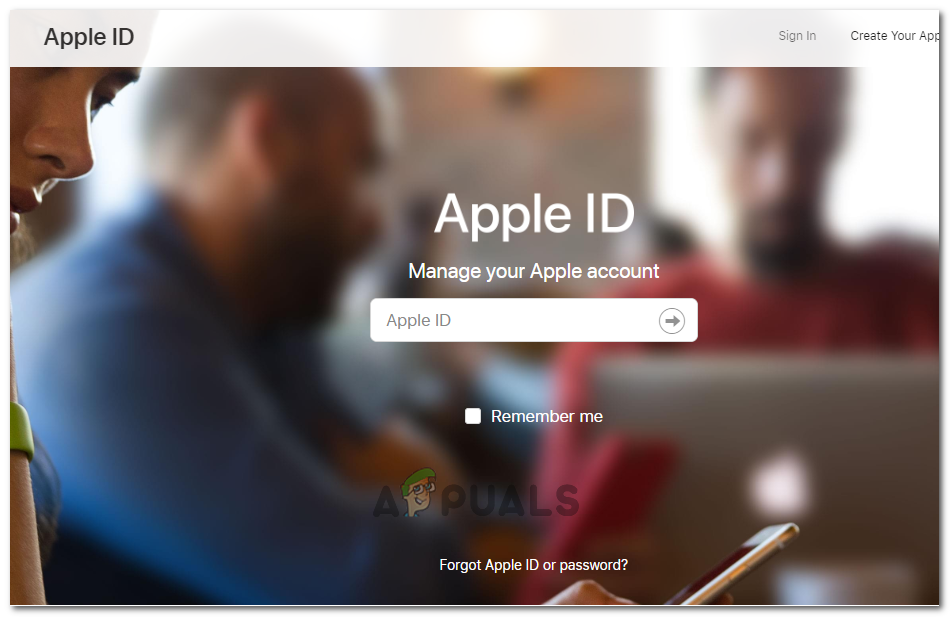
- Nu, invoeren uw appel ID kaart en Wachtwoord .
- Klik Aan Wachtwoord en Veiligheid gelegen in het linkermenu.
- Antwoord uw veiligheid vragen om uw identiteit te verifiëren. (U kunt ook de code invoeren die Apple naar uw mobiele apparaat stuurt.)
- Nu, Klik Verandering Wachtwoord , en er wordt een nieuwe pagina geopend.
- Enter uw actueel (oud) wachtwoord , en Kiezen naar nieuw een . (U moet het nieuwe wachtwoord twee keer typen om te verifiëren.)
- Zodra de pagina deze accepteert, moet u deze bijwerken op al uw iDevices.
Nu zou u in staat moeten zijn om in te loggen op uw iCloud met elk iDevice.
Methode # 7 Forceer opnieuw opstarten
Als niets werkt, probeer dan te forceren herstarten uw iDevice . Als u niet bekend bent met de procedure Geforceerd opnieuw opstarten, kunt u zien hoe u deze op uw specifieke apparaat kunt uitvoeren door de eerste oplossing in dit artikel.
Methode # 8 met behulp van verificatiecode
In sommige gevallen kan de iPhone mogelijk niet correct synchroniseren met uw Apple ID, waardoor dit probleem wordt geactiveerd. Daarom zullen we in deze stap een verificatiecode gebruiken om onze login te bevestigen. Daarom:
- Log in met uw Apple ID op een andere iPhone.
- Ga naar 'Instellingen' en dan in 'ICloud'.
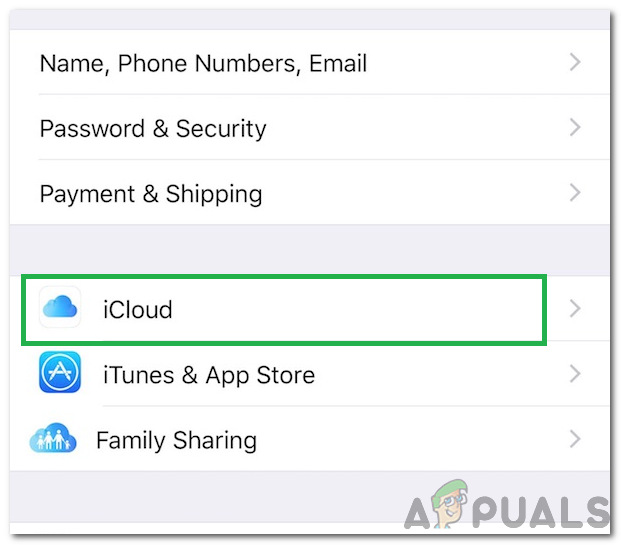
Klikken op de 'iCloud' -optie
- Selecteer 'Wachtwoord en beveiliging' en klik vervolgens op het 'Verificatiecode genereren'.
- Voer nu deze verificatiecode in de iPhone in met de fout om deze volledig te herstellen.
- Als u VPN's, OpenDNS of Cisco Umbrella op uw apparaat hebt geïnstalleerd, moet u deze volledig verwijderen omdat ze kunnen voorkomen dat u verbinding maakt met Apple Servers.
Heeft dit artikel u geholpen bij het oplossen van de fout Verificatie mislukt op uw iPhone? Laat het ons weten in het commentaargedeelte hieronder. Als u andere methoden kent om dit probleem op te lossen, aarzel dan niet om deze met ons te delen.
3 minuten gelezen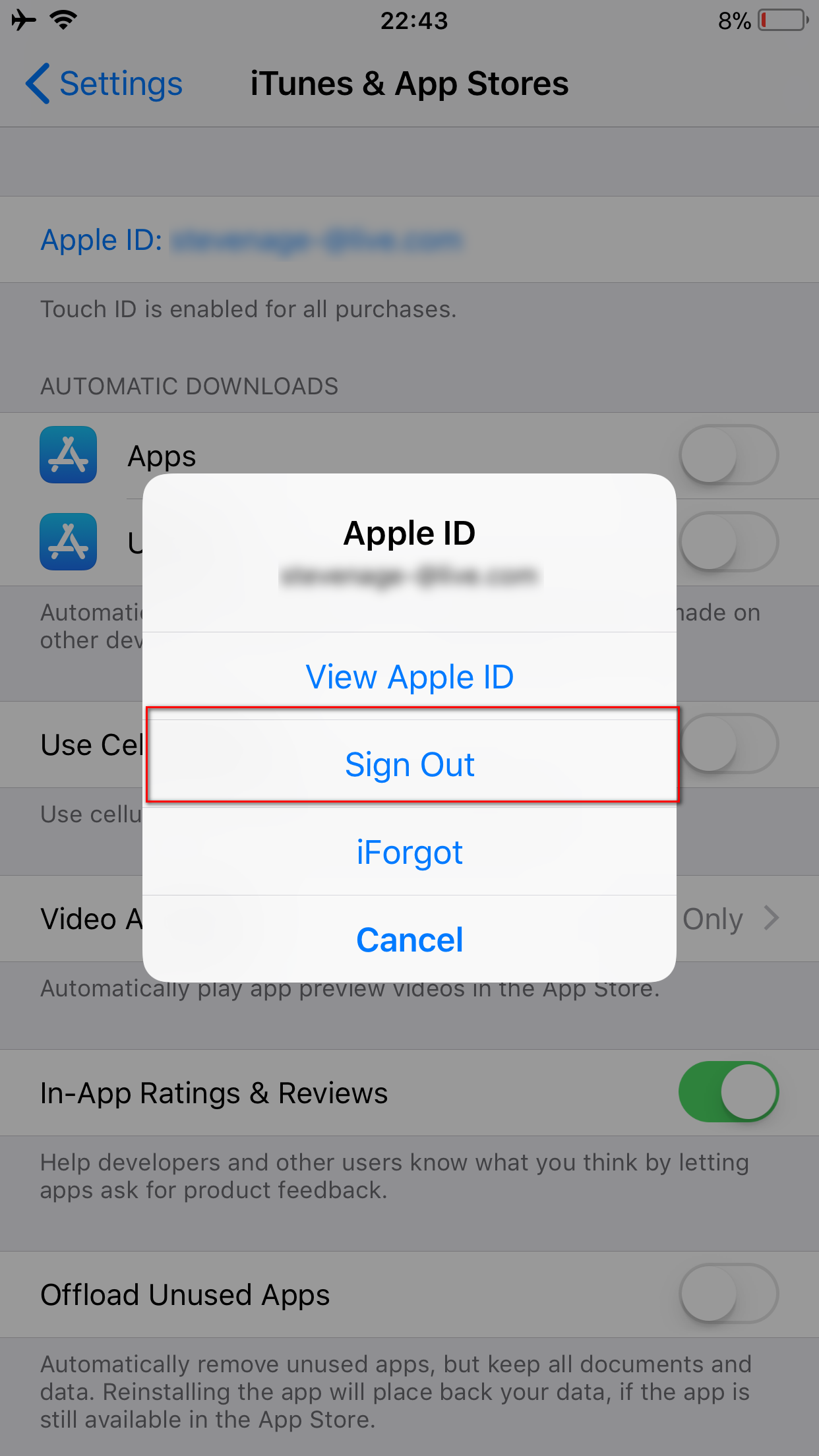
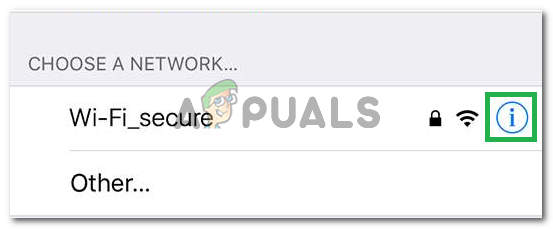
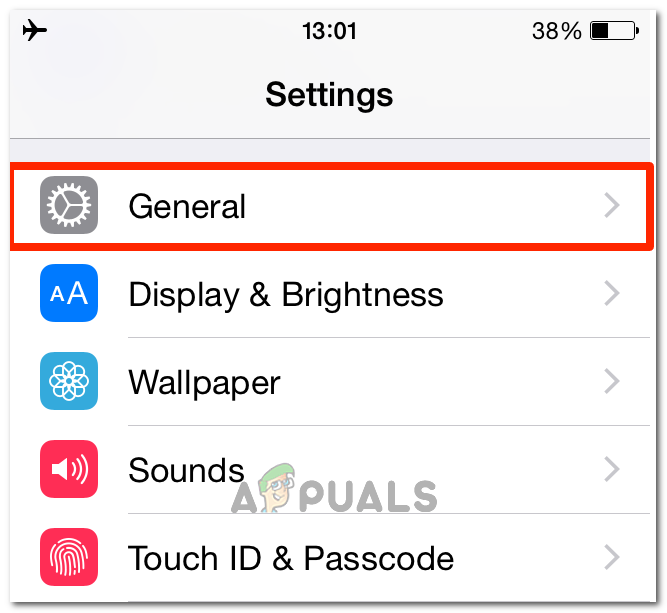
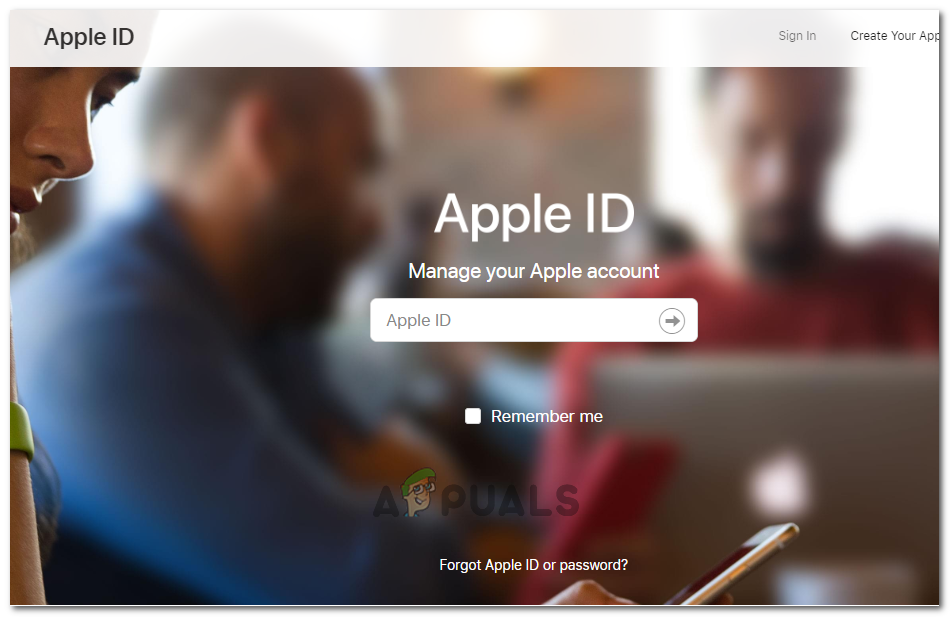
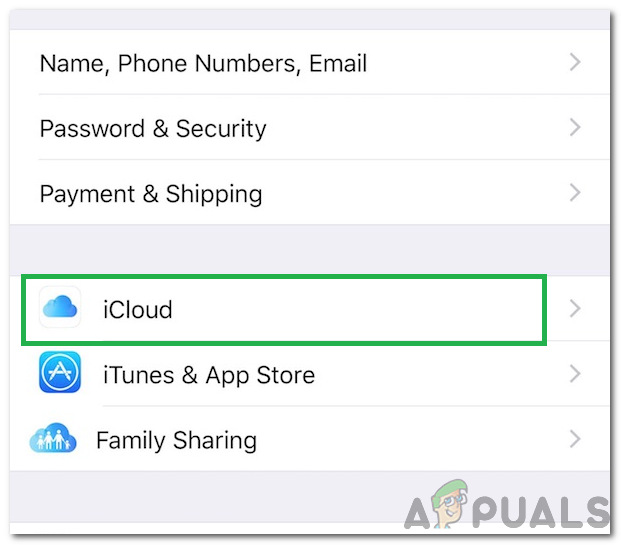






![[FIX] Netflix-foutcode F7053 1803 in Mozilla Firefox](https://jf-balio.pt/img/how-tos/66/netflix-error-code-f7053-1803-mozilla-firefox.png)















