Verschillende Office-gebruikers melden dat ze het 'Microsoft wacht op een andere applicatie om een OLE-actie te voltooien' fout bij het uitvoeren van een VBA-script of bij het uitvoeren van Excel vanaf een BI-startpunt. Het probleem is gemeld voor alle recente Windows-versies, inclusief Windows 7, Windows 8.1 en Windows 10)

Microsoft Excel wacht op een andere toepassing om een OLE-actie te voltooien
Wat is een OLE-actie?
Een Object Linking & Embedding (OLE) -actie is in wezen een mechanisme dat is ontworpen om verschillende Office-toepassingen (Word, Excel, Powerpoint, Sharepoint) te helpen communiceren met andere toepassingen om een bewerking met succes te voltooien.
Wat veroorzaakt de fout ‘Microsoft Excel wacht tot een andere toepassing een OLE-actie voltooit’?
We hebben dit specifieke probleem onderzocht door verschillende gebruikersrapporten te bekijken en de officiële Microsoft-documentatie te bekijken. We zijn er zelfs in geslaagd om het probleem op een van onze testmachines te repliceren.
Als Excel een communicatieverzoek naar een andere applicatie stuurt (laten we zeggen Word), doet het dit met behulp van het OLE-object en wacht vervolgens op het antwoord van de applicatie. Als het antwoord niet binnen de standaard tijddrempel komt, zal Excel de volgende waarschuwing aan de eindgebruiker geven: ‘Microsoft Excel wacht op een andere applicatie om een OLE-actie te voltooien’
Hoewel het foutbericht altijd hetzelfde is, zijn er eigenlijk een aantal vrij veelvoorkomende scenario's die deze specifieke fout in Microsoft Excel activeren:
- DDE-protocol is uitgeschakeld vanuit Excel - Dit probleem treedt mogelijk op omdat de Dynamische gegevensuitwisseling (DDE) protocol is uitgeschakeld in de instellingen van Excel.
- Beschadigde Office-installatie - Sommige getroffen gebruikers hebben gemeld dat het probleem is opgelost nadat ze de volledige Office-installatie opnieuw hebben geïnstalleerd of gerepareerd.
- De invoegtoepassing Adobe Acrobat PDFMaker is in strijd met Excel - Er zijn meerdere meldingen van gebruikers die het probleem hebben kunnen oplossen door de PDFMaker-plug-in uit te schakelen of te verwijderen.
- IE (Internet Explorer) -proces verstoort de DDE - Dit wordt meestal gemeld wanneer de gebruiker probeert een bestand op te slaan in Microsoft Excel. In dit geval is de oplossing om het proces handmatig af te sluiten.
Als u momenteel moeite heeft om dit specifieke foutbericht op te lossen, vindt u in dit artikel een aantal stappen voor probleemoplossing. Hieronder vindt u een selectie van methoden die andere gebruikers in een vergelijkbare situatie met succes hebben gebruikt om het probleem op te lossen.
Voor de beste resultaten volgt u de onderstaande methoden totdat u een oplossing tegenkomt die effectief is om het probleem op te lossen. Laten we beginnen
Methode 1: Adobe Acrobat PDFMaker verwijderen (indien van toepassing)
Sommige gebruikers zijn erin geslaagd het foutbericht op te lossen door de Adobe Acrobat PDF Maker-invoegtoepassing te verwijderen. Het blijkt dat deze plug-in mogelijk conflicteert met bepaalde versies van Microsoft Excel.
Hier is een lijst met Office-versies die compatibel zijn met PDF Maker:
- Office 2010 (Office 14) 32 bit en 64 bit
- Office 2013 (Office 15) 32 bit en 64 bit
- Office 2016 (Office 16) 32 bit en 64 bit
Notitie: U kunt de volledige compatibiliteitsgids van Adobe raadplegen ( hier ).
Als dit scenario van toepassing is en u niet zo sterk afhankelijk bent van PDF Maker, kunt u het probleem waarschijnlijk oplossen door de Adobe Acrobat PDFMaker-invoegtoepassing uit te schakelen of te verwijderen.
Hier is een korte handleiding om dit te doen:
Bijwerken: U kunt ook de this Fix-it ( hier ) om de PDFMaker-invoegtoepassing automatisch automatisch uit te schakelen. Het is compatibel met elke recente Windows-versie, inclusief Windows 10, Windows 8.1, Windows 7 en Windows Vista.
- Open Microsoft Excel en klik op het dossier met behulp van de lintbalk.

Open Microsoft Excel en ga naar Bestand
- Klik in het menu Bestand op Opties (onderaan de menulijst).

Ga naar Bestand> Opties
- Klik in het menu Excel-opties op Invoegtoepassingen via het menu aan de linkerkant. Ga vervolgens naar het rechterdeelvenster en vouw het vervolgkeuzemenu uit dat is gekoppeld aan Beheer en kies COM-invoegtoepassingen . Klik vervolgens op het Gaan… knop om het Met invoegtoepassingen menu.
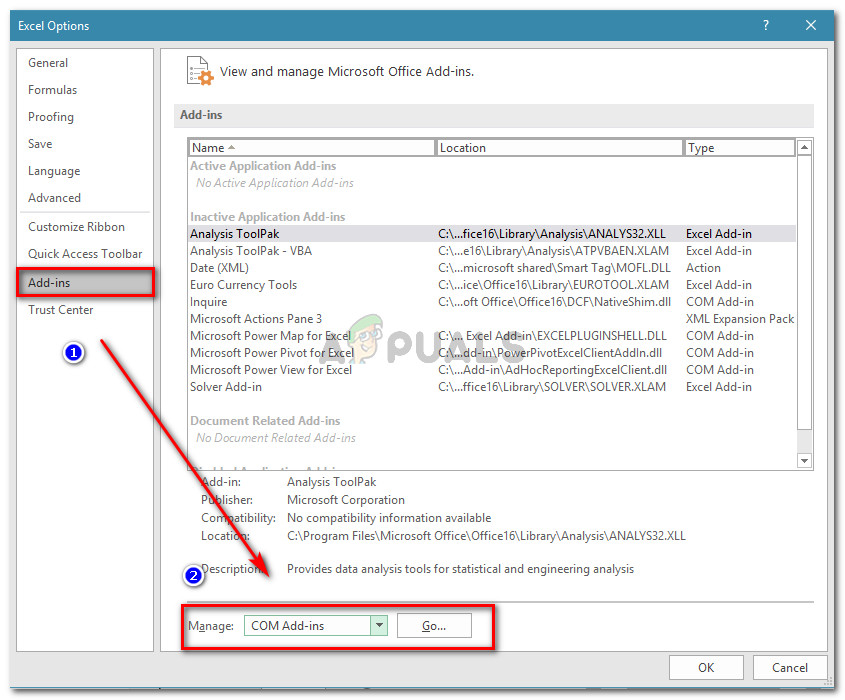
Ga naar Add-ins, kies COM-add-ins in het vervolgkeuzemenu en klik op Go
- Schakel in het vak COM-invoegtoepassingen het selectievakje uit dat is gekoppeld aan Acrobat PDFMaker Office COM-invoegtoepassing of selecteer het en klik op Verwijderen om het volledig te verwijderen.
- Start uw computer opnieuw op en voer de stappen uit die eerder de fout veroorzaakten zodra de volgende keer opstarten is voltooid.
Als je nog steeds de ‘Microsoft Excel wacht op een andere applicatie om een OLE-actie te voltooien’ fout, ga naar de volgende methode hieronder.
Methode 2: Toepassingen toestaan die DDE gebruiken in de instellingen van Excel
Zoals veel gebruikers hebben gemeld, kan het probleem optreden als Microsoft Excel is ingesteld om toepassingen te negeren die proberen te communiceren met Excel via de Dynamische gegevensuitwisseling (DDE) protocol.
Stel dat u dubbelklikt op een Excel-werkmap in Windows Verkenner - zodra het commando zich registreert, wordt een dynamische gegevensuitwisseling (DDE) naar Excel gestuurd. Die uitwisseling geeft Excel de opdracht om de werkmap te openen waarop u zojuist hebt gedubbelklikt.
Als Excel is ingesteld om toepassingen te negeren die de Dynamische gegevensuitwisseling protocol, zal de uitwisseling niet plaatsvinden en ziet u het ‘Microsoft Excel wacht op een andere applicatie om een OLE-actie te voltooien’ foutmelding.
Gelukkig kunt u dit probleem eenvoudig verhelpen door naar het Opties menu van Excel en het inschakelen van het DDE-protocol. Hier is een korte handleiding om dit te doen:
- Open Microsoft Excel en klik op het dossier . Het maakt niet uit of u een nieuwe werkmap of een nieuw document opent.

Open Microsoft Excel en ga naar Bestand
- In de het dossier menu, klik op Opties vanuit het linkerdeelvenster.

Ga naar Bestand> Opties
- In de Excel-opties menu, klik op het Geavanceerd tabblad in het menu aan de linkerkant. Ga vervolgens naar het rechterdeelvenster en scrol omlaag totdat u het algemeen sectie. Als je daar eenmaal bent, zorg er dan voor dat de doos die is gekoppeld aan Negeer andere applicaties die Dynamic Data Exchange (DDE) gebruiken is niet aangevinkt.
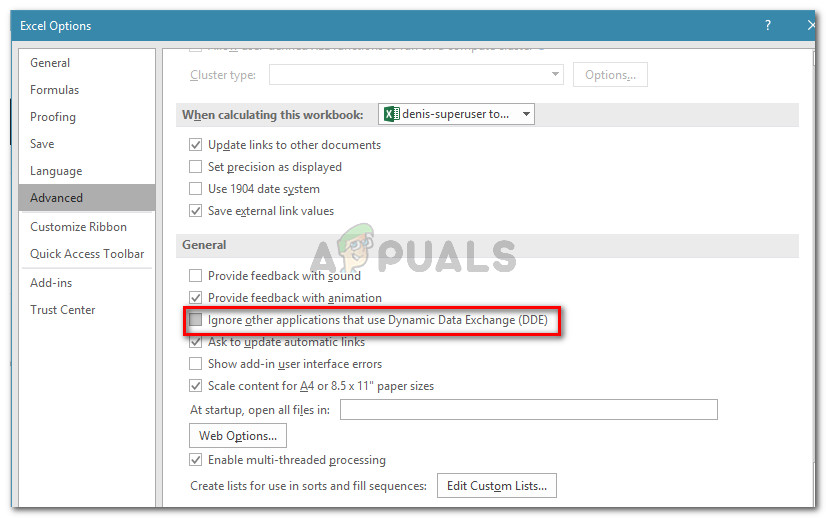
Het DDE-protocol inschakelen in Excel
- Klik OK om de wijzigingen op te slaan en start Microsoft Excel opnieuw. Herhaal vervolgens de bewerking die eerder het 'Microsoft wacht op een andere applicatie om een OLE-actie te voltooien' fout en kijk of het probleem zich nog steeds voordoet.
Als u nog steeds dezelfde foutmelding krijgt, gaat u verder met de volgende methode hieronder.
Methode 3: het proces van Internet Explorer (IE) beëindigen
Verschillende gebruikers zien het 'Microsoft wacht op een andere applicatie om een OLE-actie te voltooien' fout bij het opslaan van het bestand, ziet u de fout mogelijk omdat een IE-proces de Dynamische gegevensuitwisseling (DDE) uitwisseling.
Gebruikers in een vergelijkbare situatie hebben gemeld dat het probleem is opgelost nadat ze het IE-proces handmatig hebben beëindigd. Hier is een korte handleiding om dit te doen:
- druk op Ctrl + Shift + Esc openen Taakbeheer .
- Ga in Taakbeheer naar het Processen tabblad en kijk of je een proces hebt dat tot Internet Explorer behoort dat momenteel actief is.
- Als u er een ziet openen, klikt u er met de rechtermuisknop op en kiest u Einde taak om het te sluiten.
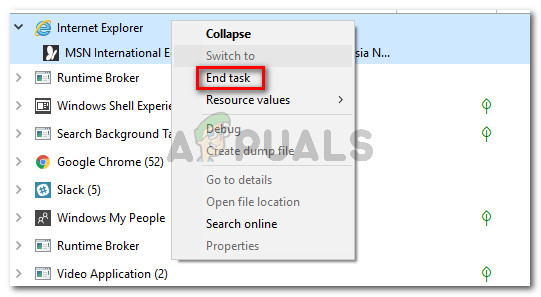
Het proces van Internet Explorer (IE) sluiten
- Keer terug naar Excel en kijk of het 'Microsoft wacht op een andere applicatie om een OLE-actie te voltooien' Er treedt nog steeds een fout op wanneer u het bestand probeert op te slaan.
Als u nog steeds dezelfde fout ondervindt, gaat u naar de volgende methode hieronder.
Methode 4: het onderdrukken van Excel Application Messaging
Als u het foutbericht ziet wanneer u een VBA-script probeert uit te voeren, kunt u dit omzeilen door de applicatieberichten te onderdrukken door een klein stukje code te gebruiken.
Maar houd er rekening mee dat dit het probleem zelf niet zal behandelen - het is slechts een tijdelijke oplossing die voorkomt dat het foutbericht wordt weergegeven. Het is echter handig als uw enige doel is om te voorkomen dat de foutmelding wordt weergegeven.
Hier is een korte handleiding over het invoegen van een VBA-code om Excel Workbook te gebruiken die de Excel-applicatieberichten onderdrukt:
- Open uw werkmap in Excel en druk op Alt + F11 om het Visual Basic Editor (VBE) .
- In de Project balk (linkerkant), klik met de rechtermuisknop op ThisWorkbook en kies Invoegen> Module .
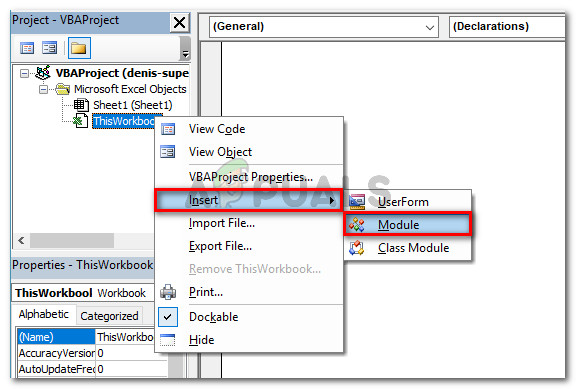
Klik met de rechtermuisknop op ThisWorkbook en kies Invoegen> Module
- Plak in de nieuw aangemaakte module de volgende code (in het rechterdeel van het scherm):
Private Declare-functie CoRegisterMessageFilter Lib 'ole32' (ByVal IFilterIn As Long, ByRef PreviousFilter) As Long Public Sub KillMessageFilter () Dim IMsgFilter As Long CoRegisterMessageFilter 0 &, IMsgFilter End Sub Public Sub RestoreMessageFilter () Dimage IMsgFilterMessageFilter As Long Co
Bijwerken: Andere gebruikers hebben gemeld dat ze erin geslaagd zijn om te voorkomen dat de foutmelding verschijnt door de volgende VBA-code te gebruiken:
Sub CreateXYZ () Dim wdApp As Object Dim wd As Object On Error Hervat Volgende Set wdApp = GetObject (, 'Word.Application') If Err.Number 0 Stel dan wdApp = CreateObject ('Word.Application') End If On Error GoTo in 0 Stel wd = wdApp.Documents.Open (ThisWorkbook.Path & Application.PathSeparator & 'XYZ template.docm') wdApp.Visible = True Range ('A1: B10'). CopyPicture xlScreen wd.Range.Paste End Sub - druk op Ctrl + S en klik Nee wanneer je de 'De volgende functies kunnen niet worden opgeslagen in een macrovrije werkmap' waarschuwing.
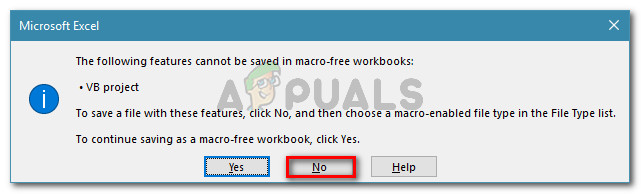
Klik op Nee bij de waarschuwingsprompt
- Kies vervolgens een geschikte locatie voor de gewijzigde werkmap, stel een juiste naam in en zorg ervoor dat het Opslaan als type staat op Excel-macro ingeschakeld Werkboek. Zodra alles in orde is, klikt u op Sparen om het Excel-werkmap met ingeschakelde macro's .
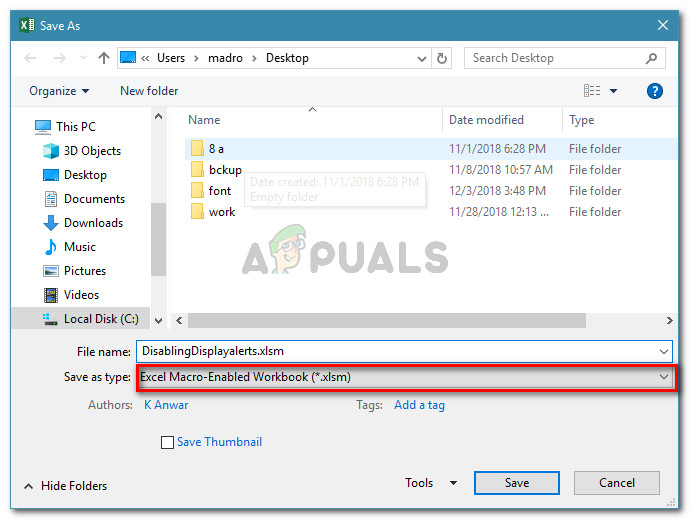
Een Excel-werkmap met ingeschakelde macro's maken
- druk op Alt + Q om de editor te sluiten en terug te gaan naar uw werkmap. Als je eenmaal terug bent in je editor, druk dan op Alt + F8 , selecteer de macro die u zojuist heeft gemaakt en klik Rennen .
Zodra deze procedure is voltooid, zou u het ‘Microsoft Excel wacht op een andere applicatie om een OLE-actie te voltooien’ fout met dit werkboek (ook al kan het nog steeds op de achtergrond voorkomen).
Methode 5: Schakel de compatibiliteitsmodus uit (indien van toepassing)
Sommige gebruikers zijn erin geslaagd het probleem op te lossen nadat ze hadden ontdekt dat het uitvoerbare bestand van Excel actief was Compatibiliteitsmodus . Dit kan gebeuren als gevolg van handmatige tussenkomst van de gebruiker of een applicatie van derden.
Als u vermoedt dat Excel wordt uitgevoerd in de compatibiliteitsmodus, schakel het dan uit en kijk of het ‘Microsoft Excel wacht op een andere applicatie om een OLE-actie te voltooien’ fout stopt met verschijnen. Meestal wordt de fout gemeld als het uitvoerbare bestand van Excel is geconfigureerd om te worden uitgevoerd in de compatibiliteitsmodus met Windows Vista en ouder.
Hier is een korte handleiding over het uitschakelen van de compatibiliteitsmodus:
- Klik met de rechtermuisknop op het uitvoerbare bestand van Excel (of de snelkoppeling) en kies Eigendommen .
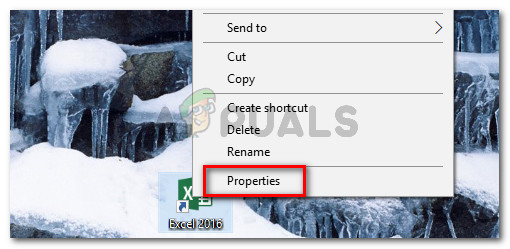
Klik met de rechtermuisknop op het uitvoerbare bestand van Excel en kies Eigenschappen
- In de Eigendommen venster, ga naar het Compatibiliteit tabblad en schakel het selectievakje uit dat is gekoppeld aan Voer dit programma uit in de compatibiliteitsmodus .
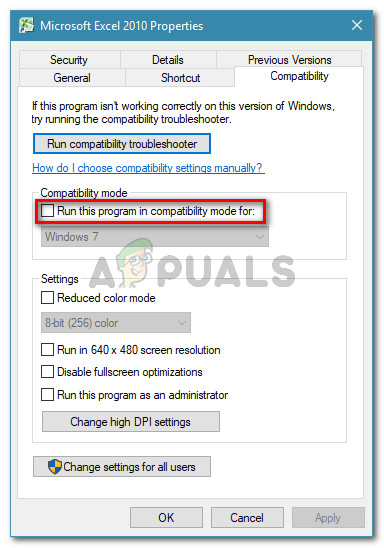
Schakel het selectievakje Dit programma uitvoeren in compatibiliteitsmodus uit


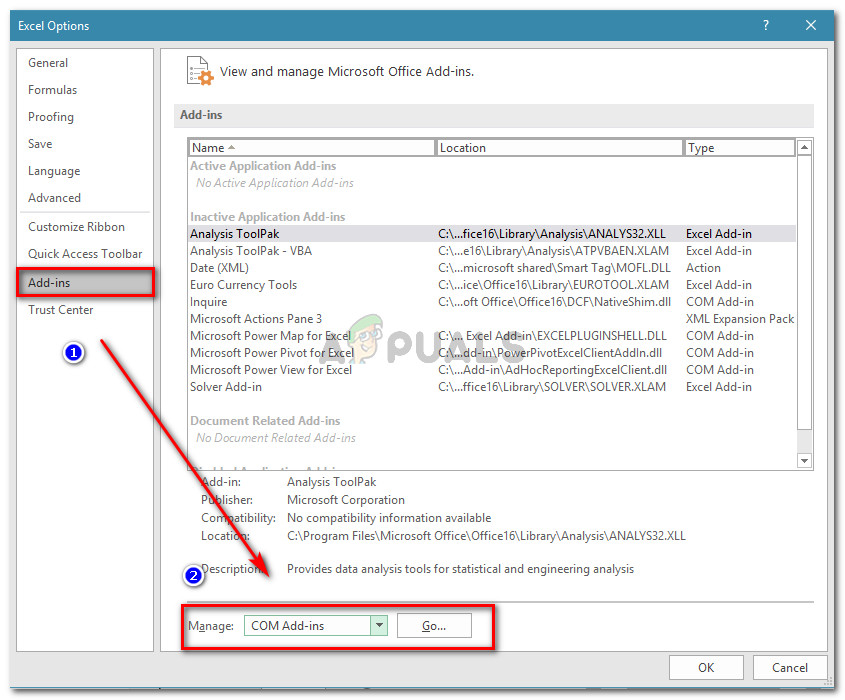
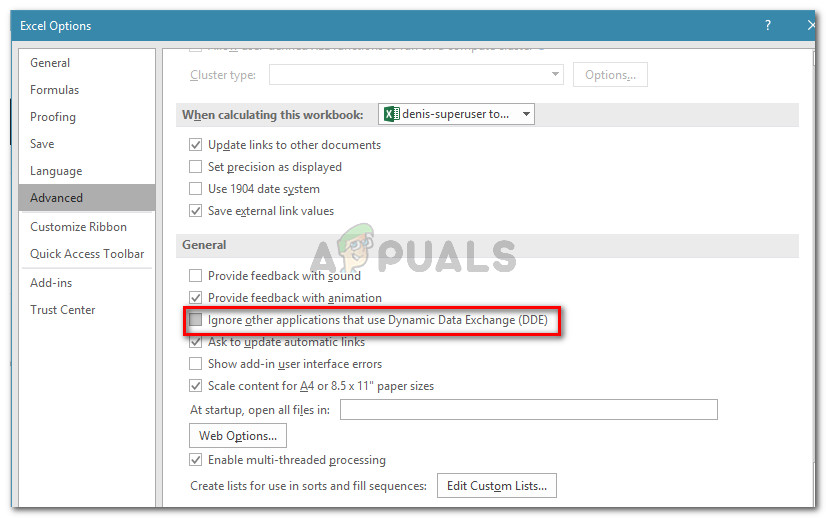
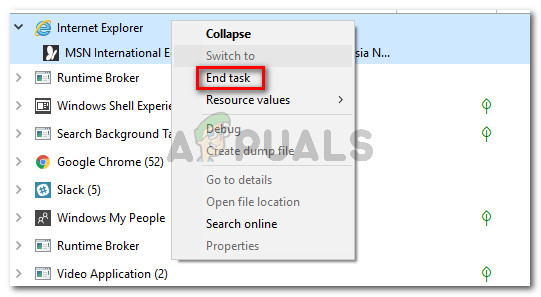
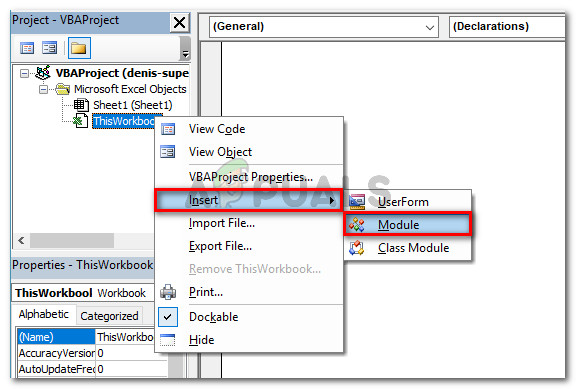
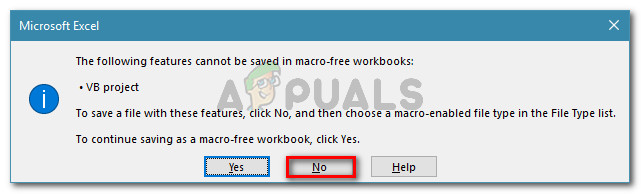
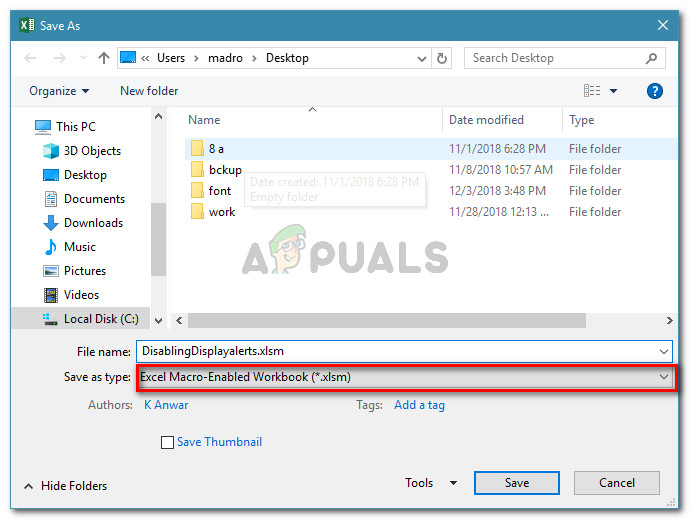
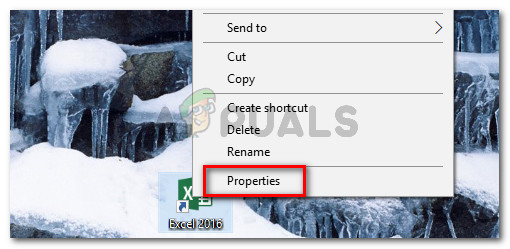
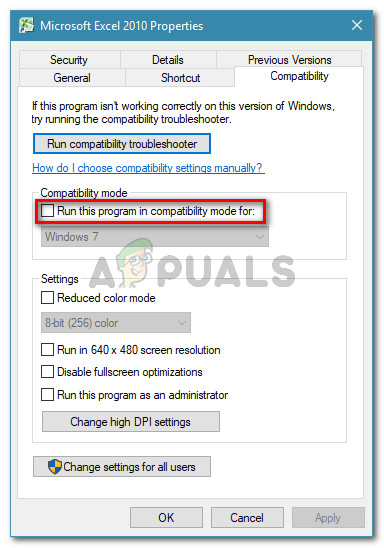














![[FIX] Fout opgetreden tijdens het bijwerken (beschadigde inhoudsbestanden) in Steam](https://jf-balio.pt/img/how-tos/95/error-occured-while-updating-steam.jpg)








