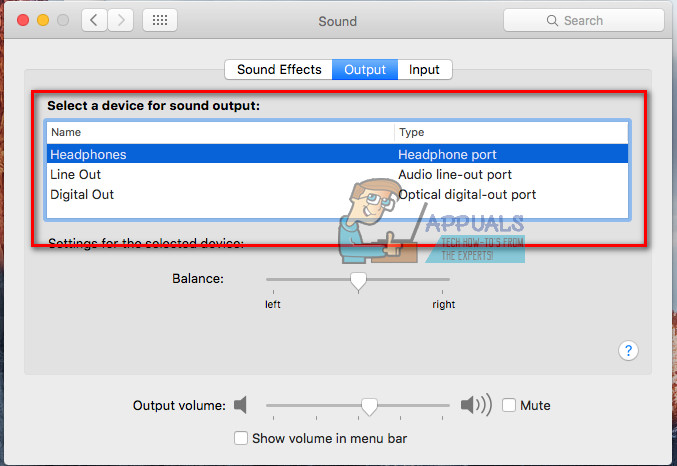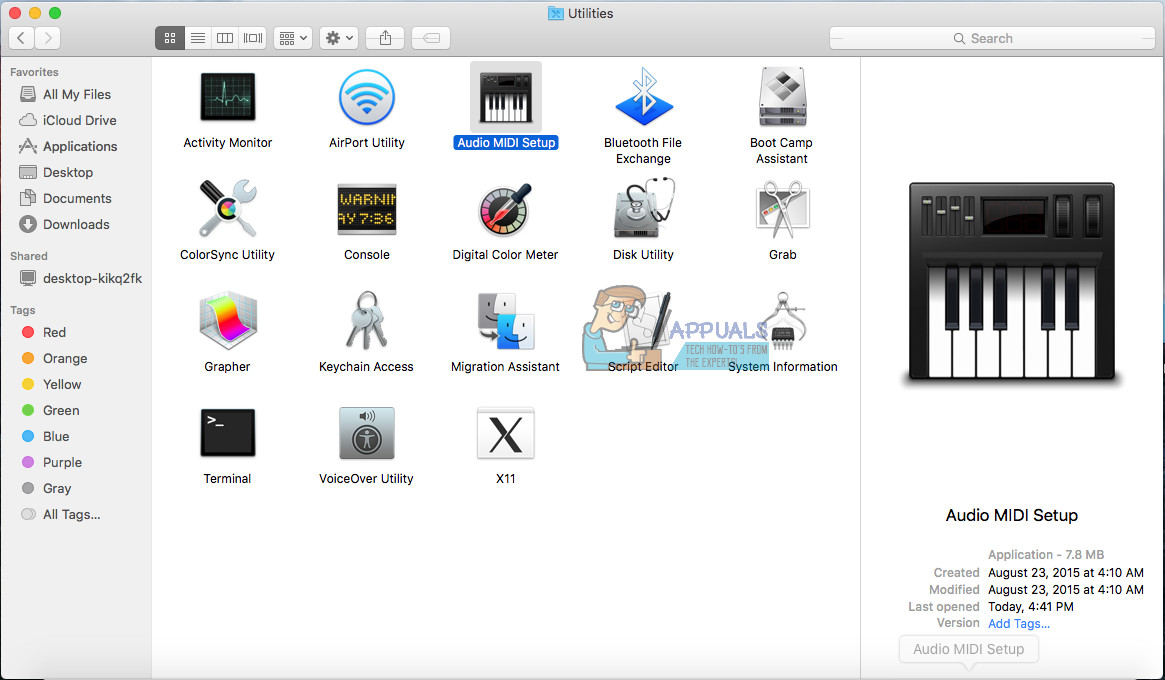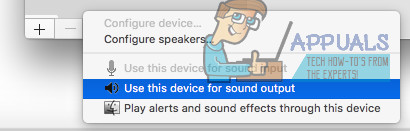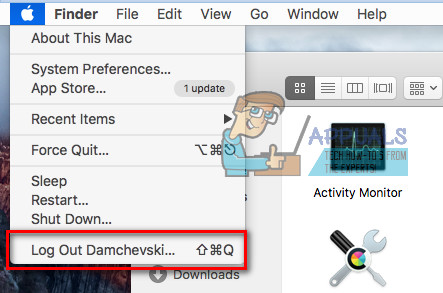Veel iFolks hebben een probleem bij het aansluiten van een tv via een HDMI-kabel op hun MacBook Pro. De verbinding geeft een perfect beeld. Het geluid gaat echter niet door de tv-luidsprekers. In plaats daarvan gaat het via de MacBook-luidsprekers. Wanneer gebruikers de instellingen proberen aan te passen (in Voorkeuren> Geluid> Uitvoer), is er geen optie om de HDMI-uitgang te selecteren, alleen de interne luidsprekers. Dit probleem doet zich voor op verschillende tv's (Samsung, Panasonic, Vizio, Element, Sony).
Notitie: Als u een MacBook Pro gebruikt die ouder is dan het model van medio 2010, houd er dan rekening mee dat deze geen ondersteuning biedt voor het doorgeven van audio via de Mini Display Port.
Oplossing 1: selecteer uw tv als een geluidsuitvoerapparaat
- druk op en houden de Optie sleutel op het toetsenbord en Klik Aan de spreker pictogram in de Mac-menubalk (in de rechterbovenhoek van uw scherm).
- Vanuit het vervolgkeuzemenu Kiezen uw HDMI - verbonden TV .
Test nu of dit uw probleem heeft opgelost. Als dit niet het geval is, controleert u de volgende methode.
Fix # 2: pas systeemvoorkeuren aan
- Klik de appel icoon op je Mac-menubalk, en Kiezen Systeem Voorkeuren .
- Nu Klik de Geluid icoon .
- Van de 3 beschikbare tabbladen (geluidseffecten, uitvoer en invoer), Kiezen Geluid Effecten .
- Ergens in het midden van het venster in het gedeelte 'Geluidseffecten afspelen via', Klik de laten vallen - naar beneden , en Kiezen uw TV .

- De volgende, selecteer de midden- tabblad - Uitvoer .
- Selecteer uw TV in de sectie 'Selecteer een apparaat voor geluidsuitvoer'.
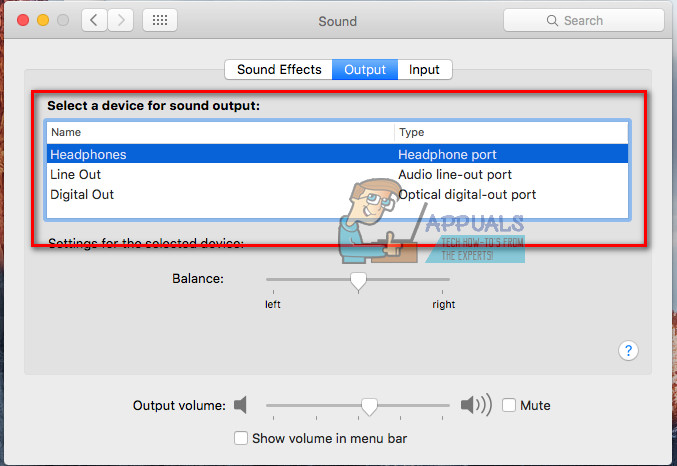
- Gebruik nu Finder of Launchpad om navigeren naar Toepassingen > Gereedschap > Audio MIDDAG Opstelling , en dubbelklik erop om te openen.
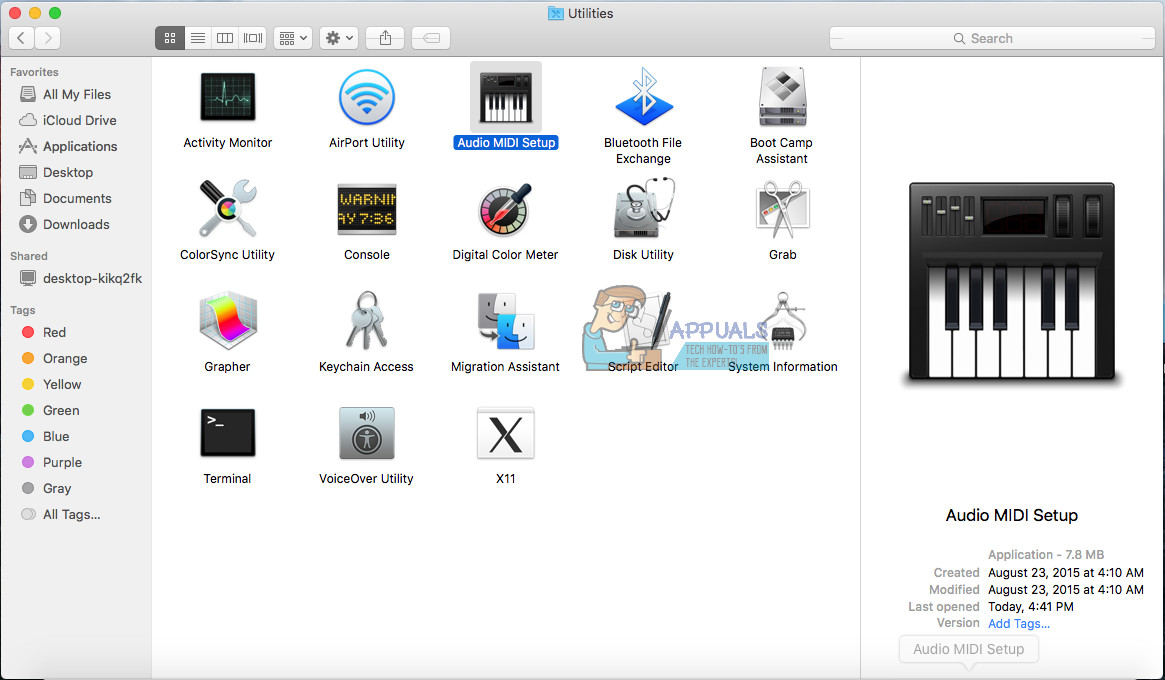
- Aan de linkerkant van het venster zou je nu HDMI moeten zien. Ergens in het midden van het venster, op het tabblad Uitvoer, waar u 'Bron:' ziet Kiezen uw TV uit de vervolgkeuzelijst.
- Als u geen luidsprekerpictogram ziet naast HDMI in de lijst aan de linkerkant, doet u het volgende:
- Selecteer de wiel icoon met een naar beneden wijzende driehoek in het linkerondervenster.
- Zorg ervoor dat geluid output is geselecteerd , en je ziet het luidsprekerpictogram naast HDMI in de lijst met apparaten.
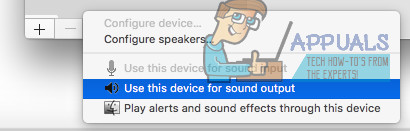
- Als u nog steeds geen geluid uit uw tv kunt horen, log uit bij uw account t op uw MacBook Pro en log vervolgens opnieuw in. Er zou nu audio uit uw tv moeten komen vanaf uw MacBook.
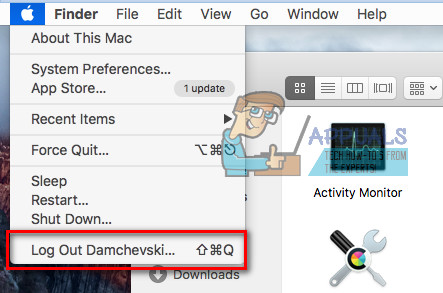
Fix # 3: stel het formaat in op 41000,00 Hz
- Navigeren naar Toepassingen (Ga> Toepassingen).
- Open Gereedschap en dubbele - Klik Aan MIDDAG Opstelling .
- Selecteer de HDMI apparaat op het linkerpaneel, en verandering de ' Formaat ' waarden naar 00Hz.
Notitie: Mogelijk moet u enkele of alle bovenstaande stappen uitvoeren om geluid uit uw tv te krijgen wanneer u deze met een DisplayPort-naar-HDMI-kabel op uw MacBook Pro aansluit.
Zorg er nu voor dat u ons laat weten welke methode voor u werkte in de commentaarsectie hieronder. Het zou een grote hulp zijn voor onze lezers.
Fix # 4: Power Cycling beide apparaten
Als geen van de methoden werkt, kunnen we proberen onze apparaten van stroom te voorzien. Er zijn talloze gevallen waarin een van de betrokken apparaten zich in een foutconfiguratie zou kunnen bevinden die het HDMI-geluid zou kunnen beïnvloeden. Power cycling zou beide apparaten dwingen hun configuraties te resetten en in de meeste gevallen het probleem oplossen.
- Stilgelegd elk van uw apparaten volledig door ze volledig uit te schakelen.
- Sluit nu hun stroomtoevoer en houd ingedrukt de aan / uit-knop 3-5 seconden ingedrukt.
- Sluit alles weer aan en controleer of het probleem voorgoed is opgelost.
Fix # 5: Monitor uitschakelen
Een andere oplossing die voor een aantal mensen werkte, was simpelweg de monitor uit en weer aanzetten. Dit is een snelle oplossing, maar leek voor een aantal mensen te werken. Hier meldden gebruikers dat het probleem voor hen was opgelost door de monitor uit te schakelen terwijl de MacBook aan het werk was. Zorg ervoor dat u de HDMI-kabel overal aangesloten houdt.
3 minuten gelezen