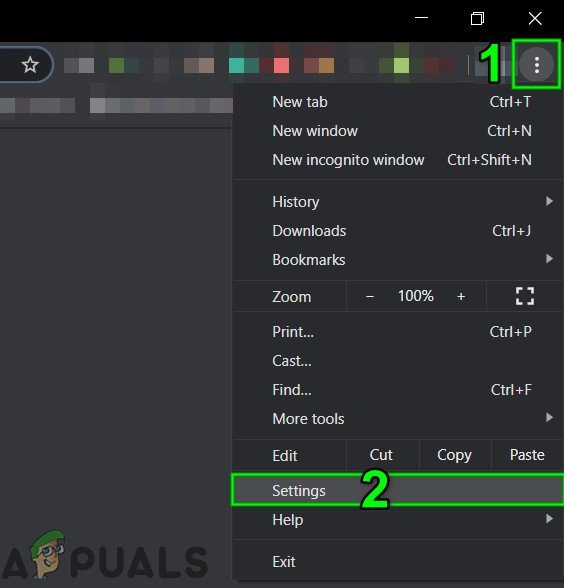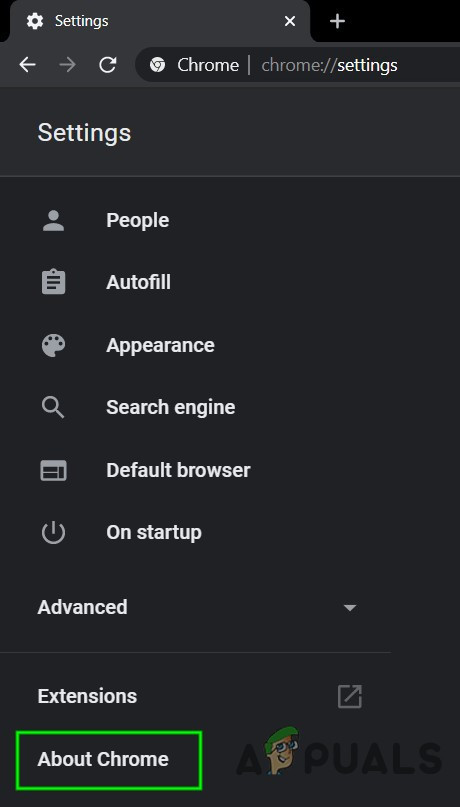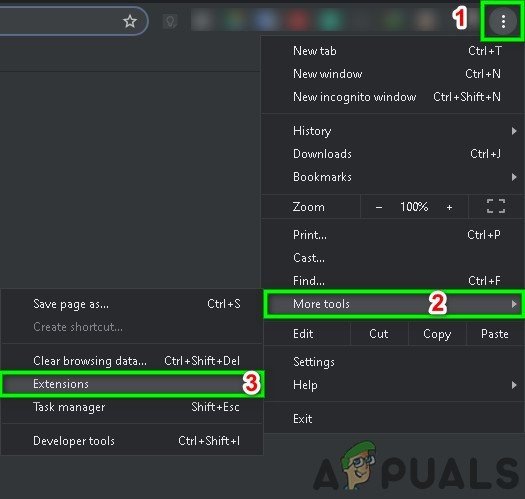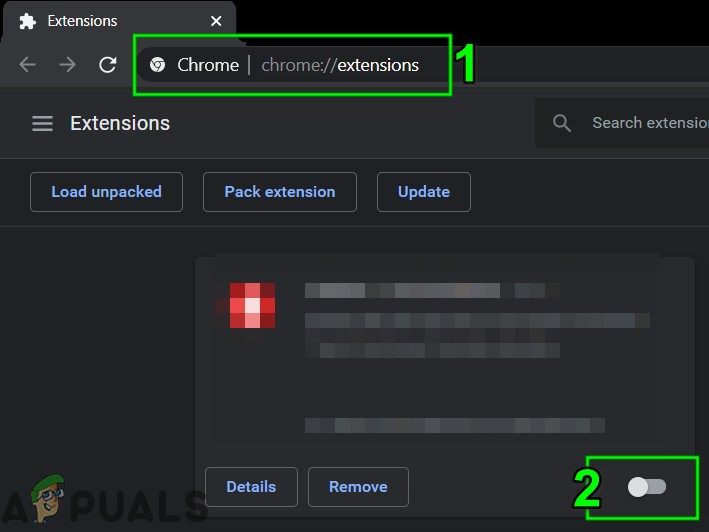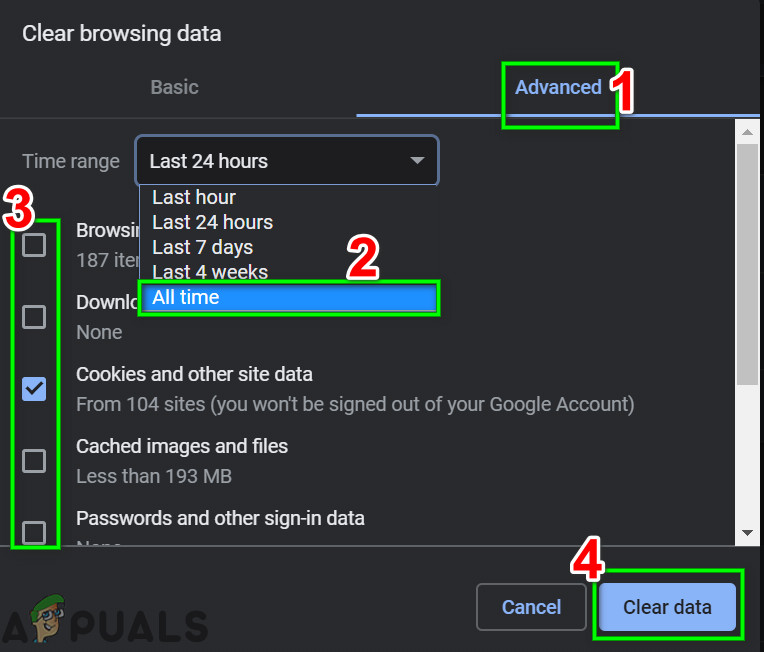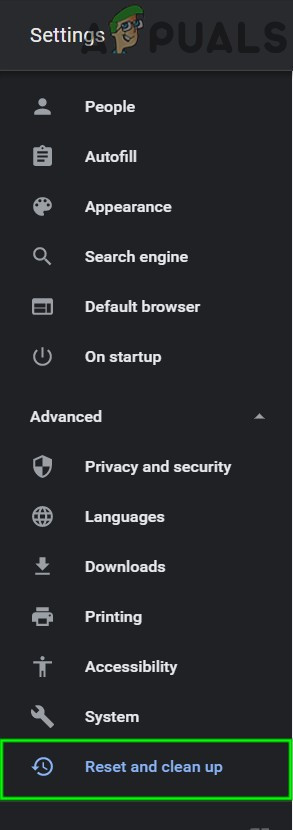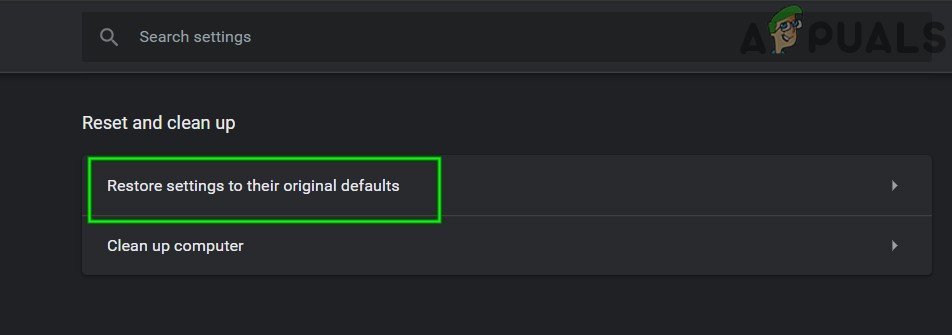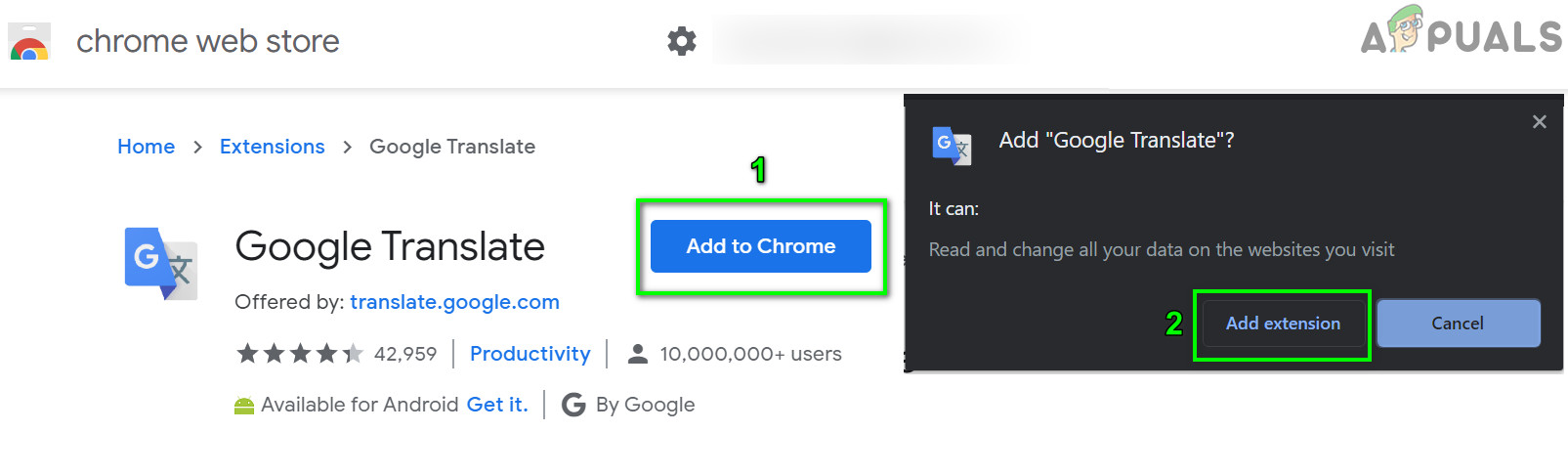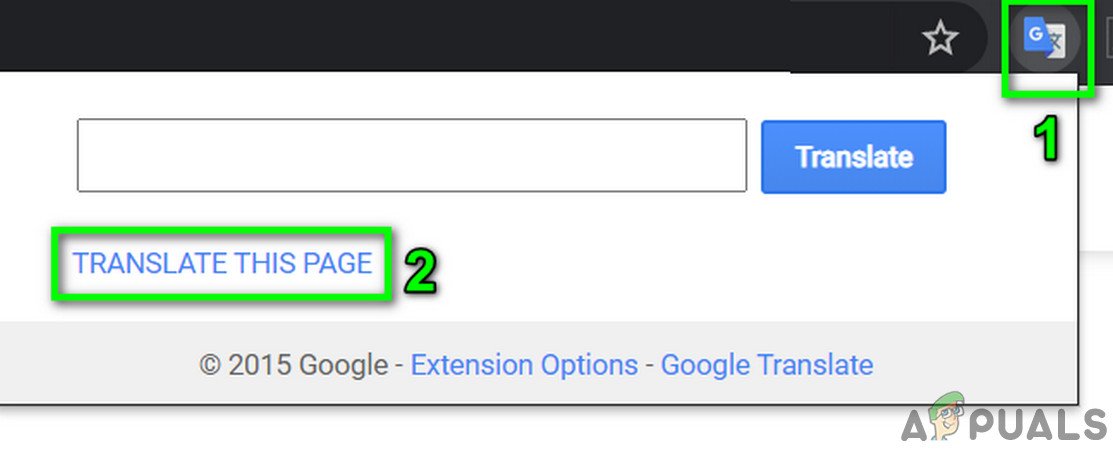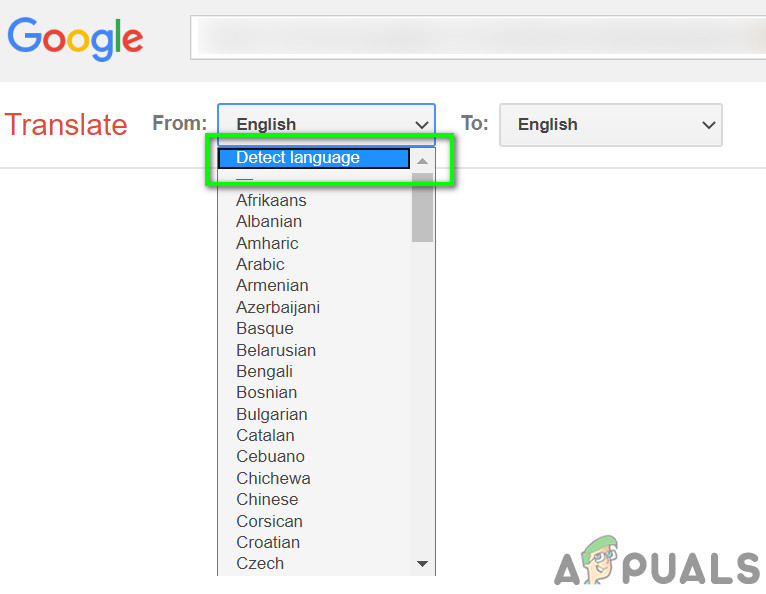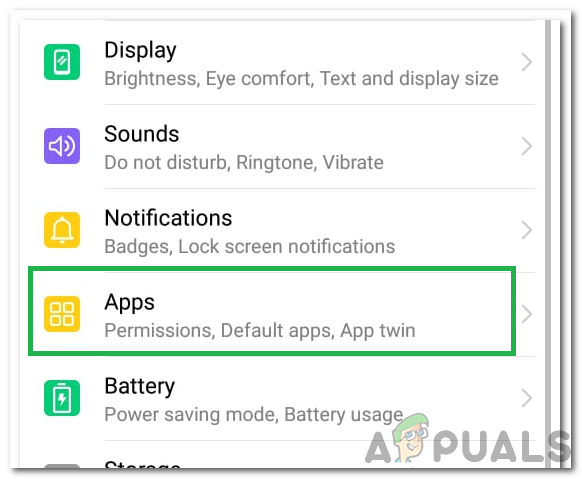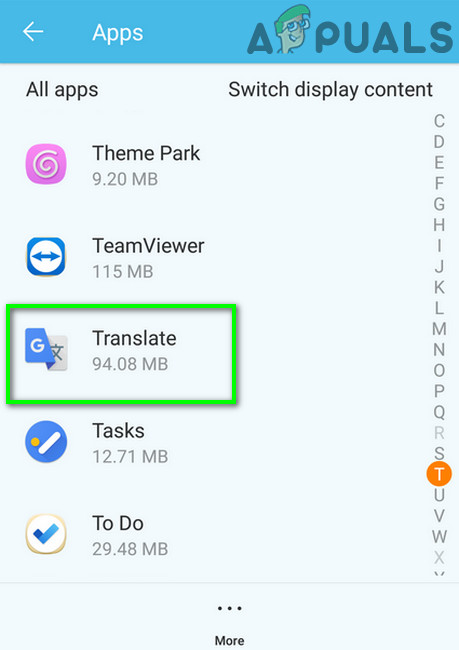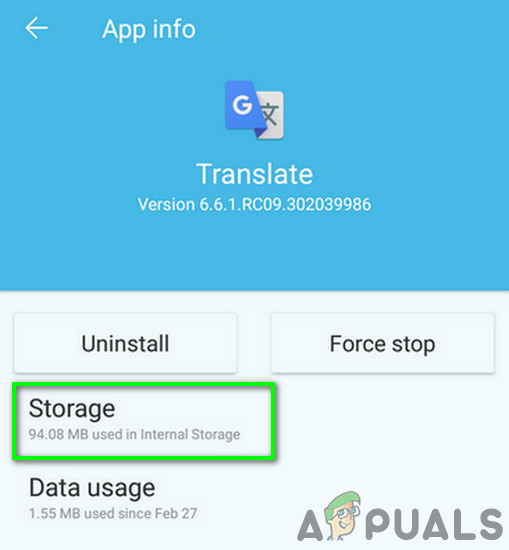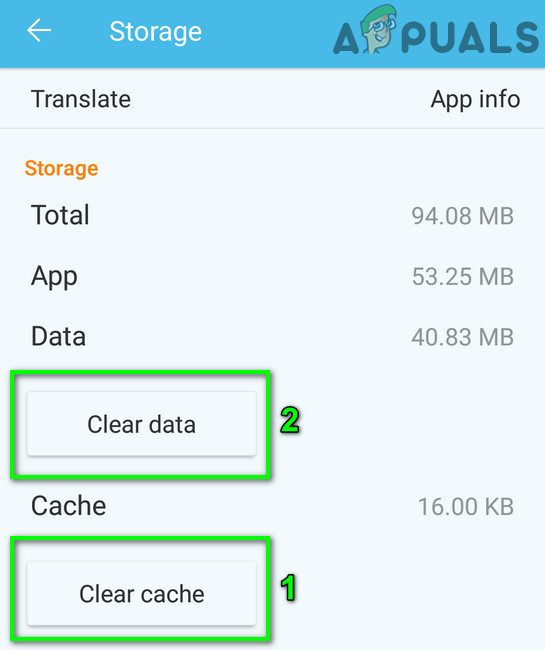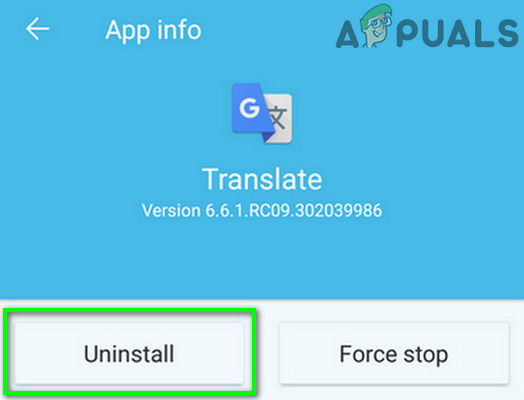Google Vertalen werkt mogelijk niet om verschillende redenen, omdat de gevallen waarin de vertaalengine niet werkt zeer divers zijn en van geval tot geval verschillen. Dit probleem komt vaak voor bij het gebruik van de mobiele app, terwijl andere gebruikers het tegenkomen in hun browser of browserextensie. Wanneer een gebruiker probeert te vertalen, krijgt hij de boodschap van Deze pagina kon niet worden vertaald .

Google Translate werkt niet
Als er een echt geval is waarin de vertaling illegale tekens bevat, kunt u daar niet omheen. Probeer zinvolle woorden en zinnen te vertalen. Als u bovendien een VPN gebruikt, schakelt u deze uit en probeert u vervolgens de tekst te vertalen.
Voor browsers:
De volgende oplossingen kunnen worden toegepast op browsers van elke build. We zullen de stabiele versie van Google Chrome echter alleen ter illustratie gebruiken.
Oplossing 1: werk uw browser bij
Browsers worden voortdurend bijgewerkt om aan de nieuwste technologische ontwikkelingen te voldoen. Als u een oudere versie van de browser gebruikt die niet compatibel is met het vertaalmechanisme van Google Translate, kan dit de hoofdoorzaak van het probleem zijn. In deze context kan het bijwerken van uw browser het probleem verhelpen. Ter verduidelijking bespreken we het proces voor Chrome.
- Lancering de Chrome-browser en klik op het verticale ellips (3 verticale stippen) in de rechterbovenhoek van het venster en klik dan op Instellingen .
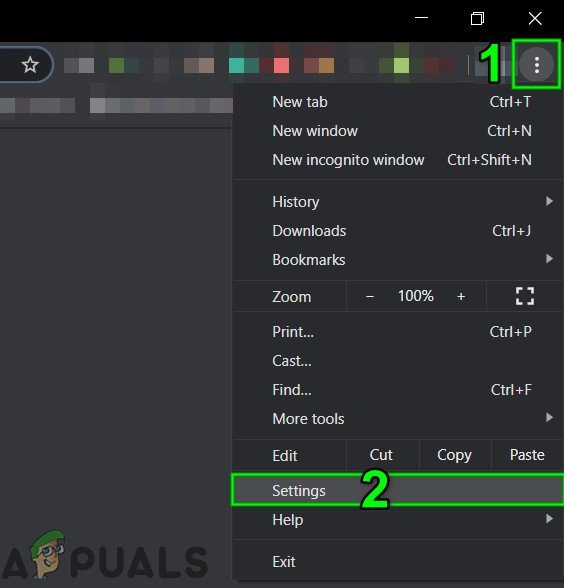
Open Chrome-instellingen
- Klik vervolgens in het linkerdeelvenster van het venster op Over Chrome .
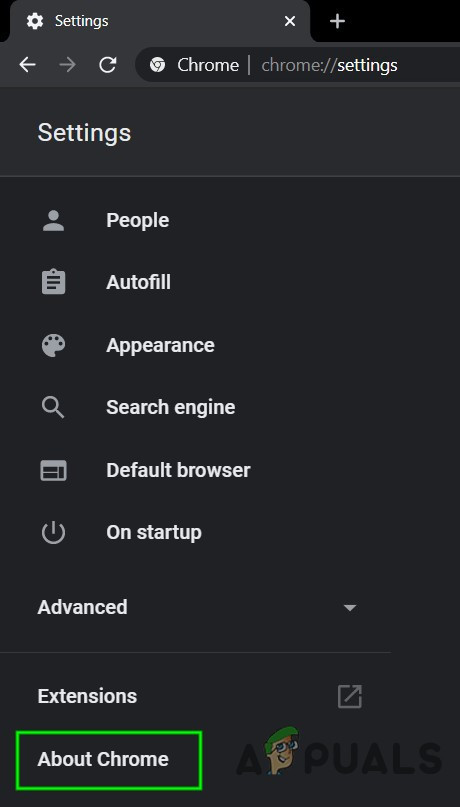
Open Over Chrome
- Klik nu op Controleer op updates .
- Open Google Translate na het updaten van Chrome en controleer of het goed werkt.
Oplossing 2: schakel browser-extensies uit of probeer de incognitomodus
Extensies worden gebruikt om de functionaliteit van een browser te verbeteren. Als een van deze echter het vertaalmechanisme van Google Translate verstoort, kan het ervoor zorgen dat het niet meer correct werkt. In de gegeven omstandigheden browserextensies uitschakelen of gebruiken InPrivate / Incognito-modus van uw browser kan het probleem oplossen. Dit helpt ons eventuele problemen van derden te identificeren die Google Translate storen.
- Lancering Chrome en klik op het verticale ellips in de rechterbovenhoek. Klik vervolgens in het weergegeven menu op Meer tools en klik vervolgens op Extensies .
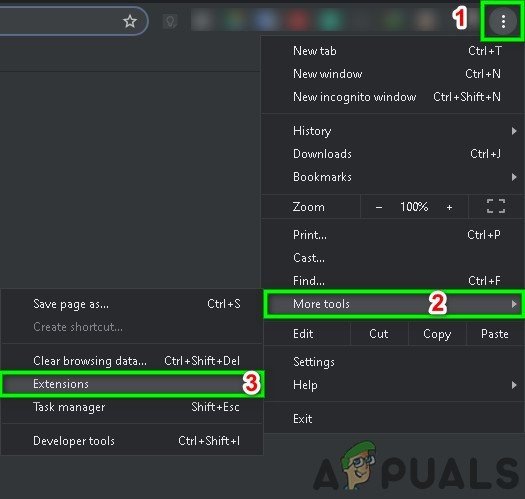
Open het Chrome-extensiemenu
- Nu uitschakelen alle extensies door de respectieve schakelaar van elke extensie op te zetten Uit . Wikipedia uitbreiding is bekend dat het dit soort problemen veroorzaakt.
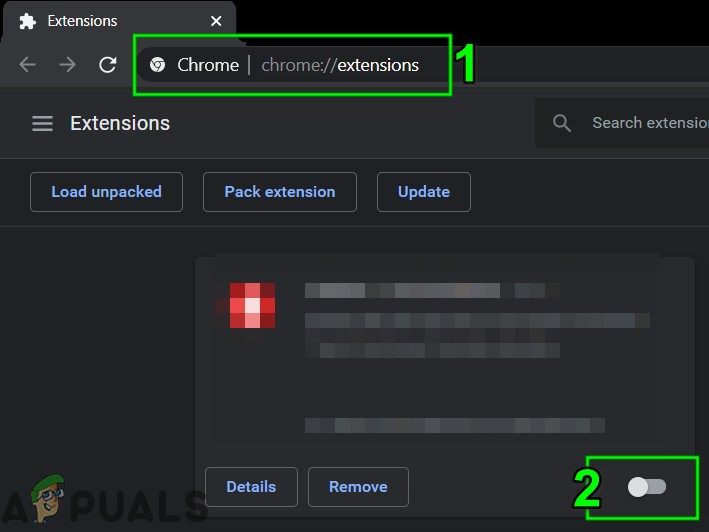
Schakel een Chrome-extensie uit
- Controleer vervolgens of Google Translate goed begint te werken. Als dat het geval is, schakel dan de extensies een voor een in om de boosdoener te vinden.
Oplossing 3: cookies en sitegegevens verwijderen
Cookies worden door browsers gebruikt om server- / client-communicatiegegevens op te slaan. Browsers gebruiken ook cache voor een soepelere gebruikerservaring en om de prestaties te verbeteren. Echter. als de cookies of het cachegeheugen in uw browser beschadigd zijn, kan Google Translate de tekst mogelijk niet vertalen. Houd er rekening mee dat het uitvoeren van deze oplossing alle geschiedenis en voorkeuren zal wissen.
- Lancering Chrome en klik op het verticale ellips (3 verticale stippen). Klik dan op Meer tools , en klik in het submenu op Browsergeschiedenis verwijderen .
- Nu, in de Geavanceerd tabblad, selecteer het Tijdsbestek (bij voorkeur All-Time) en selecteer vervolgens categorieën u wilt wissen (bij voorkeur alle categorieën).
- Klik nu op het Verwijder gegevens knop en bevestig vervolgens om de gegevens te wissen.
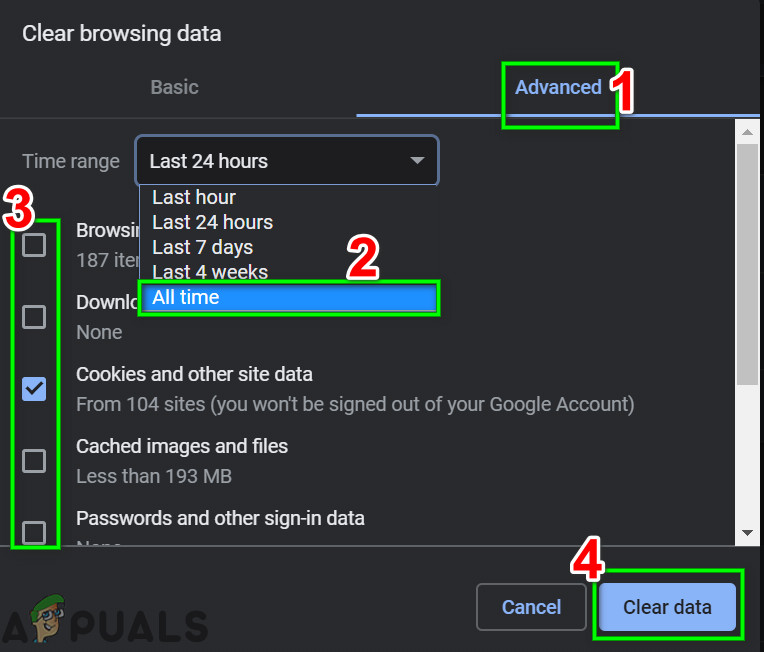
Wis browsegegevens aller tijden
- Open vervolgens Google Translate en controleer of het goed is gaan werken.
Oplossing 4: reset de browserinstellingen naar de standaardinstellingen
Elke Chrome-gebruiker wijzigt de browserinstellingen volgens zijn vereisten. Maar als een instelling die essentieel is voor de vertaalengine van Google Translate verkeerd is geconfigureerd, kan Google Translate de tekst mogelijk niet vertalen. In dit scenario kan het probleem mogelijk worden opgelost door de browserinstellingen terug te zetten naar de standaardinstellingen.
- Start het Chrome browser en klik op het verticale ellips in de rechterbovenhoek van het venster. Klik vervolgens in het weergegeven menu op Instellingen .
- Vouw nu in het linkerdeelvenster van het venster het Geavanceerd optie en klik vervolgens op Reset en opschonen .
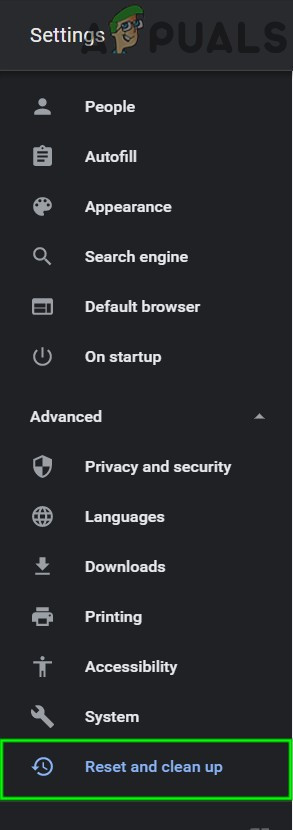
Klik op Opnieuw instellen en opschonen in Chrome
- Klik nu op de optie van Reset instellingen naar hun oorspronkelijke standaardwaarden .
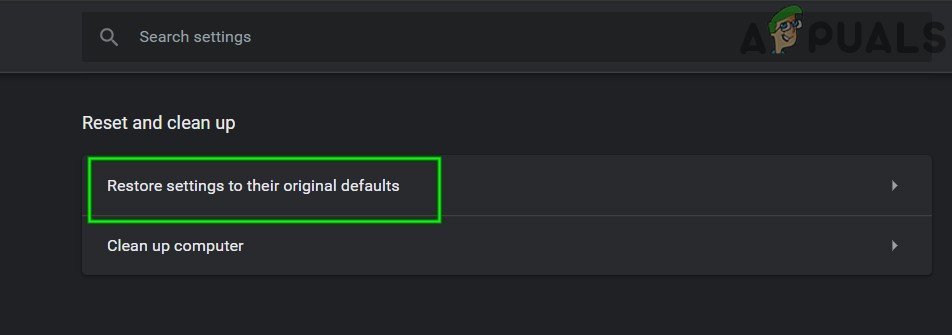
Klik op Instellingen resetten naar hun oorspronkelijke standaardwaarden
- Controleer vervolgens of Google Translate goed begint te werken.
Oplossing 5: probeer een andere browser
Elke browser heeft, net als elke andere softwaretoepassing, een aantal softwarefouten. Het Google Translate-probleem waarmee u wordt geconfronteerd, kan te wijten zijn aan een tijdelijke storing in uw browser. In dit geval kan het probleem mogelijk worden opgelost door Google Translate in een andere browser te proberen.
- Lancering een ander webbrowser (indien niet geïnstalleerd, download en installeer er dan een).
- Open nu Google Translate om te controleren of het goed werkt. Als dit het geval is, zorg er dan voor dat de betrokken browser is bijgewerkt naar de laatste build.
Oplossing 6: gebruik de Chrome-extensie
Google Translate heeft een extensie / add-on voor bijna alle grote browsers. Als de Google Translate-website niet voor u werkt, kan het probleem mogelijk worden opgelost door de extensie / add-on voor de browser te gebruiken. Beide modules retourneren dezelfde resultaten als ze ophalen uit dezelfde API.
- Lancering Chrome en navigeren naar de Google Translate-extensiepagina in de Chrome Web Store.
- Klik nu op Toevoegen aan Chrome en klik vervolgens in het weergegeven dialoogvenster op Uitbreiding toevoegen .
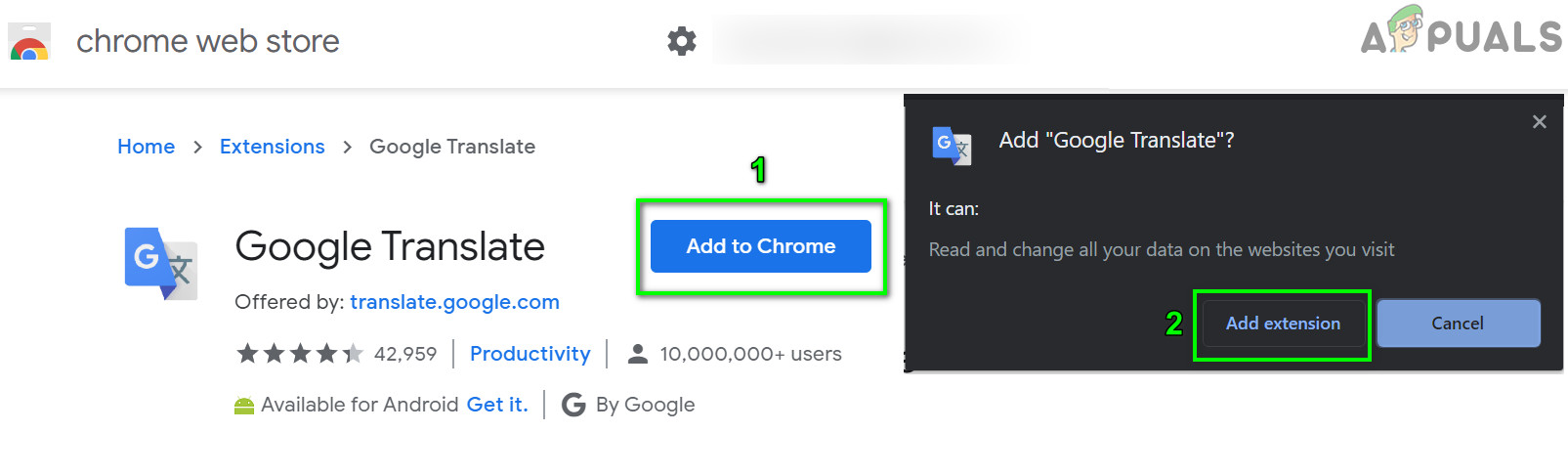
Voeg de Google Translate-extensie toe aan Chrome
Om de extensie te gebruiken, klikt u op de Google Translate-pictogram aan de rechterkant van de adresbalk en invoeren de te vertalen tekst. Als u de huidige pagina wilt vertalen, klikt u op Vertaal deze pagina .
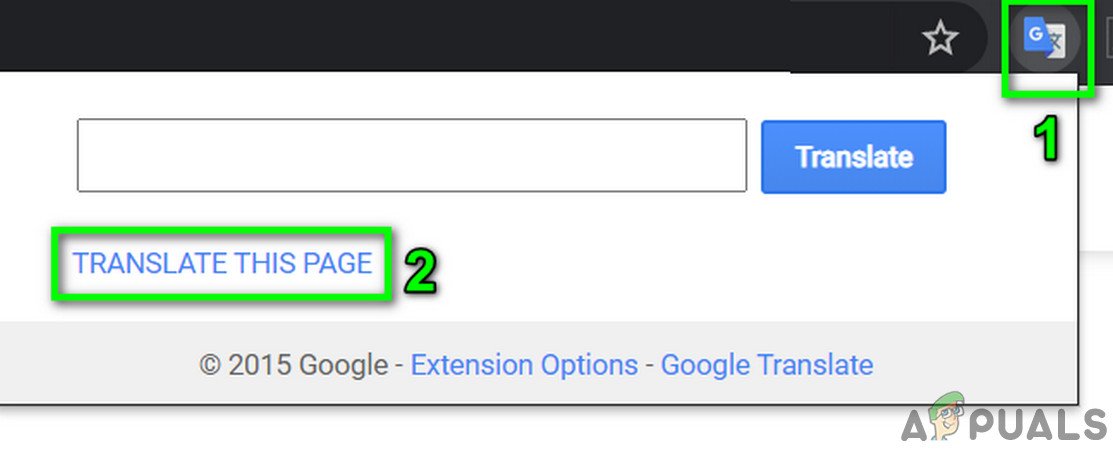
Vertaal deze pagina in Google Translate
Oplossing 7: automatische brondetectie inschakelen
Als de pagina die u probeert te vertalen meerdere talen bevat en de brontaal in het Van box is niet ingesteld op Taal detecteren , dan kan het zijn dat Google Translate de tekst niet vertaalt. In dit scenario zorgt het inschakelen van de automatische functie ervoor dat er geen verkeerde velden worden geselecteerd.
- Probeer vertaal de pagina / tekst in Google Translate waar u problemen mee had.
- Vervolgens in de laten vallen doos vol Van , selecteer ' Taal detecteren ”En controleer of het probleem is opgelost.
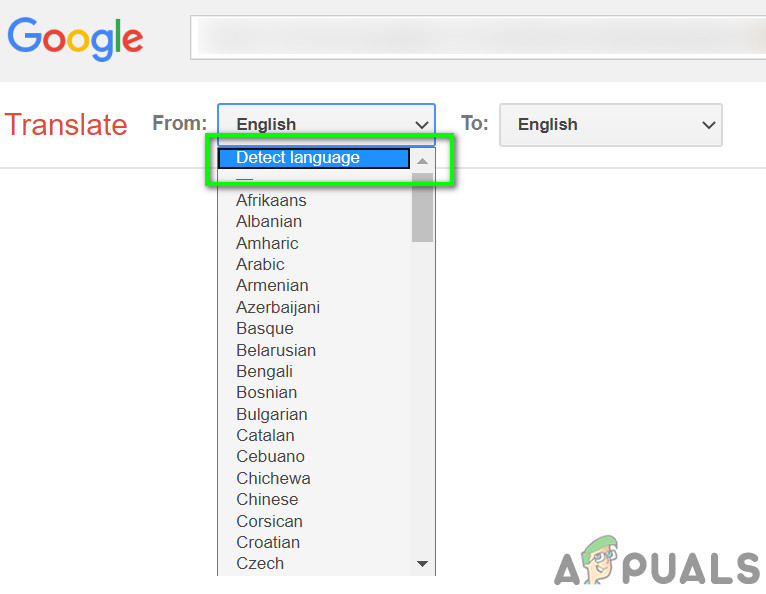
Selecteer Taal detecteren in de vervolgkeuzelijst van Google Translate
- Als de automatische detectie niet werkt, kunt u proberen de brontaal handmatig in te stellen met behulp van de vervolgkeuzelijst en kijken of dit werkt.
Voor Android:
De volgende oplossingen kunnen op elke Android-versie of -merk worden gebruikt. Zorg ervoor dat u bent aangemeld met uw Google-account voordat u doorgaat.
Oplossing 1: wis het cachegeheugen en de gegevens van de mobiele Google-app
Net als elke andere mobiele app gebruikt Google Translate een cache om de snelheid te verhogen en de gebruikerservaring te verbeteren. Als de app-cache corrupte gegevens bevat, werkt deze mogelijk niet correct. In dit scenario kan het probleem mogelijk worden opgelost door de cache en gegevens van de mobiele applicatie te wissen. Ter verduidelijking bespreken we het proces voor Android.
- Open Instellingen van je Android-telefoon en tik op Apps / Applicatiebeheer na bestaande Google of Google Translate.
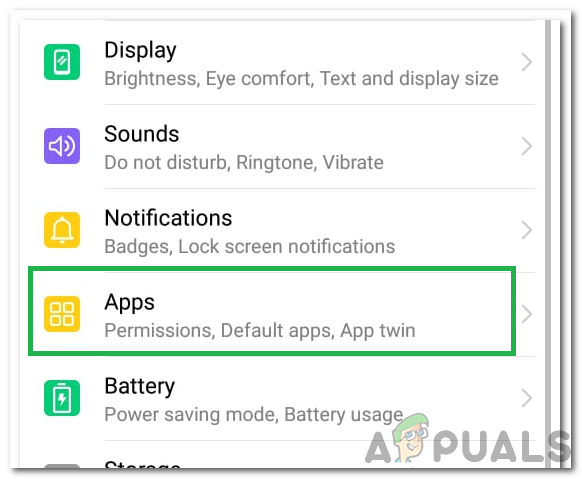
Klikken op de optie 'Apps'
- Nu locatie en tik op het Vertalen toepassing.
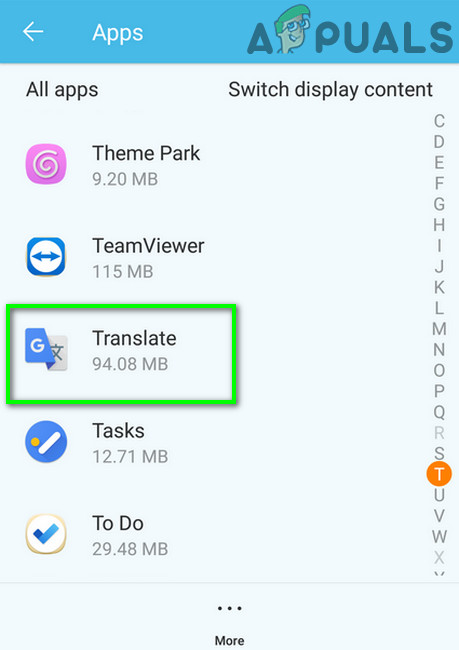
Tik op Vertalen in Toepassingsbeheer
- Tik vervolgens op Forceer stop en, wanneer daarom wordt gevraagd, bevestigen om de applicatie te stoppen.
- Tik nu op Opslag en tik vervolgens op het Cache wissen knop.
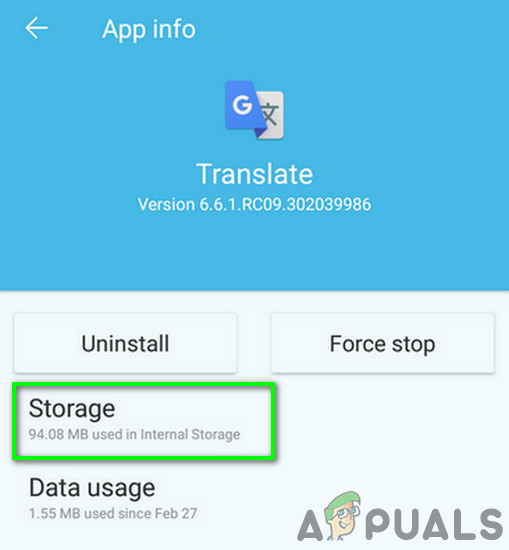
Tik op Opslag voor Google Translate
- Tik nu op het Verwijder gegevens knop en dan bevestigen om de gegevens te wissen.
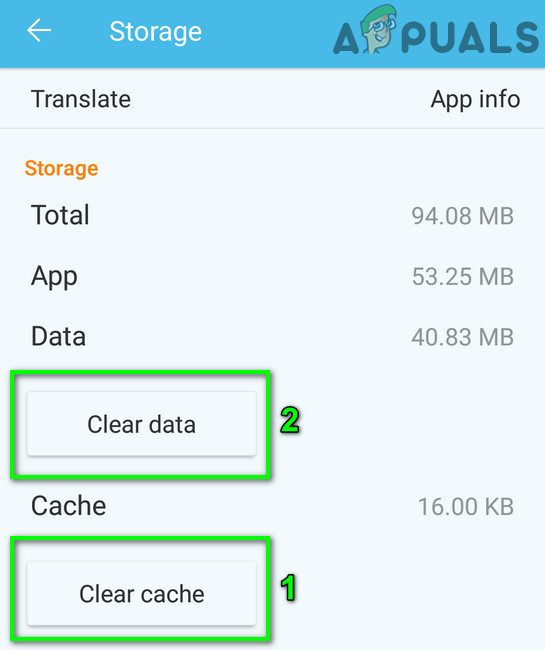
Wis cache en gegevens van de Google Translate-app
- Vervolgens lancering de Translate-app en controleer of deze goed werkt. Mogelijk moet u offline talen opnieuw downloaden.
Oplossing 2: de Translate-toepassing opnieuw installeren
Als het wissen van het cachegeheugen en de gegevens u niet heeft geholpen, kan de installatie van de Google Translation-applicatie zelf corrupt zijn. In dit geval kan het opnieuw installeren van de applicatie het probleem oplossen, aangezien het nieuwe bestanden van de servers zal ophalen en corrupte bestanden zal vervangen.
- Volgen alle stappen van Oplossing 1 (net boven deze oplossing besproken) om de app geforceerd te stoppen en de cache / gegevens te wissen.
- Open Instellingen van uw telefoon en tik op Toepassingen /Applicatie Manager.
- Tik nu op Google Vertalen .
- Selecteer Verwijderen en bevestig vervolgens om de app te verwijderen.
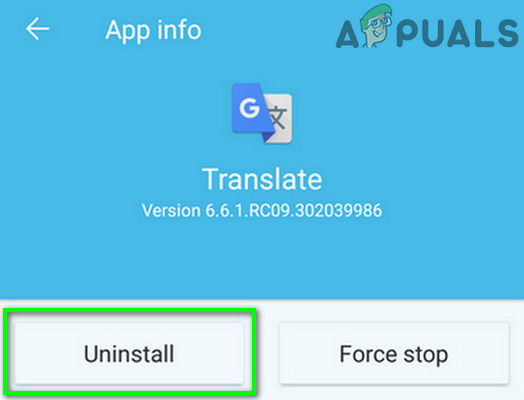
Verwijder de Google Translate-app
- Na het verwijderen, herstarten Je toestel.
- Bij herstart opnieuw installeren de Google Translate-app en controleer of de fout duidelijk is.
Als u nog steeds problemen ondervindt, kan dat probeer een andere service zoals Yandex of Microsoft Bing-vertaler, enz.
Tags Google Translate-fout 5 minuten gelezen