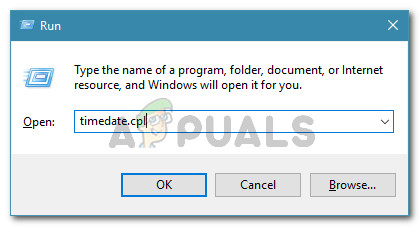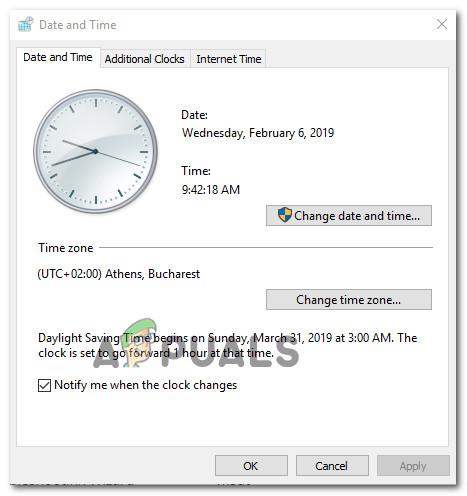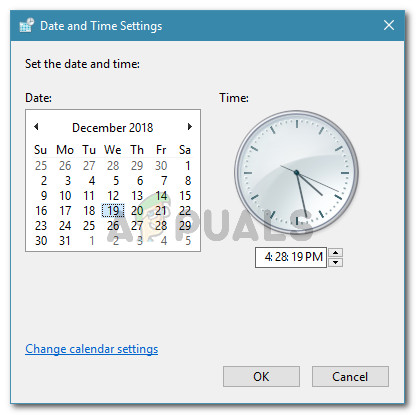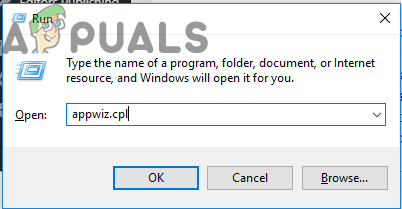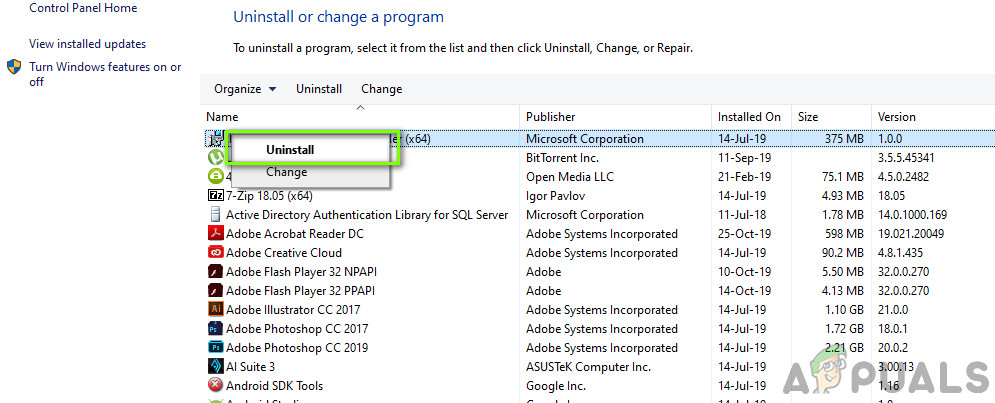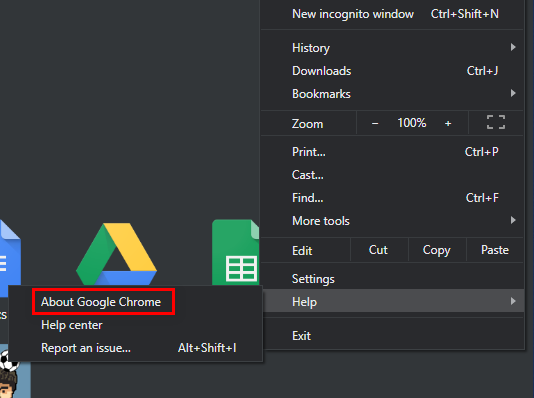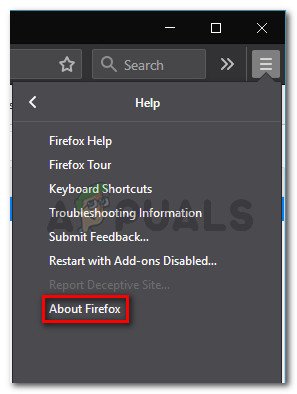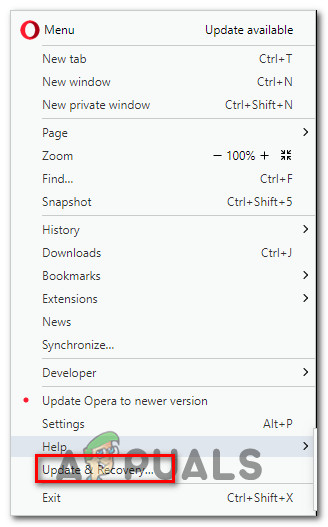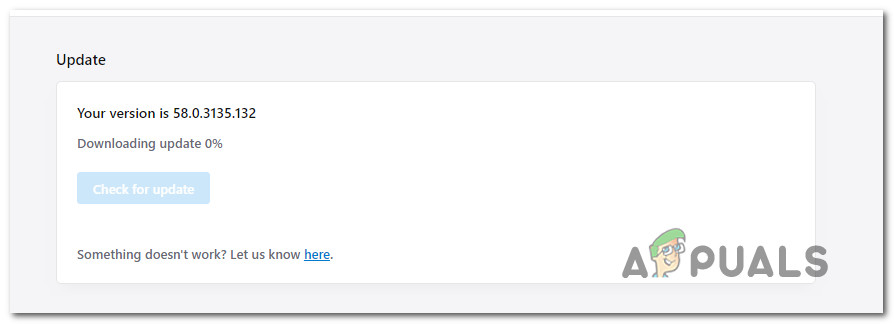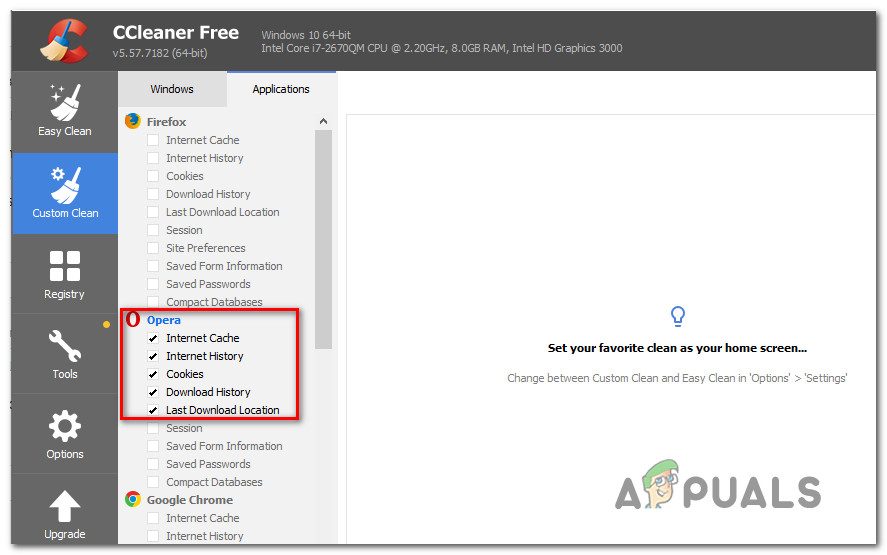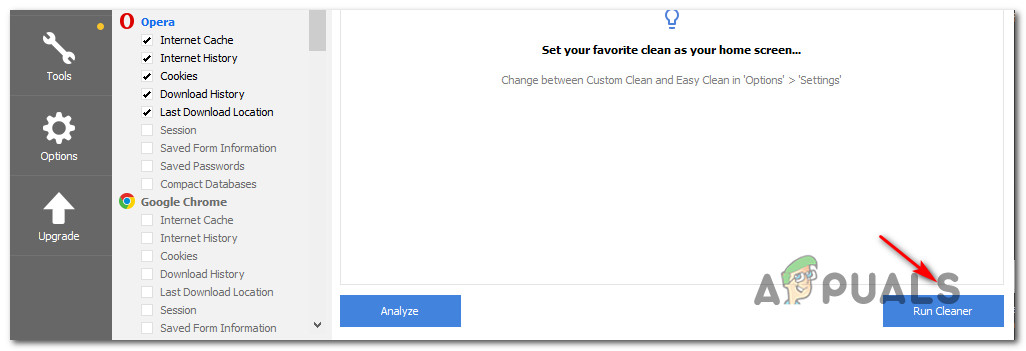De ‘Fout bij instellen van speler: ongeldige licentiesleutel’ probleem treedt op wanneer gebruikers video's afspelen die zijn ingesloten met JW Player vanaf hun standaard browser . Het probleem treedt het vaakst op bij het afspelen van video's in Google Chrome.

Fout bij instellen van speler: ongeldige licentiecode
Wat veroorzaakt het probleem 'Fout bij instellen van speler: ongeldige licentiesleutel'?
- Tijd en datum zijn onjuist - Dit lijkt misschien een raar probleem, maar veel betrokken gebruikers hebben bevestigd dat het probleem heel goed kan optreden vanwege het grote tijd- en datumverschil dat op uw systeem en het netwerk wordt gedetecteerd. Het blijkt dat JW-servers mogelijk niet toestaan dat verbindingen tot stand worden gebracht als de tijd en datum van de eindgebruiker ver weg is. Om het probleem op te lossen, hoeft u alleen maar de datum, tijd en tijdzone aan te passen vanuit het Windows-menu.
- Storingen door firewalls van derden - Er is bevestigd dat er verschillende overbeschermende firewalls zijn waarvan bekend is dat ze het afspelen van ingesloten JW-video's blokkeren. Als dit scenario van toepassing is, kunt u het probleem oplossen door een regel vast te stellen om uw browser uit te sluiten of door het hulpprogramma van derden helemaal te verwijderen.
- Verouderde browser - Verschillende gebruikers hebben gemeld dat het probleem ook kan optreden als gevolg van een verouderde browserversie die niet compatibel is met de JW-spelerversie die is geïnstalleerd op de website die u probeert te bezoeken. In dat geval kunt u het probleem oplossen door uw browser bij te werken naar de nieuwste versie.
- Beschadigde cachegegevens - Tijdelijke bestanden in de cachemap van uw browser kunnen dit probleem ook veroorzaken. In dit geval zou u het probleem moeten kunnen oplossen door de cache en cookies van uw browser te wissen. Dit kan native worden gedaan via de instellingen van uw browser of via een opruim-app zoals Ccleaner.
Methode 1: Stel de datum en tijd van uw computer in
Hoe raar dit ook mag klinken, veel gebruikers hebben bevestigd dat dit probleem heel goed kan worden veroorzaakt door een onjuiste tijd en datum. Dit wordt bevestigd door veel getroffen gebruikers en door JW-ondersteuning. Als u de ‘Fout bij instellen van speler: ongeldige licentiesleutel’ wanneer u video's probeert af te spelen die zijn ingesloten in de JW-speler, komt dit waarschijnlijk door de verschillen in datum en tijd tussen uw computer en de server waarmee u verbinding probeert te maken.
Hier is een korte handleiding voor het instellen van de juiste tijd, datum en tijdzone op uw computer:
Notitie: De onderstaande gids is universeel en werkt ongeacht de Windows-versie die u gebruikt.
- druk op Windows-toets + R om een dialoogvenster Uitvoeren te openen. Zodra je het venster Uitvoeren ziet, typ je ‘Timedate.cpl’ in het tekstvak en druk op Enter om het Datum en tijd venster.
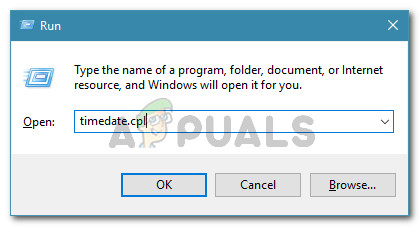
Het venster Datum en tijd openen
- Als je eenmaal binnen bent Datum- en tijdvenster , ga naar het Datum en tijd tab en klik op Verander datum en tijd .
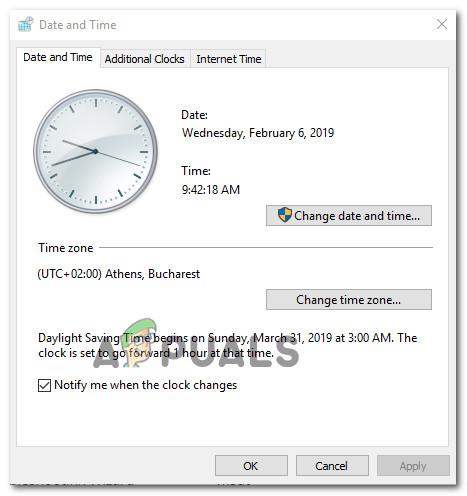
De juiste datum en tijd instellen
- Gebruik vervolgens het menu Datum en tijd om de kalender te openen en de juiste datum te selecteren. Ga vervolgens naar het Tijd vak en stel de juiste tijd in volgens de tijdzone waarin u leeft.
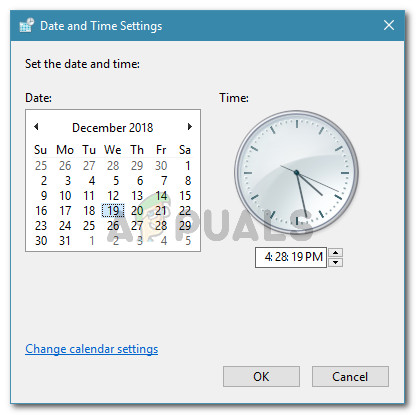
Tijd en datum wijzigen
- Terwijl u zich in dit menu bevindt, kunt u de tijdzone ook wijzigen naar de juiste waarde door op Tijdzone wijzigen te klikken.
- Nadat u dit hebt gedaan, start u uw computer opnieuw op en kijkt u of het probleem is opgelost bij de volgende keer opstarten van de computer.
Als je hetzelfde nog steeds tegenkomt Fout bij instellen speler: ongeldige licentiesleutel probleem, ga dan naar de volgende mogelijke oplossing hieronder.
Methode 2: Omgaan met de storing van de externe firewall
Het blijkt dat het probleem ook kan optreden als gevolg van een soort netwerkprobleem dat wordt veroorzaakt door uw externe firewall of beveiligingssuite. Als u dit probleem alleen thuis, op kantoor, op school of in elk ander beheerd netwerk ziet, komt dat waarschijnlijk door een firewallregel die de browser verbiedt de vereiste verbindingen tot stand te brengen.
Als dit scenario van toepassing is en u een firewallcomponent van een derde partij gebruikt waarvan u vermoedt dat deze mogelijk overbezorgd is, kunt u het probleem oplossen door een regel op de witte lijst in te stellen die Chrome uitsluit van de lijst met gefilterde items. Maar de instructies hiervoor zijn afhankelijk van de beveiligingssuite die u gebruikt.
Een universele oplossing die ongeacht uw firewallcomponent werkt, is om de app van derden helemaal te verwijderen, alleen om te zien of het probleem zich nog steeds voordoet. Hier is een korte handleiding om dit te doen:
- druk op Windows-toets + R om een dialoogvenster Uitvoeren te openen. Typ vervolgens ‘Appwiz.cpl’ in het tekstvak en druk op Enter om het Programma's en bestanden scherm.
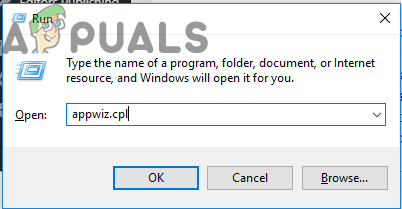
Typ 'appwiz.cpl' in de prompt Uitvoeren
- Zodra het je lukt om binnen te komen Programma's en bestanden scherm, ga naar het rechterzijpaneel en scrol omlaag naar de lijst met geïnstalleerde applicaties en zoek de firewall-applicatie van derden waarvan u vermoedt dat deze het probleem veroorzaakt. Zodra u het ziet, klikt u er met de rechtermuisknop op en kiest u Verwijderen vanuit het nieuw verschenen contextmenu.
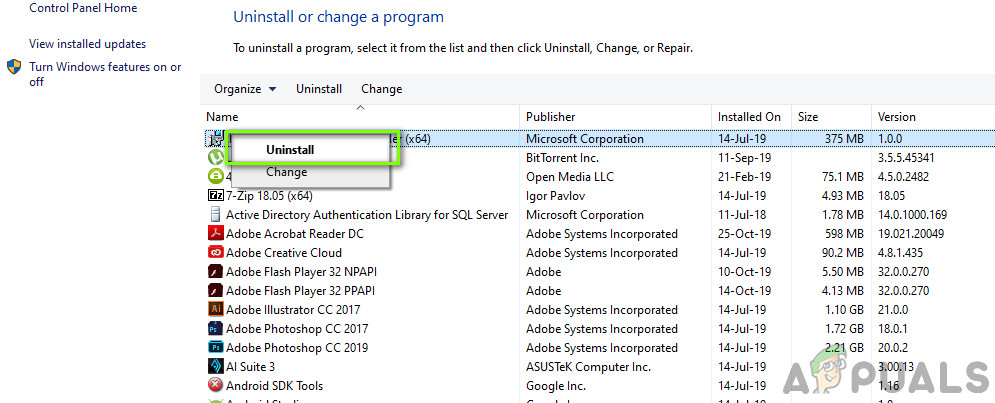
Firewall van derden verwijderen
- Zodra het verwijderen is voltooid, start u uw computer opnieuw op en kijkt u of het probleem is opgelost bij de volgende keer opstarten van het systeem.
Als hetzelfde probleem aanhoudt, gaat u naar de volgende mogelijke oplossing hieronder.
Methode 3: browserversie bijwerken
Zoals verschillende gebruikers hebben gemeld, kan dit probleem ook optreden in bepaalde browsers omdat ze niet worden bijgewerkt met de nieuwste versies. De ‘Fout bij instellen van speler: ongeldige licentiesleutel’ fout zal hoogstwaarschijnlijk optreden omdat de browser die u gebruikt niet is bijgewerkt om de nieuwste JW-spelerversie te gebruiken.
Om dit probleem op te lossen, hoeft u alleen maar uw browser te dwingen bij te werken naar de nieuwste versie. De exacte stappen hiervoor zullen natuurlijk verschillen, afhankelijk van de browser van derden die u gebruikt.
Notitie: Als u Internet Explorer of Microsoft Edge gebruikt, is deze methode niet van toepassing, aangezien deze twee ingebouwde browsers automatisch worden bijgewerkt via Windows Update.
Hieronder vindt u drie afzonderlijke handleidingen voor drie van de browsers met het grootste marktaandeel. Als u het probleem met een van deze browsers ondervindt, volgt u de instructies voor de browser die u gebruikt.
Chrome updaten naar de nieuwste versie
- Open Chrome en klik op de actieknop in de rechterbovenhoek van het scherm.
- Ga vervolgens vanuit het nieuw verschenen menu naar Help> Over Google Chrome .
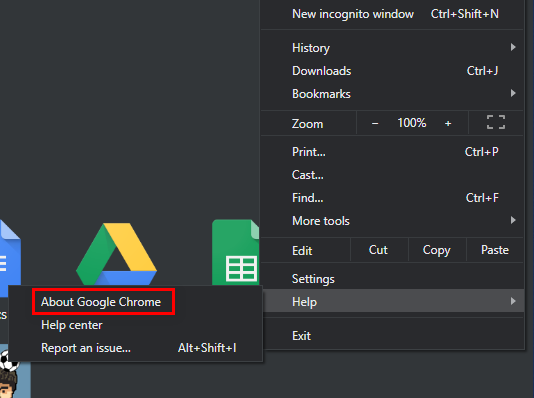
Over Google Chrome
- Zodra u bij het volgende scherm komt, wacht u tot de eerste scan is voltooid en klikt u vervolgens op Werk Google Chrome bij en kijk of er een nieuwe versie wordt ontdekt.
- Na het nieuwe bijwerken is geïnstalleerd, herstart je browser en kijk of de video wordt afgespeeld zonder de ‘Fout bij instellen van speler: ongeldige licentiesleutel’ fout.
Firefox updaten naar de nieuwste versie
- Open uw Firefox-client en klik op de actieknop in de rechterbovenhoek van het scherm. Klik vervolgens op Helpen en selecteer Over Firefox uit het nieuw verschenen zijmenu.
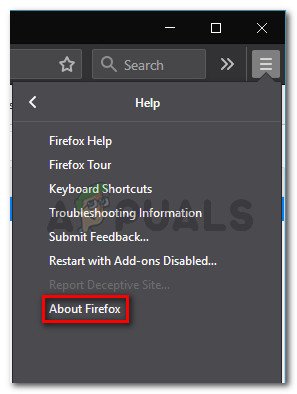
Toegang tot het Help-menu van Firefox
- Als je eenmaal binnen bent Over Mozilla Firefox-venster, klik op Start opnieuw om Firefox te upgraden . Wacht vervolgens tot het proces is voltooid. Zodra je het UAC (gebruikersaccountbeheer) prompt, klik op Ja om beheerdersrechten te verlenen. Dit is nodig om de installatie van de nieuwe browser-build te voltooien.
- Ga bij de volgende herstart van de browser naar de pagina die de JW niet kon afspelen ingesloten video's en kijk of het probleem zich nog steeds voordoet.
Opera updaten naar de nieuwste versie
- Begin door op het Opera-pictogram in de linkerbovenhoek van het scherm te klikken. Klik vervolgens op het Update en herstel tabblad.
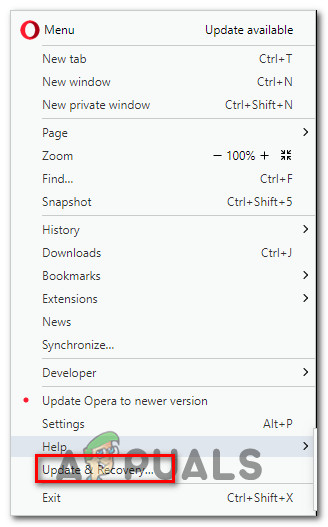
Het menu Update en herstel van Opera openen
- Wacht tot de scan is voltooid. Als er een nieuwe versie wordt ontdekt, begint de download automatisch. Wacht tot het proces is voltooid.
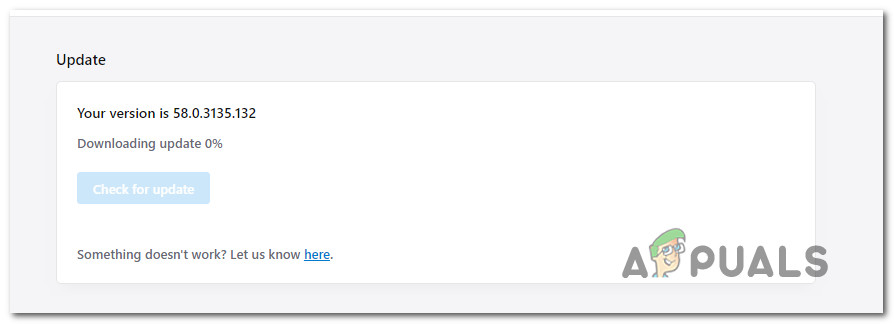
De Opera-update downloaden
- Zodra de update is gedownload, wordt uw browser automatisch opnieuw opgestart en wordt de nieuwe versie geïnstalleerd. Nadat uw browser is bijgewerkt, herhaalt u de actie die eerder dit probleem veroorzaakte.
Als het probleem met deze methode niet is verholpen of als u al bezig was met de laatste beschikbare build, gaat u verder met de volgende methode hieronder.
Methode 4: de browsercache wissen
Volgens verschillende gebruikersrapporten is het ook mogelijk dat dit probleem optreedt als gevolg van een tijdelijk bestand in de cachemap dat het afspelen van JW-video's verstoort. Een aantal betrokken gebruikers heeft gemeld dat het probleem was opgelost nadat ze de instructies hadden gevolgd waarmee ze de cookies konden verwijderen uit de browser die ze gebruikten.
Opmerking: u kunt de cache van uw browser ook wissen via het instellingenmenu van het programma van derden dat u gebruikt. Maar de onderstaande methode is universeel en werkt ongeacht welke browser u gebruikt.
Hier is een korte handleiding over het installeren en gebruiken van Ccleaner om browsercookies te verwijderen en het Fout bij instellen speler: ongeldige licentiesleutel kwestie:
- Ga naar deze link ( hier ) en installeer de gratis versie van Ccleaner via een downloadlink. Nadat u het uitvoerbare bestand hebt geopend, volgt u de instructies op het scherm om het op uw computer te installeren.
- Zodra de installatie is voltooid, opent u Ccleaner. Wanneer u bij de hoofdinterface komt, klikt u op Aangepast schoon uit het verticale menu aan de linkerkant.
- Ga vervolgens naar het tabblad Toepassingen en schakel alles uit behalve de items met betrekking tot uw browser. In ons geval doet het probleem zich voor bij Opera.
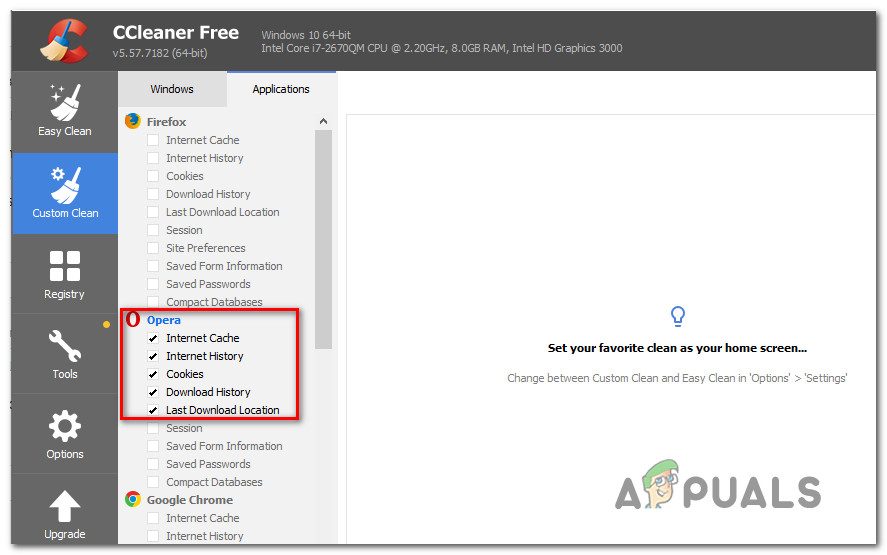
Plannen voor het verwijderen van de Opera-cookies
- Zodra alles in orde is, start u de bewerking door uw browsercache leeg te maken door op te klikken Voer Cleaner uit .
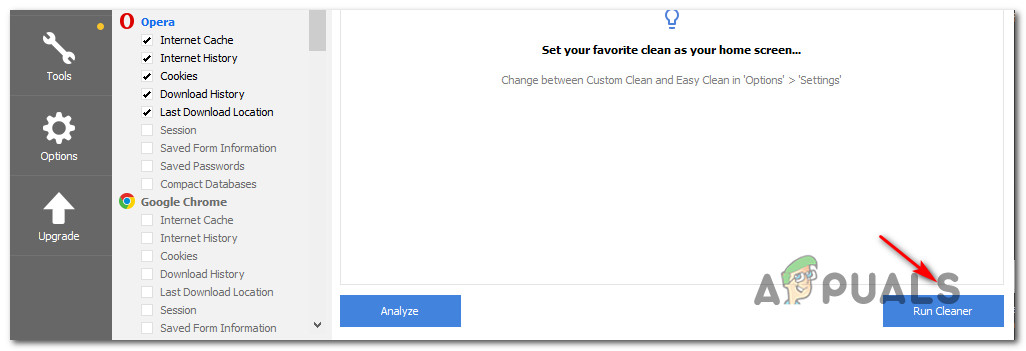
De stofzuiger uitvoeren
- Klik bij de volgende prompt op Doorgaan om het opruimproces te starten. Nadat de bewerking is voltooid, sluit u Ccleaner en opent u de browser die het Fout bij instellen speler: ongeldige licentiesleutel kwestie.